如何將增強型任務管理器添加到 Windows 10
已發表: 2016-04-23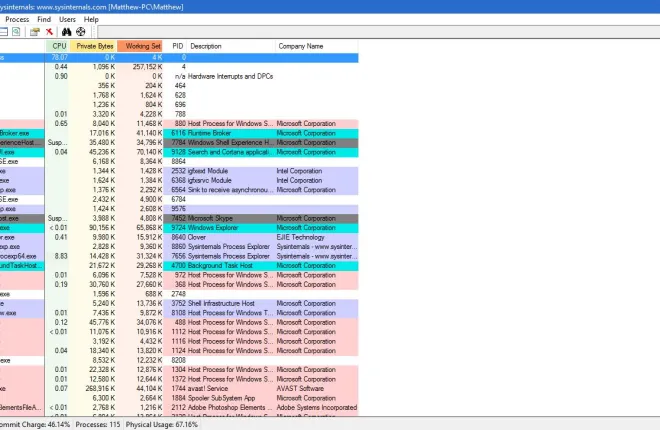
任務管理器是 Windows 10 中更重要的系統工具之一,它向您顯示所有正在運行的軟件和後台進程。 正如我們之前關於 Windows 10 系統工具的文章中所述,Windows 8 和 10 具有經過改進的任務管理器,具有新的設計和選項卡。 但是,您也可以使用一些第三方軟件包將增強的任務管理器添加到 Windows 10。
進程瀏覽器
Process Explorer 是具有更多高級選項的任務管理器替代方案。 它與包括 10 在內的大多數 Windows 平台兼容。打開此 Softpedia 頁面並按立即下載以保存其 Zip 文件。 然後您可以從 Zip 中運行該軟件,或者解壓縮文件夾,然後打開下圖中的 Process Explorer 窗口。

主窗口以樹狀分層格式顯示所有進程。 您可以通過單擊它們旁邊的+按鈕來展開進程。 然後向您顯示任何相關進程。
Process Explorer 對列出的進程進行顏色編碼。 因此,它們根據其類型進行顏色編碼。 例如,有一些顏色可以突出顯示系統進程、新對像或重新定位的 DLL。 您可以通過選擇菜單欄上的選項和配置顏色以直接在下面打開窗口來了解每種顏色的突出顯示。

您還可以從該窗口自定義顏色代碼。 按顏色旁邊的更改按鈕打開調色板。 然後您可以從調色板中選擇一種顏色,然後按OK應用選擇。 按窗口上的Defaults按鈕恢復到原始配色方案。
您可以關閉任何列出的進程,就像在默認任務管理器中一樣。 右鍵單擊一個進程,然後選擇終止進程以將其關閉。 還有一個Kill Process Tree選項,您可以選擇終止所有後代進程。
要打開一些圖表,請按工具欄上的系統信息按鈕。 這將打開正下方截圖中顯示的窗口。 它包括用於各種系統資源的五個圖形選項卡。 這樣可以向您顯示 RAM 和 CPU 使用率等資源。

Process Explorer 還通過系統托盤圖標向您顯示系統資源分配。 選擇選項>托盤圖標以打開一個子菜單,其中包含一些系統托盤圖標供您選擇。 例如,選擇CPU History將 CPU 使用率圖標添加到系統托盤,如下所示。

雙擊任何進程以打開下面快照中的窗口。 這是具有大量選項卡的項目的綜合屬性窗口。 該窗口包括每個進程的幾個圖形選項卡。 您可以從那裡選擇各種選項。

Process Explorer 具有比任務管理器更多的自定義選項。 例如,您可以通過選擇選項>字體來選擇替代字體。 這將打開正下方的窗口,您可以從中為窗口選擇新字體。

您還可以選擇進程資源管理器來替換 Windows 10 中的默認任務管理器。選擇選項和替換任務管理器將其設置為默認值。
系統資源管理器
System Explorer 是可用於 Windows 10 的任務管理器的另一種替代方案。您還可以從 Softpedia 將此軟件添加到 Windows 10。 從此頁面將設置嚮導保存到 Windows,然後運行該嚮導以將 System Explorer 添加到您的軟件庫。

當軟件運行時,您會在系統托盤中找到一個系統資源管理器圖標。 當您將光標移到該圖標上時,它會打開系統圖表,如下面的快照所示。 這會向您顯示 RAM 使用情況和電池等詳細信息。

單擊系統托盤圖標以打開下面的軟件窗口。 該窗口頂部有一系列選項卡,您可以通過選擇 + 按鈕打開這些選項卡。 這將打開正下方截圖中顯示的菜單。

主系統資源管理器選項卡是進程。 這為您提供了對開放軟件和流程的全面概述。 在頂部有一個 S how Items in Tree按鈕,您可以按下以切換到樹視圖模式,如下所示。

因此,該選項卡向您顯示所有系統進程佔用的資源,您可以通過右鍵單擊該項目以打開其上下文菜單來終止該項目。 選擇End Process或End Process Tree將其關閉。 Ctrl + E 熱鍵也終止一個進程。
默認任務管理器不包含搜索框。 但是,System Explorer 確實有一個搜索框,您可以在其中輸入關鍵字來查找進程。 在此處輸入打開程序的標題以在 System Explorer 中找到它。
該程序具有任務管理器模式和資源管理器模式。 您可以通過單擊窗口右上角的Menu按鈕,然後單擊View在它們之間進行切換。 如果您處於任務管理器模式,請選擇資源管理器模式以切換到它。 它們之間的主要區別在於資源管理器模式具有工具的垂直菜單而不是選項卡。

要打開一組系統圖,請單擊性能選項卡。 這將在下面的快照中打開圖表。 該選項卡包括 RAM、CPU 和 I/O 圖表。

通過單擊選項卡欄上的 + 按鈕然後選擇卸載程序從 Windows 中刪除軟件。 這將打開您的軟件包列表,如下所示。 右鍵單擊那裡的程序並選擇卸載應用程序將其刪除。

單擊 + 按鈕並選擇Autoruns以打開下面的 System Explorer 的啟動管理器。 有了它,您可以通過選擇Logon從 Windows 啟動中刪除軟件。 然後您應該右鍵單擊列出的程序並在上下文中選擇刪除項目以將其從啟動中刪除。

要進一步自定義系統資源管理器,請按菜單按鈕,然後選擇選項。 這將打開下面快照中顯示的系統資源管理器選項窗口。 在常規選項卡上,您可以選擇字體框來為軟件窗口選擇替代字體。 選擇進程選項卡以打開圖表的額外配色方案選項並突出顯示配置。 按保存在該窗口上應用任何選定的設置。

這些是 Windows 10 任務管理器的幾個最佳替代方案。 總體而言,它們具有比默認任務管理器更廣泛的選項。 請注意,系統資源管理器和進程資源管理器還與具有更基本任務管理器的早期 Windows 平台兼容。
