通過啟用這些 Chrome 標誌設置來豐富您的瀏覽體驗
已發表: 2019-10-27每次推送更新和推出的每項功能都為 Google Chrome 增加了更多價值。 這使得 Google Chrome 成為最受歡迎的瀏覽器之一。 但是,Chrome 標誌有一項功能是許多用戶不知道的。
信不信由你,這些 Chrome 標誌可以通過使其更豐富來改變您的整體瀏覽體驗。 在本文中,我們將討論此類 Chrome 標誌設置,這些設置將以前所未有的方式提升您的瀏覽器功能。
什麼是谷歌瀏覽器標誌?
Google Chrome 標誌是一組處於實驗階段的 Chrome 功能。 換句話說,谷歌瀏覽器標誌包含所有尚未在穩定的谷歌瀏覽器版本中向公眾發布的功能和設置。
但是,如果您喜歡在發布前測試新功能,那麼請配合 Chrome 標誌設置來充分利用您的瀏覽器。
因此,讓我們學習如何啟用 Google Chrome 標誌。
如何訪問谷歌瀏覽器標誌
Google 不想阻止任何人使用 Chrome 標誌。 因此,對於想要獲得第一手體驗的用戶來說,訪問它們並不困難。
要訪問 Google Chrome 標誌,請按照以下步驟操作:
注意:由於 Chrome 標誌處於實驗階段,使用它們可能會使您的瀏覽器崩潰。 谷歌也給出了同樣的警告。
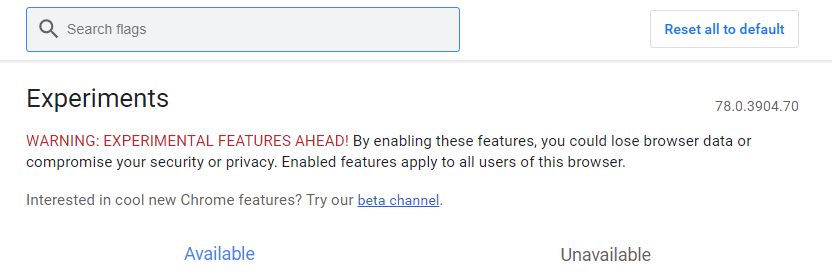
即使在所有這些警告之後,如果您仍想繼續修改 Chrome 標誌設置,請遵循以下步驟:
1. 要訪問 Chrome 標誌設置,請在 Google Chrome 地址欄中鍵入 chrome://flags或“about://flags”,然後按 Enter。

2. 這將打開 Chrome 標誌,顯示一長串可用和不可用的 Chrome 標誌設置,您可以根據需要啟用或禁用這些設置。 如果您正在尋找特定的 Chrome 標誌,請在提供的搜索框中輸入它。
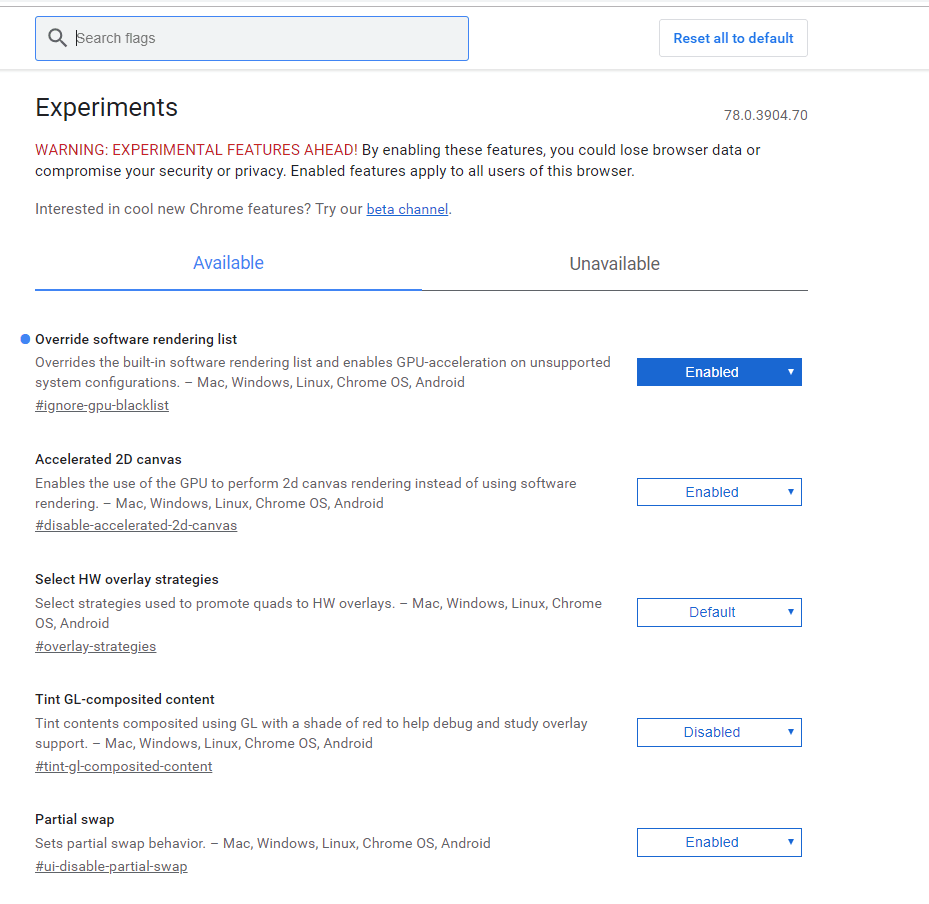
3. 所有可用的 Chrome 標誌下方都有簡短描述,甚至提到支持的平台(Mac、Windows、Linux、Chrome OS、Android)。
4. 啟用任何 Chrome 標誌設置後,將提示重新啟動 Chrome 瀏覽器。 完成後,將應用新添加的設置。

這不容易!
現在我們知道如何啟用 Google Chrome 標誌,讓我們了解您可以使用的最佳 Chrome 標誌。
有用的 Chrome 標誌
1. 實驗性QUIC協議:
QUIC 協議是一種新的 Internet 傳輸協議,正在開發中。 它結合了 TCP 和 UDP 協議。 這意味著與 TCP 相比,QUIC 協議不僅會增加數據交換和瀏覽速度,而且會減少延遲。
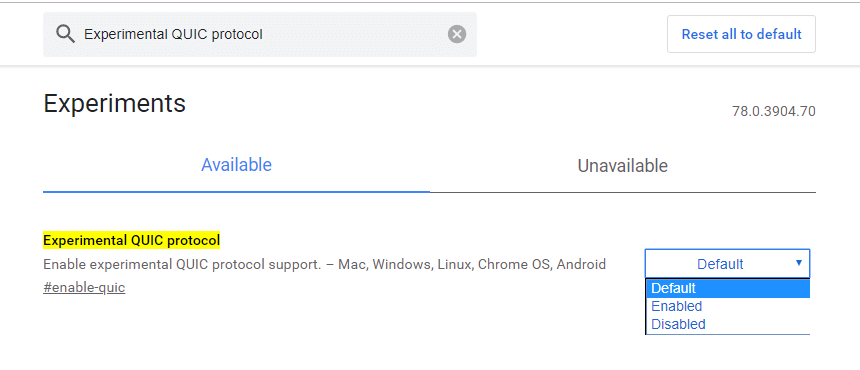
簡單來說,QUIC 協議將提高目前使用 TCP 協議的面向連接的 Web 應用程序的性能。 該協議的可用性無法完全測試,因為 QUIC 協議處於實驗階段,因此許多 Web 瀏覽器不支持它。
要啟用實驗性 QUIC 協議,請在 Chrome 標誌的搜索欄中輸入“實驗性 QUIC 協議”。 或者,直接訪問 Chrome 地址欄上的類型chrome://flags/#enable-quic 。 找到此 Chrome 標誌設置後,單擊下拉菜單中的已啟用選項。”。
2.並行下載
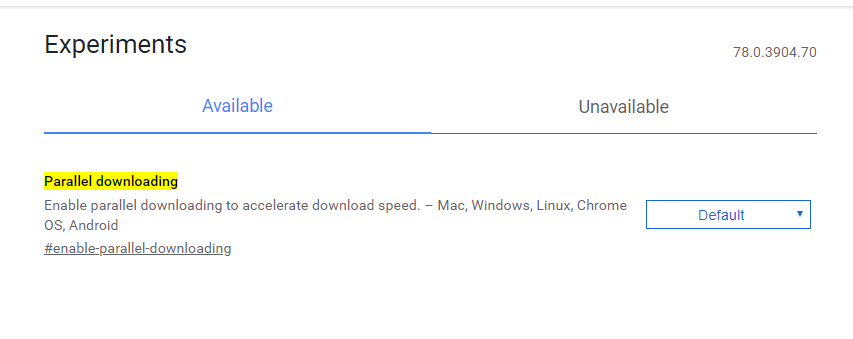
這個世界上沒有人喜歡等待。 我們想要的是我們的下載應該在一秒鐘內完成。 並行下載就是這樣一種標誌,它通過將您嘗試下載的大文件拆分為較小的文件來加速下載過程,以便下載過程可以並行運行,從而加快下載過程。
注意:您在視覺上不會看到您的文件被拆分並下載到每個較小的文件中,但您肯定會發現您的下載速度有所提高。

要啟用並行下載,請在 Chrome 標誌的搜索欄中鍵入“並行下載”。 找到此 Chrome 標誌設置後,單擊下拉菜單中的已啟用選項。”
3.平滑滾動:
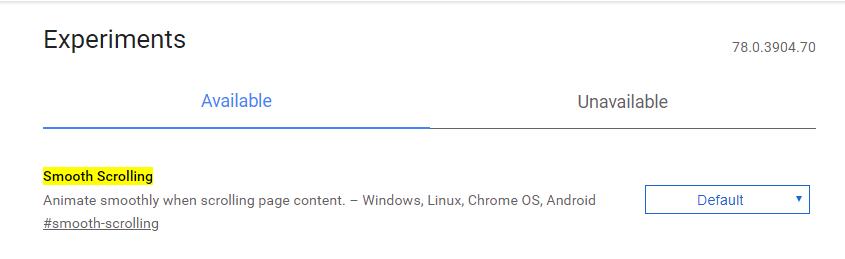
如果您習慣在瀏覽時打開多個 Chrome 標籤頁,那麼您可能會發現滾動瀏覽網頁內容變得遲緩。 時尚的平滑滾動標誌出現了。 啟用此 Chrome 標誌設置後,您會發現現在您可以流暢地滾動瀏覽網頁,即使它包含很多動畫。 還有什麼這個標誌可用於 Windows、Linux、Chrome OS 和 Android 平台。
要啟用此標誌,請在搜索欄中輸入“平滑滾動”或直接訪問 Chrome 地址欄上的chrome://flags/#smooth-scrolling 。 找到此 Chrome 標誌設置後,單擊下拉菜單中的已啟用選項。”。
4.啟用閱讀器模式:
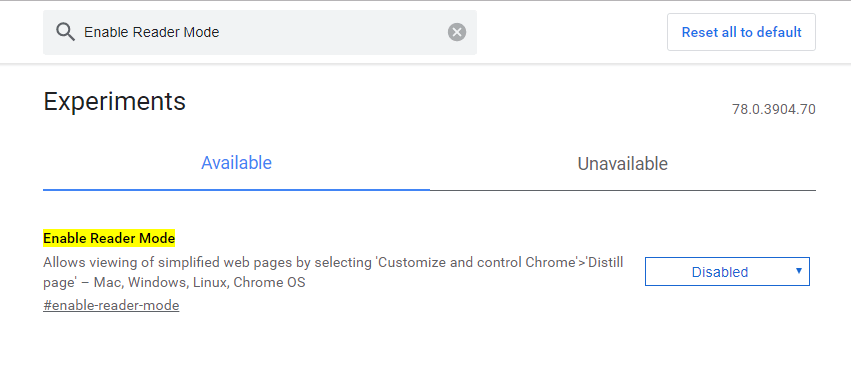
對於喜歡互聯網閱讀新聞、文章、故事而不是書籍的人來說,這面旗幟是一種福音。 啟用此 Google Chrome 標誌後,它會消除使網頁變慢的背景雜亂。 此外,它甚至使閱讀內容變得容易。 如果您的網絡速度很慢,那麼閱讀器模式或蒸餾頁面(閱讀器模式的另一個名稱)會非常方便,因為它會剝離所有圖像,只留下頁面上的文本。
要啟用此標誌,請在搜索欄中鍵入“啟用閱讀器模式”或直接訪問 Chrome 地址欄上的類型chrome://flags/#enable-reader-mode 。 找到此 Chrome 標誌設置後,單擊下拉菜單中的已啟用選項。”
啟用此 Google Chrome 標誌後,轉到您要訪問的網頁,從 Chrome 瀏覽器的右上角菜單中選擇切換提煉的頁面內容。
5. 匿名化 WebRTC 暴露的本地 IP:
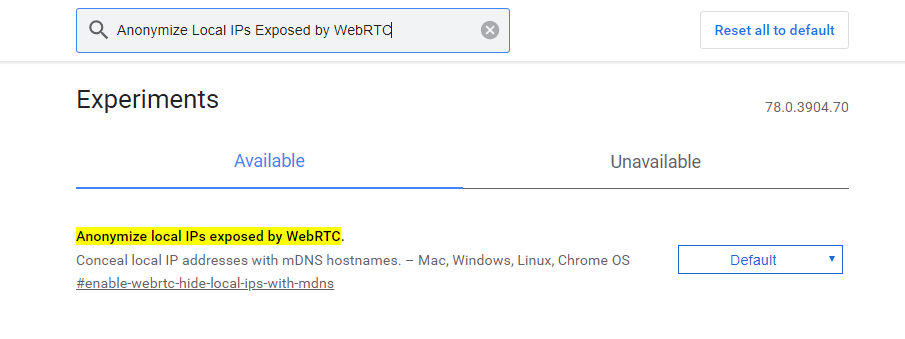
我們都同意這樣一個事實,即 Internet 上的安全性是當前最需要的。 在這裡,我們有一個名為 Anonymize Local IPs Exposed by WebRTC 的 Google Chrome 標誌,它在瀏覽 Internet 時提供了額外的安全層。 啟用此標誌後,您的本地 IP 將被 mDNS 主機名屏蔽,您可以更安心地瀏覽 Internet。
要啟用此標誌,請在搜索欄中鍵入“匿名化 WebRTC 公開的本地 IP”,或在 Chrome 地址欄上直接訪問類型chrome://flags/#enable-webrtc-hide-local-ips-with-mdns 。 找到此 Chrome 標誌設置後,單擊下拉菜單中的已啟用選項。”
6.主動標籤凍結和丟棄:
我們在 Chrome 上打開的每個標籤頁都會消耗一些內存。 現在,如果我們打開了多個選項卡,那麼它將使用更多的內存,從而降低您機器的速度。 但是啟用此標誌後,任何未使用的選項卡都將停止消耗您的機器內存,儘管在瀏覽器選項卡條中仍然可見。 如果您再次單擊該選項卡,它將重新加載您正在瀏覽的網頁的全部內容。
7. 允許在沒有強驗證器的情況下恢復下載:
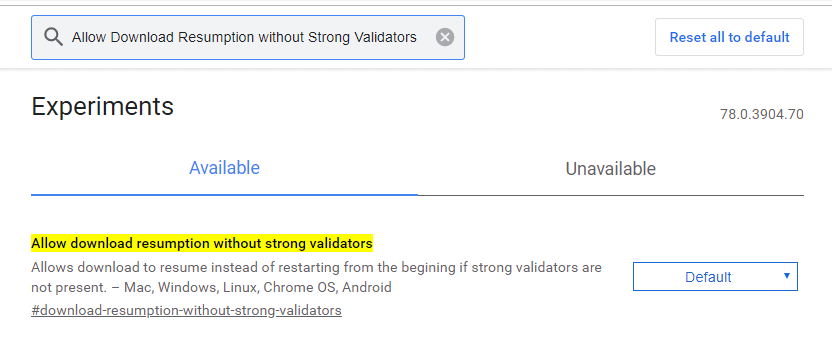
很多時候,當我們希望暫停正在進行的下載時,我們會遇到這樣的情況,尤其是當下載正在擠壓所有 Internet 帶寬時。 如果啟用此標誌,您可以暫停和恢復下載。 Mac、Windows、Linux、Chrome OS、Android 平台支持此標誌。
要啟用此標誌,請在搜索欄中鍵入“允許在沒有強驗證器的情況下恢復下載”或直接訪問 Chrome 地址欄上的類型chrome://flags/#download-resumption-without-strong-validators 。 找到此 Chrome 標誌設置後,單擊下拉菜單中的已啟用選項。”
結論:
所以,伙計們,這些是一些有用的 Chrome 標誌,它們肯定會為您提供比以前更豐富的瀏覽體驗。 您可以嘗試許多其他 Google Chrome 標誌。 但是,請謹慎使用它們,因為您正在使用的所有 Chrome 標誌設置都處於實驗階段,有時可能會破壞您的瀏覽體驗。 但是,如果您覺得 Chrome 瀏覽器在啟用 Chrome 標誌後崩潰或變得不穩定,並且您無法找到罪魁禍首,請通過單擊全部重置為默認按鈕恢復為默認設置。 除此之外,您永遠不知道這些標誌何時消失而沒有任何進一步的通知。
我們希望您喜歡閱讀這篇文章。 如果您有任何意見或建議,請在下面的評論框中分享。
跟著我們:
