Windows 11/10/8/7 中找不到入口點錯誤:已修正
已發表: 2024-01-25本文向您介紹解決 Windows 中找不到入口點問題的最快、最簡單的方法。
未找到入口點錯誤是由於應用程式目錄中的 DLL 檔案損壞、遺失或刪除而發生的常見 Windows 問題。 錯誤訊息指示應用程式目錄路徑、遺失的檔案位置或有問題的檔案的名稱(該名稱可能並非在所有情況下都可用)。 然而,儘管有所有這些信息,解決這個問題仍然是一項艱鉅的任務,除非您知道解決它的最佳方法。
因此,本文提供了解決計算機上此問題的有效指南。 在這裡,我們將向您介紹解決問題的最佳方法。 但是,智慧型 cookie 總是先查看問題發生的原因,然後再嘗試修復問題,以便更好地進行故障排除。 因此,本文的以下部分討論了可能引起您擔憂的因素。
未找到入口點錯誤的原因
以下是您在 Windows 電腦上遇到入口點錯誤的可能原因。
- 您的防毒軟體正在幹擾 DLL 文件
- 系統檔案損壞或有問題
- 垃圾檔案堆積
- 病毒和惡意軟體感染
- 應用程式檔案遺失或損壞
上面,我們列出了可能導致入口點問題的各種因素。 現在,讓我們了解解決這個惱人問題的最合適方法。
如何修復 Windows 上的入口點未找到錯誤
您可以套用以下經過驗證的解決方案來消除 Windows 7/8/10/11 電腦上的入口點錯誤。
修復 1:停用防毒軟體
眾所周知,包括 Microsoft Windows Defender 在內的所有防毒程式都會阻止應用程式存取 DLL 檔案以確保系統安全。 因此,來自安全軟體的干擾可能會在 Windows 上觸發「未找到入口點」錯誤。 您可以透過停用防毒軟體來解決此問題。 以下步驟說明如何停用 Windows Defender。
- 首先,透過套用Windows+I鍵盤指令開啟電腦的設定。
- 其次,從螢幕視窗中的選項中選擇更新和安全性。

- 現在,從「更新與安全性」視窗的左側窗格中選擇「Windows 安全性」 。
- 從 Windows 安全性面板中選擇防火牆和網路保護。
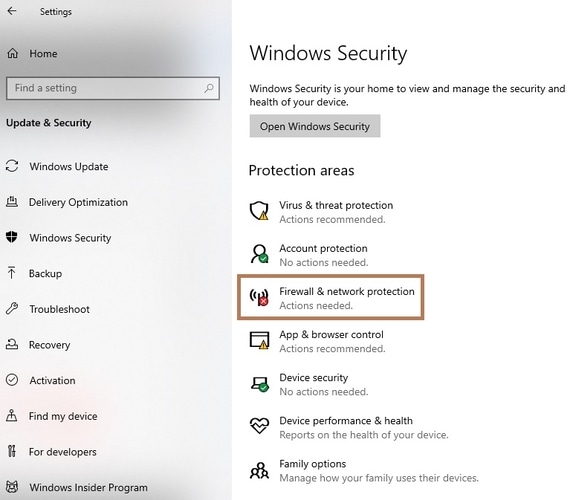
- 導航至公用網路或專用網路並關閉 Microsoft Defender 防火牆。
- 最後,按一下「是」確認您打算停用防火牆。
另請閱讀:適用於 Windows 10/8/7 的最佳 DLL 修復軟體
修復 2:嘗試從隔離文件清單中恢復 DLL 文件
通常,DLL 檔案不需要任何安裝,因為它們與相關應用程式捆綁在一起。 但是,您的防毒軟體可能會認為 DLL 檔案對您的電腦有害並隔離或刪除它們,從而導致「無法找到流程入口點」錯誤。 因此,您可以採取下列步驟從 Microsoft Defender 的隔離清單中還原這些檔案(如果您已授權它偵測和修復系統威脅)。
- 首先,在 Windows 搜尋框中輸入「安全性」 。
- 其次,從螢幕上的搜尋結果中選擇「Windows 安全性」 。
- 現在,從 Windows 安全性選單中的可用選項中選擇病毒和威脅防護。
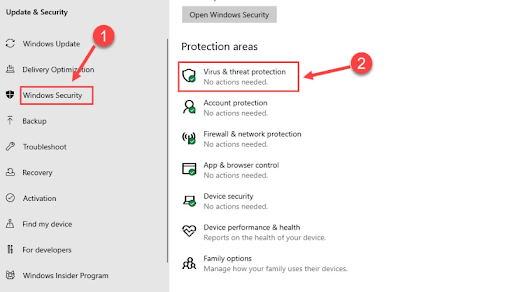
- 從病毒和威脅防護視窗中選擇防護歷史記錄。
- 點擊過濾器並選擇查看隔離的項目。
- 現在,找到並恢復 DLL 檔案。
- 最後,重新啟動電腦以完成檔案復原過程。
修復 3:執行 Microsoft VC++ Redistributable 軟體包重新安裝
Microsoft VC++ Redistributable 軟體包附帶了您的電腦執行 Visual C++ 應用程式所需的 DLL 檔案。 因此,重新安裝該軟體包可以修復入口點錯誤和其他問題,例如MSVCR71.dll等。以下是重新安裝的方法

- 首先,導覽至 Microsoft Visual C++ Redistributable 軟體包的官方下載頁面。
- 其次,如果您的電腦執行 64 位元作業系統,請按一下最新 2015、2017、2019 和 2022 Visual Studio 套件的x64 連結。 如果是其他 Windows 版本,您可以選擇適當的連結。
- 下載後,您現在可以雙擊VC_redist.x64.exe檔。
- 現在,閱讀條款和條件。
- 點擊我同意許可條款和條件框以繼續。
- 現在,點擊「安裝」按鈕開始重新安裝 VC++ Redistributable 軟體包。
- 選擇“是”以提供必要的權限。
- 完成安裝後退出視窗。
- 最後,完成上述所有步驟後重新啟動電腦。
另請閱讀:如何修復 MSVCP140.dll 丟失 Windows 10 問題
修復 4:嘗試重新安裝有問題的應用程式
如果您在使用特定應用程式時收到「未找到入口點」錯誤訊息,重新安裝應用程式可以解決該問題。 Windows 很有可能跳過或損壞了應用程式平穩運行所需的一些關鍵應用程式文件,從而導致您遇到問題。 因此,以下是如何重新安裝應用程式。
- 首先,使用Windows+I鍵盤快速鍵調出「設定」選單。
- 其次,從「設定」選單中的可用選項中選擇「應用程式」 。
- 現在,找到有問題的應用程式並點擊它。
- 按一下卸載按鈕。
- 進行必要的確認以開始應用程式卸載。
- 等待該應用程式從您的電腦中卸載。
- 最後,從官方網站重新安裝該應用程式。
修復 5:刪除電腦中的垃圾
垃圾檔案是您的系統為執行特定功能而建立的臨時檔案。 然而,這些檔案在硬碟上不必要的累積會佔用空間和資源,導致電腦效能下降和出現問題,例如Windows中程式入口點找不到的問題。 因此,清除垃圾可以解決您所面臨的問題。
由於手動刪除垃圾檔案很麻煩,我們建議使用 Win Riser 等程式自動整理電腦。 Win Riser 軟體是一款著名的驅動程式更新軟體,具有一鍵垃圾清除和許多其他有用的功能,例如惡意軟體偵測、點擊自動驅動程式更新、驅動程式備份和復原、系統還原點建立、啟動管理器和更多。 您可以從以下連結獲得這個令人難以置信的軟體。
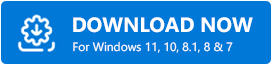
另請閱讀:Windows PC 上遺失或未找到 MSVCR100.dll [已修復]
修復 6:掃描系統文件
損壞的 Windows 系統和映像檔會導致許多惱人的問題,例如 Windows 錯誤中找不到入口點。 因此,您可以執行 SFC 和 DISM 掃描來解決該問題。 以下是掃描計算機的步驟。
- 首先,在 Windows 搜尋中輸入CMD 。
- 其次,右鍵單擊“命令提示字元” ,然後從可用選項中選擇“以管理員身份執行” 。
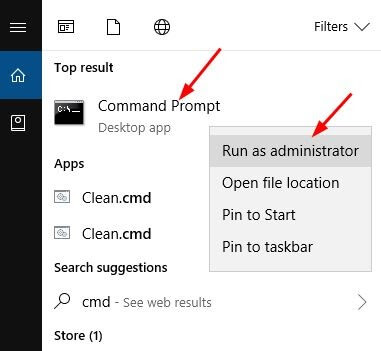
- 在螢幕視窗中輸入DISM /Online /Cleanup-Image /RestoreHealth指令,然後按下Enter鍵。
- 完成上述步驟後,在命令提示字元視窗中輸入sfc/scannow並按下Enter 鍵。
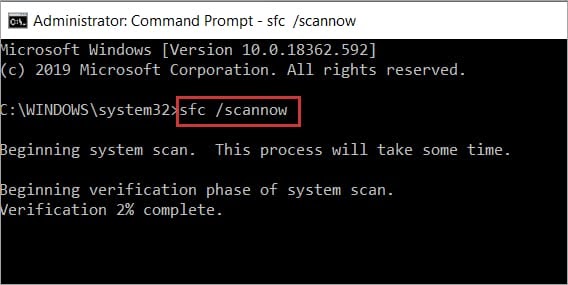
- 最後,掃描完成後關閉命令提示字元視窗。
修復 7:掃描電腦是否有病毒和惡意軟體
病毒或惡意軟體感染是您可能遇到入口點錯誤的另一個原因。 因此,在電腦上執行安全檢查以檢測並刪除病毒/惡意軟體可以解決問題。 您可以使用 Win Riser 或其他一些適用於 Windows 的最佳防毒軟體掃描病毒和惡意軟體。
修復 8:執行 Windows 更新
隨機的系統錯誤可能導致您遇到的問題。 因此,您可以更新 Windows 來修復它。 以下是執行此操作的逐步說明。
- 首先,使用Windows+I快速指令開啟「設定」面板。
- 其次,從螢幕上的「設定」面板中選擇「更新與安全性」 。

- 現在,點擊“檢查更新”選項。
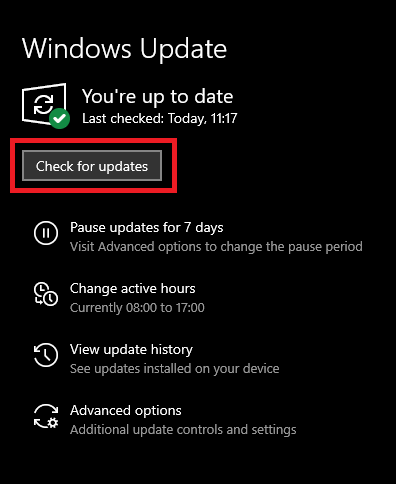
- 下載並安裝可用的更新。
- 最後,重新啟動電腦以完成更新過程。
另請閱讀:[已修復] Windows 10/8/7 缺少 VCRUNTIME140.dll
已修復入口點未找到錯誤
本文指導您了解消除 Windows 中「未找到入口點」錯誤的最有效方法。 您可以開始使用第一個解決方案來解決問題,然後繼續向下移動解決方案列表,直到問題消失。 如果您對此文章有任何疑問或疑慮,請透過評論部分與我們聯繫。 此外,請與我們保持聯繫以獲取更多有用的技術指南。
