Epson L380 Resetter 調整程式 免費下載適用於 Windows 10、8、7
已發表: 2023-11-26透過這個簡單的指南,了解如何在 Windows 11/10/8/7 和其他作業系統上輕鬆執行 Epson L380 重設器免費下載和更新。
最常用的印表機之一是 EPSON L380 InkTank。 它可以以最低的列印費用提供大量的列印頁面。 但是,當列印一大頁時,它會顯示“需要服務”字樣。 如果您因為 Epson L380 印表機停止工作並且紅色 LED 燈一次閃爍一個而感到焦慮,請嘗試以下步驟。
您可能會上網尋求有關如何解決問題的建議,但無法做到這一點。 如果您的反應是重置 Epson L380 印表機,那麼您就來到了正確的位置。 我們將在這篇文章中討論它。 但是森林,讓我們進一步探討這個主題。
為什麼我的 Epson L380 印表機在列印時不斷出現這種按摩現象?
EpsonL380印表機有很多海綿墊,裡面充滿了廢墨,被稱為「廢墨墊」。 印字頭在清洗時會產生廢墨。 這些墊子旨在吸收多餘的墨水。 當廢墨墊滿時,Epson L380 將立即關閉。
此時您需要執行 Epson L380 重設器軟體下載。
換句話說,印表機在印字頭清洗過程中會產生廢墨。 多餘的墨水很容易被 InkPad 吸收。 廢墨墊已滿將導致 Epson L380 印表機停止運作。 要使印表機再次工作,您需要運行 Epson Resetter 或調整程式軟體並更換 InkPad。
如何判斷愛普生L380是否需要完全重置?
如果出現以下任何一種情況,則需要使用Epson L380調整程序重設印表機:
- Epson L380 印表機顯示錯誤訊息
- 顯示一個指示器,表示生命週期結束
- 印表機提醒我諮詢 Epson 支援中心
- 每個紅色 LED 指示燈都會閃爍,但綠色電源 LED 指示燈仍亮起。
因此,放鬆一下,請參閱下面將介紹的適用於 Windows 10 的 Epson L380 重設器免費下載的答案。
說明 Epson 調整程序 l380 下載適用於 Windows 11/10 和使用
接下來,您將找到多個步驟和方法來幫助您執行 Epson L380 重設器免費下載。 嚴格按照下面提供的說明進行操作,輕鬆重置印表機。
第 1 步:取得新 Epson L380 重設器的說明
修復印表機的第一步是找出確切的問題。 如果您有任何疑問,可以參考帖子的說明。 如果您確定需要重設印表機,您可以按照以下說明並繼續執行 Epson L380 調整程序來執行此操作。
另請閱讀: Epson L3110 復位器調整程式免費下載
步驟 2:暫時關閉病毒防護軟體。
在下載軟體之前禁用防毒程式是一個好主意。 如果您的防毒軟體設定為刪除某些作為潛在威脅的文件,則無法安裝或執行愛普生調整程式。 並不是說 Epson L380 Resetter 免費下載 RAR 有任何危害,但這只是防毒軟體所做的預防措施。
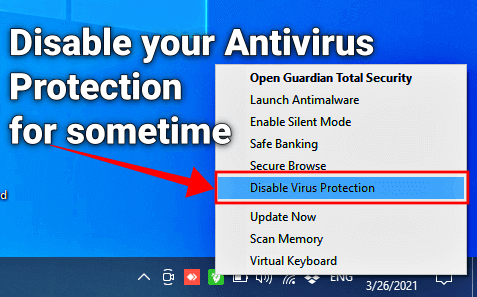
步驟 3:下載 Epson L380 重設器
下一步是執行適用於 Windows 11/10 的 Epson L380 重置器免費下載。 對於此任務,您可以藉助此連結的協助或下載 Google Chrome 擴充功能。 如果您選擇繼續前者,請繼續以下流程。 但是,如果您決定使用 Chrome 擴充功能,請按照最後描述的流程進行操作。
步驟 4:開啟 RAR 文件
如果您的系統上沒有安裝 WinRAR 工具,您可能無法繼續。 您可以從WinRAR官方網站下載並安裝WinRAR軟體。 執行相同操作後,在系統上執行已儲存的檔案以繼續(選擇 WinRAR 工具開啟 RAR/ZIP 檔案)。 運行文件後,將資料夾中的所有文件和資料提取到系統(右鍵單擊該文件並選擇名為“提取此處”的選項)。
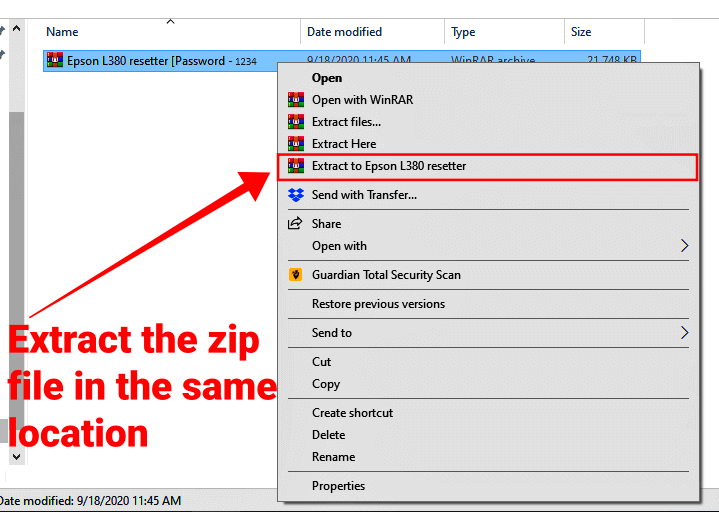

第 5 步:啟動 Run-Me 文件
點擊上面的按鈕取得包含 Epson L380 調整程式的壓縮檔案後,請按照指示進行操作。 從提取的資料夾中,啟動「 Run-ME 」檔案。 當前視窗將被新視窗取代。
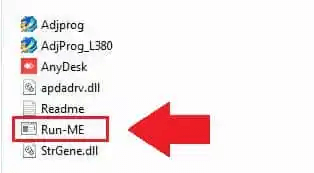
第 6 步:點選選擇按鈕
當您選擇 Epson L380 Resetter 資料夾中的「 Run-ME 」檔案並按一下「選擇」按鈕時,將會開啟一個新視窗。 您可能需要點擊“運行”按鈕才能到達“選擇”按鈕。 在此方塊中,您可以透過點擊「選擇按鈕」從四個選項中進行選擇。
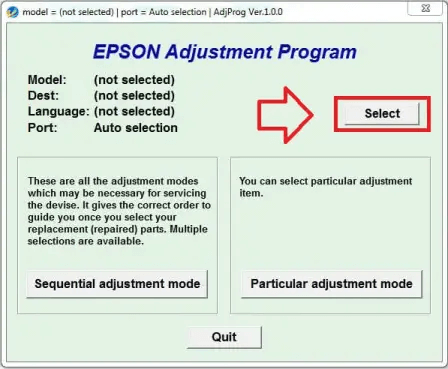
第 7 步:選擇型號和連接埠類型
在此視窗的型號名稱下拉選項中,選擇「 L380 」以指示您將使用的印表機型號。 然後點擊連接埠下拉式選單的“自動選擇”選項,然後按一下“確定”按鈕。
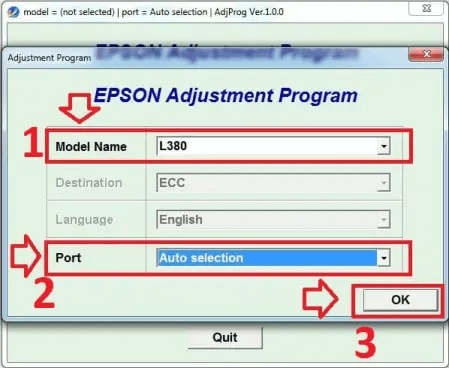
步驟8:特定調整模式
若要繼續使用 Epson L380 調整程序,可以透過點擊對應的按鈕來存取某種調整方法。 選擇“確定”按鈕後,需要按一下“特定調整模式”按鈕。
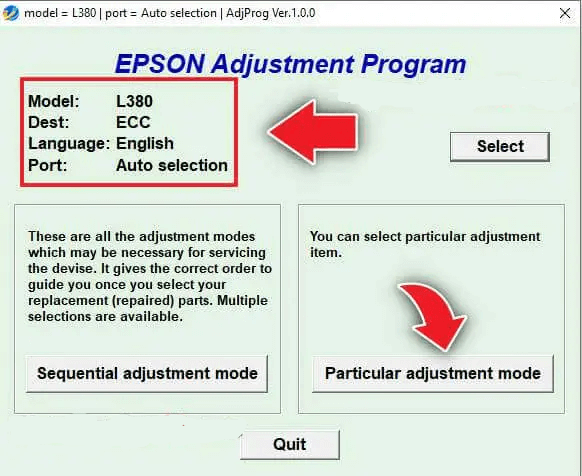
第 9 步:前往櫃檯領取廢墨墊
您需要在此選擇“廢墨墊計數器”選項。
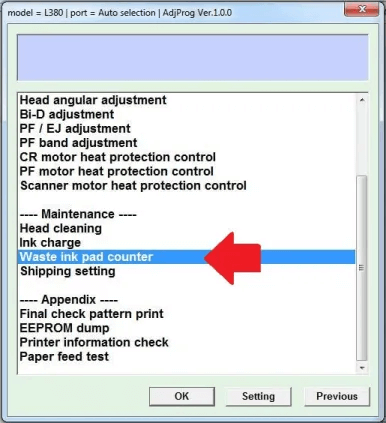
步驟10:選擇“Main Pad Counter”並點選“Check”
當您選擇“確定”按鈕時,將彈出一個新視窗。 首先,啟用螢幕上的「主鍵盤計數器」選項。 接下來,從選單中選擇“檢查”。 如您所見,Inkpad 已完全填滿。 印表機中的墨盒已達到容量。
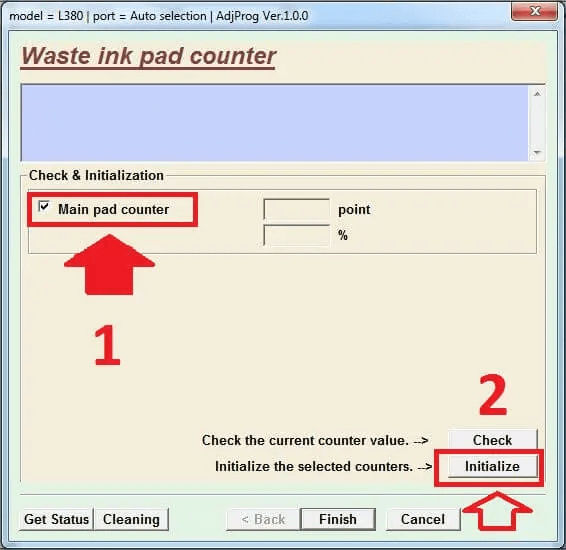
步驟 11:選擇主鍵盤的計數器並按下按鈕啟動。
首先,從此畫面選擇標示為「 Main pad counter 」的選項。 然後選擇“初始化”選項。
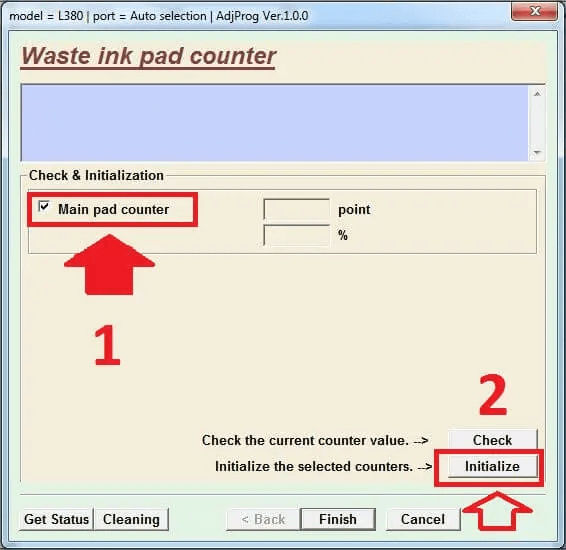
另請閱讀: Epson L360 Resetter Tool 免費下載 | 愛普生調整程序
第 12 步:必須按一下「確定」按鈕。
現在你已經完成了。 愛普生L380復位器工具已成功使用。 您的印表機現在可以提供列印服務。 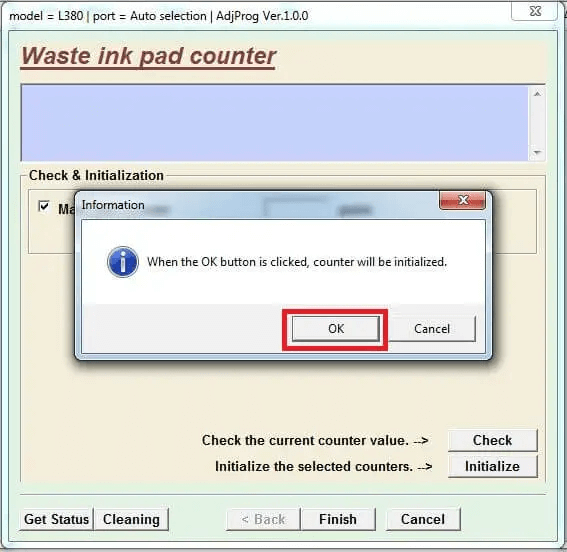
步驟 13:使印表機進入睡眠狀態
接下來,按照指示使用 Epson 調整程序 L380。 按下「初始化」按鈕後,印表機將在不到一秒鐘的時間內啟動,此時將顯示一則訊息「請關閉印表機」。 關閉印表機電源,然後重新開啟。
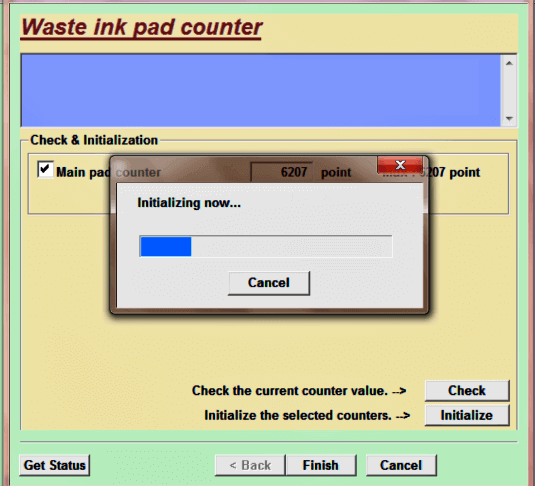
因此,這就是您如何輕鬆執行適用於 Windows 7 的 Epson L380 重置器免費下載並重置印表機。 如果您決定繼續使用 Chrome 擴充程序,那麼您所需要做的就是安裝該擴充功能並執行它來重置印表機。 相同的擴充功能還可以重置該系列的其他印表機。
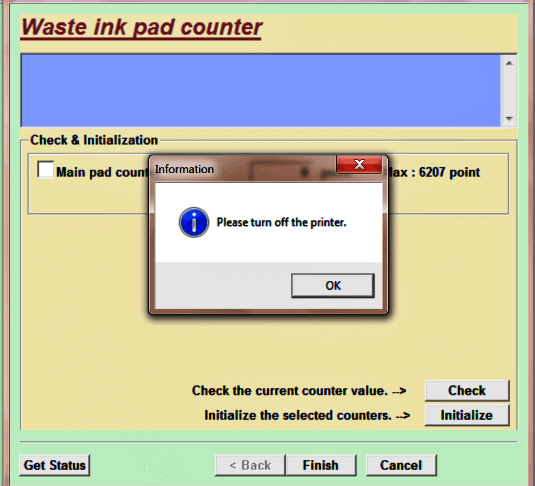
下載適用於 Epson L380 的複位器:已完成
因此,在本指南的前面部分中,我們了解如何執行 Epson L380 重置器下載和使用該工具。 執行上述解決方案後,印表機將開始正常運作,並且不會顯示任何錯誤指示燈。 此外,印表機也將開始平穩運作。
如果我們能夠幫助您免費下載適用於 Windows 11/10/7 的 Epson L380 重設器,請關注我們的社群媒體頁面。 另外,請訂閱我們的電子報以獲取每日部落格更新。
