ESC 鍵在 Windows 中不起作用? 15 種修復方法
已發表: 2023-02-16您是否無法在 Windows 11/10 台式機或筆記本電腦上註冊 Escape 鍵? 發生這種情況的原因有多種。 例如,這可能是由於軟件故障、操作系統設置衝突或鍵盤驅動程序損壞所致。
ESC 鍵也有可能存在缺陷,可能是由於污垢、物理損壞或經常使用造成的磨損。 但是,最好在得出該結論之前完成後續修復。

1.使用鍵盤疑難解答
Windows 10 和 11 有一個專用的故障排除實用程序,可以自動檢測和修復特定於鍵盤的問題。 運行它:
- 右鍵單擊“開始”按鈕並選擇“設置” 。
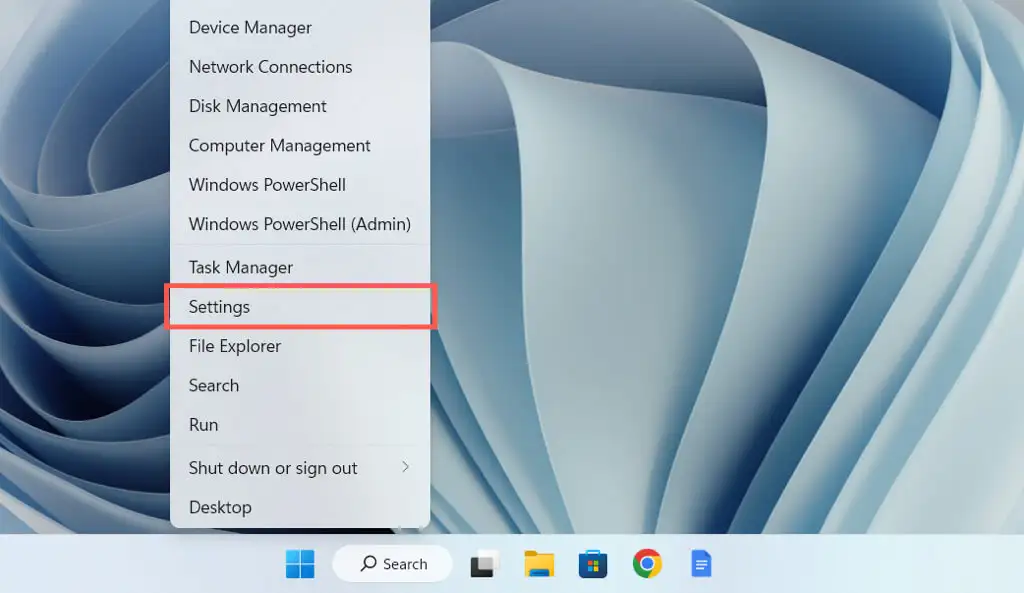
- 轉到系統>疑難解答。
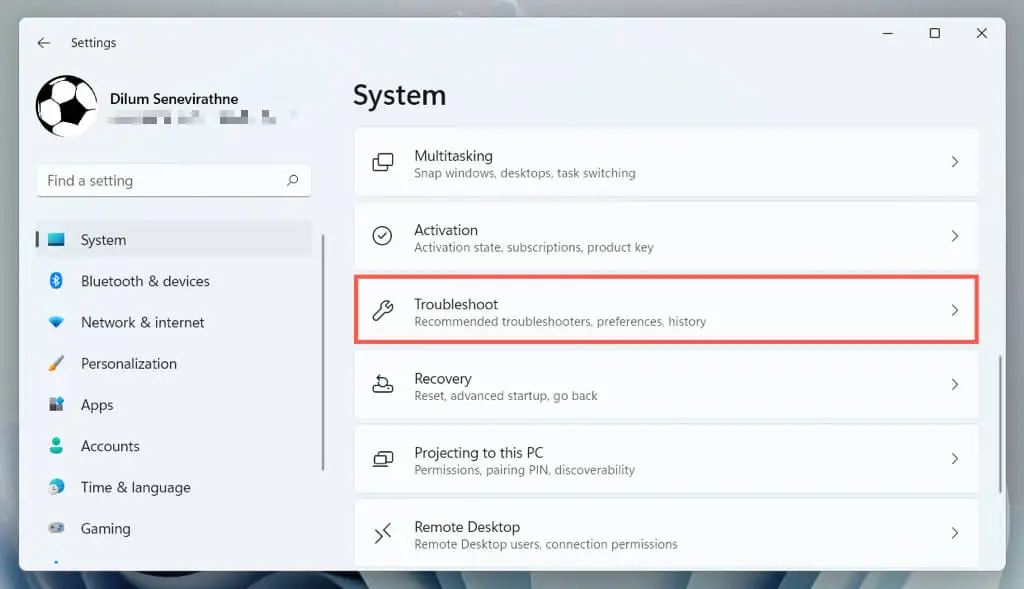
- 選擇其他/其他故障排除程序。
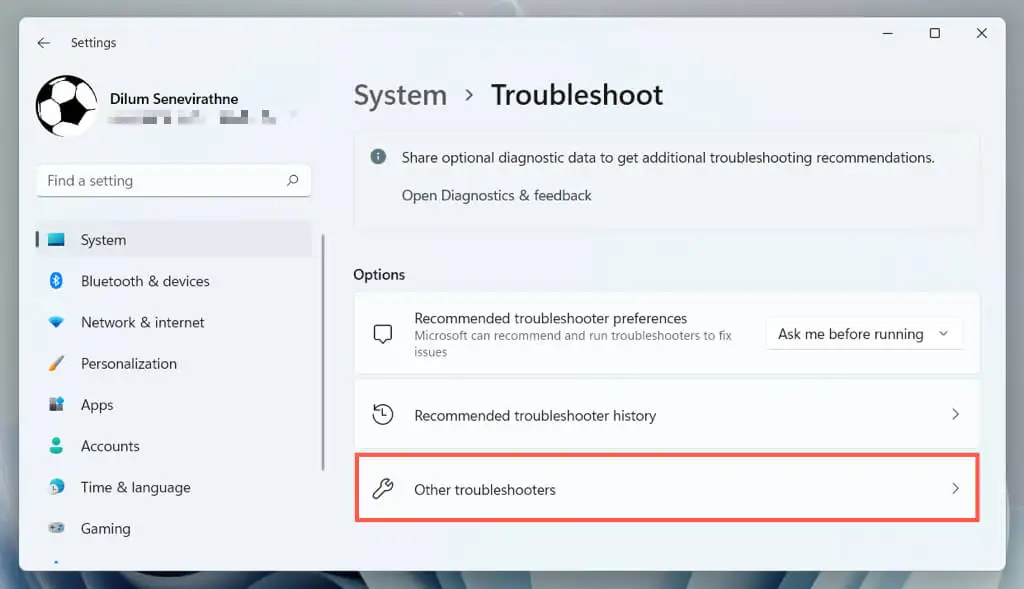
- 選擇鍵盤旁邊的運行。
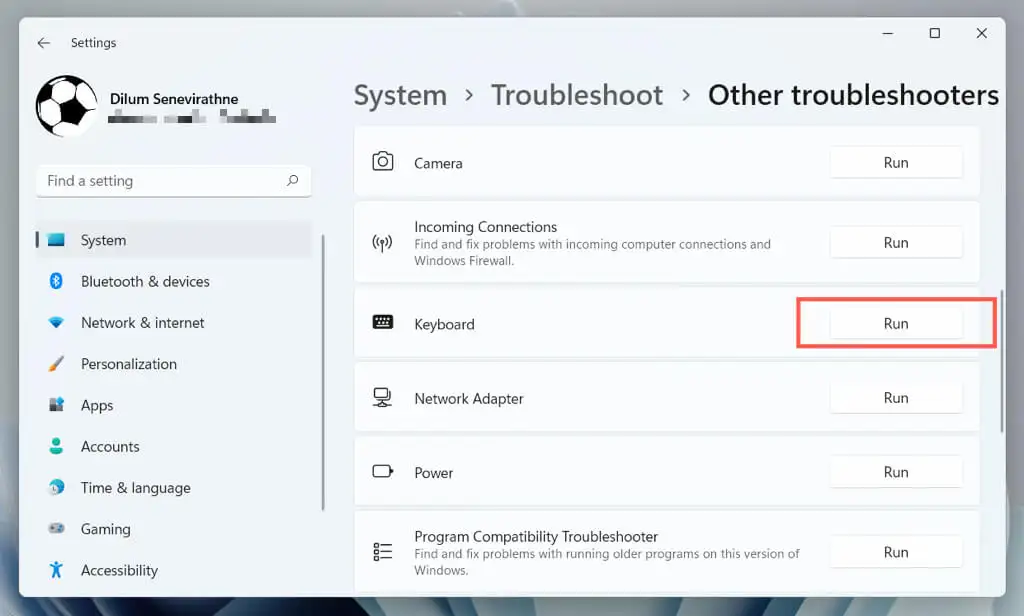
- 按照鍵盤疑難解答的屏幕說明修復它檢測到的任何問題。
2.切換USB端口
USB 端口可能會發生故障並阻止連接的設備正常工作。 將鍵盤插入不同的 USB 端口並檢查是否可以解決問題是個好主意。 如果您使用無線鍵盤,請為其無線接收器嘗試另一個端口。
您還應該避免將鍵盤連接到任何 USB 集線器; 相反,將其直接插入 CPU 外殼上的端口。
3. 重啟你的電腦
計算機重新啟動會清除臨時操作系統數據並清除硬件驅動程序緩存,從而解決各種與鍵盤相關的問題。
只需打開“開始”菜單並選擇“電源” > “重啟” 。 如果有任何未完成的 Windows 更新,請選擇更新並重新啟動選項。
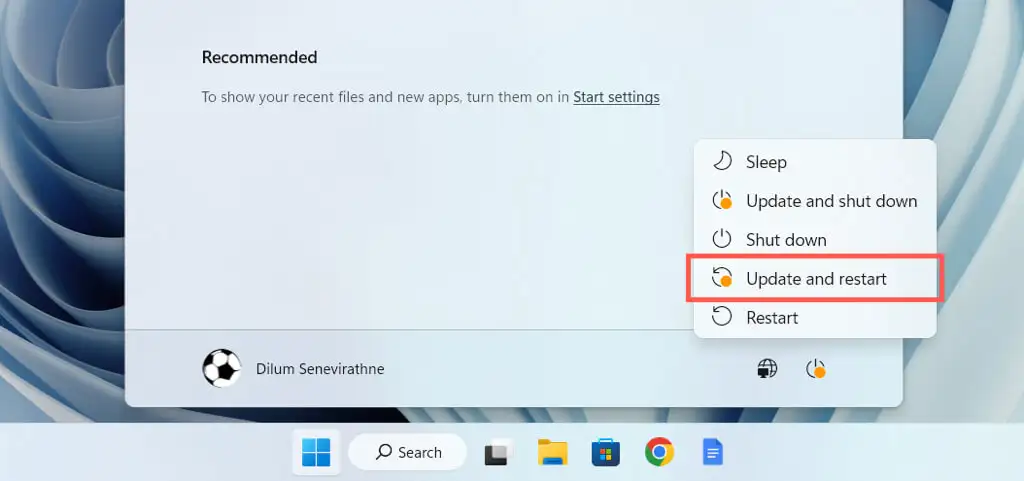
4.關閉過濾鍵
過濾鍵是 Windows 中的一項內置輔助功能,可以過濾意外擊鍵,但也可能導致 ESC 鍵不起作用。 要停用它:
- 打開 Windows 設置應用程序並選擇輔助功能>鍵盤。
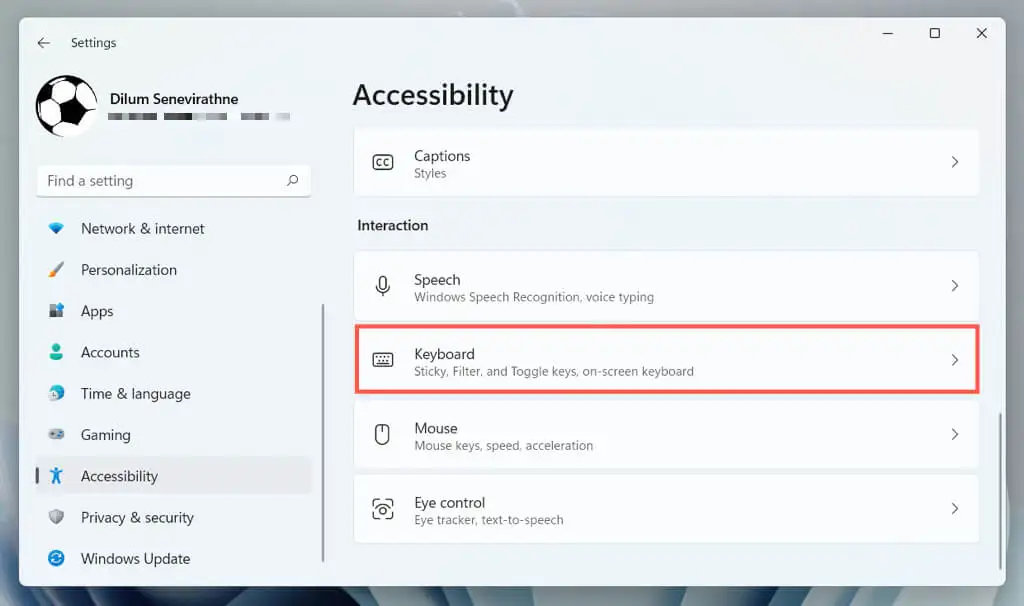
- 禁用Use Filter Keys旁邊的開關。
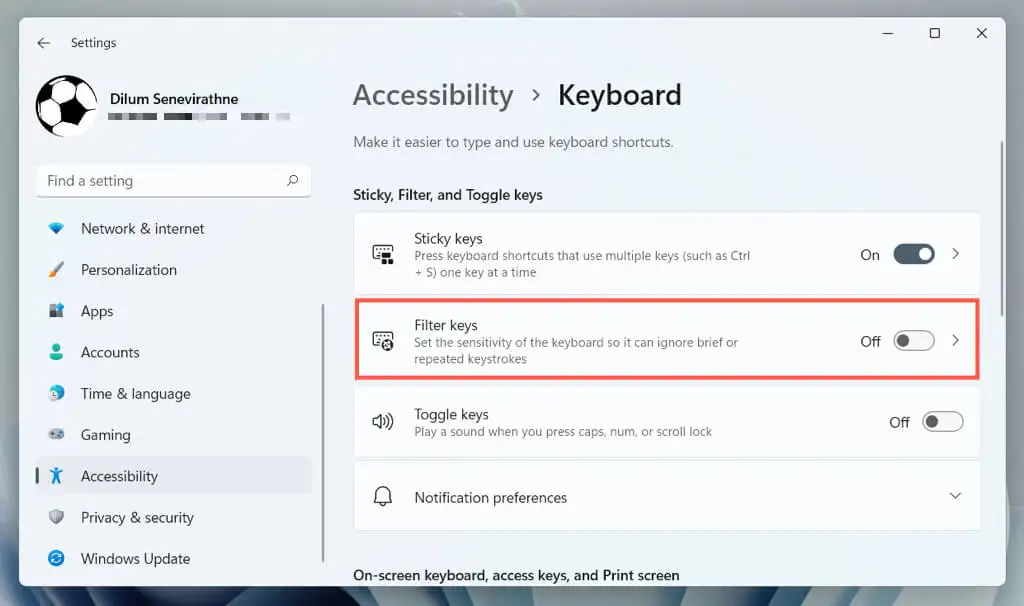
5.禁用粘滯鍵
粘滯鍵是另一種輔助功能,它會激活 Ctrl、Alt 和 Shift 鍵,直到您按下另一個鍵。 如果 Esc 鍵(包括功能鍵等其他鍵)響應不穩定,請嘗試禁用它。
為此,請取消選中上方同一屏幕上使用粘滯鍵旁邊的框 -設置>輔助功能>鍵盤。
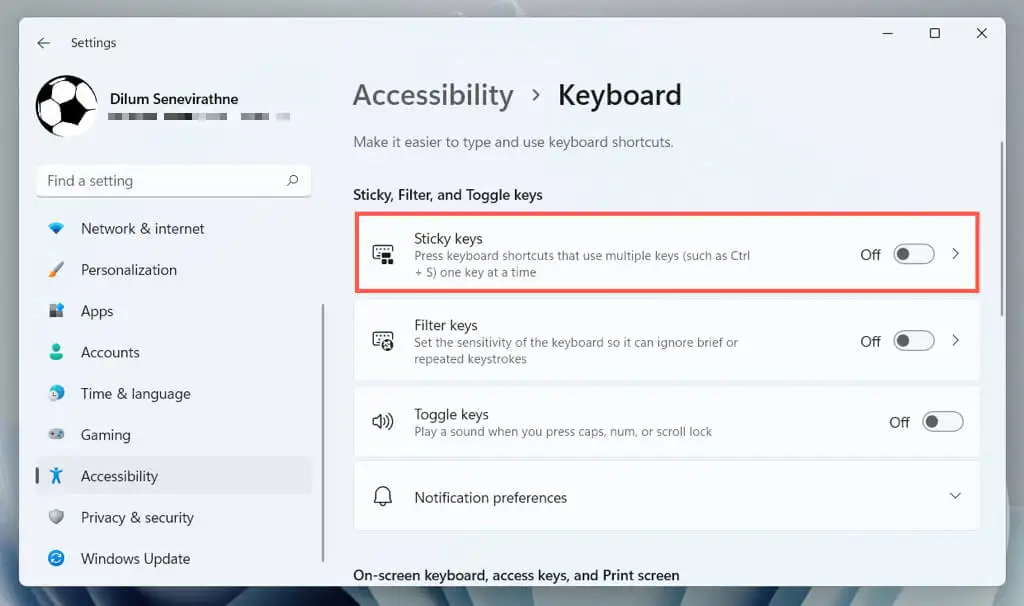
6.禁用過濾鍵和粘滯鍵(Alt法)
如果您在打開 Windows 設置應用程序時遇到問題,您可以通過計算機上的控制面板停用篩選鍵和粘滯鍵。 要做到這一點:
- 打開“開始”菜單,鍵入“控制面板” ,然後選擇“打開” 。
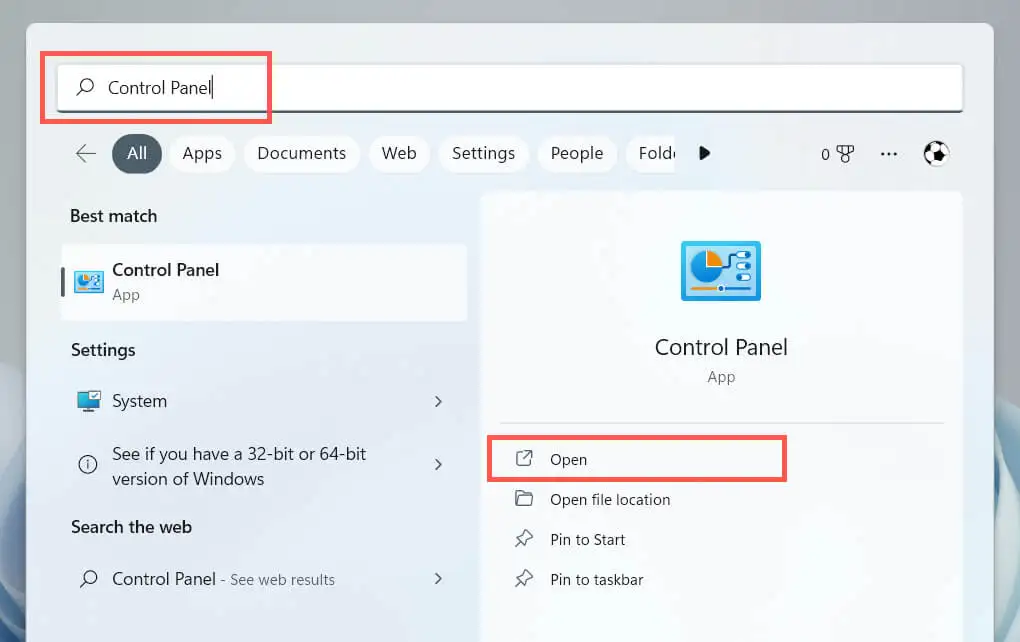
- 選擇輕鬆訪問。
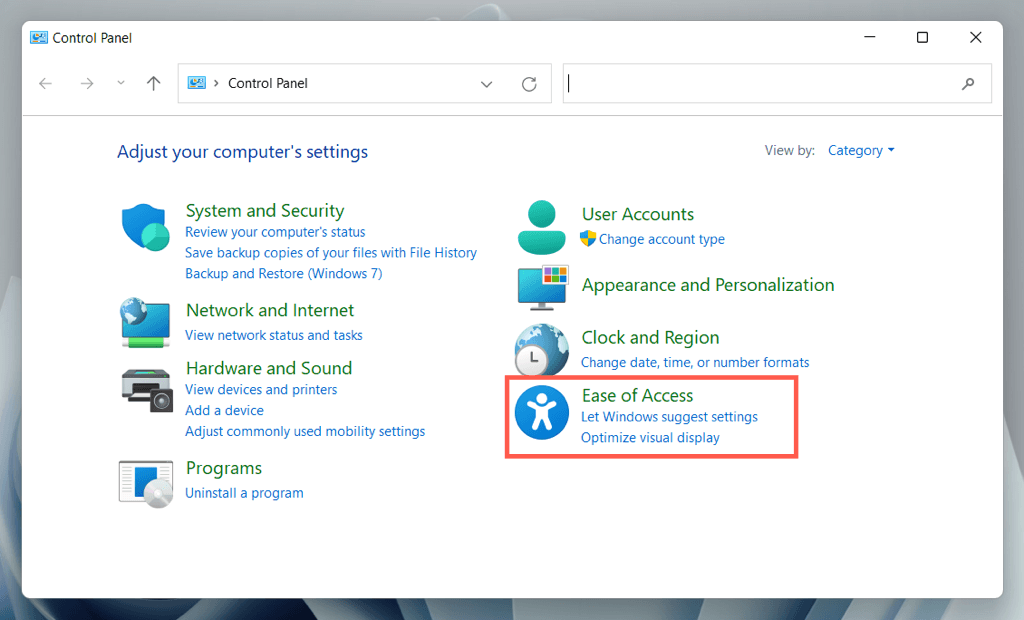
- 在輕鬆訪問中心下選擇更改鍵盤的工作方式。
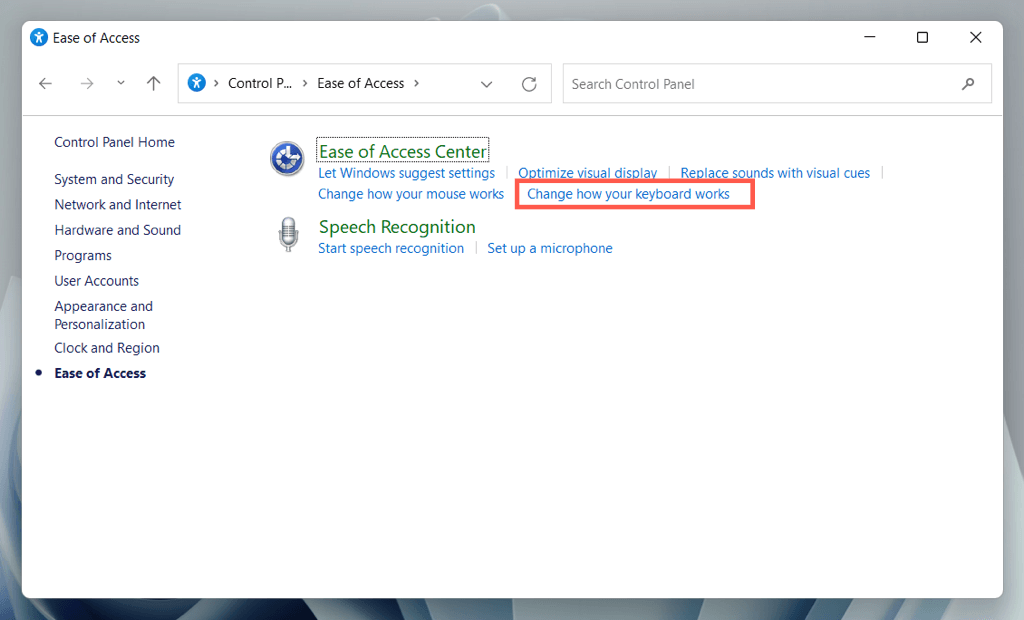
- 取消選中Turn on Filter Keys和Turn on Sticky Keys旁邊的框。
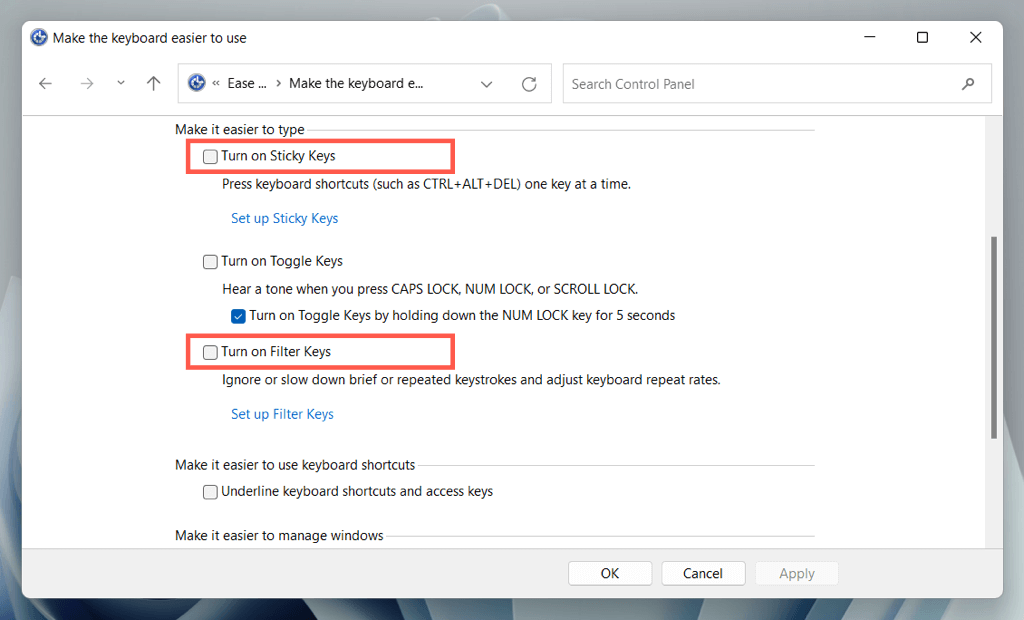
- 選擇應用,然後選擇確定。
7. 安裝鍵盤製造商軟件
除非您下載額外的驅動程序和應用程序,否則某些鍵盤可能無法正常工作,例如,用於羅技品牌鍵盤的 Logi Options+。 搜索製造商的網站,下載任何可用的軟件,然後檢查是否有所不同。
如果您已經擁有,請嘗試刪除並重新安裝該軟件。 要做到這一點:
- 右鍵單擊“開始”按鈕並選擇“應用程序和功能” 。
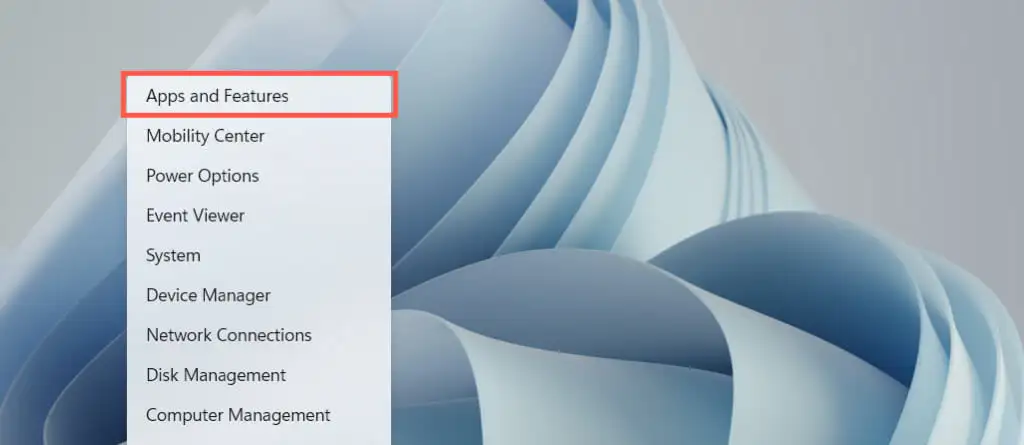
- 選擇鍵盤軟件並選擇卸載。
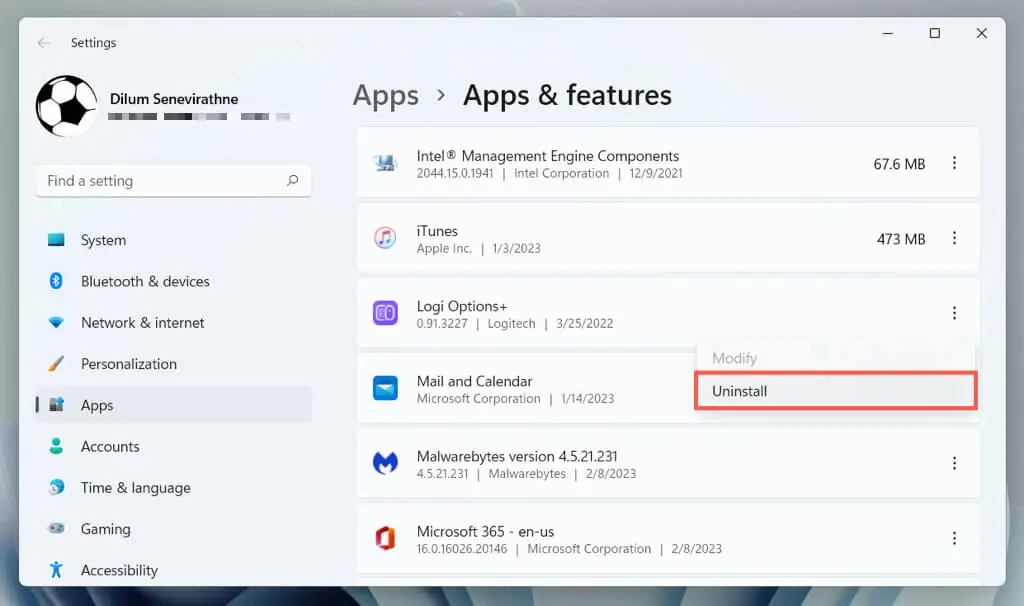
- 重新啟動計算機,然後從製造商的網站下載並重新安裝最新版本的鍵盤管理軟件。
8. 檢查惡意軟件
鍵盤劫持是計算機病毒的常見攻擊媒介,因此下一個修復方法是檢查您的計算機是否存在惡意軟件。 使用內置的 Windows 安全實用程序運行防病毒掃描:
- 打開“設置”應用並選擇“隱私與安全” / “更新與安全” > “Windows 安全” 。
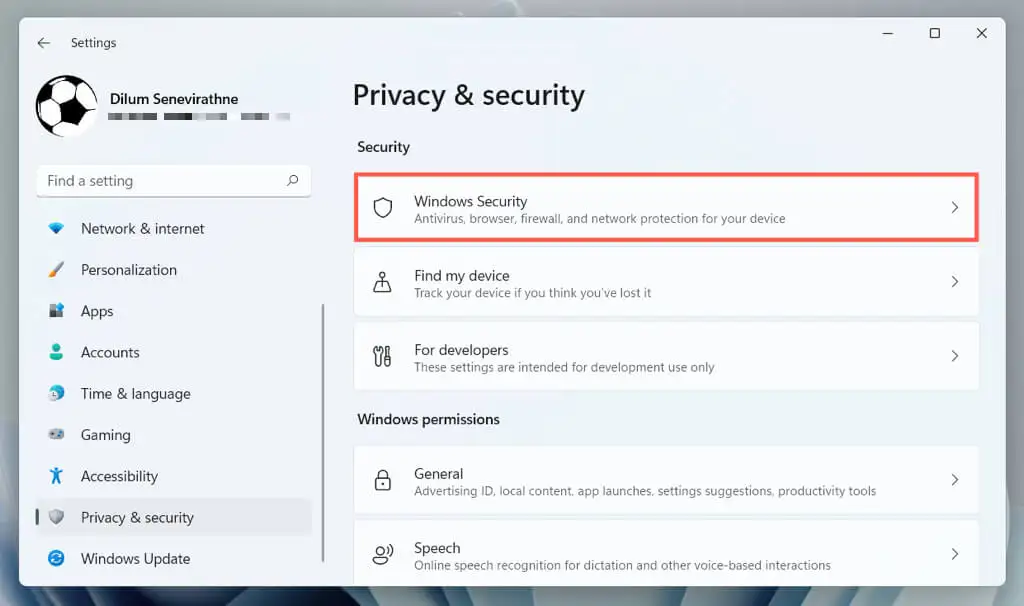
- 選擇病毒和威脅防護。
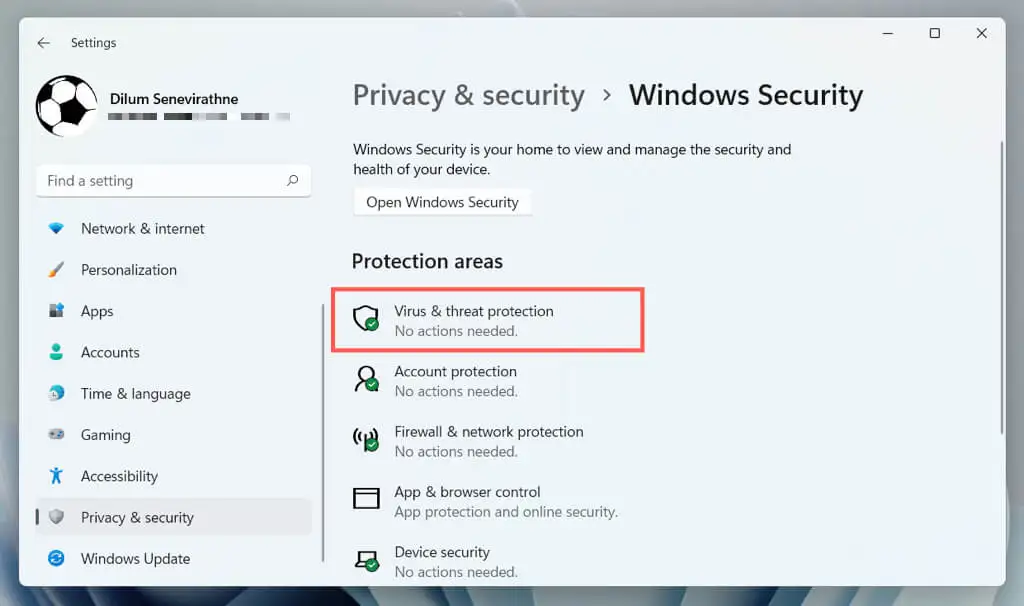
- 選擇掃描選項。
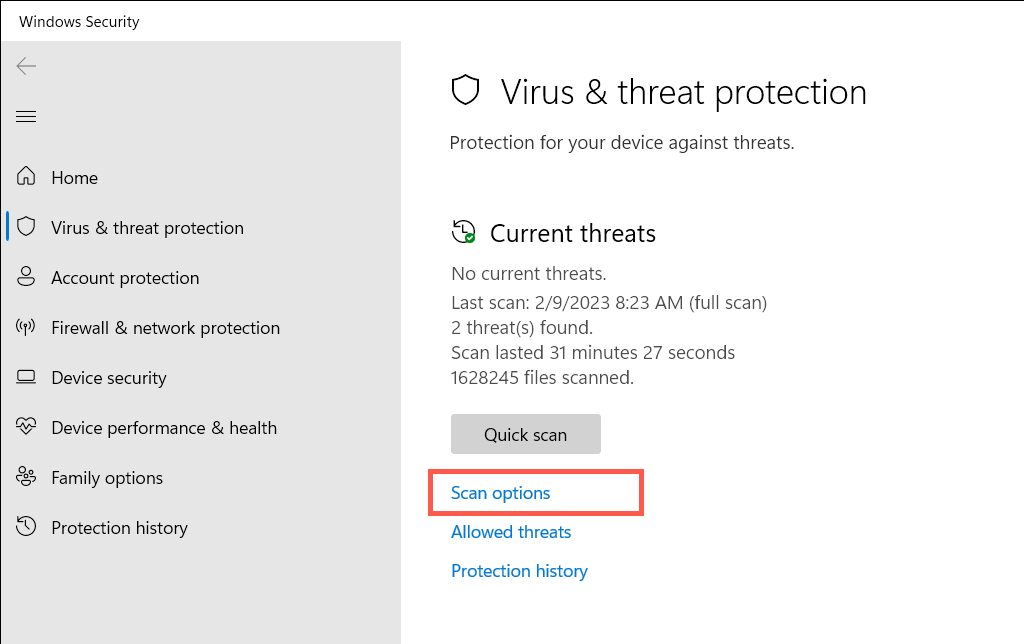
- 選擇Full Scan旁邊的單選按鈕。
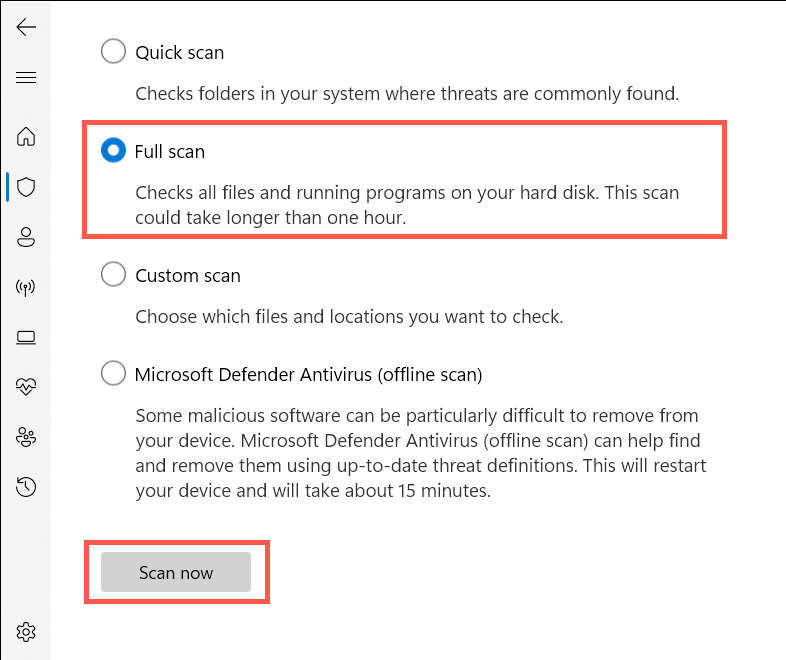
- 選擇立即掃描。
跟進第三方惡意軟件刪除實用程序以掃描其他形式的惡意軟件。 例如,Malwarebytes 的免費版本在檢測和刪除特洛伊木馬、間諜軟件和鍵盤記錄程序方面做得非常出色。

9.運行硬件和設備疑難解答
Microsoft 的硬件和設備疑難解答程序可以修復因計算機上的硬件和軟件衝突而導致的其他鍵盤問題。 運行它:
- 按Windows鍵 + R打開“運行”對話框,將以下內容複製並粘貼到“搜索”框中,然後選擇“確定” :
msdt。 exe -id 設備診斷
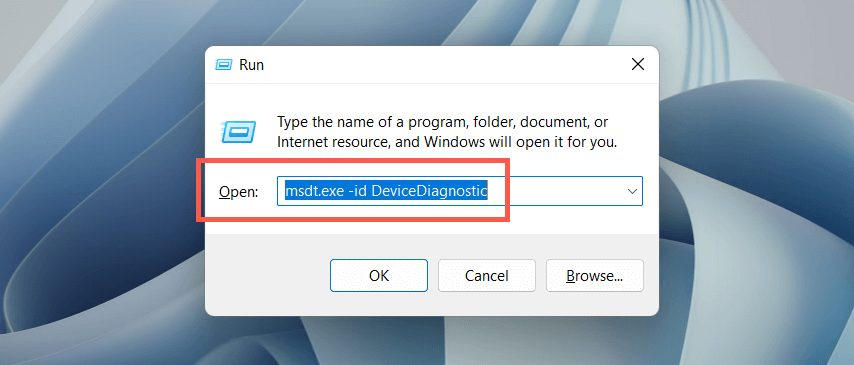
- 在出現的 Hardware and Devices 疑難解答程序中,選擇Advanced ,選中Apply repairs automatically旁邊的框,然後選擇Next 。
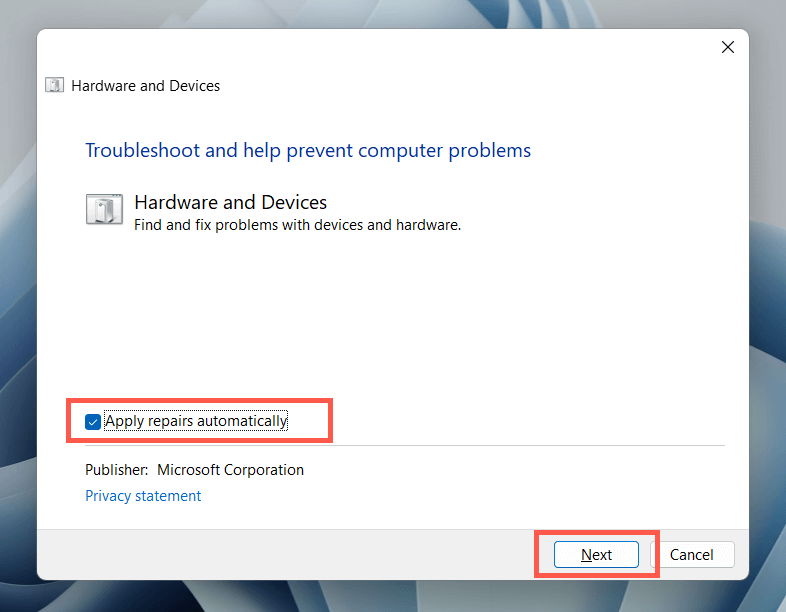
- 按照硬件和設備故障排除程序的屏幕說明修復它檢測到的問題。
10.更新鍵盤驅動
如果 ESC 鍵的問題仍然存在,請嘗試將鍵盤驅動程序更新到最新版本。 要做到這一點:
- 右鍵單擊“開始”菜單並選擇“設備管理器” 。
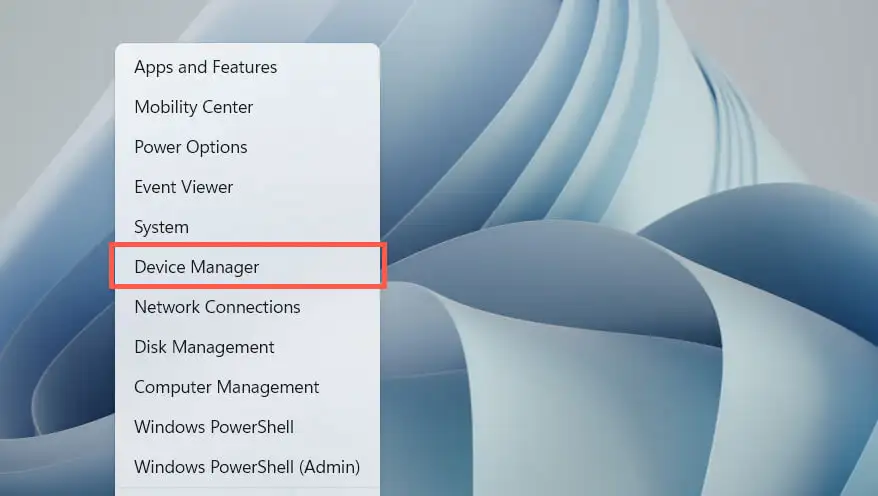
- 展開Keyboards類別,右鍵單擊您的鍵盤驅動程序(例如HID Keyboard Device ),然後選擇Update driver 。
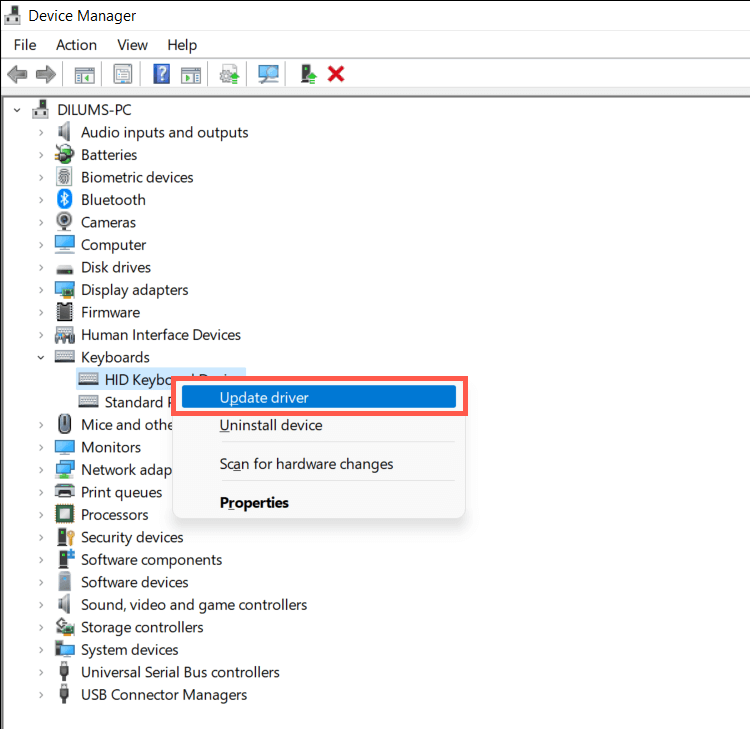
- 選擇自動搜索驅動程序。
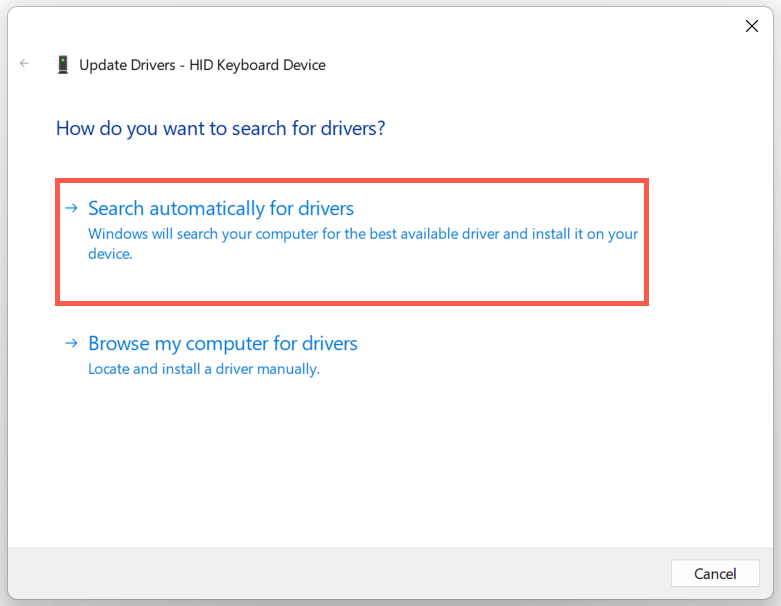
- 選擇在Windows Update上搜索更新的驅動程序。
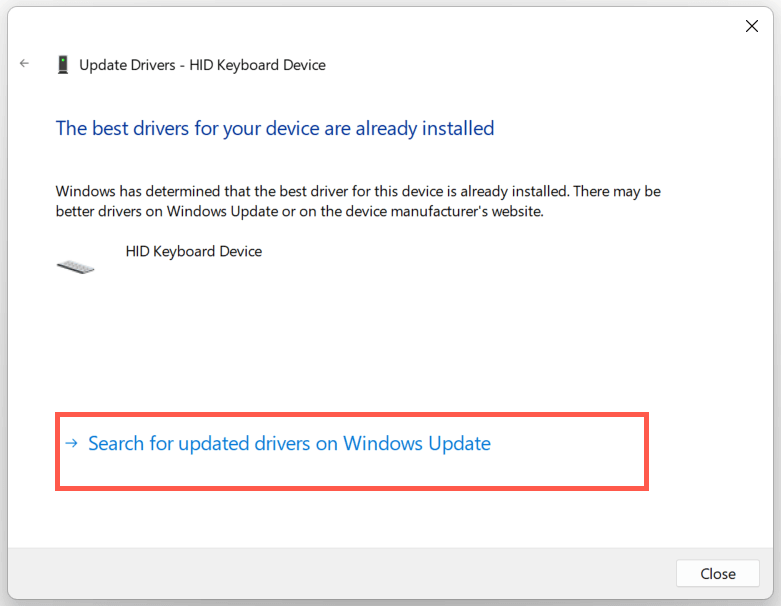
- 安裝 Windows 更新檢測到的任何可用的鍵盤驅動程序更新。
11.重新安裝鍵盤驅動程序
損壞的鍵盤驅動程序是 ESC 鍵在 Windows 中不起作用的另一個原因。 刪除並重新安裝它以解決問題。 要做到這一點:
- 在設備管理器中右鍵單擊您的鍵盤驅動程序,然後選擇卸載設備。
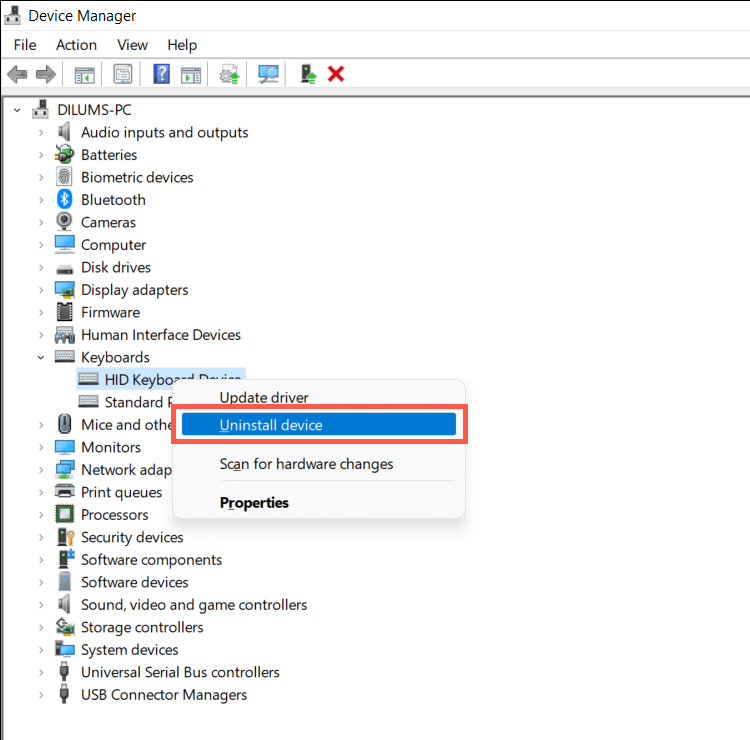
- 在確認彈出窗口中選擇卸載。
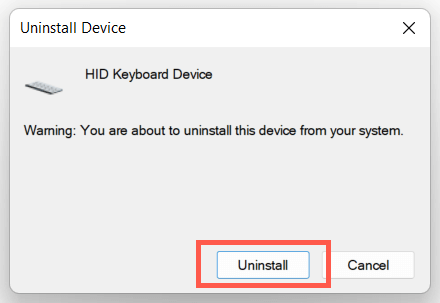
- 重啟你的電腦。
Windows 應在計算機啟動時自動重新安裝鍵盤驅動程序。 如果鍵盤在重新啟動後沒有響應,請重新打開設備管理器並在菜單欄上選擇操作>掃描硬件改動。
12. 安裝操作系統更新
將 Windows 更新到最新版本可以解決因軟件和硬件不兼容而導致的意外鍵盤相關問題。
只需打開設置應用程序,選擇 Windows 更新,然後選擇檢查更新。 如果 Windows 更新檢測到更新,請選擇下載並安裝以安裝它。
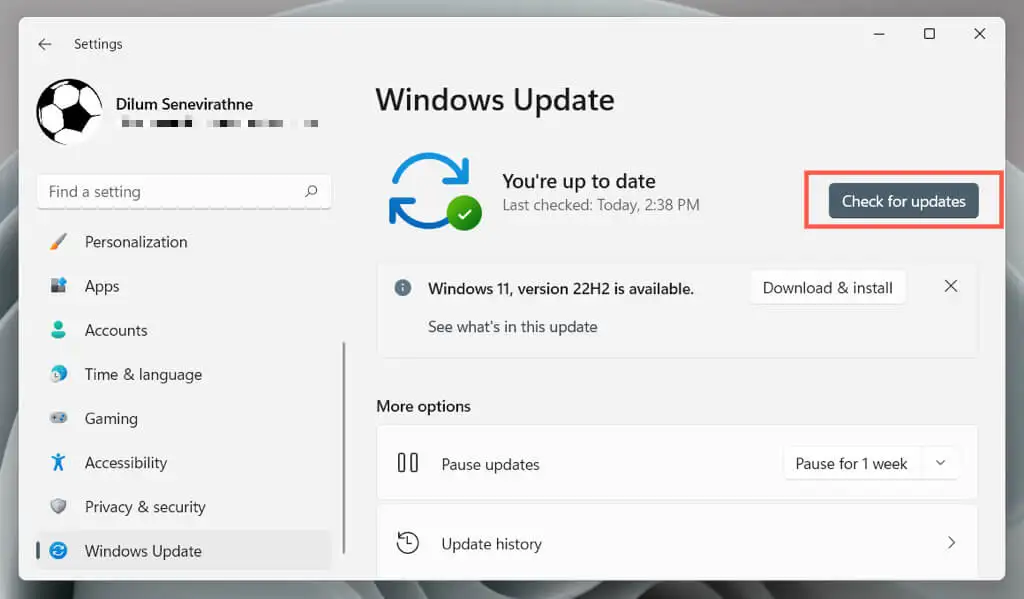
13. 運行 SFC 和 DISM 掃描
Windows 損壞會阻止各種與 ESC 鍵相關的功能和鍵盤快捷鍵工作——例如,使用Ctrl – Shift – Esc熱鍵打開任務管理器。 運行系統文件檢查器和 DISM(部署映像服務和管理)工具來修復操作系統。
- 在“開始”菜單中鍵入cmd ,然後選擇“以管理員身份運行” 。
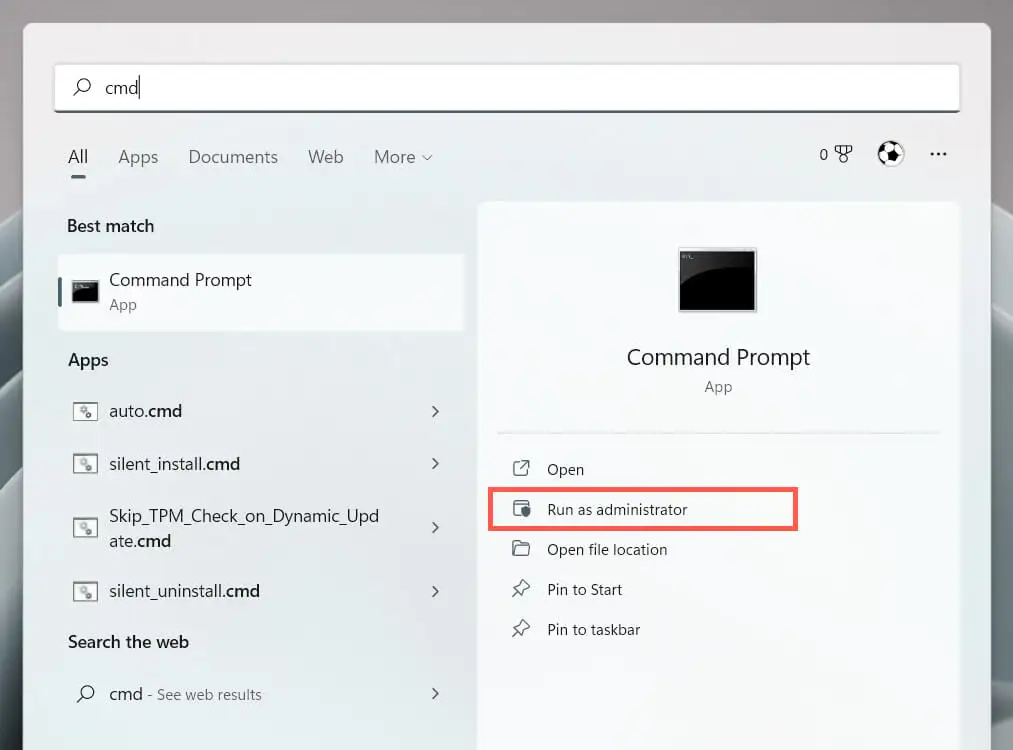
- 依次運行兩個命令:
- 證監會/掃描
- DISM。 exe /Online /Cleanup-Image /Restorehealth
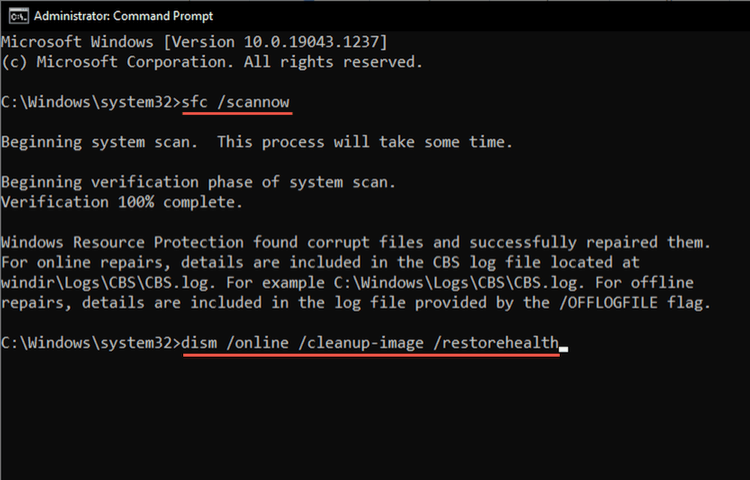
14.執行系統還原
將 Windows 還原到較早的狀態,以解決因程序安裝衝突、硬件驅動程序更新和操作系統的其他最新更改而導致的問題。 要做到這一點:
- 在“運行”框中鍵入rstrui並選擇“確定” 。
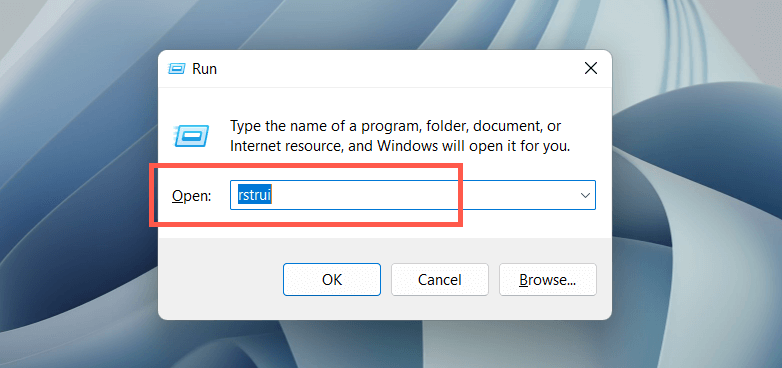
- 在系統還原嚮導中選擇下一步。
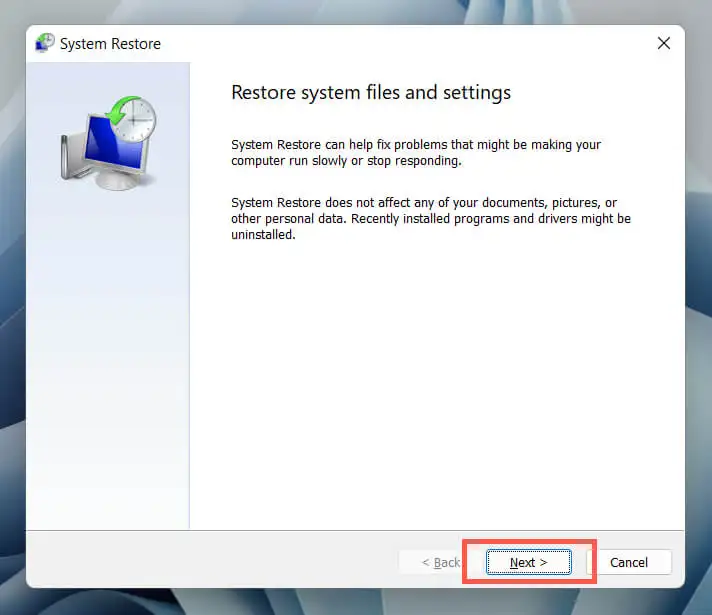
- 選中Show more restore points旁邊的框,選擇一個還原點,然後選擇Next 。
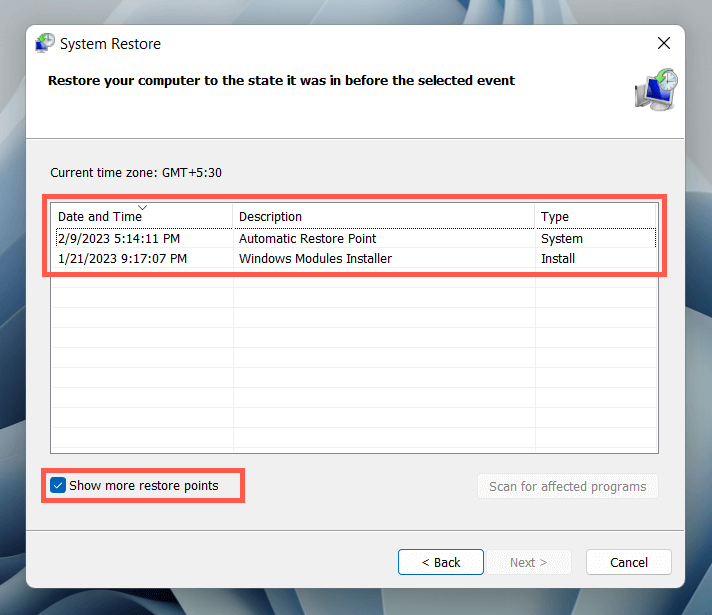
- 如果您希望在繼續操作時查看受影響的程序列表,請選擇“掃描受影響的程序”選項。 選擇完成以繼續。
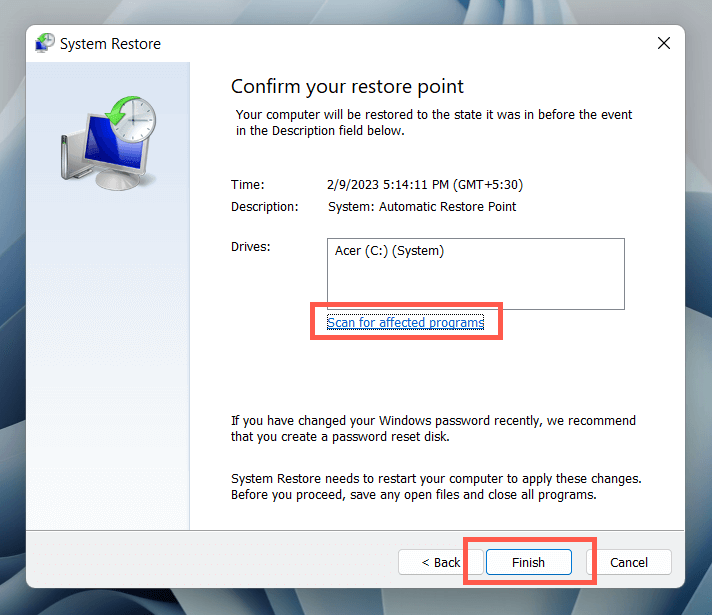
- 等到 Windows 將操作系統安裝還原到指定的還原點。
15. 檢查硬件問題
如果以上修復都不能幫助修復 ESC 鍵,則問題可能與硬件有關。 這裡有幾種方法可以幫助您確定是否屬於這種情況。
- 加載在線鍵盤測試工具,如 KeyboardTester.com,按ESC鍵,檢查是否註冊。
- 在 Windows 中打開屏幕鍵盤(通過“開始”菜單 >所有應用>輔助功能),執行涉及 ESC 鍵的操作(例如,退出全屏應用程序),並檢查它是否有效。
- 將鍵盤連接到不同的計算機,並檢查是否出現相同的問題。 如果您使用筆記本電腦設備,請連接外接鍵盤以測試 Windows 是否響應 ESC 鍵。
如果所有跡象表明 Esc 鍵存在硬件問題,請使用鍵帽拉拔器取下鍵並檢查機械開關或下面的薄膜是否損壞。 清潔它或根據需要更換它。 您還可以讓 PC 技術人員維修鍵盤,在保修期內更換鍵盤,或者給自己買一個新鍵盤。
同時,您可以使用第三方鍵盤自定義工具(如 SharpKeys)將 ESC 重新映射到不同的鍵盤鍵。
