您必須在 Mac 上使用的 6 個基本智能文件夾
已發表: 2020-09-02我們中的很多人,在某個時間點,發現自己處於難以管理機器上的不同文件並以易於查找和簡化工作流程的方式組織它們的情況。 然而,對於那些使用 Mac 的人來說,Apple 有一個名為 Smart Folders 的內置功能,它在一定程度上簡化了方程式,讓生活更輕鬆。
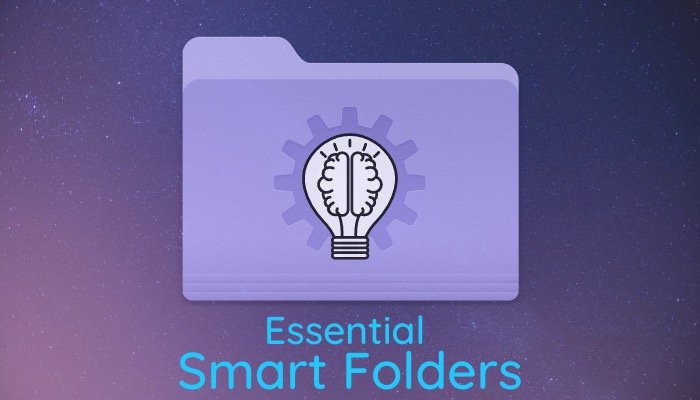
智能文件夾不同於 Mac 上的任何常規文件夾。 它允許您將搜索(基於特定條件)保存在一個文件夾中,以便將所有符合條件的文件組織在一個地方。 因此,便於定位它們。 但是,與其他一些功能不同,智能文件夾並不是很多用戶都知道或使用的東西。 而且,說它可能是 Mac 上被低估的功能之一也沒錯——就像 Automator 一樣。 但鑑於其使用範圍,您可以通過多種方式使用智能文件夾來充分利用該功能並改進您的工作流程。 在本指南中,我們重點介紹了 6 個此類實例,您可以在其中使用該功能充分利用您的 Mac。
首先,首先創建一個智能文件夾,打開 Finder,然後轉到File > New Smart Folder 。 在這裡,單擊位於搜索框下方的加號 ( + ) 按鈕以添加條件。 您可以一次添加多個條件以過濾掉結果。 此外,您還可以嵌套不同的條件。
上面列出的步驟對於我們在下面列出的所有智能文件夾都是通用的。 因此,您可以在按照創建列出的智能文件夾所涉及的步驟之前參考它們。 [要了解有關什麼是智能文件夾以及如何使用它們的更多信息,請查看我們關於智能文件夾的詳細指南。 ]
基本智能文件夾 Mac
1.查看下載的DMG(磁盤映像)
DMG 或磁盤映像是適用於 macOS 的 Windows 可執行文件 (.exe),用於在 Mac 上分發軟件包。 這些本質上是顯示為虛擬磁盤驅動器的軟件包,允許您直接在您的機器上安裝程序/軟件。 如果您的 Mac 具有基本存儲配置,確保磁盤不會變得不必要的擁擠的方法之一是刪除您將來不再需要的 DMG。 解決此問題的最佳方法是使用智能文件夾——它可以將所有 DMG 組織在一個地方,以便更輕鬆地一次性刪除它們。
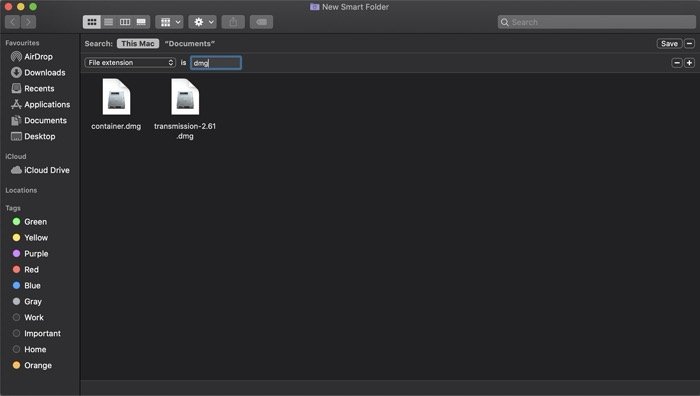
腳步:
一世。 單擊加號 ( + ) 按鈕,然後從其下方的下拉菜單中選擇文件擴展名。 如果該屬性在主菜單中不可見,請單擊其他並在搜索框中搜索“文件擴展名”。
ii. 完成後,點擊文本字段以添加其他標準,然後輸入“dmg”。
iii. 為文件夾命名和位置,然後保存。 現在,當您希望清除存儲空間時,您可以打開文件夾並從中刪除所有 DMG。
2.查找重複文件
與之前的用例類似,您可以讓不必要的下載佔用您的磁盤空間,重複文件是另一個可能佔用 Mac 存儲空間的罪魁禍首。 以下是使用智能文件夾處理此問題的方法。
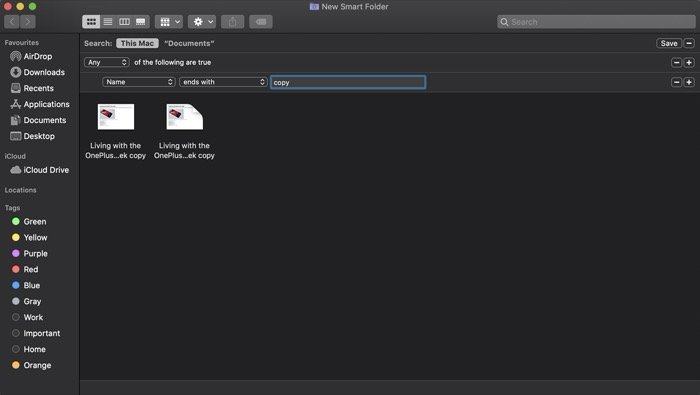
腳步:
一世。 點擊加號 ( + ) 按鈕以添加標準。
ii. 在這裡,在第一個選項卡中選擇名稱並在第二個選項卡中結束。 並且,在它旁邊的文本字段中,輸入“複製”。 [您還可以附加數字以復制以查找特定項目。 或者,也可以添加文件類型以獲得更多過濾結果。 ]
iii. 保存文件夾。
3.查看特定時間創建的文件夾
很多時候,當您在 Mac 上搜索過去的舊文件和文件夾時,在您機器上龐大的文檔集合中找到它們可能是一項艱鉅的任務。 但是,如果您使用智能文件夾,則可以在更大程度上簡化該過程。 就是這樣。
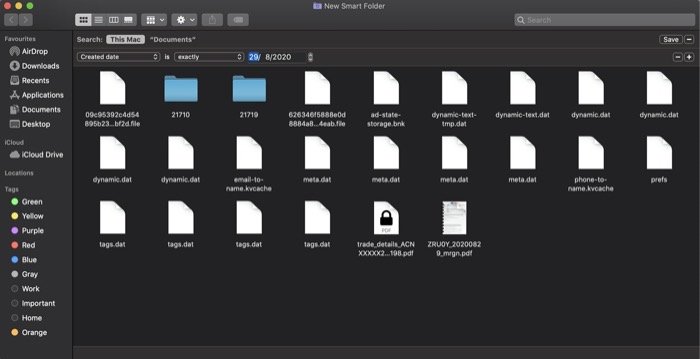
腳步:
一世。 點擊加號 ( + ) 按鈕並從下拉菜單中選擇種類。 在旁邊的第二個下拉菜單中,選擇Folder 。
ii. 接下來,單擊並按住選項,然後點擊第一個條件下方的加號 ( + ) 按鈕。
iii. 在這裡,從條件下拉列表中選擇任何。
iv. 現在,在它下方,從第一個下拉菜單中選擇創建日期。 接下來,單擊第二個下拉菜單,然後根據您認為文件夾(您正在尋找的)創建時間的想法,選擇一個選項。 [此外,根據您選擇的內容,您還可以獲得第三個標準來過濾結果。 做一個相同的條目。 ]
六。 保存智能文件夾。

4. 查找 PDF 或任何其他文件
無論是搜索 PDF 還是任何其他文件/文檔,如果您的 Mac 上有很多文檔,該過程有時會變得非常具有挑戰性。 但是多虧了智能文件夾,您可以在一個地方擁有一個包含特定於您的搜索結果的文件夾,以節省您原本必須經歷的極度痛苦。 就是這樣。
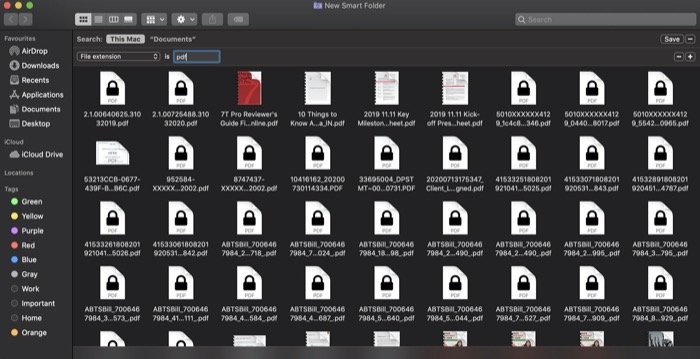
腳步:
一世。 點擊搜索框下方的加號 ( + ) 按鈕以添加條件。
ii. 從下拉菜單中選擇文件擴展名,然後在其旁邊的文本字段中輸入“pdf”。 [如果您想查找其他文件或文檔,例如 Word、Excel 等,您可以將“pdf”替換為該文件/文檔的擴展名。 ]
iii. 通過為智能文件夾命名並設置其位置來保存搜索。
5. 查找在 iPhone 或任何其他設備上拍攝的圖像
如果您使用多個設備拍攝照片,然後將其傳輸到 Mac 上以供進一步使用,並希望您可以通過拍攝照片的設備過濾圖像,您會注意到沒有簡單的方法來獲得這樣的結果. 當然,除非您使用智能文件夾,這使得整個過程相當簡單。 這是如何做到的。
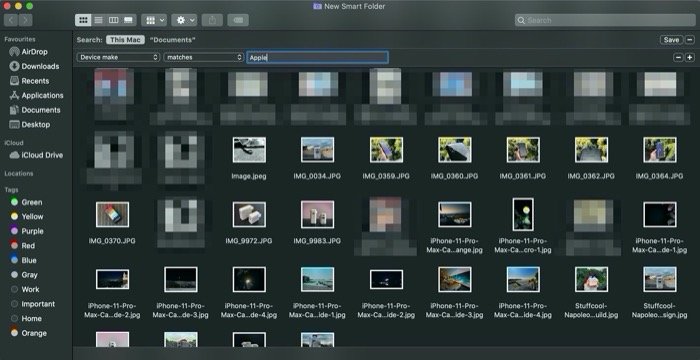
腳步:
一世。 首先,單擊加號 ( + ) 按鈕添加第一個標準。
ii. 接下來,點擊第一個下拉按鈕並選擇Other 。
iii. 在這裡,在搜索框中,找到一個名為Device make的屬性,然後雙擊以將其添加到搜索過濾器中。
iv. 完成後,點擊第二個下拉菜單並選擇匹配項。 在下拉菜單旁邊的文本字段中,輸入設備製造商。 對於我們的案例,假設是“Apple”。 [您還可以輸入任何其他設備製造商的名稱,例如三星、索尼等,以查找在這些設備上捕獲的圖像。 ]
6.查看最近創建的文檔
有時,當您的 Mac 上的文件夾過於擁擠時——以至於很難找到文檔——智能文件夾讓您能夠在文檔創建時找到它們。 這可以證明是非常有用的,並且反過來可以幫助您過濾掉結果以快速找到您一直在尋找的文檔。 就是這樣。
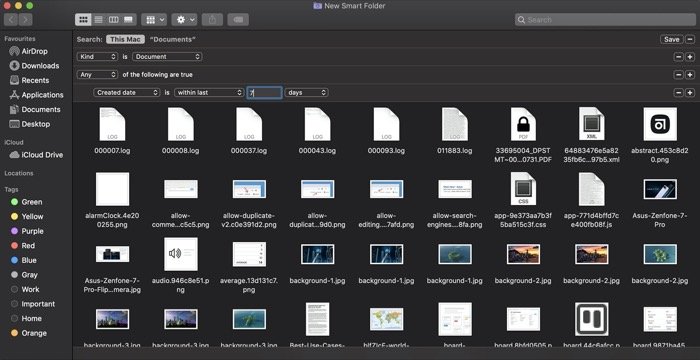
腳步:
一世。 單擊搜索框下方的加號 ( + ) 按鈕。
ii. 從第一個下拉菜單中選擇Kind ,在第二個下拉菜單中選擇Document 。
iii. 按住選項鍵並點擊加號 ( + ) 按鈕以添加新標準。
iv. 在條件中選擇All ,然後在其下方的下拉列表中選擇File extension 。 在它旁邊的文本字段中,輸入您要查找的文檔的文件擴展名。 例如,假設“pdf”。
v. 現在,再次按住選項鍵並點擊加號 (+) 按鈕以在當前條件下方添加另一個條件。
六。 在這裡,在條件菜單中選擇任何/全部,在第一個下拉菜單中選擇任何時間範圍的創建日期(因為您要過濾所需文檔的結果)。 根據您的選擇,您可能會獲得第三個(文本)字段,您需要在其中輸入正確的參數才能找到合適的結果。 假設您在第二個下拉列表中選擇最後一個,並在文本字段中輸入7 ,然後在最後一個下拉列表中輸入天數。 因此,作為結果,您將獲得過去 7 天內創建的所有 pdf 文件。
七。 最後,保存文件夾。
這些是一些必不可少的智能文件夾,具有非常常見的用例場景,您必須在 Mac 上使用它們才能輕鬆查找文件、文檔甚至文件夾。 反過來,節省您在機器上篩選龐大的文檔堆所花費的時間,並改善您的工作流程。
