像專業人士一樣使用它的最佳 Evernote 提示和技巧
已發表: 2022-11-24Evernote 是一款流行的筆記和任務管理應用程序,全球有數百萬人使用。 它可以幫助您記住事情、為重要任務創建待辦事項、保存網頁以供日後使用、掃描重要文檔以便在需要時隨手可得等等。
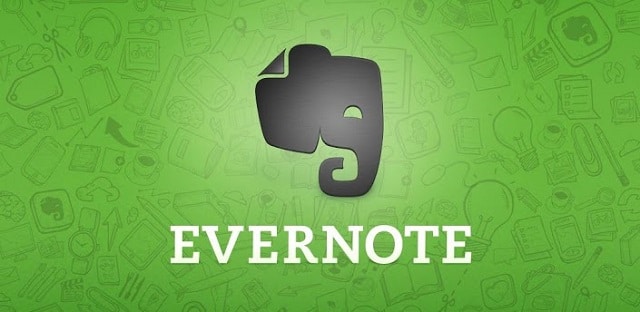
此外,Evernote 還支持與第三方應用程序和服務的集成,並提供其他幾個進一步擴展其功能的功能。 因此,如果您經常使用 Evernote,了解這些功能以及如何使用它們會非常有用並且會派上用場。
以下是您必須了解的所有此類 Evernote 提示和技巧,才能掌握 Evernote 並有效且高效地使用它。 其中一些功能和提示適用於 Evernote 的桌面版和移動版,而其他功能和提示僅限於網頁版。
目錄
1. 使用 Evernote Web Clipper 將內容保存到你的 Evernote 帳戶
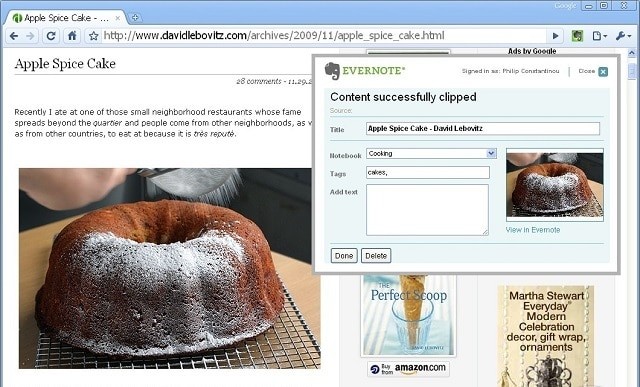
Evernote 最好的功能之一是能夠將互聯網上的內容直接保存到你的 Evernote 帳戶。 這使您可以將 Evernote 用作一種稍後閱讀的應用程序,只需單擊一下,您就可以在其中保存從網頁到文章和 PDF 的所有內容。
要使用此功能,你只需要 Evernote Web Clipper。 下載 Web Clipper 瀏覽器擴展並將其安裝到您的瀏覽器。 然後,任何時候你需要在互聯網上保存一些有趣的東西,只需點擊它的擴展圖標並點擊保存。
Web Clipper 甚至可以讓您截取屏幕截圖,這樣您就不會錯過任何重要的事情。 捕穫後,您還可以對屏幕截圖進行註釋並保存。
2. 使用高級搜索進行有效搜索
在 Evernote 應用的上半部分,你有一個搜索欄,你可以在其中定義和添加過濾器到你的搜索中。 如果你在搜索前寫上“tag : ”這個詞,它只會顯示帶有那個特定標籤的筆記,如果你在它前面加上減號(“-tag:”),它會排除所有兼容的結果.
此外,星號字符(“*”)用作通配符。 例如,如果您搜索“tag:*”,它會找到您所有標記的筆記。 想查看最近 30 天的筆記嗎? 只需在搜索欄中輸入“created: day-30”,就可以找到。
您可以使用的其他一些運算符包括:
- intitle:在筆記的標題內搜索
- 更新:搜索在指定日期或之後更新的筆記
- todo:搜索包含一個或多個複選框的筆記
- 包含:按筆記包含的內容類型搜索筆記
在此處了解有關 Evernote 高級版的更多信息。
3. 將多個筆記合併為一個筆記
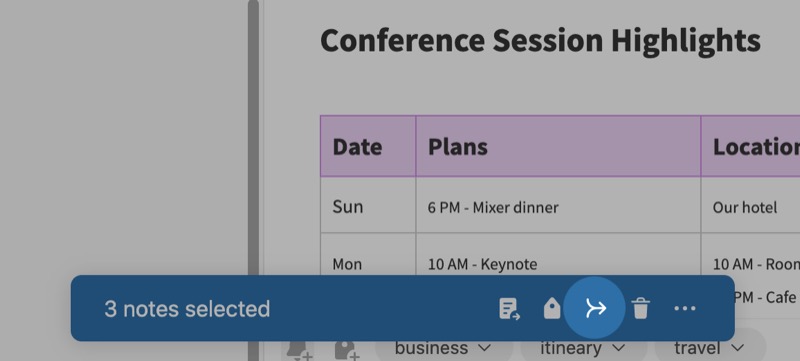
如果你的 Evernote 筆記本中有一堆相似的筆記,你可以將它們合併為一個筆記。 這樣做不僅可以將相似的筆記放在一起,還可以整理您的筆記本,從而使管理起來更容易。
Evernote 在桌面版中支持合併功能。 合併您的筆記非常容易。 選擇兩個或多個要合併的筆記,然後點擊頁面底部藍色框中的合併按鈕(組合箭頭圖標)。
現在,在彈出菜單中,單擊拖動手柄(在註釋的左側)並按照您希望註釋出現的順序拖放註釋。 檢查Keep a copy of original notes選項並選擇Merge notes 。
4.創建任務
除了使用 Evernote 記下事情,你還可以用它來跟踪你的待辦事項。 如果您正在尋找滿足所有記筆記和任務管理需求的一站式解決方案,那麼這是實現它的完美方式。
Evernote 允許你在其所有應用程序和網絡上創建任務。 要添加新任務,請打開新筆記或現有筆記,然後單擊“插入”按鈕。 選擇任務並適當填寫條目。
或者,您也可以點擊新建按鈕,從選項中選擇任務,然後輸入任務的詳細信息以創建任務。
5.使用模板更有效地工作
模板是預先格式化的筆記,可讓您立即創建筆記,以便您可以立即開始向其中添加內容。 Evernote 提供了一系列適用於不同用例的筆記模板,你可以根據自己的喜好進行選擇。
例如,如果您想計劃旅行路線,可以使用旅行日曆模板。 同樣,Evernote 也有項目概述、會議議程和完成工作等類別的模板,您可以查看這些模板。
6. 將電子郵件保存到 Evernote
與從 Web 保存項目類似,你還可以使用 Evernote 保存重要的電子郵件,例如旅行預訂、公告或你在電子郵件中收到的其他電子郵件,以便從任何地方方便地訪問它們。 但是請注意,您需要付費訂閱 Evernote 才能使用此功能。
Evernote 中的電子郵件保存涉及您的 Evernote 電子郵件地址,您可以在您的帳戶設置下找到該地址。 Evernote 當前的電子郵件保存限制為 200(每天)。

找到你的 Evernote 電子郵件地址後,打開你想要保存的電子郵件並將其轉發到你的 Evernote 地址。 保存後,您會發現它是一條以電子郵件主題為標題的新筆記。 您還可以在主題行末尾使用某些擴展名來指定要將電子郵件保存到的筆記本。
- !Reminder:設置郵件提醒
- @Notebook 名稱:將電子郵件保存到特定的筆記本
7.創建筆記本堆棧
Evernote 中的堆棧本質上是筆記本的集合,你可以使用它們來組織你的筆記本。 按類別(即用途)創建堆棧的最佳方法之一。 例如,您可以為個人筆記、工作筆記、日記甚至博客創建堆棧。
要創建筆記本堆棧,請打開筆記本,單擊要添加到堆棧的筆記本旁邊的更多操作按鈕,然後從菜單中選擇添加到堆棧。 選擇新建堆棧以創建新堆棧並為其指定適當的名稱。 隨後,您可以通過選擇更多操作並從選項中選擇添加到堆棧來將新筆記本添加到堆棧中。
8. 將筆記導出為 PDF
有時,您會想要將筆記保存到您的計算機上——也許是為了與他人共享,或者即使在您處於離線狀態時也能輕鬆訪問它。 使用 Evernote,你可以通過將筆記導出為 PDF 來實現這一點。
根據您是要導出單個筆記還是多個筆記,分別打開、打開筆記或選擇它們,單擊筆記旁邊的更多操作按鈕,然後選擇導出為 PDF 。 根據您的喜好選擇頁面選項,然後單擊“導出”。
9. 查看筆記歷史
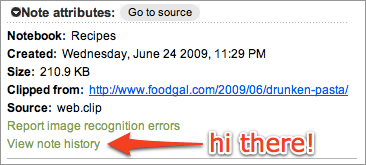
筆記歷史是一項僅適用於 Evernote 高級用戶的功能。 它拍攝筆記快照並將其所有內容複製到安全服務器。 這非常方便,因為通常情況下,如果您上傳筆記的較新版本,您將只能訪問最後一個版本。 同時,通過此功能,您可以無限制地訪問所有過去的版本。
筆記歷史功能每天多次檢查 Evernote 帳戶。 如果有任何更改,它將上傳到服務器。 請注意,這不會在每次更改時自動捕獲文檔。
如果您有共享筆記本,這是跟踪其他人所做更改的最佳方式。 您將能夠訪問以前的版本以查看筆記的進展情況,如果您決定永久刪除它,請記住版本也會被擦除。
10. 合併兩個 Evernote 帳戶的內容
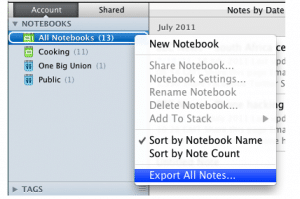 合併不同的帳戶實際上是不可能的,但可以將筆記本從一個帳戶導出到另一個帳戶。 選擇所需的筆記本並右鍵單擊它。 在彈出的菜單中選擇導出筆記。
合併不同的帳戶實際上是不可能的,但可以將筆記本從一個帳戶導出到另一個帳戶。 選擇所需的筆記本並右鍵單擊它。 在彈出的菜單中選擇導出筆記。
現在,選擇要保存它們的位置和導出類型。 此外,為導出的筆記本選擇 ENEX 文件類型非常重要,以確保您不會遇到更多問題。
您現在需要做的就是將這些文件導入另一個帳戶。 同樣,這是一個非常簡單的過程。 只需登錄並單擊“文件”,然後選擇“導入筆記”。 瀏覽到您保存 ENEX 文件的位置並選擇所需的文件。 Evernote 將使用這些文件自動創建一個名為Imported Notes的新筆記本,你可以整理這些文件並將其移動到首選位置。
11.記錄你的筆記
當你不想打字時,Evernote 提供了在你的 Evernote 帳戶中錄製和存儲錄音的功能。 如果你使用的是免費帳戶,則每個筆記最多可記錄 25MB,而付費的 Evernote 帳戶最多可記錄 500MB 的筆記。
要添加語音筆記,請打開一個新筆記,單擊“插入”按鈕,然後選擇“錄音” 。 記錄您的筆記,完成後點擊停止按鈕。 Evernote 隨後會保存筆記並將其保存到你的筆記本中。
12. 與某人分享筆記
Evernote 讓你可以快速輕鬆地與他人共享筆記,以了解他們的想法或讓他們協作處理筆記。 當您想與不在 Evernote 上的人共享筆記時,這甚至會起作用,因為 Evernote 中的每個筆記都有自己的鏈接。
要與某人共享筆記,請打開您要共享的筆記並點擊共享按鈕。 輸入您要與之共享筆記/協作的人的電子郵件地址,然後點擊發送邀請。
或者,如果您想與非 Evernote 用戶共享筆記,請單擊可共享鏈接旁邊的切換按鈕以啟用該鏈接。 然後,單擊複製鏈接以復制鏈接並通過任何消息傳遞應用程序或電子郵件發送。
13. 簡化與鍵盤快捷鍵的交互
如果你總是很匆忙或者你想更高效地運行 Evernote,你可以利用一些鍵盤快捷鍵。 這些快捷方式將幫助您使用鍵盤更快地工作並節省時間。 Windows 和 Mac 計算機最常用的鍵盤快捷鍵是:
- 創建新筆記: Ctrl + N / Command + N
- 新筆記本: Ctrl + Shift + N / CMD + Shift + N
- 新標籤: Ctrl + Shift + T / Control + Command + N
- 通過電子郵件發送筆記: Ctrl + Shift + E
- 插入日期和時間: Alt + Shift + D / Control + Command + D
- 同步: F9 / Control + Command + S
- 跳轉到搜索欄: Ctrl + Alt + F / Command + Option + F
如果您不能接受默認快捷方式,Evernote 允許您配置自己的快捷方式。 您所要做的就是進入桌面應用程序並選擇Help > Keyboard Shortcuts 。 雙擊要自定義的快捷方式並鍵入新組合。
Evernote 提示和技巧使 Evernote 更加有效和強大
正如你在上面看到的,了解 Evernote 提示和技巧並熟悉一些有用的 Evernote 功能可以幫助你更有效地使用 Evernote 並幫助你從中獲得更多收益。 因此,無論您是用它來做筆記、管理任務、作為稍後閱讀的應用程序,還是其他任何用途,您都可以高效地完成。
注:本文最初由 Alex Serban 於 2013 年 4 月發表,並於 2022 年 11 月由 Yash Wate 重新發表。
