從在線圖像中提取文本的 12 種方法
已發表: 2022-02-13想要從圖像中復製文本? 本教程將為您提供在 Android、Google Chrome、Windows10 和 OneNote 等不同設備上在線和離線從圖像中提取文本的可能方法。
目錄
我什麼時候應該從照片中復製文字?
您是否遇到過一些想保存並與他人分享的鼓舞人心的內容,但無法在線複製/粘貼? 我認為是的,因為圖像、受保護的文檔以及不支持複製功能的網站上存儲了各種有用的信息。 如果你真的需要保留它們怎麼辦? 重新輸入所有文本似乎很煩人。
有時我們確實需要 MS Word 等文檔中的文本而不是圖像。 如果需求是即時的並且是批量的,沒有問題將所有文本輸入MS word或其他東西。
這是您如何在沒有任何錯誤的情況下立即從圖片中復製文本的首選指南。
什麼是 OCR?
OCR 是光學字符閱讀器或光學字符識別的簡稱。 它是將圖像或掃描文檔以電子或機械方式轉換為文字格式的過程。 它廣泛用於數據錄入工作。 您可以在 Wiki 頁面上閱讀有關它的更多信息。
- 另外,請閱讀:將 PDF 文件轉換為文本文件的 4 種方法
- 在 iPhone 上將圖像轉換為 excel 的免費方法
在 Android 上從圖像中復製文本的方法
有很多方法可用於將文本從圖像複製到 Android 手機。 讓我們看看這些方法是什麼,以及在這些方法中要遵循的步驟。
1. 如何使用谷歌相冊從圖片中提取文字?
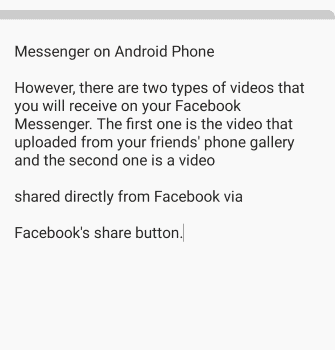
這是從圖像中復製文本的最簡單方法,而不是所有可用方法。 讓我們看看如何在此方法中從圖像中復製文本的過程。
總時間: 4分鐘
第 1 步:打開 Google 照片應用

Google 照片是可以長時間存儲所有照片的最佳應用之一。 首先,您需要打開存儲所需圖像的 Google 照片應用程序。 它具有谷歌鏡頭的最佳功能。
第二步:點擊圖片
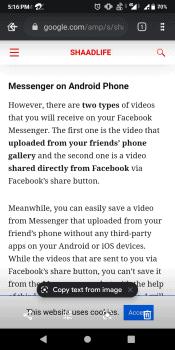
當您打開 Google 相冊應用程序時,您會在屏幕上看到許多最小化的圖像。 單擊要從中復製文本的圖像。 現在圖像將全屏顯示,如上圖所示。
第 3 步:單擊“從圖像複製文本”選項
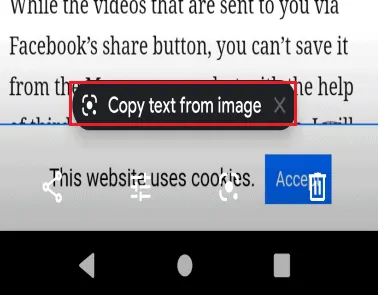
現在在圖像的底部,您將看到從圖像複製文本的選項。 單擊“從圖像複製文本”選項以復製文本。 當您單擊該選項時,Google 鏡頭將開始從圖像中識別文本。
第四步:選擇圖片中的文字
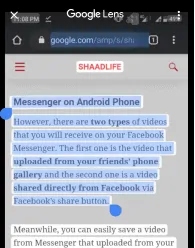
您必須選擇需要從圖像中復制的文本。 這可以通過在圖像文本上上下左右移動箭頭符號來完成。 現在從圖像中選擇文本。
第5步:點擊複製文本選項
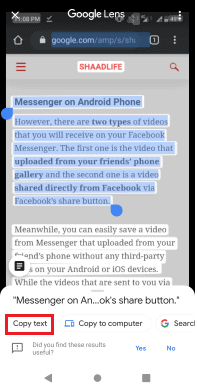
當您在那裡選擇文本時,您將看到剪切、複製、粘貼等選項。現在單擊“複製”選項。 這樣,您的文本將被複製到您的 android 的剪貼板中。
您可以使用底部的“複製文本”選項來複製文本。
現在將從圖像複製的文本粘貼到任何位置。
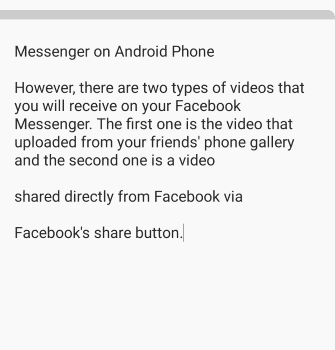
這些是從圖像中復製文本的步驟。
- 另請閱讀: 3 種方法來恢復已刪除的 Google Chrome 歷史文件?
- 從 Facebook Messenger 下載和保存視頻的 5 種方法?
2. 如何使用文字精靈應用程序從圖像中捕捉文字?
Google Play 商店提供了許多 OCR(光學字符識別)應用程序,例如 Text Fairy、Google Keep、文本掃描儀等,用於從圖像中復製文本。 在這裡,我們將看到在 Text Fairy 應用程序的幫助下複製文本的過程。 按照以下步驟從圖像中復製文本。
第 1 步:安裝 Text Fairy 應用程序
文字仙女應用可在 Google Play 商店中找到。 它不收取任何安裝費用。 將 Text Fairy 應用程序安裝到您的 android 中。

第 2 步:點擊圖像符號並拍攝圖像
在主屏幕的左角,您將看到新圖像和現有圖像的選項。 根據需要單擊所需的選項。 我正在使用現有圖像來複製文本。
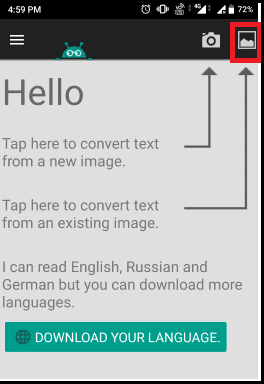
第 3 步:選擇要復製文本的圖像
當您單擊現有圖像選項時,它會顯示從您的 Android 存儲中選擇圖像的屏幕。 單擊所需的文件夾並選擇一個圖像。
選擇圖像後,您需要選擇圖像中包含所需文本的部分進行複制。 現在單擊屏幕底部的箭頭符號,將帶您進入程序的下一步。
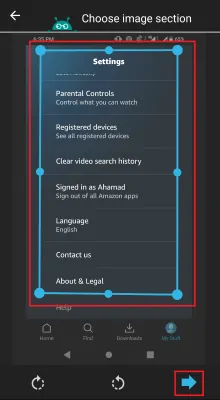
第 4 步:選擇列數
當您單擊下一個選項時,它會顯示一個用於選擇列數的屏幕。 選擇兩列或一列。
然後單擊屏幕底部的“開始”選項。
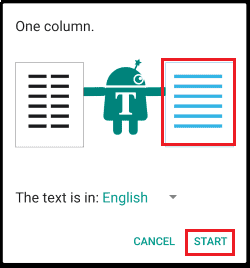
第五步:點擊複製選項
文本提取操作完成後,屏幕上將出現如下圖所示的對話框。
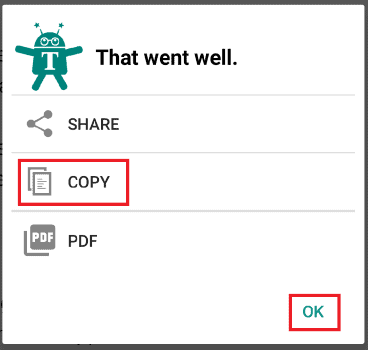
單擊複製選項。 然後文本將被複製到剪貼板。 它也出現在屏幕上,如圖所示。
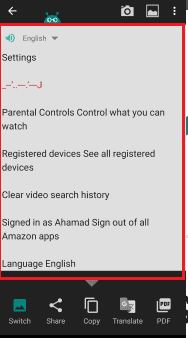
使用 Text Fairy 應用程序從圖像中復製文本需要遵循一些步驟。
- 另請閱讀:Parallels Desktop For Mac 幫助您在 Mac 上運行 Windows
- 如何阻止您的 IP 地址:隱藏 Windows 和 Android 的 IP 的 3 種方法
這個應用程序是專門為從圖像中掃描文本而開發的,有一些多用途的應用程序也可以支持 OCR 操作。 讓我們看看這些應用程序是什麼。
3. 如何使用掃描儀從圖像中提取內容?
CamScanner 是一個多用途應用程序,用於大多數工作,如掃描頁面、照片、圖像到 excel 轉換、QR 碼掃描等。在這種方法中,我們將了解如何使用 CamScanner 從圖像中復製文本。
第 1 步:打開 CamScanner 應用程序並單擊相機符號
您需要做的第一件事是,在您的 Android 上打開 CamScanner 應用程序。 如果您沒有 CamScanner 應用程序,請從 Google Play 商店安裝它。 然後打開它,在CamScanner的主屏幕上你會發現一個相機(掃描儀)符號。 單擊該相機符號。
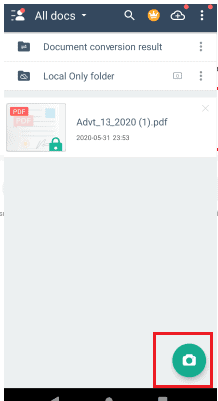
第 2 步:轉到 OCR 部分並單擊圖像符號
現在在相機符號上方的屏幕上,您將看到不同的工具,如 Image to Excel、ID Photo、OCR、Docs 等。轉到 OCR 部分。 現在拍攝圖像以復製文本。 您可以使用“相機”選項拍攝新照片,也可以從存儲中拍攝現有照片。 在這裡,我正在拍攝現有圖像,因此單擊位於相機符號旁邊的圖像符號。
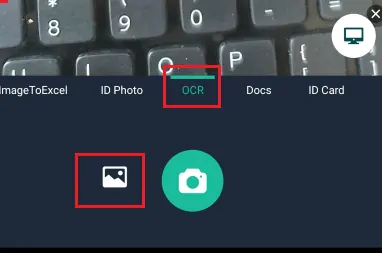
第 3 步:選擇圖像和部分以復製文本
現在從存儲中選擇任何一張圖像,然後單擊圖像下方的選擇選項。 然後,您需要在圖像中選擇要從中復製文本的區域。 現在單擊位於圖像底部的下一步(箭頭符號)選項以執行 OCR 過程。
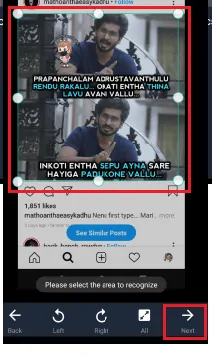
第 4 步:單擊“複製”選項以復制從圖像中提取的文本
現在從圖像中提取的文本顯示在屏幕上。 單擊位於圖像下方的複制選項以復製文本。
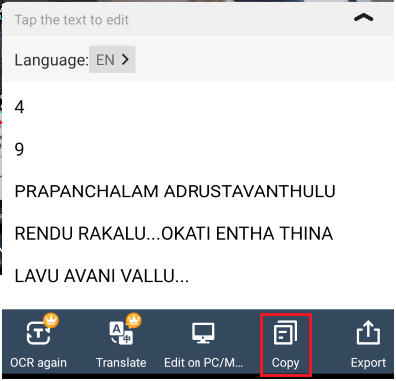
這些是使用掃描儀應用程序從圖像中復製文本的步驟。
4. 如何使用 WPS Office 應用程序從圖像中復製文本?
如今,大多數人的安卓系統中都有 WPS Office 應用程序,用於訪問 word 文檔、pdf、excel 表格。 WPS Office 也可用於從圖像中復製文本。 讓我們看看如何使用 WPS 辦公室從圖像中復製文本。
第 1 步:打開 WPS Office 應用程序並單擊屏幕上的 +(新建)符號
在您的 Android 上打開 WPS 辦公應用程序,在主屏幕上您將看到“+”符號。 那是用來創建一個新文件的。 點擊那個“+”符號。
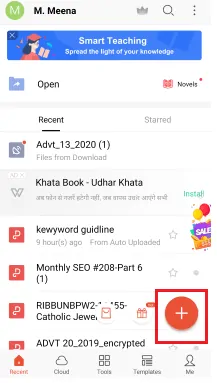
第 2 步:從可用工具中選擇掃描儀
您將在屏幕上看到用於創建新文件的不同工具,例如文檔、演示文稿、電子表格等。 單擊掃描儀工具。
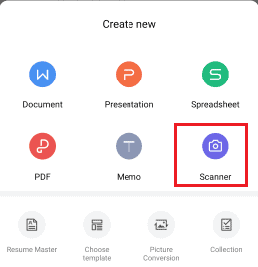
第 3 步:轉到識別文本並選擇圖像
在屏幕上,您將看到 Visa photo、Docs、Recognize text 選項。 單擊識別文本選項。
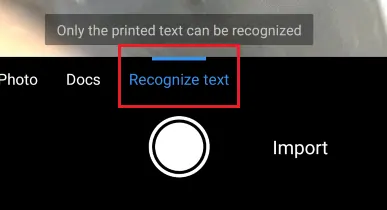
然後拍攝新照片或現有照片以識別文本。 單擊現有圖像的導入符號或相機符號以獲取新選項。

第 4 步:選擇該部分,然後單擊識別選項
現在選擇圖像上所需的部分以復製文本。 然後點擊識別選項。
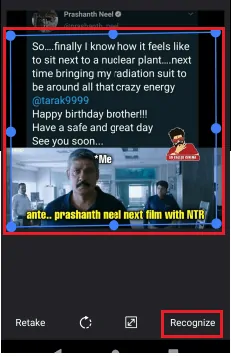
然後文本識別操作將開始。 完成該過程後,您將在屏幕上看到已識別的文本。
第五步:點擊複製選項
在屏幕上,您將看到已識別的文本,現在單擊“複製”選項以復制該文本。
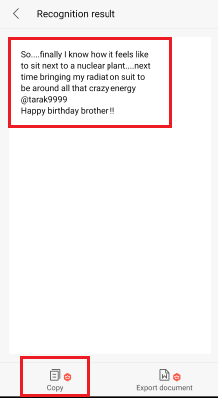
這些是使用 WPS Office 應用程序從圖像中復製文本的步驟。
5. 如何在谷歌瀏覽器上複製網頁圖片中的文字?
到目前為止,在上一節中,我們已經看到了在 Android 上從圖像中復製或提取文本的方法。 現在讓我們看看如何從 Google Chrome 上的圖像中復製文本。
我們正在使用 Google Chrome 的擴展程序,它將從網頁上的網絡圖像中復製文本。 請按照以下步驟從圖像中復製文本。
第一步:在谷歌瀏覽器中搜索OCR軟件,選擇需要的軟件擴展
打開您的 Google Chrome 並在您的 chrome 搜索欄中輸入 Google Chrome 的OCR 軟件,然後單擊 Enter。 然後匹配的結果將顯示在屏幕上。 選擇任何一款最好的 OCR 軟件並單擊它。
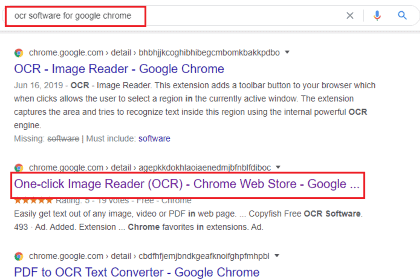
我正在為我的設備中的 chrome 選擇 One-click Image Reader 軟件。
第 2 步:將 OCR 添加到 Chrome
現在它顯示一鍵式圖像閱讀器頁面。 在左側,您將看到Add to Chrome選項,單擊該選項。 然後它準備將一鍵式圖像閱讀器添加到您的 chrome。
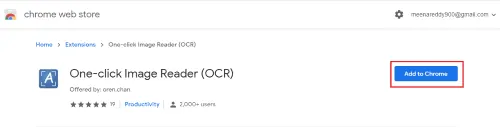
第三步:點擊添加擴展選項
當您單擊添加到 chrome 選項時,它會顯示一個屏幕,詢問是否允許添加一鍵式圖像閱讀器擴展程序。 在底部,您將看到添加擴展和取消選項。 單擊添加擴展選項。
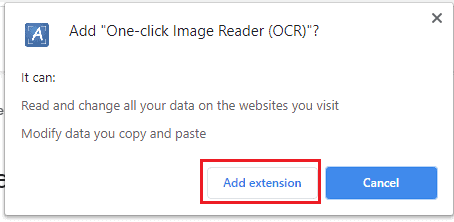
通過此步驟,一鍵式圖像閱讀器擴展程序已成功添加到您的 Google Chrome。
第 4 步:單擊 Google chrome 中的一鍵式圖像閱讀器擴展符號
現在打開你的谷歌瀏覽器。 打開任何包含圖像的網頁。 現在在屏幕的左上角,您會找到一些選項。 單擊一鍵式圖像閱讀器擴展符號。
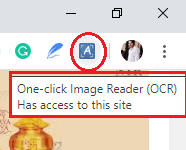
然後將出現一個屏幕,其中包含一些選項,如下圖所示。
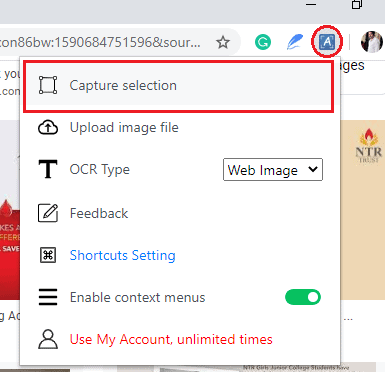
單擊捕獲選擇選項,如上圖所示。
步驟 5:選擇圖像上用於復製文本的區域
現在整個屏幕將以低亮度顯示(看起來像整個屏幕上的明暗蒙版),並且您單擊它的唯一部分將以高亮度突出顯示。
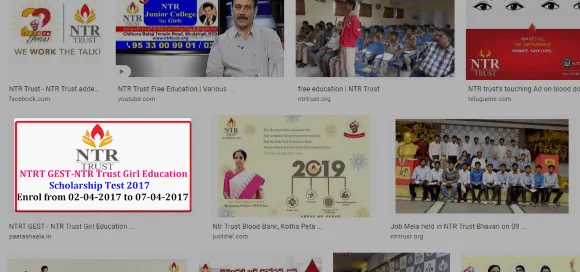
第 6 步:複製從圖像中提取的文本
在幾秒鐘內,OCR 操作將完成,OCR 結果框將出現在屏幕上。 它顯示從圖像中提取的文本,在底部,您還可以看到從中提取文本的圖像。
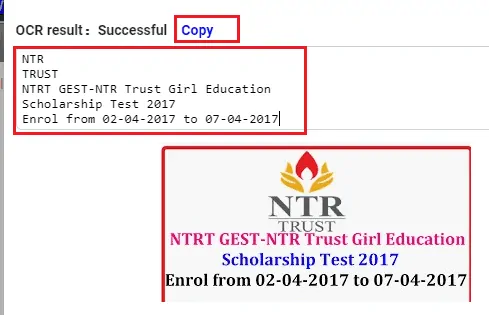
現在您將在文本頂部看到復制選項。 單擊該複製選項。
當您單擊複製選項時,文本將在幾秒鐘內復製到剪貼板並顯示提示對話框,如下圖所示

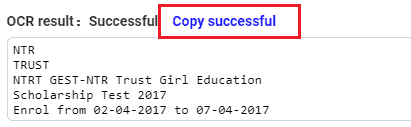
這些是從谷歌瀏覽器上的網絡圖像複製文本的步驟。
- 另請閱讀:如何在 Windows 10 和 Android 上使用 Microsoft 便簽
- 從 Facebook Messenger 下載和保存視頻的 5 種方法?
6. 如何在 Windows 10 上使用 Photo to Text OCR Microsoft 應用程序從照片中提取文本?
我們可能會面臨另一種情況,那就是我們必須從 Windows 10 台式機或筆記本電腦上的圖像中復製文本。 在本節中,讓我們看看如何在 Windows 10 上從圖像中復製文本。
Microsoft 提供了許多工具、應用程序和網站,用於在 Windows 10 上訪問和處理數據。其中一種是 Photo to Text OCR,這是一種用於從圖像中提取文本的 Microsoft 辦公應用程序。 在此方法中,我們將了解如何使用照片到文本 OCR 從 Windows 10 上的圖像中復製文本。
第 1 步:在 Windows 10 台式機/筆記本電腦中搜索 Photo to Text OCR 應用程序
在設備的搜索欄中輸入照片到文本 OCR。 然後匹配的結果將顯示在屏幕上,如下圖所示。
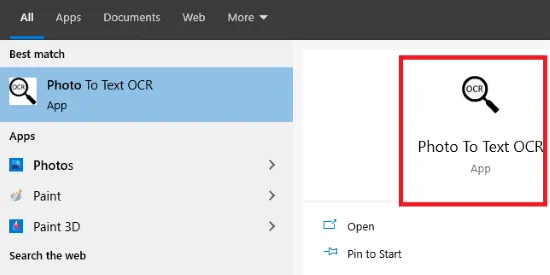
如果您的設備中沒有此應用程序,請在 Microsft 商店中搜索 Photo to Text OCR 應用程序並安裝它並在您的設備上啟動它。
第 2 步:打開應用程序並單擊文件
雙擊應用程序 Photo to text OCR 或單擊打開選項將其打開。 當您打開它時,您會在屏幕上找到兩個部分。 在右側,您將看到圖像的顯示和從圖像中提取的文本的左側顯示。
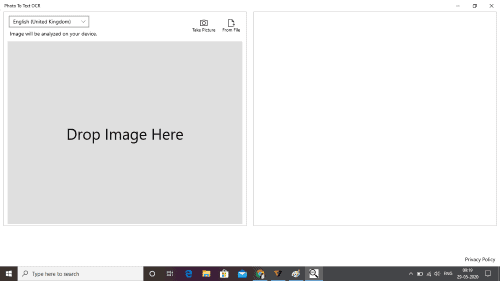
現在有兩種拍攝圖像的方法。 捕獲新圖像或從文件中選擇現有圖像。 單擊兩個選項中的任何一個。 我正在從文件中選擇圖像,因此單擊屏幕右上角可用的“來自文件”選項以將圖像添加到顯示中。
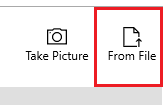
第 3 步:選擇任何圖像並單擊該圖像
現在我們可以選擇任何圖像來從中復製文本。 您應該記住的是,我們的主要目標是從圖像中提取和復製文本。 所以選擇必須有文字的圖像。
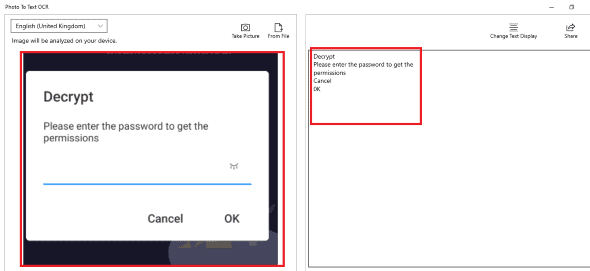
當您選擇照片時,它將顯示在右側屏幕上,並且該圖像中的文本將同時顯示在左側屏幕上。 您有一個文本對齊選項,用於更改右側屏幕上的格式。 為了更好地理解,我將上面的圖像分成兩部分,即右側部分和左側部分
包含圖像的右側部分如下圖所示。
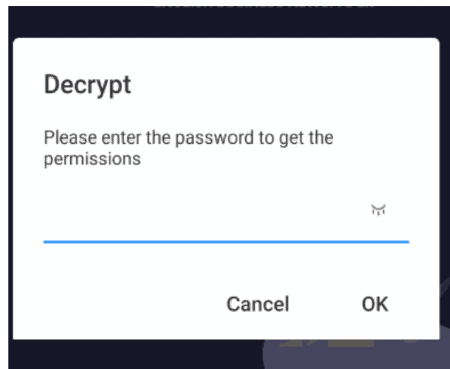
包含從右側圖像中提取的文本的左側屏幕將顯示在下圖中。
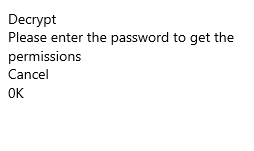
第 4 步:從左側屏幕複製提取的文本
現在選擇左側屏幕中的文本並右鍵單擊鼠標/觸摸板,然後單擊複製選項進行複制。 這樣文本將被複製到剪貼板。 通過這種方式,您可以在 Windows 10 上從圖像中提取和復製文本。
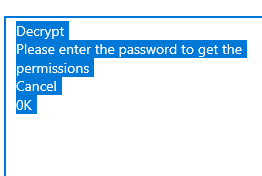
這是在 Windows 10 上使用 Microsoft Photo to Text OCR 應用程序從圖像複製文本的逐步過程。
7. 如何在 OneNote 中使用“從圖片複製文字”選項從圖片中復製文字?
Microsoft OneNote 用於在 Android 和桌面上快速記筆記。 在本節中,我們將了解如何從 OneNote 上的圖像中復製文本以及要遵循的步驟。
步驟 1:在桌面上打開 OneNote 應用
您需要做的第一件事是,在您的桌面上打開 Microsoft OneNote 2007 應用程序。
第 2 步:打開一個便箋並單擊該便箋中的圖像
當您打開自己的 OneNote 帳戶時,您會在筆記頁面中找到您的筆記。 打開包含圖像的註釋。 現在從您的帳戶備註中選擇任何一張圖片。
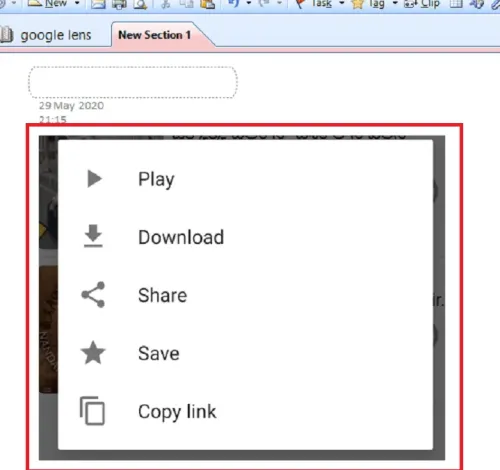
第 3 步:單擊從圖像選項複製文本
右鍵單擊圖像,然後屏幕上將出現一些選項,例如從圖像中復製文本、剪切、複製、粘貼等。 單擊可用選項頂部的“從圖像複製文本”選項。 這樣,圖像中的文本將被複製到剪貼板。
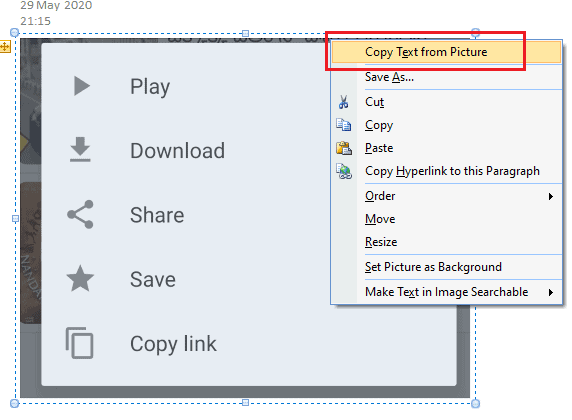
第 4 步:粘貼從圖像中復制的文本
如果要檢查,只需在空白處單擊粘貼選項即可。 在這裡,我將它粘貼在同一張紙條本身的圖像旁邊。 然後從圖像中復制的文本將在屏幕上可用,如下圖所示。
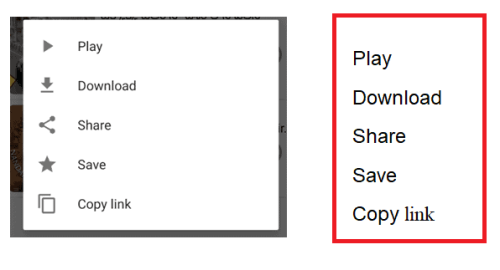
這樣,我們就可以在 OneNote 上使用 Copy Text from Image 選項簡單地從圖像中復製文本。
- 另請閱讀:如何在 Android、iOS 和桌面設備上進行 WhatsApp 群組視頻通話
- Gmail 深色模式:讓您在夜間或光線不足的情況下更輕鬆地查看郵件
如何免費從圖像中提取文本
在這裡,我將寫 4 種服務,這些服務用於立即從圖片中復制單詞,而且太準確了。 試試這些
我們提到的所有工具都使用 OCR 技術來完成工作。
8. 如何使用在線 LightPdf 從圖像中復製文本?
到目前為止,我們看到了需要應用程序從圖像中復製文本的方法。 但是在這種方法中不需要任何應用程序。 我們只是使用在線網站從圖像中復製文本。 讓我們看看這個方法的過程。
第 1 步:在瀏覽器搜索欄中輸入 lightpdf.com
打開瀏覽器並在搜索欄中輸入 lightpdf.com。 然後瀏覽器將引導您進入 light pdf 網站。
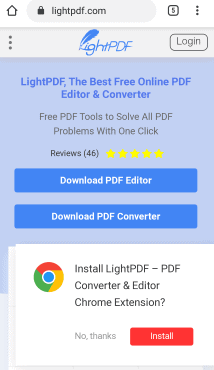
第二步:點擊OCR工具
慢慢向下滾動屏幕,您會在 light pdf 網站上找到許多用於文檔、文件轉換、文件修改的工具。 點擊“ OCR ”工具。
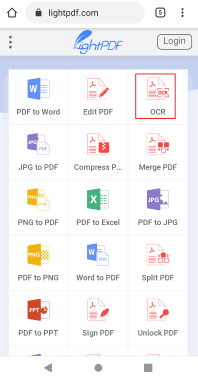
第三步:選擇要上傳的圖片
現在它將顯示一個屏幕,用於上傳您需要從中復製文本的圖像或 pdf 文件。 單擊“選擇文件”選項並上傳圖像。
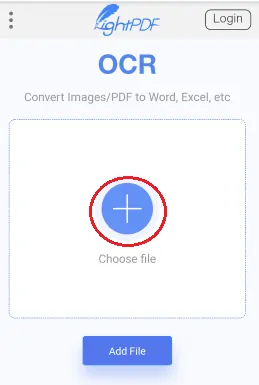
第 4 步:選擇語言並點擊轉換選項
文件上傳後,它會要求您選擇語言。 從下拉菜單中選擇所需的語言。 在語言選項的底部,您會發現轉換為選項。 點擊 “TXT”選項,以便您的圖像文本將轉換為文本格式。 如果需要,您可以為複制的文本選擇 word、pdf 或任何其他格式。 選擇這兩個後,單擊屏幕底部可用的“轉換”選項。
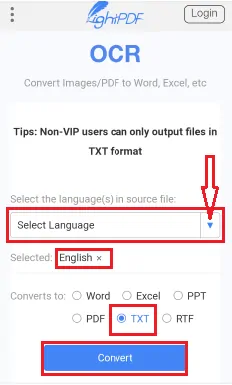
第五步:下載文本文件
單擊轉換選項後,它會開始識別您將圖像轉換為文本文件的請求。
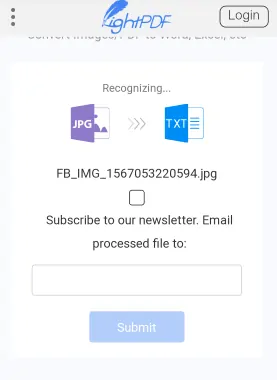
在這最後一步中,它會顯示帶有鏈接和下載選項的文本文件對話框。 我們想將它保存到我們的android。 所以點擊“下載”選項。
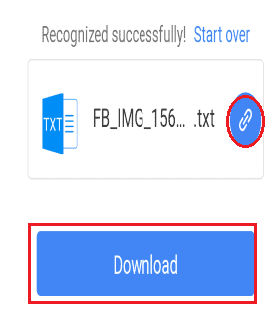
然後包含從圖像複製的文本的文本文件將被下載到您的 android 中。 單擊打開選項以查看您從圖像中復制的文本。
您複製的文本如下圖所示。
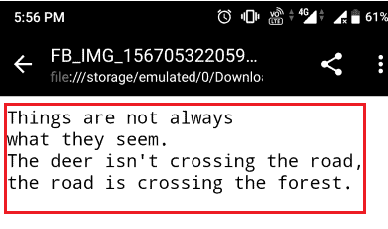
9. 如何使用 OCR.Space 從在線圖像中捕獲文本?
在前面的方法中,我們已經看到了使用 LightPdf 網站從圖像中復製文本的過程。 還有另一個網站從圖像中復製文本。 在線網站 OCR.Space 將從圖像中復製文本。 讓我們看看這個方法要遵循的步驟是什麼。
Step1:搜索OCR.Space網站
打開安卓手機的瀏覽器,在搜索欄中輸入 OCR.Space 搜索 OCR 空間網站。 然後主屏幕將顯示如下圖所示。
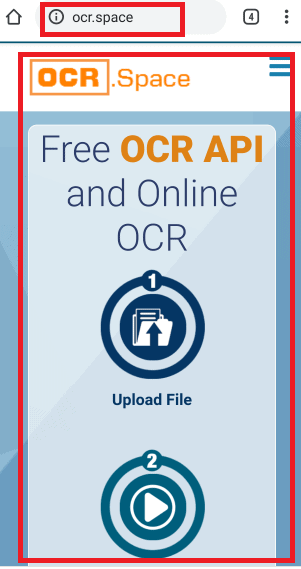
第 2 步:選擇要上傳的文件並選擇語言
慢慢向下滾動主屏幕,然後您將看到上傳文件和選擇語言的屏幕。 單擊“選擇文件”並選擇要上傳的圖像。 然後從下拉菜單中選擇語言,如下圖所示。
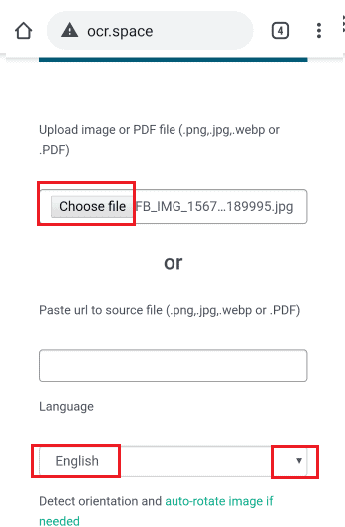
您可以從如下所示的 3 種方式中的任何一種中選擇圖像
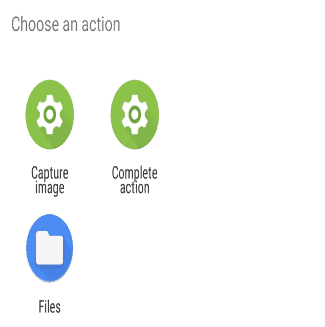
上傳照片後,該圖像的名稱將顯示在選擇文件選項旁邊。 我從下拉菜單中選擇了英語。
第 3 步:單擊開始 OCR 選項
現在在語言選擇部分的底部,您將看到 Start OCR 選項。 單擊“開始 OCR ”選項,然後網站將開始從圖像中識別字符的操作。 OCR 過程完成後,將顯示包含已成功解析的消息已上傳圖像的對話框。 圖像也會顯示在圖像預覽中。
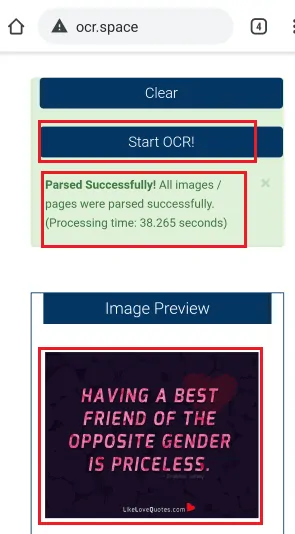
第 4 步:查看 OCR 的結果並下載文件
當。。。的時候 屏幕上出現解析成功對話框,在該部分下方,您將在 OCR 的結果框中看到提取的文本。 您可以通過單擊“下載”選項下載該文本。
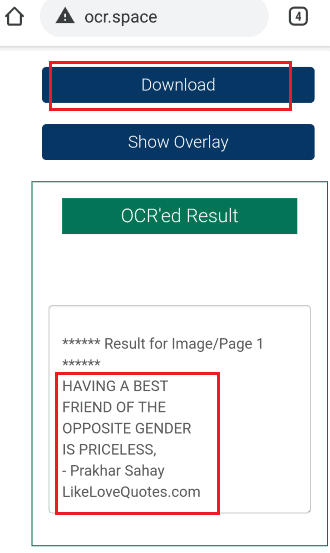
當您打開下載的文件時,您可以看到從圖像複製的文本。
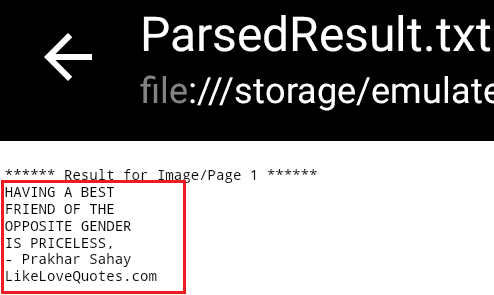
這是使用 OCR.Space 網站從圖像中復製文本的過程。
10.如何使用i2OCR在線複製圖片中的文字:
i2OCR 是我們列表中的第二個免費工具,專門用於 OCR 服務。 它比其他任何方法都簡單,幾乎可以為您提供準確的結果。 最好的部分是即使在從圖像中獲取文本之後,您也可以更改所需的語言。 它為那些需要不同語言的相同圖像文本的人節省了大量時間。
- 前往 i2OCR 網站。
- 選擇文件上文本的語言。
- 上傳要從中提取文本的圖像/文件。
- 非常驗證碼,然後單擊提取文本。
- 該工具是免費的,但它可能會經常用廣告惹惱您。
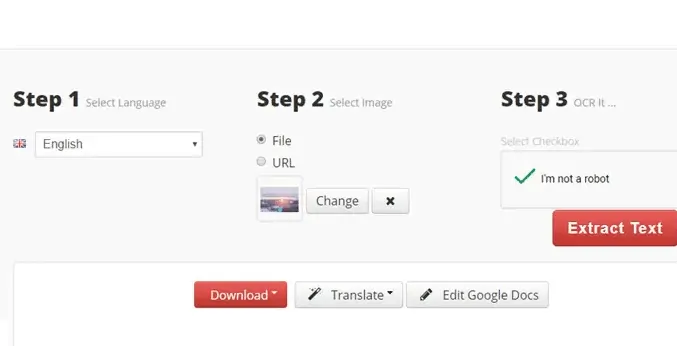
- 從顯示的選項下載提取的文本。 也可以直接翻譯它們。 還將顯示預覽。
- 另請閱讀:如何在 Mac 上通過預覽調整圖像大小
- 如何禁用 chrome 中的圖像以保存數據?
11. 如何使用 Easy Screen OCR 從在線免費圖像中提取文本?
只需按照這些簡單的步驟使用 Easy Screen OCR 從圖像中提取單詞。
什麼是簡易屏幕 OCR?
這是一款非常靈活的免費軟件,可以立即從瀏覽器屏幕上的圖像中提取內容。 無需下載和上傳任何圖像到 OCR 工具,現在您只需選擇圖像並單擊即可獲得可編輯的文本。 此外,Easy Screen OCR 提供了一系列您可能會覺得有用的出色功能:
- 識別全球 100 多種語言。
- 輕鬆捕獲屏幕的一部分,無需上傳任何圖像。
- 自定義熱鍵,現場搶屏。
- 從各種文件中提取文本,包括圖像、受保護的 PDF、掃描文件等。
- 直接在彈出的窗口中將捕獲的屏幕轉換為可編輯的文本。
- 將捕獲的快照自動保存在您的筆記本電腦上作為圖像或 PDF。
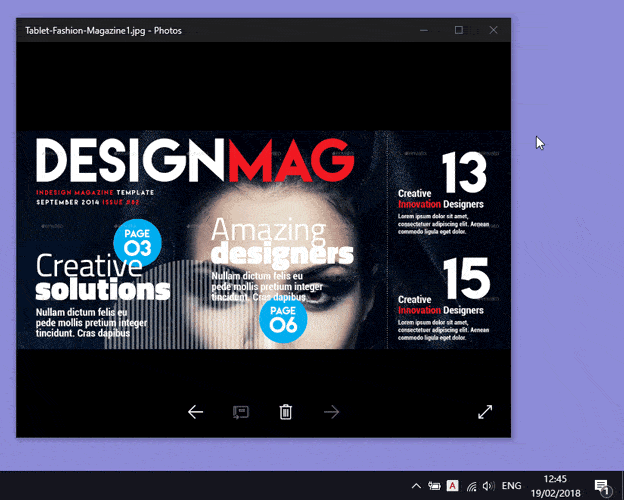
- 訪問 easyscreenocr 網站下載並安裝這個免費程序。 在您的計算機上運行它,系統托盤中會彈出一個“A”圖標。
- 單擊“捕獲”按鈕開始 OCR 捕獲過程。 或者使用自定義熱鍵進行拍攝。
- 將鼠標拖到要捕獲的區域上。 捕獲的圖像將自動顯示在彈出窗口中。
- 只需按下“OCR”按鈕並等待幾秒鐘,OCR 過程將很快完成。 然後,您可以根據需要編輯、複製或與他人共享轉換後的文本。
- 右鍵單擊系統托盤中的“首選項”按鈕,您可以在此處選擇相應的文本語言並自定義熱鍵以啟動 OCR。
- 同時,如果您想將屏幕上的選定部分保存為圖像 (GIF/PNG/JPG/BMP) 或 PDF,Easy Screen OCR 將是一個正確的選擇。
12. 如何在 Windows 上使用 Adobe Acrobat 從圖像中提取文本
以下是在 Windows 上使用 Acrobat DC 從圖像中提取文本的步驟。
在您的設備上下載並安裝 Adobe Acrobat DC 應用程序。 啟動應用程序,轉到“工具”並在創建和編輯下選擇“掃描和 OCR”選項。
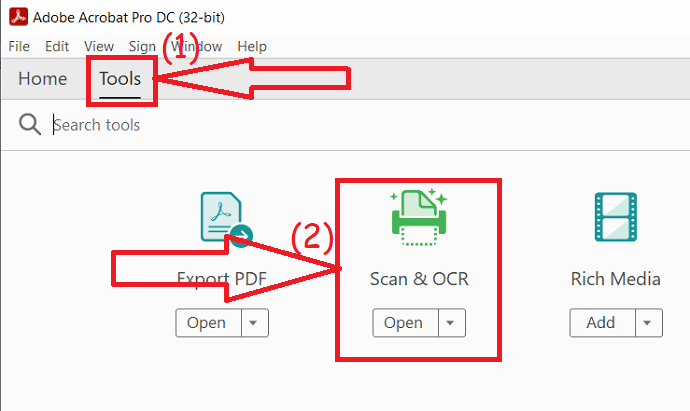
單擊選擇文件選項以從您的設備上傳圖像。 上傳圖片後,點擊“開始”。
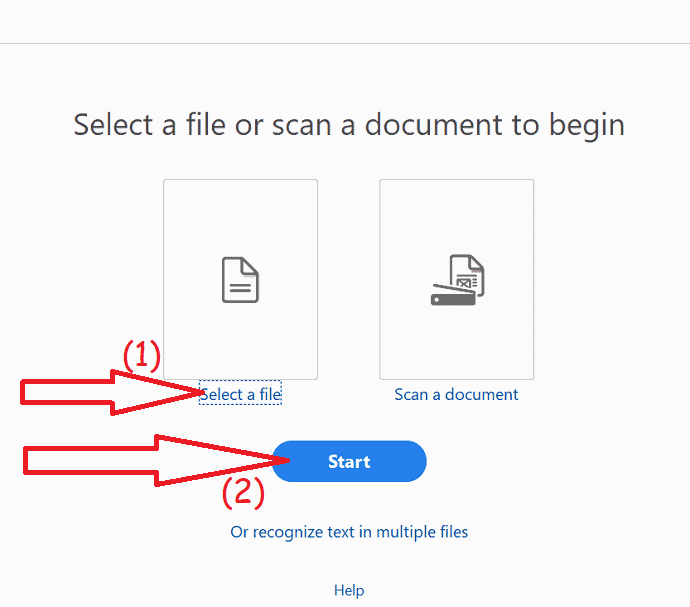
上傳的圖像將出現在屏幕上。 從圖像中選擇並複製文本。 將文本粘貼到您想要的盤子上。 如果要編輯文本,請從右側面板中選擇編輯選項。
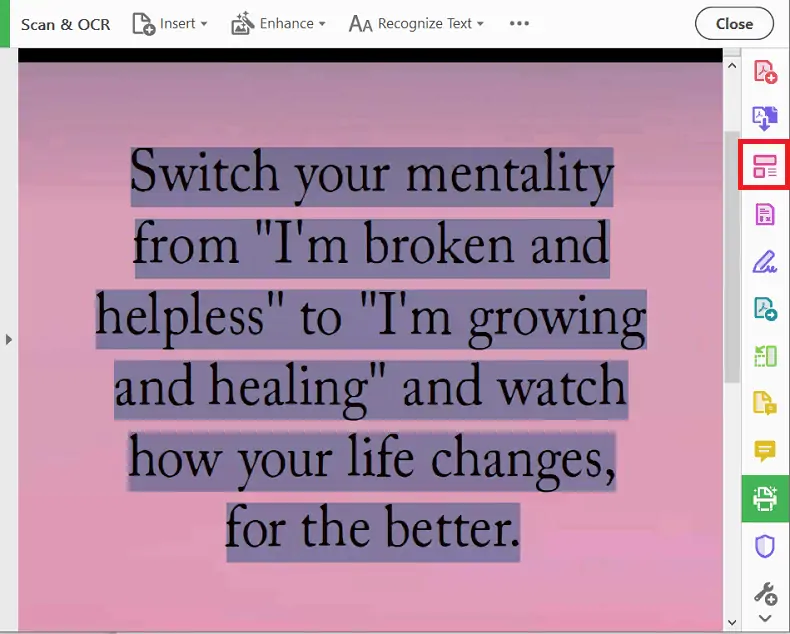
結論:從在線圖像中復製文本的最佳方法是什麼?
我建議將這些免費工具用於基礎工作和小型數據工作。 然後很有可能是準確的。 如果你想做一些專業的工作,我從不推薦免費工具,因為付費和免費的東西有很大的不同。 請記住,無論您使用什麼工具在使用上傳文件之前檢查它們的條款和條件。 最近我用 Ocr.space 做一些基本的,完全滿意。
我希望本教程可以幫助您從圖像中復製文本。 如果您喜歡這篇文章,請分享並關注 Facebook 和 Twitter 上的 WhatVwant 以獲得更多提示。
從圖像中復製文本 – 常見問題
如何從 Windows 操作系統中的圖像中提取文本?
有付費軟件和基於網絡的免費工具來完成這項工作。 如果是一些基本工作,那麼免費的在線工具會很好用。 如果它有點專業,我建議您使用付費軟件。
如何從在線圖像中復製文本?
通過基於 OCR 的網絡工具。 這些工具中的大多數在一定程度上是完全免費的。 他們只是在沒有安裝過程的情況下在線提取文本。 其中一些是 OCR.space 和 i2OCR
我可以將文本從圖像轉換為 MS word 文件嗎?
是的,OCR 工具有多種選擇來下載不同文件格式的文本。 您可以在下載文件之前進行設置。
我可以將圖像中的文本轉換為不同的語言嗎?
是的。 但只有少數 OCR 支持大多數語言。 只需在網上查看免費的在線 OCR 工具並查看它們的支持語言。 i2OCR 和 LightPDF 在一定程度上支持多種語言。
當我單擊 OneNote 中的圖像時,我無法從圖像選項中看到復製文本。 它有什麼問題,我該如何解決這個問題?
看,這個問題是由用戶引起的。 當用戶單擊“使圖像中的文本可搜索”選項禁用時,您將看不到圖像選項中的複製文本。
為避免此問題,請將“使圖像中的文本可搜索”選項設置為某些語言,例如英語、法語。 現在,圖像選項中的複製文本將出現在菜單上。
我可以從桌面訪問 LightPdf 以從圖像中復製文本嗎?
當然,您可以在桌面上訪問它。 要在桌面上使用 LightPdf,您需要在瀏覽器中添加 LightPdf 擴展。 這個擴展可以從 lightpdf.com 網站下載。 然後,您可以輕鬆地從任何圖像中提取和復製文本。
有時,圖像中的文本和文本看起來相同。 如何找到這兩者之間的區別?
這是大多數人的普遍問題。 要識別差異,請做一個簡單的測試。 雙擊它,如果突出顯示則為文本,否則為圖像中的文本。
OCR 軟件是什麼意思?
OCR 代表光學字符識別。 用於從圖像、pdf等不同文件中識別字符的軟件稱為OCR軟件。
