在 iPhone 上尋找文件:管理文件的提示和技巧
已發表: 2024-11-05學習如何在 iPhone 上尋找檔案有時會感覺有點棘手,尤其是在您不熟悉可用的檔案管理選項的情況下。
隨著時間的推移,Apple 使儲存和組織文件變得更加容易,但了解可用於追蹤文件、照片和其他文件的所有方法仍然很有幫助。
無論您是希望確保文件安全、易於存取還是組織良好,我都會引導您完成您需要了解的所有內容。
另外,如果隱私是重中之重,我將介紹 Locker:Photo Vault – 一個很棒的應用程序,可以隱藏文件以防窺探。
為什麼文件組織很重要

整理您的文件應用程式可以節省您的時間和壓力。想像一下需要一份重要文件但不知道在哪裡可以找到它。
Apple iPhone 上的檔案管理工具可以幫助您避免這種情況。
據蘋果公司稱,用戶在利用管理文件工具時更有可能有效地使用他們的設備。
事實上,60% 的 iPhone 用戶表示,一旦他們開始有效地組織數據,他們就會花更少的時間尋找文件應用程式(資料來源:EasyTech,2022)。
如何使用 iPhone 上的文件應用程式
iPhone 上的「檔案」應用程式是您用來尋找和管理檔案應用程式的主要工具之一。
以下是有關如何開始使用它的逐步指南:
- 開啟檔案應用程式:此應用程式通常預先安裝在您的 iPhone 上。如果您沒有看到它,可以從 App Store 下載。
- 按位置瀏覽音訊檔案應用程式:您會注意到標有「iCloud Drive」、「在我的iPhone 上」的選項卡,以及可能的其他選項卡,例如Google Drive 或Dropbox(如果您連結了這些選項卡)。
- 搜尋特定文件:在「文件」應用程式的頂部,您會找到一個搜尋欄。輸入名稱或關鍵字,應用程式將搜尋您的所有檔案。
- 將文件組織到資料夾中:就像在電腦上一樣,您可以建立資料夾。點擊“新資料夾”並為其命名,以幫助您記住其內容。
- 使用“共用”選單:如果您需要將電子郵件附件或其他應用程式中的任何檔案直接儲存到“檔案”,只需使用“共用”選單並選擇“儲存到檔案”即可。
文件應用程式與第三方雲端存儲
| 特徵 | 文件應用程式 | Google雲端硬碟 | Dropbox |
| 內建 | 是的 | 不 | 不 |
| 免費儲存 | 5GB iCloud | 15GB | 2GB |
| 無障礙 | 簡單的 | 簡單的 | 方便使用的 |
| 隱私 | 高的 | 緩和 | 高的 |
在 iPhone 上隱藏檔案的最佳方法
如果您想將文件保密,可以使用幾種方法。蘋果提供了內建的隱私選項,第三方其他應用程式可以更進一步。
方法一:使用Locker:照片保險箱確保文件安全
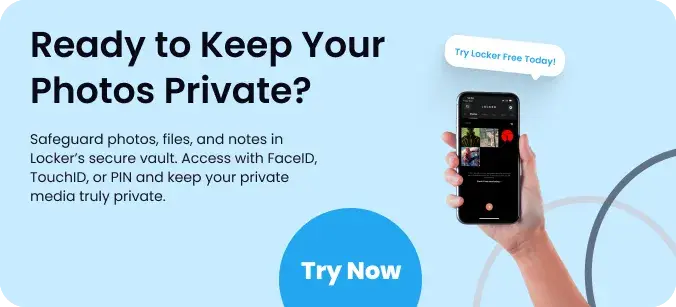
Locker: Photo Vault 是一款評價很高的應用程序,可讓您將檔案儲存在 iPhone 上安全、隱藏的空間中。
它非常適合儲存照片、影片和任何您不希望其他人看到的文件。它的工作原理如下:
- 安全儲存: Locker 將您的檔案鎖定在密碼或 Face ID 後面,因此只有您可以存取它們。
- 輕鬆組織文件:您可以建立資料夾和子資料夾,這樣即使您隱藏文件,也可以輕鬆找到文件。
- 額外的隱私功能:除了隱藏之外,Locker 還包括誘餌密碼等工具,因此即使有人找到該應用程序,他們也不會看到您的真實文件。
統計數據顯示,70% 在手機上使用儲物櫃第三方應用程式的人感覺自己的私人資料更安全(資料來源:AppDoMe,2023)。
立即安全下載該應用程式。
方法 2:使用照片應用程式隱藏照片和文件
如果您只想將某些照片或影片隱藏起來,「照片」應用程式有一個簡單的選項:
- 選擇照片:開啟「照片」應用程式並選擇要隱藏的檔案。
- 點選共享圖示:選擇「隱藏」選項。
- 存取隱藏照片:當您需要再次查看這些照片時,請前往相簿下的「隱藏」相簿。
在 iPhone 上尋找和組織文件
在 iPhone 上尋找文件時,使用「檔案」應用程式中的搜尋功能可以節省大量時間。
以下是您如何利用它來發揮自己的優勢:
- 名稱搜尋:只需輸入檔案名稱或相關關鍵字。
- 依文件類型篩選:如果您要尋找 PDF、Word 文件或照片,您可以按文件類型過濾搜尋結果。
- 最近的文件部分:這對於快速存取您最近處理過的文件特別有用,而無需翻閱資料夾。
設定快速存取資料夾
對於經常使用的文件,請考慮設定易於存取的資料夾。這是一個快速指南:

- 建立新資料夾:開啟“檔案”應用程序,點擊“瀏覽”,然後選擇“新資料夾”。
- 新增您的檔案:將檔案拖曳到新資料夾中以便快速存取。
- 新增至收藏夾:向左滑動資料夾並點擊“新增至收藏夾”,以便從主選單輕鬆存取。
比較內建與第三方儲存選項
如果您想要超越 iCloud,以下是人們用來在 iPhone 上儲存檔案的一些常見選項:
| 儲存選項 | 免費儲存 | 跨平台同步 | 輕鬆訪問 |
| iCloud | 5GB | 是的 | 高的 |
| Google雲端硬碟 | 15GB | 是的 | 中等的 |
| Dropbox | 2GB | 是的 | 中等的 |
| 雲端硬碟 | 5GB | 是的 | 中等的 |
有效管理文件的技巧

手機很容易變得雜亂,但以下提示可以幫助您掌控文件:
- 定期清理:每週留出幾分鐘時間刪除不必要的檔案。
- 使用有意義的資料夾名稱:避免使用模糊的資料夾名稱(例如“Stuff”),而使用描述性名稱。
- 備份重要文件: Apple 建議在 iCloud 或其他雲端服務上備份文件,以提高安全性。
為什麼 Locker:照片庫是保護隱私的理想選擇
如果隱私對您來說很重要,那麼 Locker: Photo Vault 值得考慮。
該應用程式不僅可以隱藏文件,還可以讓您將個人文件與日常文件分開。
使用 Locker,您可以獲得誘餌密碼的額外好處,使其他人幾乎不可能猜測您的隱藏檔案在哪裡。
此外,其安全的組織方式使您可以輕鬆存取文件,但將其他人拒之門外。
結論
一旦您了解了可用的選項,了解如何在 iPhone 上找到檔案實際上就非常簡單了。
無論您是使用「文件」應用程式、在 iCloud 中儲存數據,還是使用 Locker:照片保險箱保護私人文件,都有一種適合所有人的方法。
尤其是 Locker,它提供了無與倫比的安全性和隱私性。對於任何關心隱私的人來說,Locker 可以改變遊戲規則。
因此,下次您想了解 iPhone 上的檔案時,請記住這些提示。透過一些組織和正確的工具,您將能夠快速找到並保護任何文件。
常見問題解答

在 iPhone 上哪裡可以找到我的檔案?
若要在 iPhone 上尋找文件,請開啟「文件」應用程式。它通常是預設安裝的,並且有一個類似於白色背景上的藍色資料夾的圖示。
在裡面,您會看到「在我的 iPhone 或 iPad 上」和「iCloud Drive」等位置,以及其他連結的雲端服務,例如 Google Drive 或 Dropbox(如果您已連接它們)。
您可以瀏覽或使用頂部的搜尋欄來尋找特定文件。
如何找到我儲存的文件?
如果您正在尋找已儲存的文件,請前往「文件」應用程式並檢查「瀏覽」標籤。在這裡,您將看到「下載檔案」、「文件」等資料夾以及您建立的任何自訂資料夾。
如果您知道檔案名,請在頂部的搜尋欄中輸入。您也可以按文件類型甚至日期(如果您記得儲存時間)進行搜尋。
文件應用程式圖示是什麼樣的?
文件應用程式圖示是白色背景上的簡單藍色資料夾。您通常會在主螢幕上找到它,儘管它可能位於其他預設第三方應用程式的資料夾中。
如果您沒有看到它,請嘗試在主畫面上向下滑動以使用 iPhone 的搜尋功能並輸入「檔案」。
iPhone 上的「儲存到檔案」在哪裡?
「儲存到檔案」選項出現在「共用」功能表中,您幾乎可以從任何應用程式存取該選項。
例如,如果您透過電子郵件收到文件,請點擊「共享」圖示(帶有向上箭頭的方塊),然後選擇「儲存文件」。
這使您可以在“檔案”應用程式中選擇一個位置,例如“iCloud Drive”或“在我的iPhone上”。您還可以在此處建立新資料夾以使事情井井有條。
