什麼是 FileVault 磁碟加密以及如何在 Mac 上使用它
已發表: 2023-11-16如果您在 Mac 上保存了大量有價值的信息,對其進行加密將有助於確保資料安全。 Apple 在 macOS 上內建的 FileVault 磁碟加密是實現此目的的有效方法。
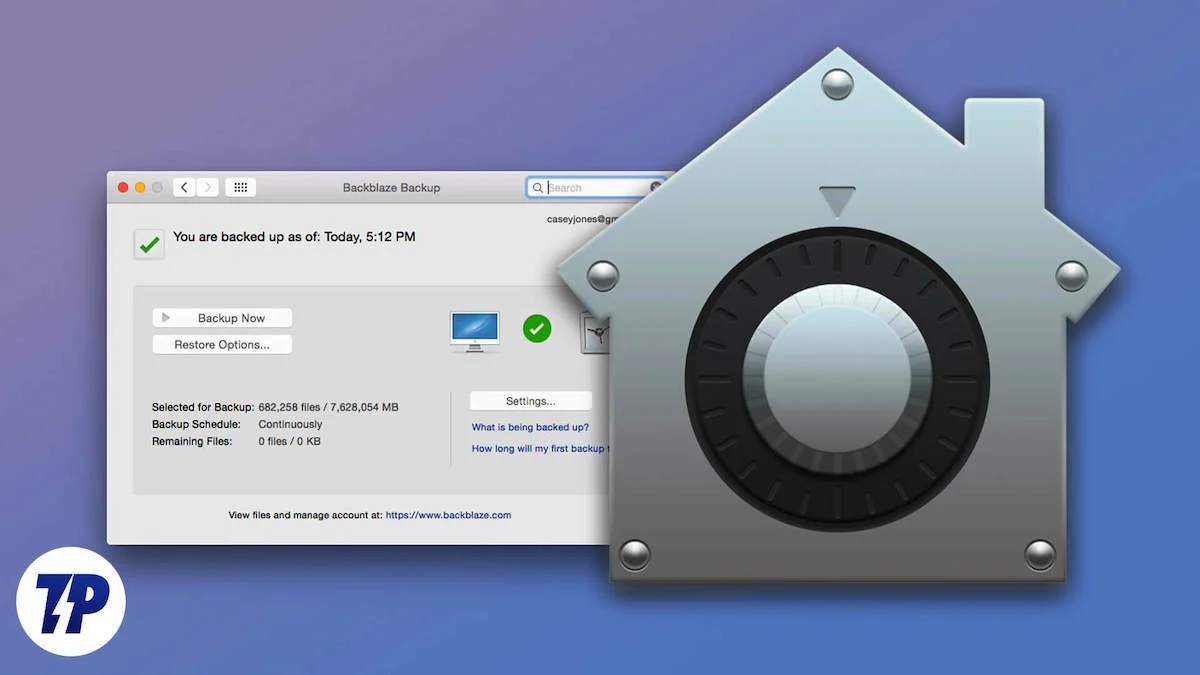
但 FileVault 到底是什麼、它如何運作以及如何在 Mac 上啟用它? 讓我們來看看。
目錄
什麼是 FileVault 磁碟加密?
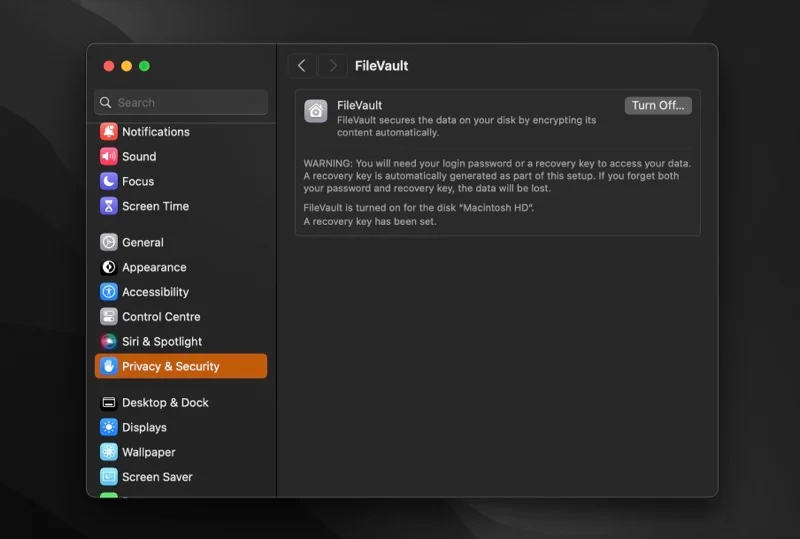
加密對人類來說並不新鮮。 加密的歷史可以追溯到公元前七世紀,當時斯巴達人使用 Scytale 來編碼和解碼有關戰爭策略的秘密訊息。 多年來,加密技術不斷發展,在 21 世紀發揮重要作用。
FileVault 是一個磁碟加密程式。 它內建於 macOS 中,可協助您加密 Mac 上的數據,以防止未經授權的存取。
FileVault 自 Mac OS X 10.3 Panther 起就在 Mac 上可用,但它在安全性方面存在一些缺陷。 其一,它只會加密使用者的主目錄,而其餘檔案則不受保護。 第二,它依賴當時較弱的加密標準,很容易被破解。
Apple 意識到了這一點,並在 OS X 10.7 Lion 中引入了 FileVault 2 來解決這些問題。 FileVault 2 放棄了主資料夾方法,而是加密整個啟動卷,為 Mac 上儲存的資料提供全面的保護。 它還使用更強大的磁碟加密標準 (XTS-AES),該標準使用 256 位元金鑰來提高安全性。
FileVault 加密如何運作?
FileVault 採用非常簡單的加密方法。 它所需要的只是您啟用該選項並設定恢復過程(當您不使用預設身份驗證方法解密檔案時)。
執行此操作後,FileVault 會在背景執行繁重的工作,並動態加密磁碟上存在的所有檔案。 同樣,您建立或儲存到磁碟的任何新檔案也會在背景自動加密。
完成此過程所需的時間取決於您的 Mac 型號和磁碟上的資料量。 在 Apple Silicon Mac 上,只需幾分鐘。 同時,如果您使用的是較舊的基於 Intel 的 Mac,加密過程可能需要幾個小時才能完成。 不過,您可以在此期間繼續使用您的 Mac。
FileVault 加密與磁碟實用程式加密不同嗎?
磁碟實用程式是另一個內建 macOS 實用程序,可協助您在 Mac 上加密資料並確保資料安全等。 它使用與 FileVault 相同的加密標準,兩者的區別在於它們有不同的用例。
使用 FileVault 加密儲存可以動態加密現有資料和新資料(儲存時),而無需格式化磁碟機。 另一方面,使用“磁碟工具”執行此操作涉及驅動器格式化,這非常耗時且不適合每個人。

當您想要同時格式化磁碟並加密其資料時,使用磁碟工具加密最適合; 您不能使用它來加密磁碟,同時保留其上的現有資料。 另外,當您只想加密主目錄的一部分時,您可能也會發現它很有用。
如何使用 FileVault 加密 Mac 上的數據
FileVault 易於設定和使用。 但是,如果您擁有一台在 Apple Silicon 上運行或具有 Apple T2 安全晶片的 Mac,則它已經開啟了 FileVault 加密。
檢查您的 Mac 上是否已啟用 FileVault
如果您想檢查 Mac 上的 FileVault 加密狀態,請依照下列步驟操作:
- 啟動系統設定。
- 轉到隱私和安全性並找到FileVault 。
- 點擊FileVault並檢查FileVault旁邊的按鈕的狀態。
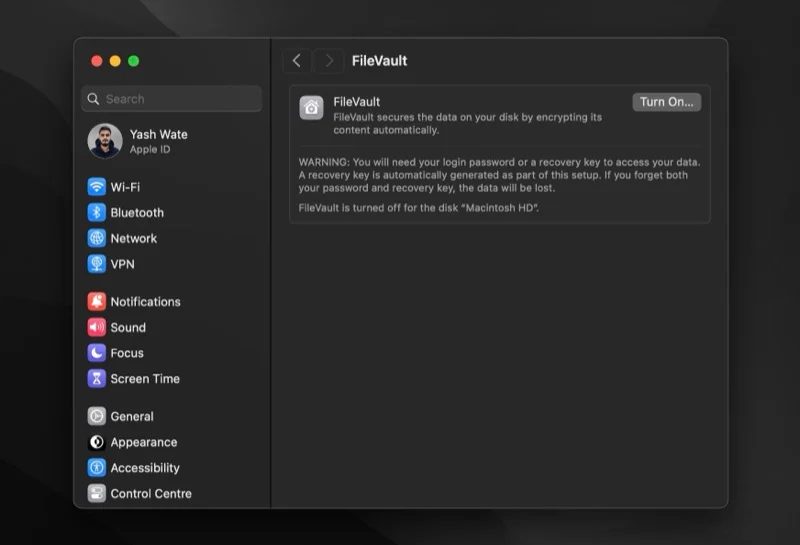
如果顯示「關閉」 ,則表示您的 Mac 上已啟用 FileVault,且您無需執行任何操作。 否則,如果顯示「開啟」 ,則需要手動啟用它。
在 Mac 上啟用 FileVault
在 Mac 上啟用 FileVault 加密需要管理權限,也就是您需要管理員密碼。 考慮到您已經擁有它,以下是開啟 FileVault 的方法:
- 返回系統設定。
- 進入「隱私與安全性」>「FileVault」 。
- 點選FileVault旁邊的開啟按鈕。
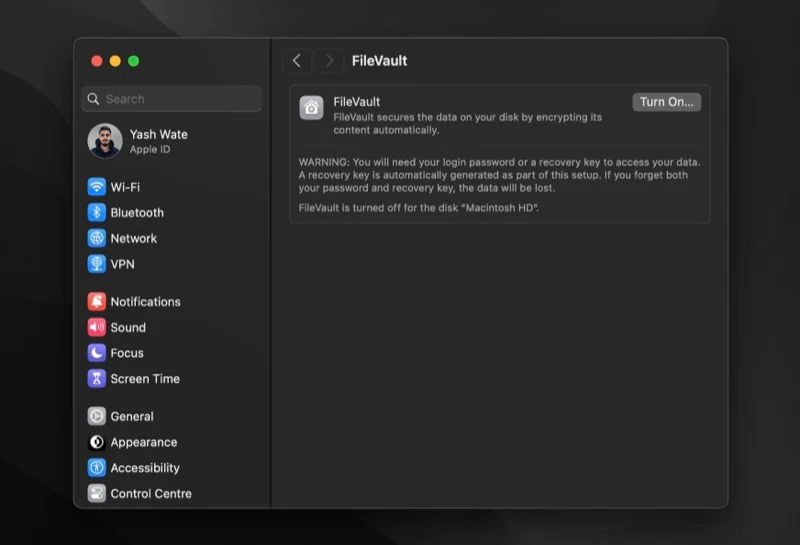
- 當提示輸入管理員密碼時,輸入該密碼並點擊「解鎖」按鈕。
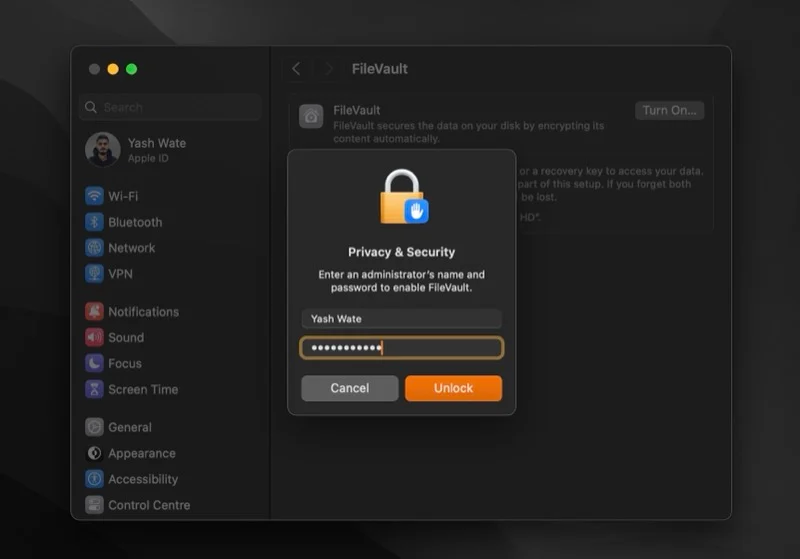
- FileVault 現在將為您提供兩種恢復方法來解鎖啟動磁碟並重置密碼(以防您忘記密碼)。 您可以使用 iCloud 帳戶或建立 FileVault 恢復金鑰。 [下面我們詳細分析了每種方法的優缺點。]選擇一種方法並點擊繼續。
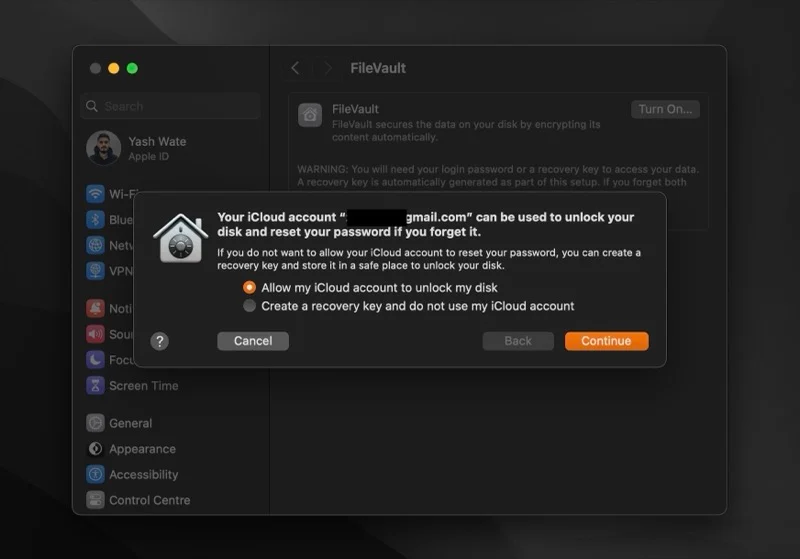
- 如果您選擇 iCloud 方法,FileVault 將立即開始加密您磁碟機上的數據,無需您執行任何其他操作。
- 或者,如果您選擇恢復金鑰選項,FileVault 將在螢幕上傳回 24 個字元的字母數字恢復金鑰。 將其記在要加密的磁碟之外的其他位置(也許在密碼管理器中),以防您忘記密碼。 點選繼續開始加密。
加密開始後,您將在底部看到該過程完成的預計時間。 由於該進程在背景運行,因此您可以同時繼續使用 Mac。
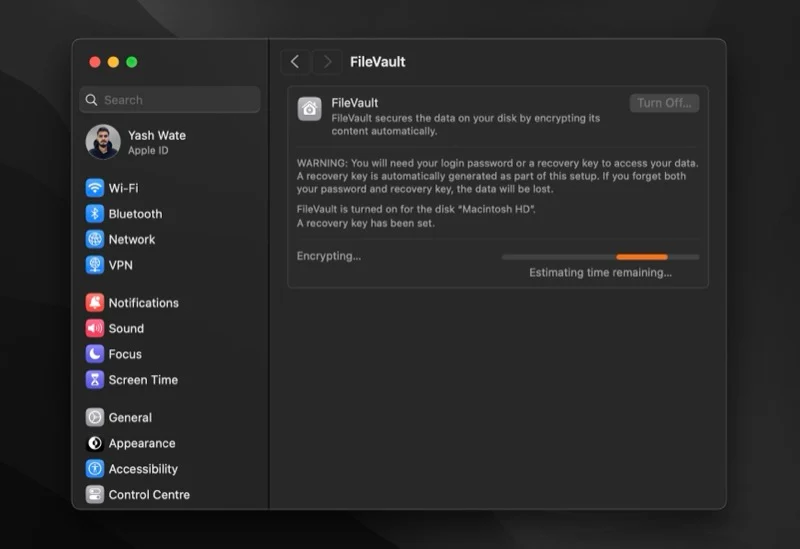
選擇使用哪種恢復方法非常重要。 但由於它可能會令人困惑,我們將權衡每種方法的利弊,以幫助您做出更好的決定。
使用 iCloud 帳戶方法,您只需知道您的 iCloud 電子郵件地址和密碼即可。 這使它成為一個更方便的選擇,但也使其安全性降低,因為如果有人掌握了您的 iCloud 帳戶和密碼,他們就可以輕鬆解密您的資料。
另一方面,恢復金鑰方法更安全,因為只有您擁有恢復金鑰。 然而,這也同樣存在風險:如果您遺失了恢復金鑰並忘記了密碼,您將無法再次存取 Mac 上的資料。
停用文件保險箱
如果您因為某些原因希望關閉 FileVault 加密並解密磁碟上的所有文件,可以按以下方法操作:
- 開啟系統設定。
- 轉到隱私和安全性> FileVault 。
- 在此頁面上,按一下「關閉」按鈕。
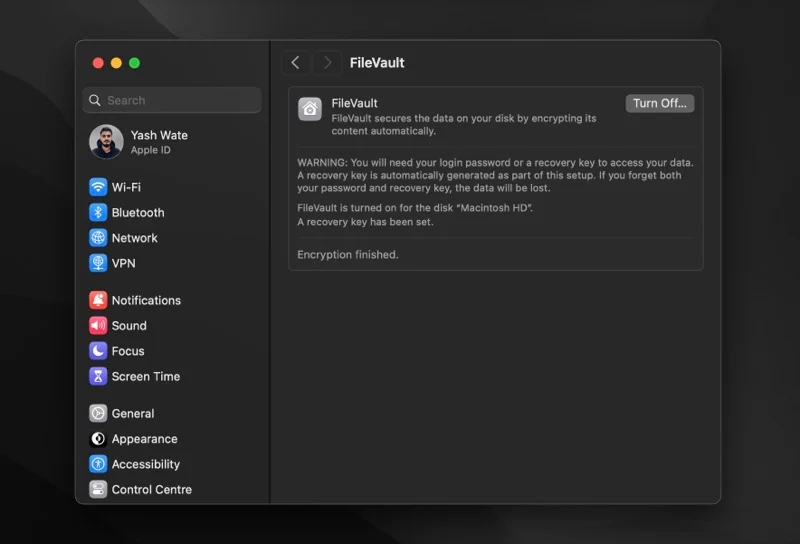
- 如果提示輸入管理員密碼,請輸入該密碼並點選「關閉加密」按鈕。
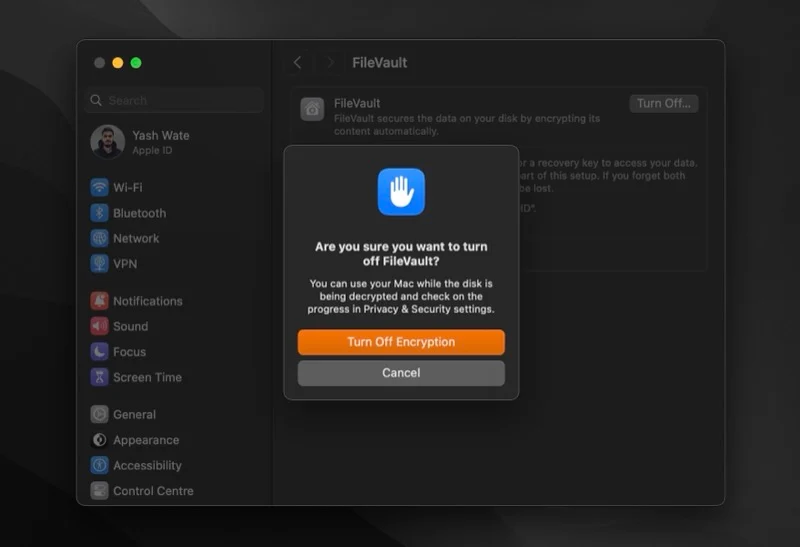
FileVault 將開始解密 Mac 上的檔案。 同樣,此過程可能需要一些時間,但您不必等待它完成即可返回工作。
FileVault 適合誰?
簡短的回答,大家。
FileVault 是一項安全功能,可協助所有 Mac 用戶,包括使用最新 Apple Silicon Mac 的用戶。 雖然運行 Apple Silicon 或具有 Apple T2 安全晶片的 Mac 會自動加密您的所有數據,但 FileVault 加密仍然很有用。
啟用它可以為您的 Mac 添加額外的安全層,並防止有人解密其資料或在沒有登入密碼的情況下存取它。
什麼時候該使用 FileVault?
FileVault 使用全磁碟加密來保護您的資料。 現在,您是否需要它取決於您使用 Mac 的方式和地點。
如果您隨身攜帶 Mac,並且上面有大量個人或公司的機密數據,那麼使用 FileVault 加密數據就很有意義。 但是,如果您在家中使用 Mac 並且它在 Apple Silicon 上運行或具有 T2 安全晶片,您可以跳過它,因為標準加密可以很好地為您服務。 同樣,如果您的 Mac 上沒有存儲任何敏感數據,您也可以跳過它。
如果您問我們,我們會說您應該啟用 FileVault,特別是如果您擁有 Apple Silicon Mac。 這些電腦上的 FileVault 加密和解密過程很快,並且保持開啟狀態不會影響效能。 因此,從本質上講,您無需做出任何權衡即可增強 Mac 的安全性。
增強 Mac 的安全性以確保資料安全
使用 FileVault 只是增強 Mac 安全性和改善資料隱私的眾多方法之一。 但這並不是解決各種隱私和安全問題的全面解決方案。
為了保護自己免受其他威脅並確保資料安全,及時安裝更新、啟用內建防火牆、留意 Mac 上安裝的程式、不時審核您的隱私權限以及經常進行備份是更有效的解決方案。
