創建可填寫 PDF 的 6 種最佳方法
已發表: 2022-07-30您想創建可填寫的PDF嗎? 您是否正在尋找最好的軟件來創建? 那麼,這篇文章是適合您的地方。 在本文中,我討論了輕鬆創建可填充 PDF 所涉及的分步過程。 所以,通讀這篇文章並完整地閱讀它直到最後。
目錄
什麼是可填寫的 PDF?
可填充 PDF 是無需使用任何類型的 PDF 編輯軟件即可編輯的 PDF 文件。 所有最新的 PDF 查看器都可以打開、查看和編輯這些 PDF。 還有一點需要注意的是,基於 XFA 的 PDF 只能在 Adobe 上訪問。 這些是經常用於編輯或修改其中存在的數據的格式。 換句話說,它是一種電子格式,可讓您輕鬆編輯。
可填寫的 PDF 文件格式是通過允許用戶在 PDF 閱讀器上查看表單時回答或填寫表單來與用戶進行交互的 PDF 格式。
如何創建可填寫的 PDF
視頻教程
為了方便讀者,我們以視頻教程的形式提供了這篇文章。 如果您對閱讀感興趣,可以跳過視頻並開始閱讀。
1. Adobe Acrobat DC
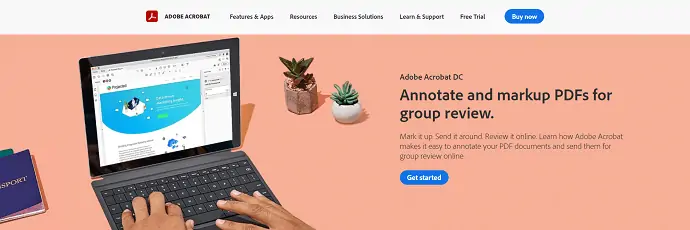
Adobe Acrobat DC 是處理 PDF 文件的領先軟件。 它有助於輕鬆查看、編輯和註釋 PDF 文件。 由於這與 Adobe 的創意云同步,您可以隨時隨地訪問您的數據。 它提供限時免費試用版。
強調
- 便於使用
- 隨時隨地訪問
- 定期更新
- 學生特別優惠
價錢
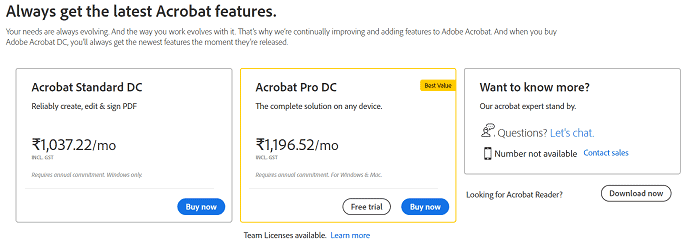
如何使用 Adobe Acrobat DC 創建可填寫的 PDF
視頻教程
為了方便讀者,我們以視頻教程的形式提供了這些內容。 如果您對閱讀感興趣,可以跳過視頻並開始閱讀。
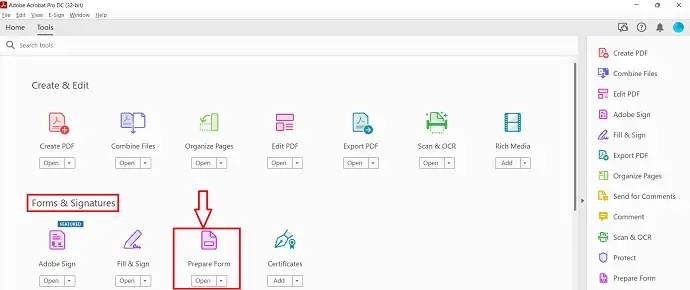
在本節中,我將向您展示使用 Adobe Acrobat DC 創建可填充 PDF 所涉及的步驟。
總時間: 5分鐘
第 1 步:下載並安裝
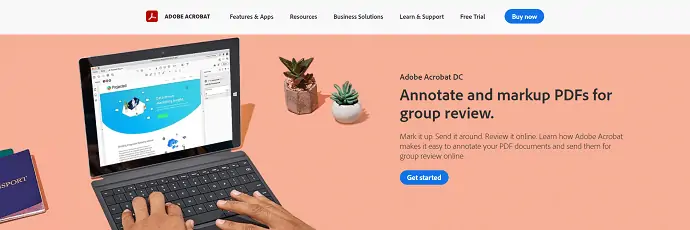
首先,訪問 Adobe Acrobat DC 的官方網站。 在您的計算機上下載並安裝該應用程序。
第 2 步:準備表格
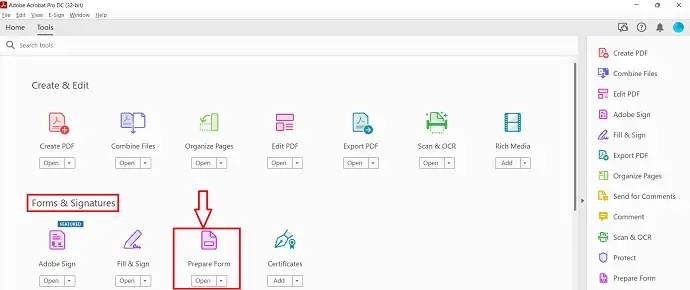
啟動應用程序並單擊位於左上角的“工具”選項。 然後,您將找到網格樣式中的所有工具。 單擊“表格和簽名”部分中的“準備表格”選項。
第 3 步:準備表單選項
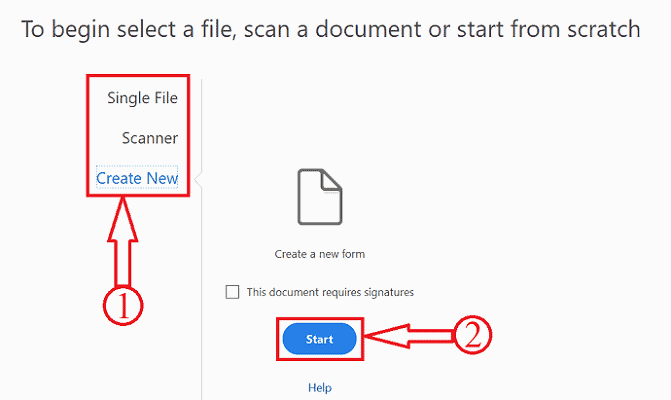
單擊“準備表格”選項後,它會將您重定向到選項頁面。 在這裡,您將找到三個選項,例如單個文件、掃描儀和新建。
單個文件 -將要創建的 PDF 文件導入為可填寫的 PDF 表單。
掃描儀 -將文檔掃描並編輯為可填寫的 PDF 文檔。
新建 -從頭開始創建可填寫的 PDF 文檔。
在這裡,我選擇“新建”選項。
STEP-4:工作界面
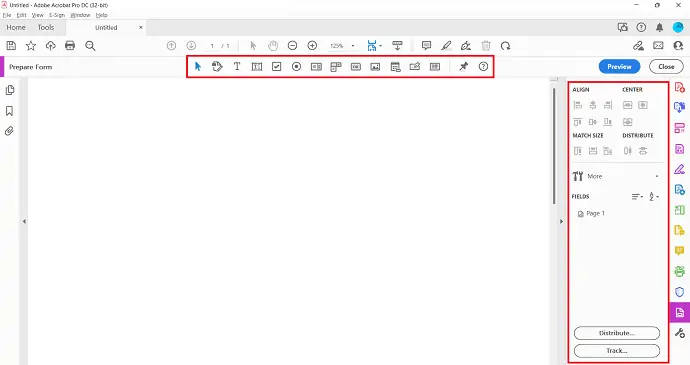
選擇表單選項後,您將被重定向到工作區。 在頂部欄上,您會找到創建可填寫 PDF 所需的工具。 而在右側,您會找到一個對話框,您可以從那裡修改/調整 PDF 文檔中插入的 Fillable 元素。
第 5 步:保存文件
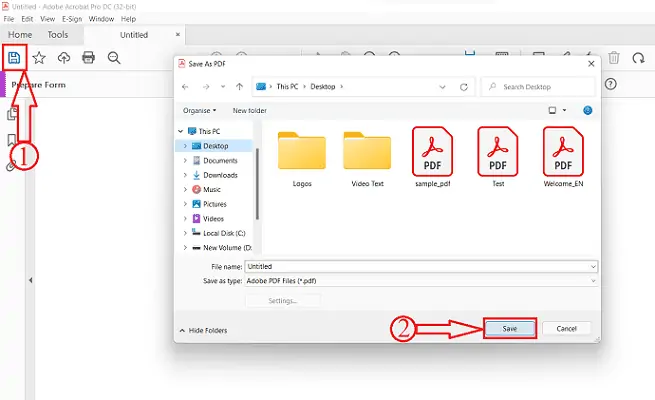
在 PDF 中添加可填充元素後,單擊左上角的“保存”選項。 然後會彈出一個窗口。 從該窗口中選擇目的地,然後單擊“保存” 。
供應:
- PDF文件,
- Adobe Acrobat DC
2.萬興萬興PDF專家
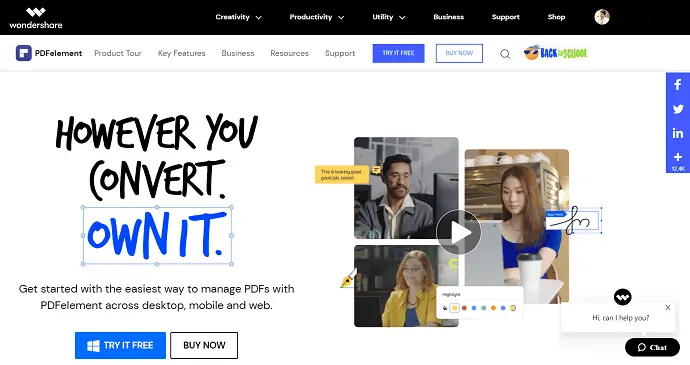
Wondershare PDFelement 允許您在短時間內創建可填寫的 PDF。 如果您想以比 Adobe Acrobat DC 更低的價格創建可填充的 PDF,那麼 PDFelement 是您的最佳選擇。 這是跨桌面、移動設備和 Web 管理 PDF 文件的最佳和最簡單的方法。
- STEP-1:訪問萬興萬興PDF專家官網。 在您的計算機上下載並安裝該應用程序。
- 第 2 步:啟動應用程序並單擊“打開文件”選項。 然後會彈出一個窗口。 從該窗口中選擇文件,然後單擊“打開” 。
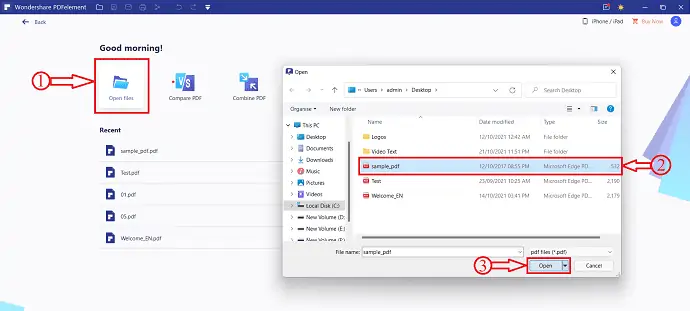
- STEP-3:導入文件後,單擊頂部菜單中的“表格”選項。 在那裡,您會在該部分下找到很多選項。 該部分中可用的選項包括添加文本、添加複選框、添加比率按鈕、添加組合框、添加列錶框、添加按鈕、添加圖像、添加數字簽名以及恢復表單字段中的默認數據。 根據需要使用選項。

- 第 4 步:單擊“更多”選項,然後將打開一個下拉列表。 單擊“識別表格”選項以突出顯示文檔中存在的可填寫格式。 您可以輕鬆地在文檔中編輯和添加可填充元素。 編輯完成後,單擊滑塊預覽以查看可填充 PDF 的外觀。
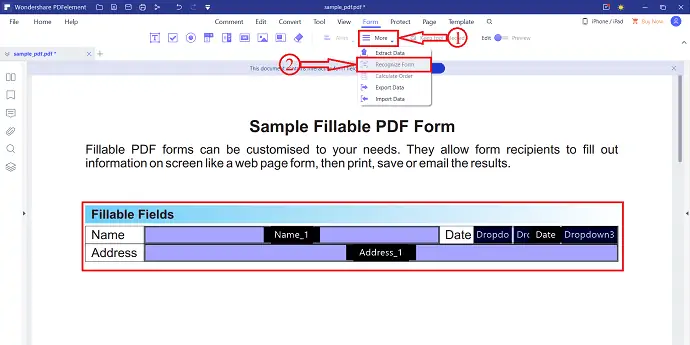
3. Jotform
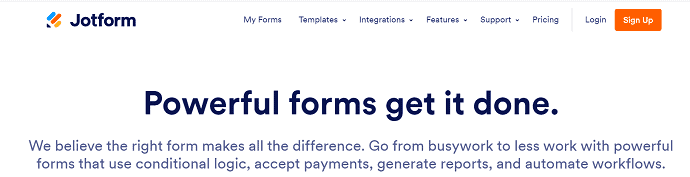
Jotform 是最好的在線 PDF 工具,可幫助您輕鬆製作可填寫的 PDF 表單。 它有一個非常乾淨和體面的用戶界面,包含所有工具和格式。 它提供所有可填充元素作為預設。 這樣,用戶就可以很容易地插入和編輯預設。 Jotform 服務提供免費和付費兩種方式。
Jotform的特點
- PDF 編輯器
- 報告生成器
- Jotform 收件箱 2.0
- 智能 PDF 表單
- 移動表格
- 條件邏輯等等。
價錢
Jotform 有四種不同的計劃。 例如入門級、青銅級、白銀級和黃金級。 以下屏幕截圖中提供了所有計劃的計劃和價格。

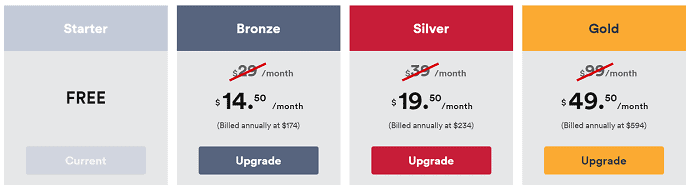
如何創建可填寫的 PDF 表單
- STEP-1:訪問Jotform站點,界面將如下圖所示。 在那裡您會找到兩個選項,例如創建可填寫的 PDF 表單和將 PDF 轉換為可填寫的表單。 單擊“創建”選項開始創建“可填寫”表單。
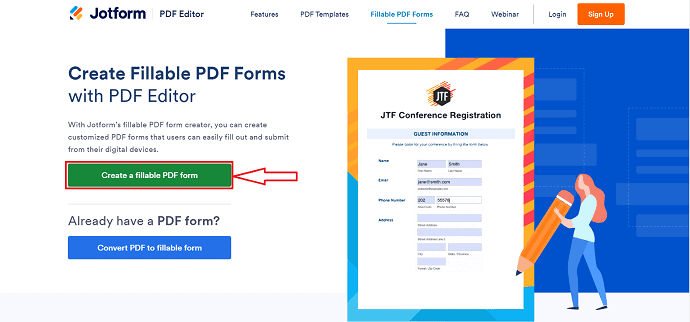
- 第 2 步:它會將您重定向到找到空白和導入等選項的頁面。 如果您想從頭開始創建可填寫 PDF 表單,請選擇空白選項。 否則,如果您已有可填寫的 PDF 表單,請選擇導入選項。 在這裡,我通過單擊“創建新 PDF 表單”來選擇空白選項。
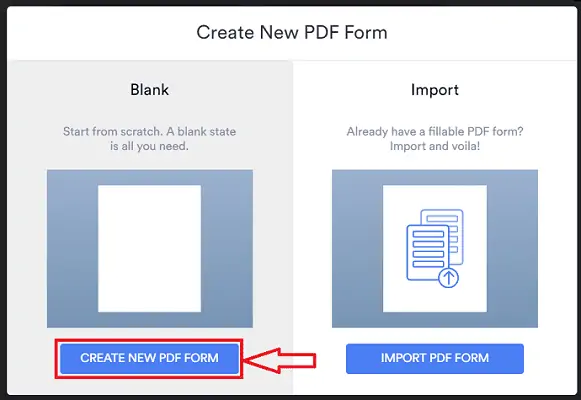
- STEP-3:然後您將被重定向到 Jotform 的工作區。 在那裡,在窗口的中間,您將找到用於添加可填充格式元素的空白區域。 而在左側,您將找到要在表單中插入的元素。 只需單擊要添加的元素,並使用拖放選項調整到所需的位置。
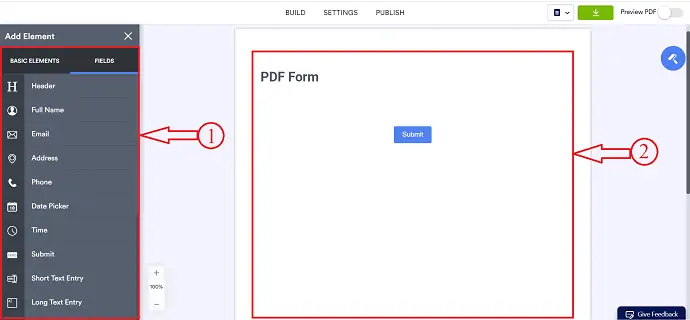
- 第 4 步:添加所有必需的可填充元素後,單擊“預覽”滑塊以預覽 PDF 文件。 如果您覺得一切都很好,請單擊“下載”選項。 就是這樣,PDF 開始自動下載。
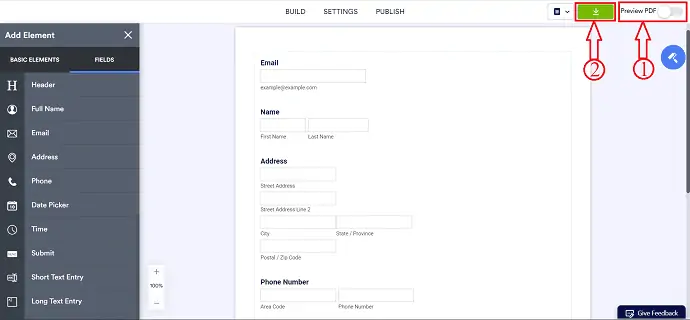
4. 賽達
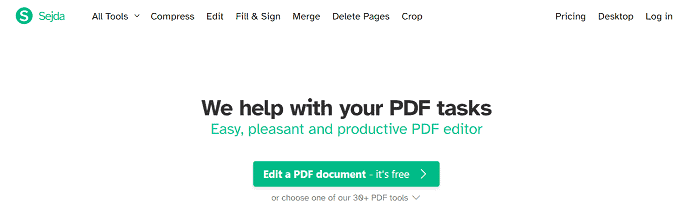
Sejda 是一個在線創建可填寫 PDF 表單的在線網站。 您可以免費使用其所有基本功能,如果您想使用高級工具,則必須通過註冊 Sejda 來升級計劃。
塞達的亮點
- 可在 Mac、Windows、Android、iPhone 和平板電腦上訪問
- 允許您使用 Dropbox、Google Drive 和 Onedrive 登錄
- 便於使用
價錢
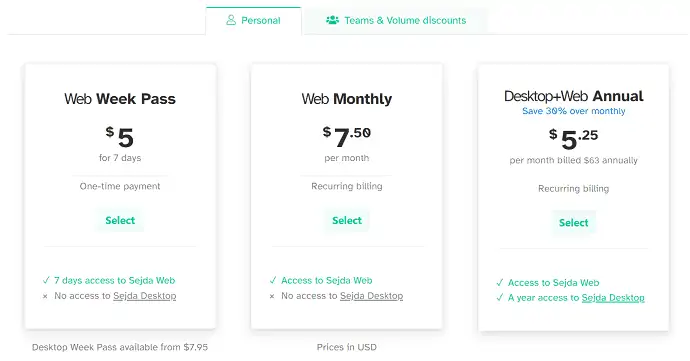
如何使用 Sejda 創建可填寫表格
- STEP-1:訪問Sejda的Fillable PDF官方網站,界面如下圖所示。 在那裡,您會找到兩個選項,例如上傳 PDF 文件和從空白文檔開始。 在這裡,我選擇從空白文檔開始選項。
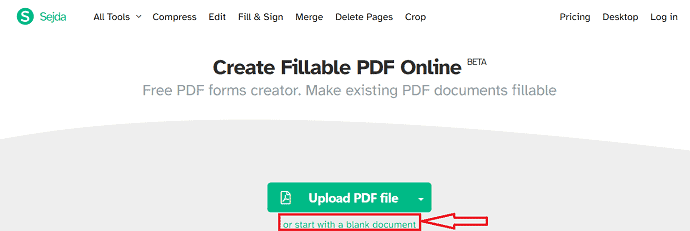
- 第 2 步:然後您將被重定向到 Sejda 的工作區,在那裡您會發現一個空白區域,並且在該空白區域的頂部可以找到Label、Whiteout、Text Field、Textarea、Radio、Checkbox 和 Dropdown等元素。

- 第 3 步:只需選擇元素並單擊空白區域即可將它們添加到文檔的任何位置。 添加後,單擊“應用更改”選項以保存對文檔所做的修改。
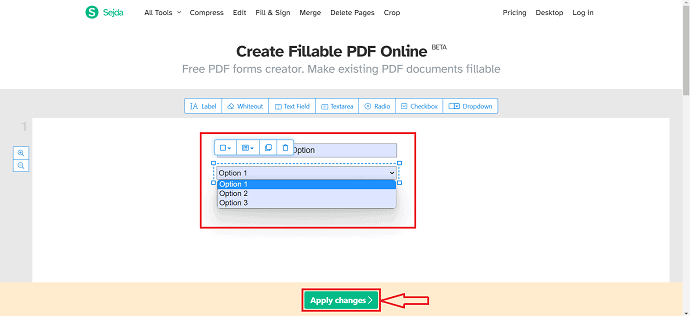
- 第 4 步:單擊應用更改選項後,它會將您重定向到下載頁面。 在那裡,您會找到下載選項以及許多其他選項,可以直接從那里共享文檔。 單擊“下載”選項將文檔下載到您的計算機。
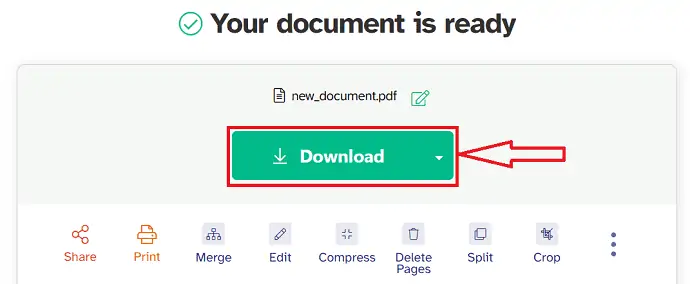
5. 蘇打水 PDF
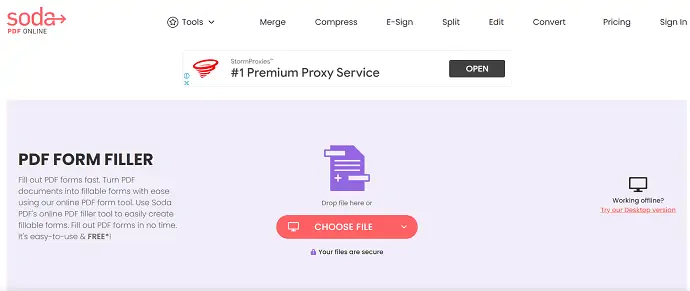
SodaPDF 是另一個幫助您在線創建可填寫 PDF 表單的網站。 它提供了許多處理 PDF 文件的工具。 SodaPDF 服務提供免費版和高級版。 您也可以下載並使用桌面版。
強調
- 提供桌面版和在線版
- 便於使用
- 轉換工具
- 電子簽名
如何使用 SodaPDF 製作可填寫的 PDF 文件
- STEP-1:訪問 Soda PDF 的官方網站。 在那裡您將找到導入/上傳 PDF 文件的選項。 單擊選擇文件選項,然後將彈出一個窗口。 從該窗口中選擇文件,然後單擊“打開” 。
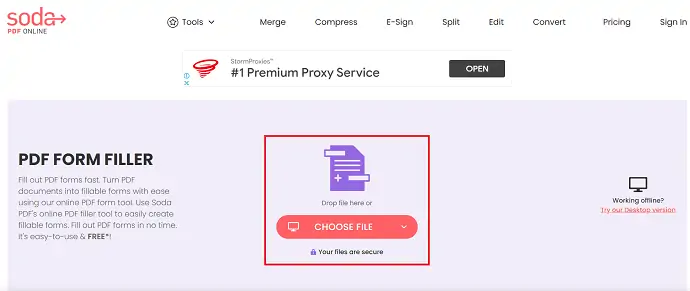
- STEP-2:導入後,您會看到如下截圖所示的界面。 單擊頂部菜單中的“表單”選項,然後,您會在該部分下找到很多選項。 通過單擊文檔,單擊文檔中存在的元素將打開更多選項。
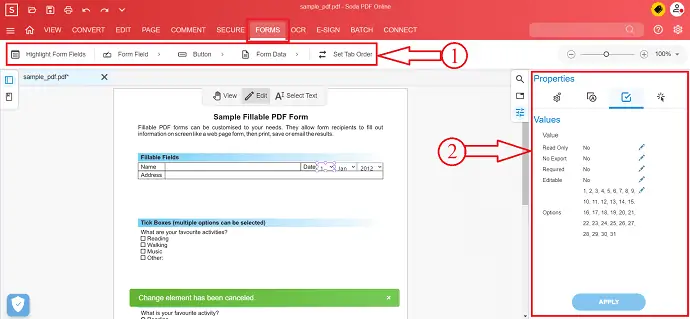
- STEP-3:完成添加和編輯可填充元素後,單擊左上角的“保存”選項下載文件。
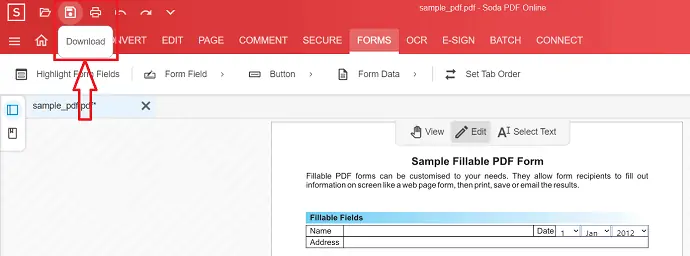
6. DocFly
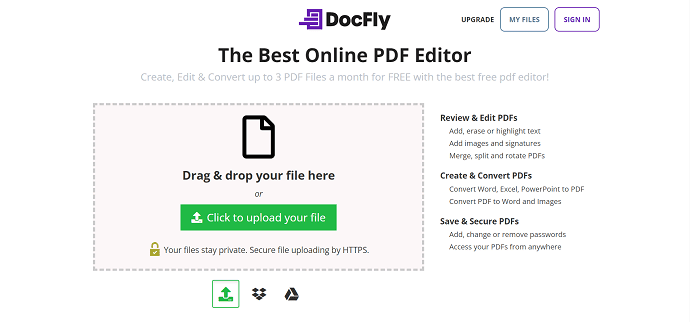
DocFly 是創建可填寫 PDF 表單的熱門網站之一。 它在全球擁有數百萬用戶。 這一切都歸功於為其用戶提供的服務和工具。 它使您只需單擊一下即可從任何地方編輯 PDF 文件。
- STEP-1:訪問 DocFly 網站,您會找到兩個選項,例如“上傳 PDF 文件”和“在空白頁上創建表單”。 在這裡,我選擇了空白頁選項。 這樣我就可以開始創建一個全新的可填寫 PDF 表單。
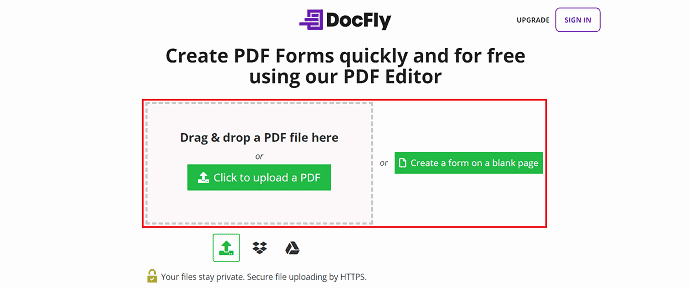
- STEP-2:然後,您將找到工作區的界面,如下圖所示。 在頂部,您會找到三個選項,例如Editor、Form Creator 和 Organize。 單擊“表單創建器”選項,將顯示更多子選項,例如“選擇”、“文本”、“文本字段”、“段落”字段、“複選框”字段、“單選”字段等。 使用這些選項來創建 Fillable 表單。
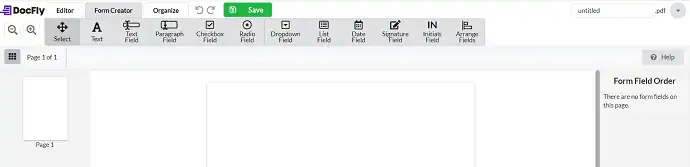
- 第 3 步:完成可填寫 PDF 的創建後,單擊頂部的“保存”選項。 然後您將獲得導出選項。 單擊它,它會顯示各種選項,例如下載、打印、導出到投遞箱和導出到 Google 驅動器以導出最終的 PDF 表單。
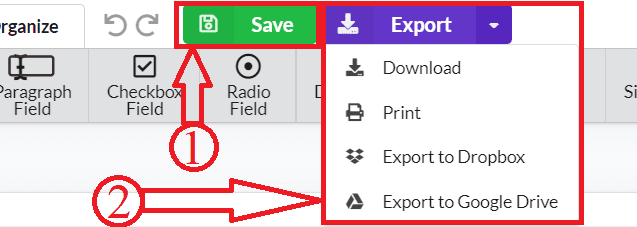
結論
這些是幫助您輕鬆快速地創建可填寫 PDF 表單的幾種方法。 在本文中,您將找到創建可填寫 PDF 表單的離線和在線方法。 在上述方法中,與其他方法相比,我建議選擇 Adobe Acrobat DC 和 Wondershare PDFelement 以獲得更好的工作條件。
我希望本教程能幫助您了解創建可填充 PDF 的 6 種最佳方法。 如果您想說什麼,請通過評論部分告訴我們。 如果你喜歡這篇文章,請分享它並在 Facebook、Twitter 和 YouTube 上關注 WhatVwant 以獲取更多技術提示。
如何創建可填寫的 PDF – 常見問題解答
您可以在線填寫 PDF 表格嗎?
是的,在任何網絡瀏覽器中使用 Acrobat 填寫和簽名在線工具來填寫表格和簽署 PDF 都是安全的。
pdfFiller 安全嗎?
pdfFiller 符合主要的安全標準和法規,例如 PCI DSS、HIPAA、SOC 2 和 2000 年美國 ESIGN 法案。
什麼是 SarahPDF 填充物?
Sarahpdf 是一個 Word 文檔,需要提交到特定地址才能提供一些信息。
PDF 和 PDF A 有什麼區別?
PDF/A 和 PDF 之間的主要區別在於,第一個用於歸檔可以在需要時檢索的文檔。
為什麼我不能填寫可填寫的 PDF?
如果您無法在 pdf 的表單字段中輸入內容,可能是由於瀏覽器的默認 pdf 查看器所致。 可填寫的表格需要 Adobe Acrobat 或 Adobe Reader/Acrobat DC 在線填寫或在您的計算機上填寫。
