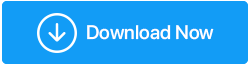如何安全地在 Windows 10 中查找空文件夾
已發表: 2021-02-01在您的 PC 充斥著未完成的下載、錯誤創建的文件夾(甚至被遺忘的文件夾)、可通過 PC 清潔和優化軟件刪除的垃圾(以及可能有害的文件)後,會出現大量空文件夾。 你如何擺脫這些殘留物? 還有一個更關鍵的問題——在 Windows 10 中刪除空文件夾有多安全?
為什麼要刪除空文件夾並且刪除它們是否安全? 呸! 為什麼不? 他們沒有佔用任何空間,你可能想知道。 但是,在您按下 shift+delete 按鈕或從回收站中刪除文件夾之前,請稍等片刻,思考一下——它真的是空的嗎? 它是否包含任何隱藏的重要文件? 它是包含系統文件的文件夾嗎? 至於系統文件,這裡有一個忠告——不要強行刪除它們,就這麼簡單。 但對於其餘部分,我們將在這裡列出一些刪除空文件夾的最佳方法,以免您對自己造成任何傷害 - |
在 Windows 10 中查找和刪除空文件夾的有效方法
以下是一些在 Windows 中查找空文件夾並清除它們的有效方法。 但是,請特別注意“智慧之言”和“總結”部分,稍後您會感謝我們的——
目錄
- 方法 1 – 使用管理 PowerShell 刪除 Windows 10 中的空文件夾
- 方法 2 – 文件資源管理器中的搜索可以幫助您查找和刪除空文件夾
- 方法 3 – 使用命令提示符
- 方法 4. – 您是否有權刪除空文件夾?
- 智慧之言——安全
智慧之語 -在您從計算機中刪除空文件夾之前,請先準備好這些
方法 1 – 使用管理 PowerShell 刪除 Windows 10 中的空文件夾
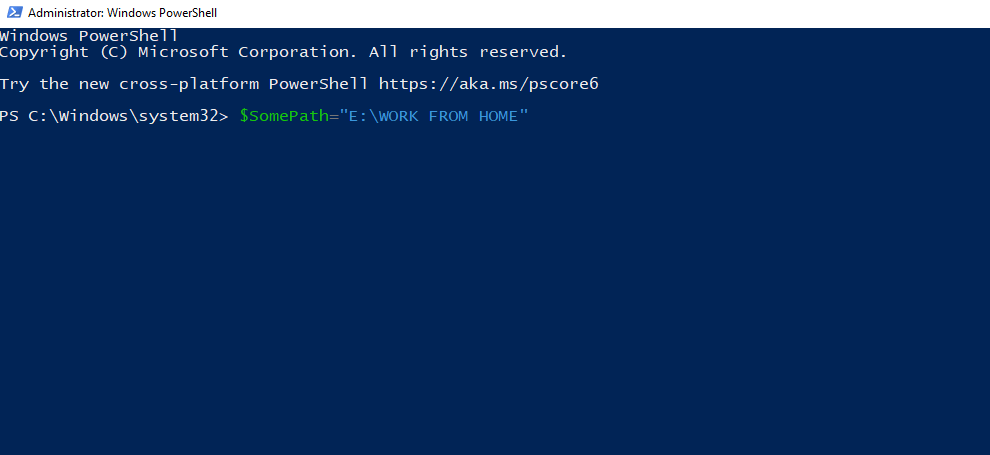
日復一日,我們製作和刪除文件夾,在一段時間內,我們確實被空文件夾蜂擁而至,有時甚至成百上千。 導致這個問題的原因是,當我們安裝一些軟件甚至刪除它們時,我們會積累數百個。 因此,在這種情況下,您可以採用 PowerShell 路線並在您的計算機上找到空文件夾 –
1. 在 Windows 搜索欄中輸入PowerShell
2.從右側窗格中單擊以管理員身份運行,然後您可以選擇一個驅動器並找到空文件夾,方法如下 -
(i) 要掃描整個 D 盤以查找空文件夾,請鍵入:
$SomePath="C:\"
(ii) 要掃描特定文件夾以查找空子文件夾,請鍵入:
$SomePath=”E:\WORK FROM HOME”
一旦您跟踪了空文件夾,您就可以繼續在文件資源管理器中刪除它們。
方法 2 – 文件資源管理器中的搜索可以幫助您查找和刪除空文件夾
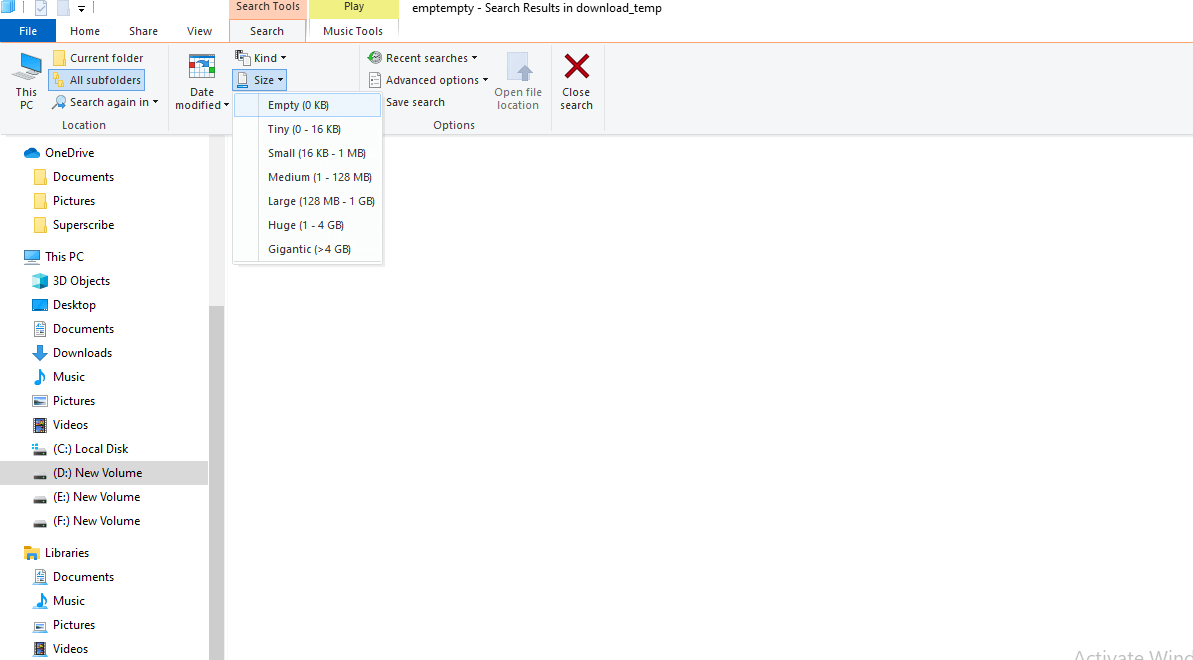
按照我們之前所說的 - 你可能會問,分析每個空文件夾不會永遠佔用嗎? 這是一個巧妙的技巧,可以顯示所有不佔用計算機空間的文件和文件夾 -
1.打開這台電腦
2. 單擊搜索選項卡。 如果您看不到搜索選項卡,請在屏幕右上角的搜索框中鍵入查詢並按 Enter,現在您將能夠在功能區中看到“搜索”選項卡

3. 將大小過濾器設置為Empty 。 記得檢查所有子文件夾功能
4.隨著事情變得更加清晰,您現在只能刪除空文件夾
方法 3 – 使用命令提示符
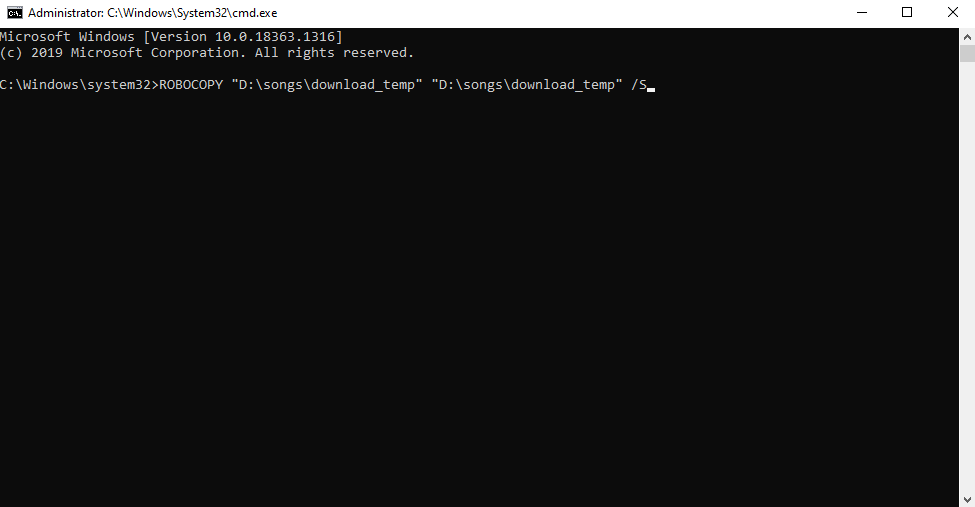
現在,既然我們在談論命令,我們怎麼能不包括命令提示符呢? 如果您不熟悉這個出色的工具,這裡有一個可以幫助您入門的博客。 而且,當您使用它時,命令提示符可以成為您在 Windows 10 中查找和刪除空文件夾的終極武器。
1. 在 Windows 搜索欄中輸入cmd
2.從右側選擇以管理員身份運行
3.當命令提示符窗口打開時,請按照以下語法刪除大型層次結構中的空文件夾-
ROBOCOPY 文件夾1 文件夾1 /S /MOVE
例如ROBOCOPY “D:\songs\download_temp” “D:\songs\download_temp” /S
這裡第一個文件夾 1 是源,下一個文件夾 1 是目標。 /S 參數指示 Robocopy 不將空文件夾移動到目標。
方法 4. – 您是否有權刪除空文件夾?
並且,是否徹底檢查了一個空文件夾?
有時,我們無法刪除空文件夾只是因為我們沒有這樣做的權限。 因此,您可以首先檢查您是否有權刪除文件夾,而不是繼續喋喋不休。 此外,作為警告,在刪除任何文件夾(可能看起來很空)之前,還要檢查隱藏文件和子文件夾。
智慧之言——安全
即使如果您不小心刪除了不應該擁有的文件夾,上述步驟將幫助您找到並刪除空文件夾,但數據恢復軟件可能是您正在尋找的救生員。
例如,Advanced Disk Recovery 是最好的數據恢復軟件之一。 下面介紹如何使用 Advanced Disk Recovery 恢復意外刪除的文件。
| 高級磁盤恢復 - 功能一覽 |
|---|
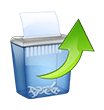
操作系統: Windows 10/8.1/8/7/Vista 和 XP(32 位和 64 位) 單擊此處下載高級磁盤恢復 |
包起來
最後但並非最不重要的一點是,最好在刪除文件和文件夾之前對其進行備份。 此舉進一步確保即使您錯誤地刪除了重要文件夾,您至少會有一個後備選項,即您可以恢復的備份。 如果博客有幫助,請在評論部分告訴我們。 您可以在 Facebook、Twitter、Pinterest 和其他社交媒體平台上關注我們,如果您更喜歡視頻內容,您甚至可以關注我們的 YouTube 頻道。
推薦讀物:
Windows上刪除的文件和文件夾不斷回來,可以做什麼?
如何將項目添加到 Windows 10 啟動文件夾
在 Windows 10 上對 MS Word、Excel 文件和文件夾進行快速加密