在 macOS 上尋找和管理隱藏檔案的 5 種簡單方法
已發表: 2025-01-14MacOS 可讓您透過在檔案名稱中新增簡單的句點 (.) 來隱藏檔案和資料夾。如果您想與其他人共用您的 MacBook 並隱藏其他使用者不想偶然發現的個人資料夾,這會很方便。
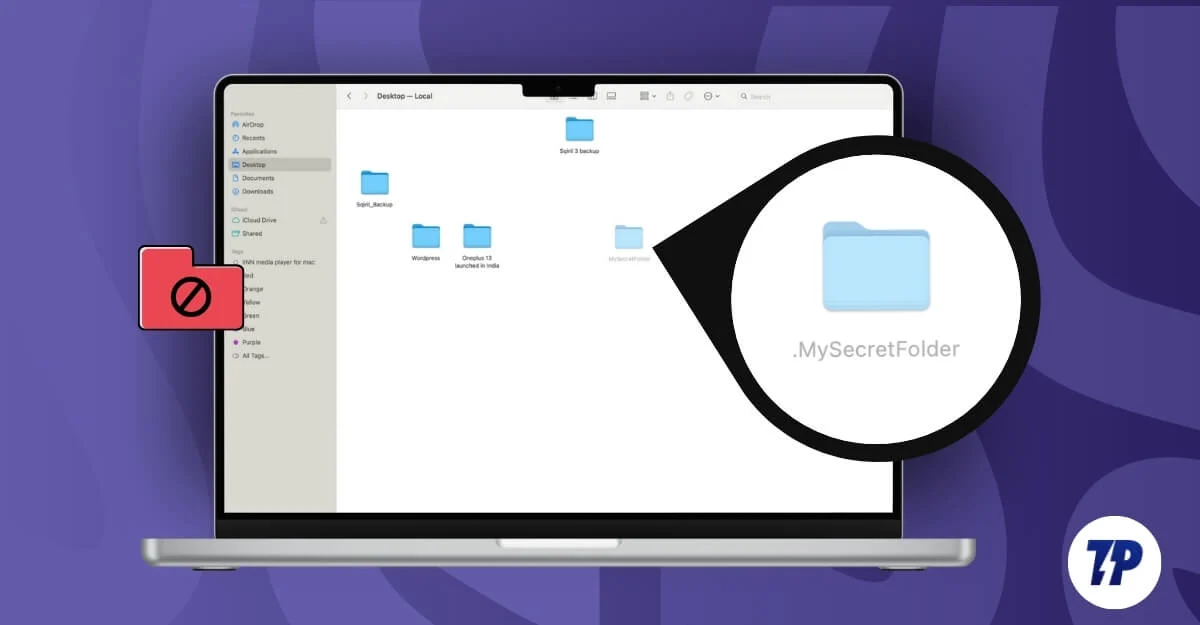
此外,預設情況下,macOS 會隱藏關鍵應用程式設定以及應用程式和檔案的設定文件,以便進行任何關鍵變更。雖然這些可以幫助您改善隱私、確保 Mac 安全性並防止關鍵檔案被篡改,但它們也可能會帶來麻煩,尤其是當您不了解 Mac 的隱藏功能時。
重新排列資料夾時在檔案名稱中新增一個簡單的句點 (.) 可以將其永久隱藏。幸運的是,如果您最近不小心隱藏了重要文件並且發現很難找到它們,您可以使用各種方法輕鬆查看和檢索 MacBook 上的隱藏文件。在本指南中,您將了解輕鬆取消隱藏 Mac 上的檔案以及從 Mac 應用程式存取重要隱藏檔案的所有方法。
目錄
如何找到 Mac 上的隱藏文件
編號 | 方法 | 步驟 |
|---|---|---|
1 | 查找器快捷方式 | 按 Command + Shift + 。從資料夾中尋找隱藏文件 |
2 | 終端命令 | 使用「defaults write com.apple.finder AppleShowAllFiles true」指令取消隱藏系統範圍內的所有隱藏檔案。 |
3 | 轉到資料夾 | 按 Command + Shift + G + 輸入檔案路徑可直接存取特定的隱藏資料夾。 |
4 | 第三方工具 | 安裝 Commander One 並啟用隱藏文件 |
5 | 庫資料夾訪問 | 前往 Finder > 前往 > Library 存取隱藏的 ~/Library 資料夾以進行應用程式故障排除或快取清理。 |
使用 Finder 快捷方式(Command + Shift + .)
您可以使用Shift + Command + (.)句點捷徑在 Mac 上查看這些隱藏檔案。此捷徑可讓您開啟和關閉隱藏檔案的可見性,並適用於任何 Finder 視窗。但是,它不會顯示 Finder 以外的檔案;這只是一個臨時切換,一旦 Finder 重新啟動就會重置。但是,使用這個簡單的捷徑可以快速輕鬆地找到資料夾中的隱藏檔案。
如何使用快捷方式在 Mac 中查看隱藏檔案:
- 打開Finder並轉到您懷疑可能存在隱藏檔案的資料夾。
- 在鍵盤上按下「 Command + Shift + 」。 (時期)。
- 現在,隱藏檔案將顯示為灰色。若要取消隱藏文件,請右鍵單擊該文件,選擇重新命名,然後從文件名稱中刪除句點 (.) 。範例:將.Secret 資料夾複製到Secret 資料夾並儲存。
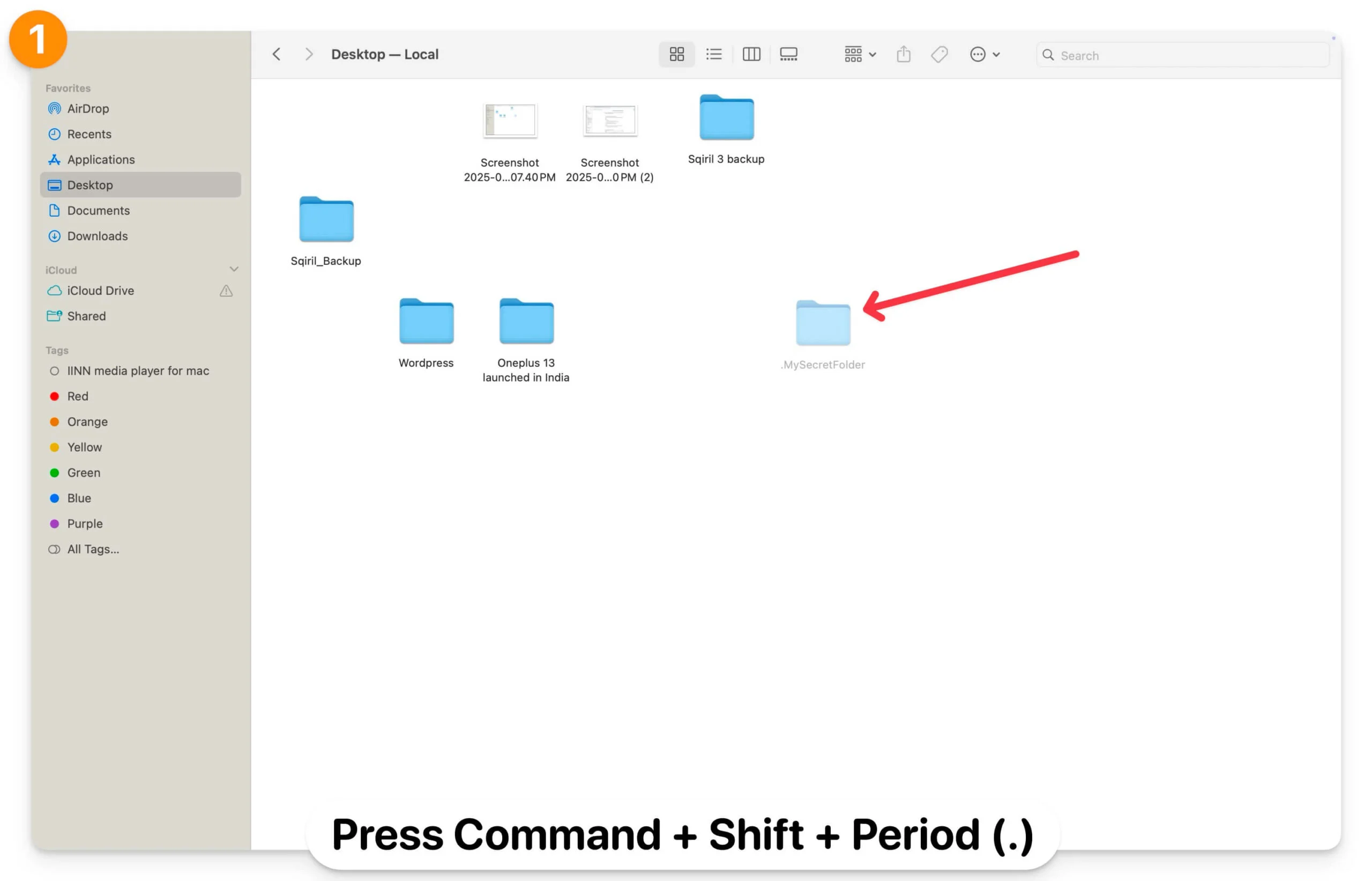
- 重新啟動Finder,隱藏檔案現在將顯示為資料夾,而不是灰顯的。對所有隱藏檔案執行相同的程序以取消隱藏。
- 如果無法重新命名文件,請開啟終端,複製文件或資料夾路徑,然後使用 mv(移動)命令「 mv /path/yourfilename /path/.yourfilename 」重新命名檔案或資料夾。將「/path/to/yourfilename 和 /path/to/.yourfilename」替換為您要隱藏或取消隱藏的實際檔案或資料夾路徑。複製此命令並將其貼上到終端機中。請記住包含檔案路徑。
- 例如,我想取消隱藏桌面上的 Secret 資料夾。我可以使用mv ~/Desktop/.MySecretFolder ~/Desktop/MySecretFolder。您可以使用Command + Option + C取得要隱藏或取消隱藏的資料夾或檔案的檔案路徑。
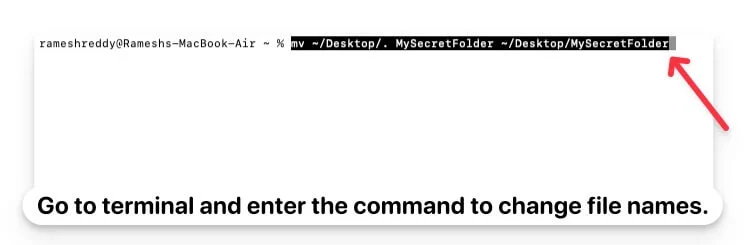
- 若要再次隱藏文件,您可以使用相同的終端命令( mv ~/Desktop/MySecretFolder ~/Desktop/.MySecretFolder )重命名文件,然後按 Command + Shift + 句點 (.) 快捷鍵再次隱藏文件。
- 讓您快速查看資料夾中的隱藏檔案。
- 快速而簡單的方法。
- 不需要任何技術知識。
- 您可以取消隱藏和重新命名檔案。
- 僅限於發現者。
- 當查找器重新啟動時重置隱藏檔案。
使用終端命令顯示所有隱藏文件
雖然簡單的 Finder 命令可讓您快速查找資料夾中的隱藏文件,但使用終端,您可以查看 Mac 上的所有隱藏文件,包括使用者和系統隱藏的文件。但是,它不會更改檔案權限,也會顯示 Finder 設定排除的檔案。您可以使用相同的命令再次重新隱藏它們。
如何使用終端取消隱藏 Mac 上的所有檔案:
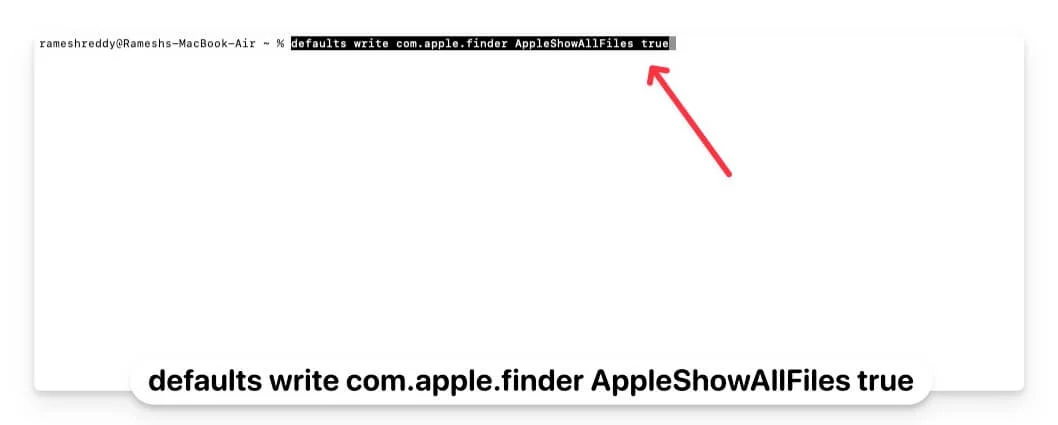
- 在 Mac 上開啟終端,然後使用以下命令:“ defaults write com.apple.finder AppleShowAllFiles true ”,然後按 Enter。
- 若要套用更改,請使用此命令, killall Finder,然後輸入。
- 現在,您可以打開 Finder 並查看 Mac 上的所有隱藏檔案。若要取消隱藏單一文件,您可以使用上面的終端命令重命名它們。
- 若要再次取消隱藏所有文件,請再次開啟終端並輸入命令: defaults write com.apple.finder AppleShowAllFiles False 。若要套用更改,請殺死所有 Finder並按 Enter 鍵。這將隱藏您之前取消隱藏的所有未更改的檔案。
如果您重新命名或修改先前隱藏的資料夾的檔案名,例如,如果您將“.Secretfolder”變更為“Secretfolder”(這會刪除句點),則即使使用以下命令重新隱藏檔案後,該檔案仍將保持可見相同的命令。
此外,如果您使用句點重新命名任何文件,則所有文件都將隱藏在 Finder 中。請記住,如果您想使用終端隱藏文件,該方法可能看起來很複雜。

這些檔案僅在 Finder 中臨時查看時隱藏。任何使用終端命令或使用簡單命令提示字元 Finder 捷徑的人都可以顯示隱藏的檔案名稱。此變更是永久性的,並且在 Finder 重新啟動後不會重置。
- 立即取消隱藏所有隱藏檔案。
- 永久方法。
- 您可以隨時恢復和重新隱藏文件。
- 需要終端知識。
- 搜尋並找到所有未隱藏的檔案。
- 不顯示 Finder 設定排除的檔案。
使用“轉到資料夾”查找器功能查找隱藏文件
「轉到資料夾」功能可讓您直接存取文件,包括目錄或文件中的隱藏文件。如果您知道要存取的文件或資料夾的確切位置,並且希望快速存取目錄中的隱藏文件而不更改可見性設置,這會很有用。
您也可以使用此方法存取系統隱藏的目錄和使用者隱藏的檔案。但是,正如我所說,它不會立即顯示所有隱藏文件,也不會修改現有的文件可見性設定。
要使用 Finder 的「前往資料夾」存取隱藏檔案:
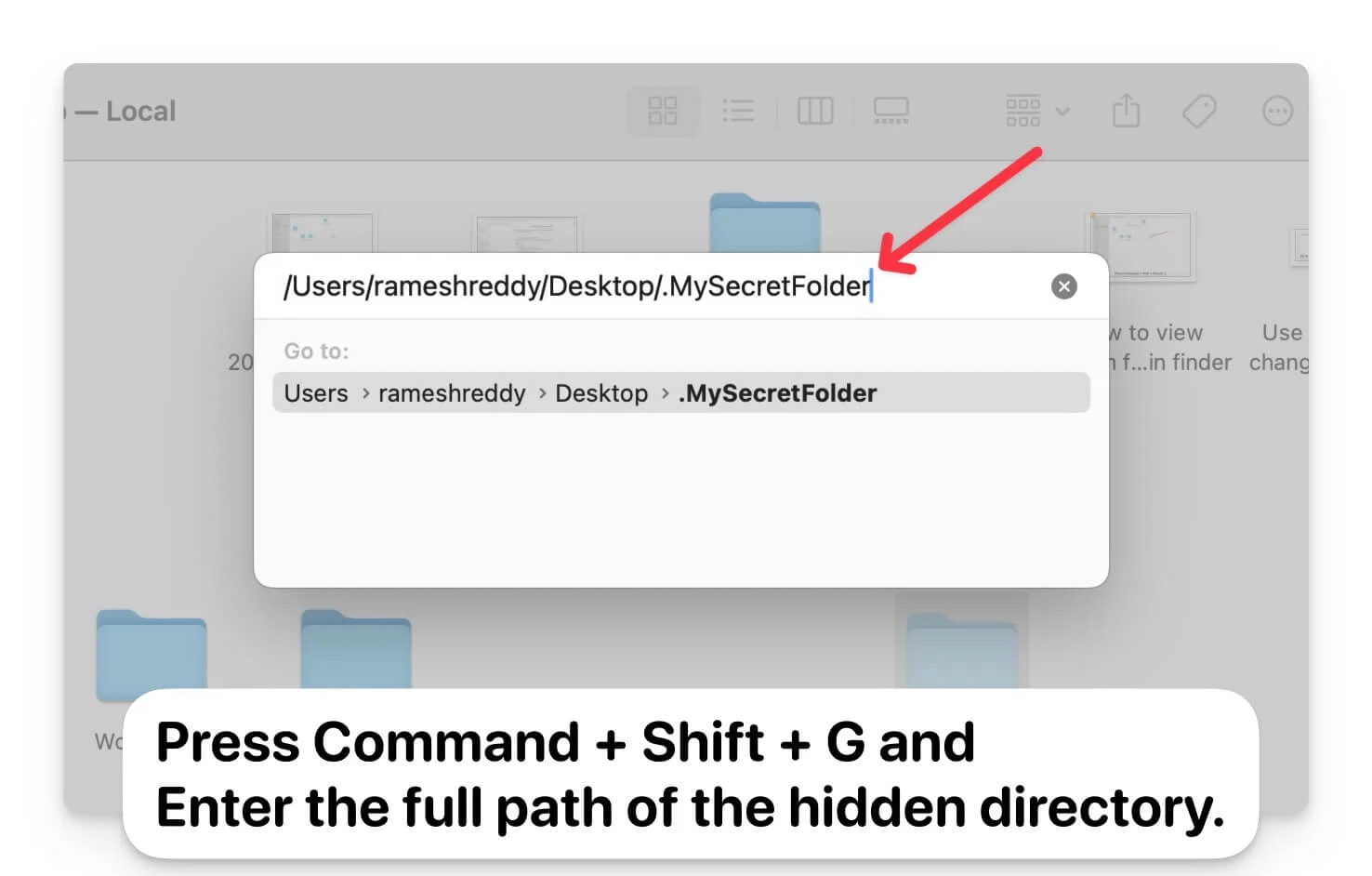
- 在 Mac 上開啟Finder 。
- 按Command + Shift + G。
- 輸入隱藏目錄的完整路徑。若要取得檔案路徑,請選擇資料夾並使用Command+Option+C複製資料夾或檔案路徑。
- 您必須輸入準確的路徑才能查看文件。
- 查看文件而不取消隱藏它們
- 輕鬆找到資料夾中的隱藏文件
- 需要資料夾的確切位置。
- 您可以查看特定資料夾中的隱藏檔案。
使用第三方文件管理器尋找隱藏文件
您也可以使用免費的第三方檔案管理器來尋找 macOS 上的隱藏檔案。與內建的 Finder 和終端方法相比,第三方文件管理器提供了用戶友好的介面,可讓您輕鬆隱藏和取消隱藏文件,而無需處理快捷方式和終端命令。
此外,這些第三方文件管理器還提供更高級的功能,例如批量重命名、高級過濾器、無需管理員權限即可更快地存取受限和受保護的文件,以及快速查看和管理文件的工具,包括輕鬆隱藏和取消隱藏屬性。
有許多適用於 macOS 的免費和第三方文件管理器應用程式。經過一些測試後,我發現Commander One的免費版本是最好的選擇(非贊助)。它不僅免費,而且還可以透過簡單的使用者介面幫助您輕鬆查看隱藏檔案。它還提供了一個吸引人的介面,支援批次檔操作,適合任何希望在內建 Finder 之外輕鬆管理檔案的使用者。雖然還有其他選項(例如 ForkLift 和 Path Finder)可以幫助您在 macOS 上輕鬆找到隱藏文件,但這些選項需要高級版本才能存取這些功能。
如何使用 Commander One 在 macOS 上尋找隱藏檔案:
- 下載指揮官一號檔案管理器。訪問該網站並點擊“下載”選項。 (直接從網站下載檔案即可免費取得)。
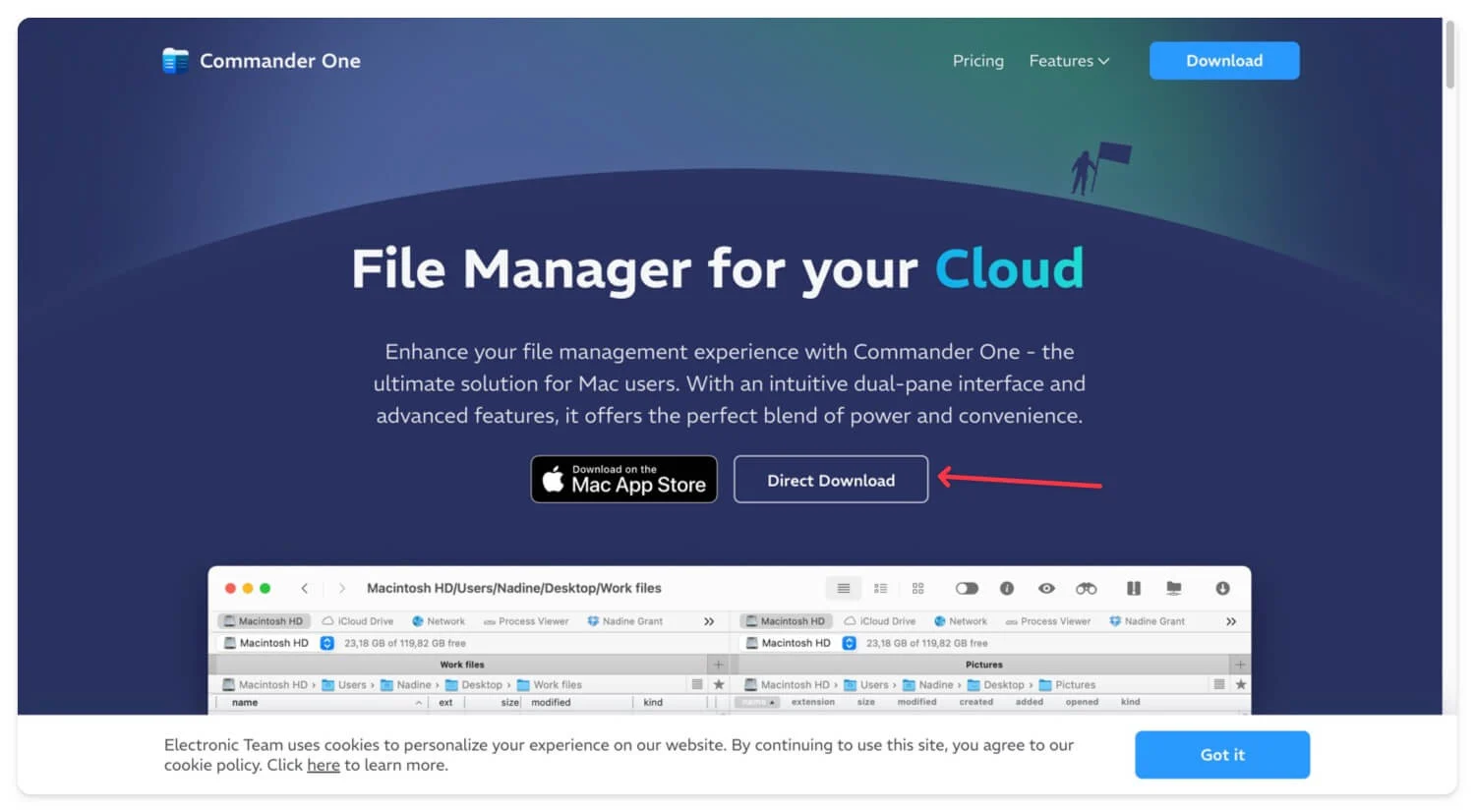
- 雙擊該檔案並完成在 Mac 上安裝 Commander One 檔案管理器的步驟。
- 使用應用程式下的 Finder 開啟應用程式。
- 在 Commander One 中,導覽至您要查看隱藏檔案的資料夾。
- 啟用頂部的顯示隱藏檔案選項。
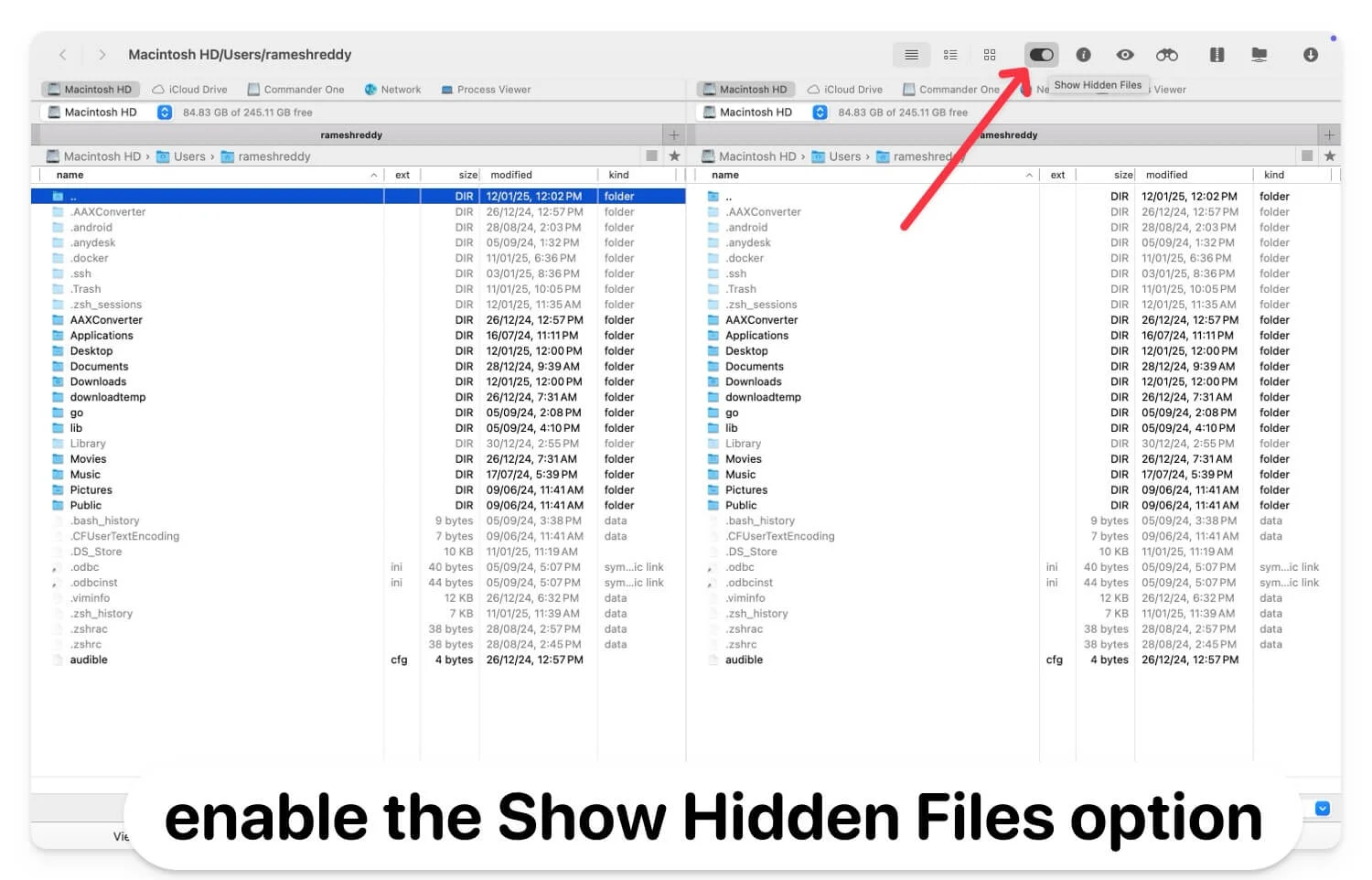
- 透過用戶友好的介面取消隱藏文件
- 提供比內建取景器更高級的功能
- 免費使用
- 需要安裝第三方軟體。
- 最先進的功能需要付費
存取 macOS 上的隱藏庫資料夾
如果您正在對應用程式進行故障排除或想要管理應用程式配置,您可以存取庫資料夾並進行變更。預設情況下,macOS 會自動隱藏 ~Library 資料夾,其中包含關鍵的應用程式配置、快取資料以及與 Mac 相關的其他重要資料。
但是,它不會顯示任何其他隱藏資料夾。如果您不小心更改了檔案名,請將其隱藏。它僅對解決應用程式問題有用,不會使檔案永久可見。
如何使用 Finder 選單存取 macOS 上的庫資料夾
- 開啟Finder ,點擊頂部選單中的「前往」 ,然後選擇「庫」選項。
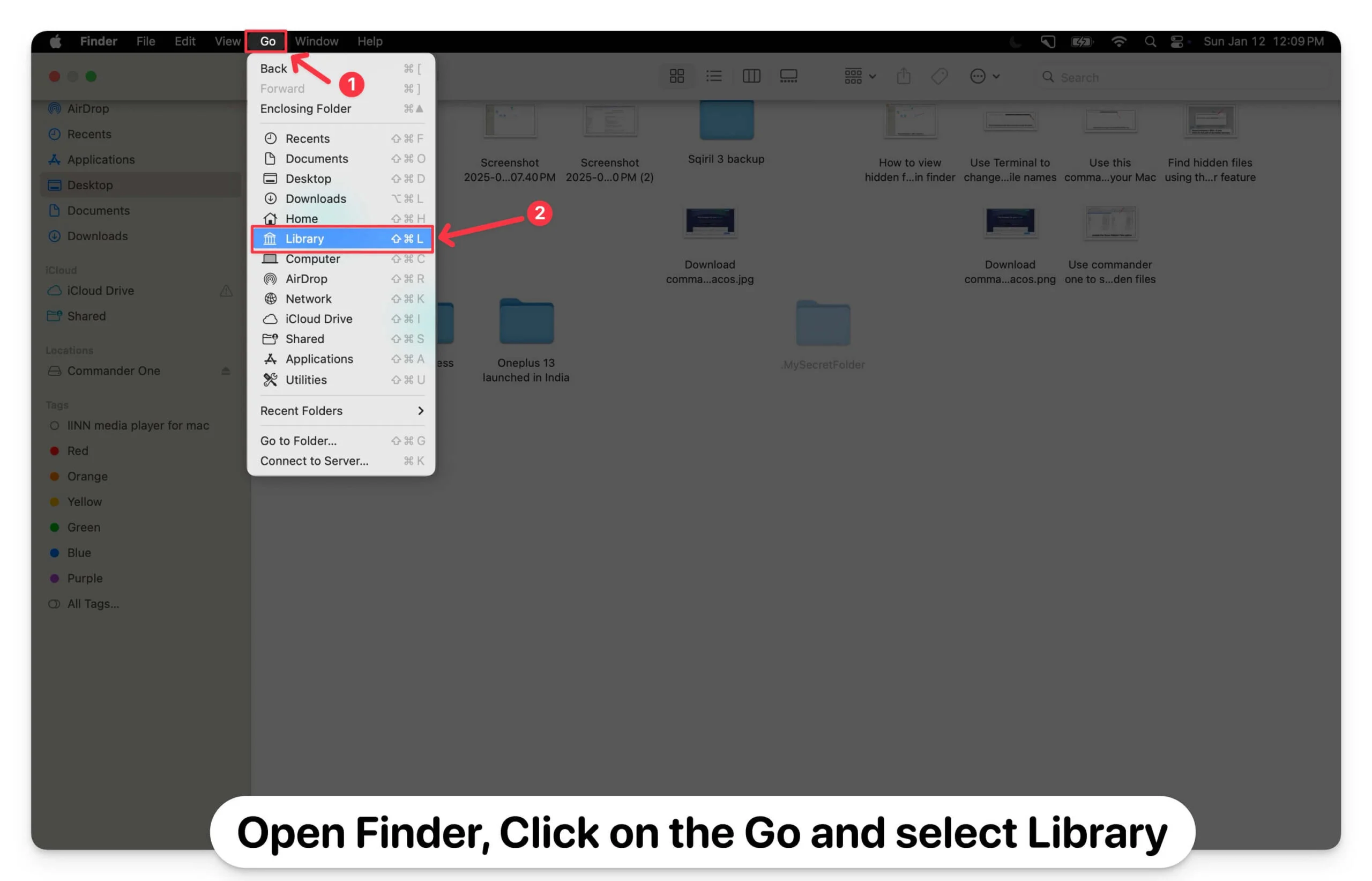
- 您也可以使用“轉到資料夾”來開啟“庫”資料夾:
- 開啟 Finder 並按 Command + Shift + G 開啟「前往資料夾」對話方塊。
- 輸入路徑~/Library並按下Enter鍵。
- 如果要使用終端,請開啟終端機並輸入以下命令以開啟 Library 資料夾: open ~/Library
存取 macOS 上的隱藏文件
您可以使用這些五種不同的方式來存取和尋找 macOS 上的隱藏檔案。如果您不小心隱藏了文件,您可以使用Terminal和Finder輕鬆找到它們。但是,如果您不小心刪除了它,您可以使用資料復原工具來還原 Mac 上已刪除的檔案。您還可以透過在 Spotlight 和隱私下的系統偏好設定中調整 Spotlight 設置,使用Spotlight 搜尋來尋找大多數隱藏檔案。您也可以將其變更為顯示所有檔案類型,以便快速找到 MacOS 上的隱藏檔案。
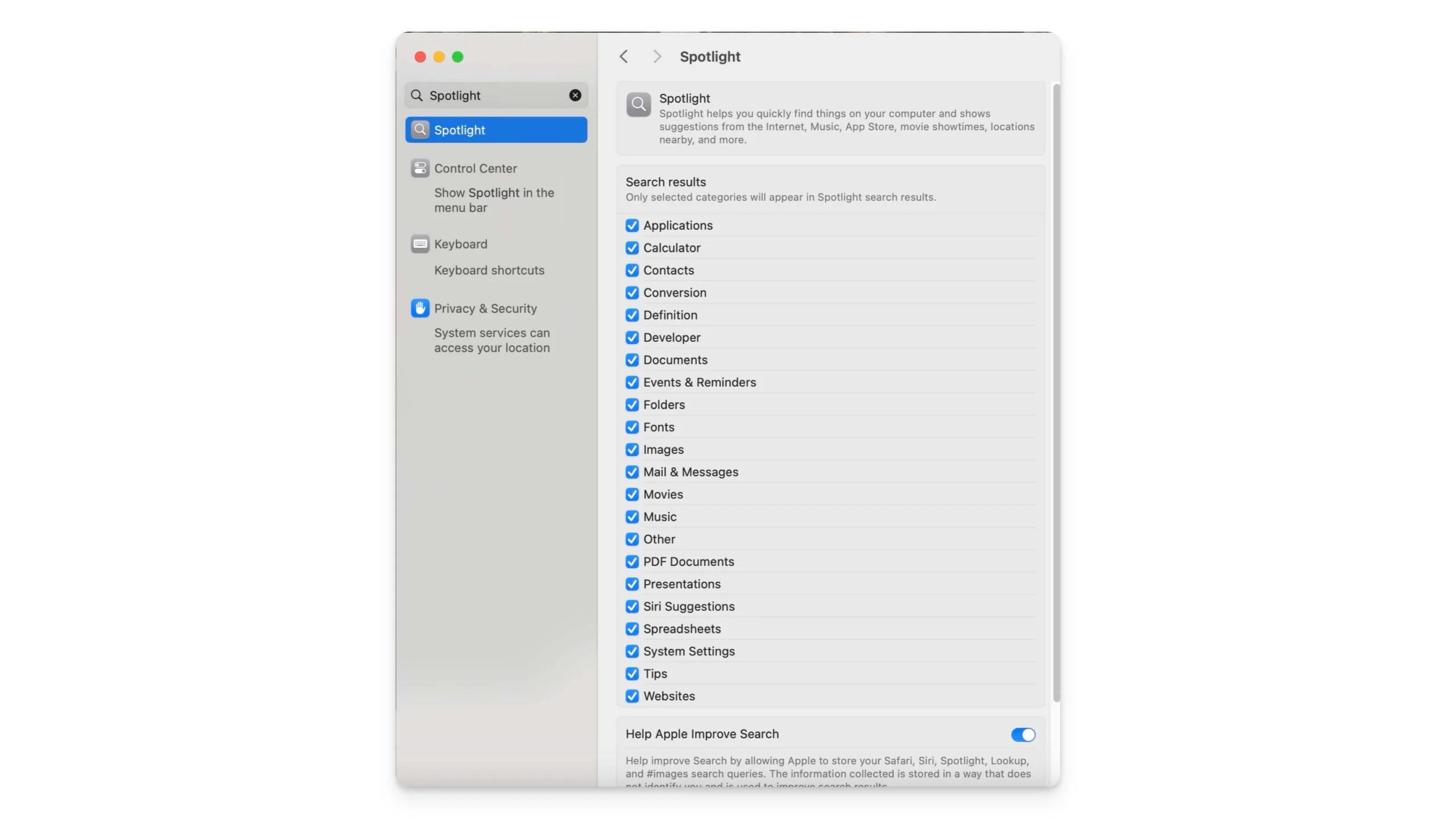
在 Mac 上存取隱藏檔案的常見問題解答
隱藏檔案是否完全安全,其他使用者可以取消隱藏它們嗎?
macOS 上的隱藏檔案沒有任何加密或密碼的保護;它們僅在Finder 視圖中隱藏。任何有權存取 Mac 的用戶都可以使用我上面列出的所有方法輕鬆取消隱藏檔案。如果您想保護文件,可以使用密碼保護您的 Mac 資料夾。
使用者隱藏檔案和系統隱藏檔案有什麼不同?
系統隱藏檔案是應用程式運作所必需的關鍵應用程式系統設定檔。但是,使用者隱藏檔案是使用者使用句點前綴建立和隱藏的第三方檔案或資料夾。這兩個檔案都可以使用 Finder 捷徑和第三方管理器取消隱藏。但是,如果您想要輕鬆地永久取消隱藏使用者建立的文件,您可以從文件名稱或資料夾名稱中刪除前綴句點。
我可以查看外部磁碟機或 USB 裝置上的隱藏檔案嗎?
您可以使用上述方法來尋找連接到 macOS 的外部裝置或 USB 隨身碟上的隱藏檔案。轉到該資料夾並使用鍵盤快捷鍵“ Command + Shift +”。在這裡,您可以看到所有隱藏檔案。同樣,您可以使用終端命令查看外部磁碟機目錄中的所有隱藏檔案。您也可以使用第三方免費或文件指揮官一查看特定目錄中的隱藏檔案。
我可以在不使用句點或終端機的情況下取消隱藏檔案嗎?
您也可以使用第三方檔案管理器來尋找 Mac 上的隱藏檔案;使用 Finder 和 Terminal 是最簡單、最可靠的方法,無需第三方軟體。
