如何找到 Windows 11 啟動文件夾位置 [分步指南]
已發表: 2022-06-02如果您不知道 Windows 啟動文件夾的位置,您可以閱讀本文輕鬆找到它。
Windows 11 對每個人來說都是一股清新的空氣。 但是,由於與上一個操作系統版本相比發生了很多變化,許多用戶都想知道 Windows 11 啟動文件夾在哪裡。
如果您還發現難以獲取啟動文件夾位置,請不要驚慌。 我們是來幫忙的。
通過這篇文章,我們向您介紹了查找 Windows 11 開始菜單文件夾的最簡單方法。
事不宜遲,讓我們直接進入查找 Windows 啟動文件夾位置,以便您可以關閉不必要的應用程序以提高設備的性能。
找到 Windows 11 啟動文件夾的方法(快速輕鬆)
您可以按照以下快速簡便的方法來獲取 Windows 11 計算機上的啟動文件夾位置。
方法 1:使用文件資源管理器
您可以通過文件資源管理器訪問 Windows 啟動文件夾位置。 但是,您首先需要激活隱藏文件才能在 Windows 11 上獲取所需的文件夾。下面我們分享執行此操作所需的步驟。
- 右鍵單擊任務欄的開始圖標。
- 從出現的選項中選擇文件資源管理器。
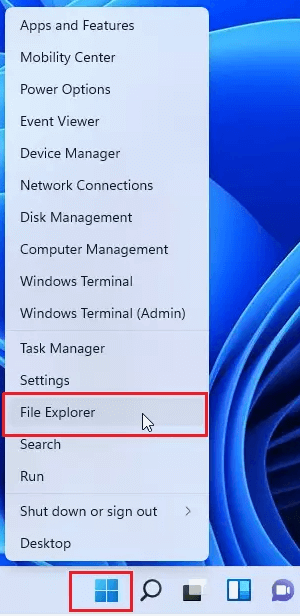
- 從左窗格中選擇這台電腦,然後選擇您的系統驅動器(通常是 C: 驅動器)。
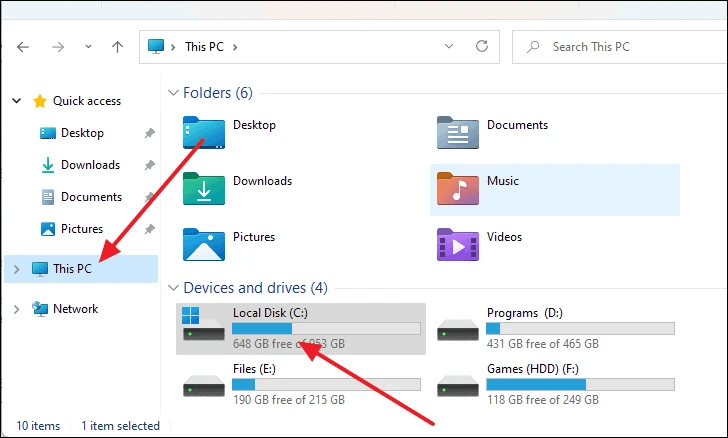
- 從屏幕上的文件夾中,選擇用戶文件夾。
- 從屏幕上顯示的文件夾中選擇您的用戶文件夾。
- 選擇AppData文件夾。 但是,如果您將“不顯示隱藏項目”作為文件夾可見性,則需要更改文件資源管理器的視圖設置。
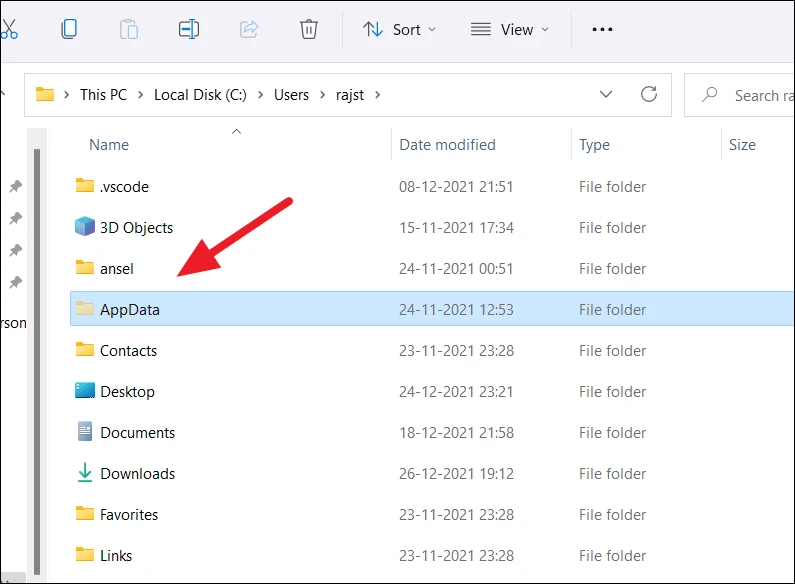
- 按照路徑漫遊>Microsoft>Windows>開始菜單>程序。
- 找到並單擊啟動文件夾。
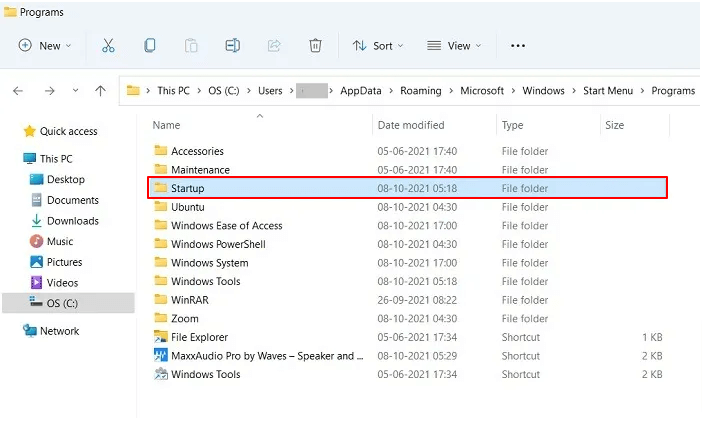
- 現在,您可以查看所選用戶的一些程序。
方法二:使用運行命令打開啟動文件夾的Windows 11文件位置
運行命令可以幫助您通過幾個簡單的步驟打開 Windows 啟動菜單文件夾。 因此,您可以按照以下說明使用它。
- 使用 Windows 11 的Windows+R快捷方式啟動“運行”對話框。
- 在屏幕上的框中鍵入shell:startup並按鍵盤的 Enter 鍵。
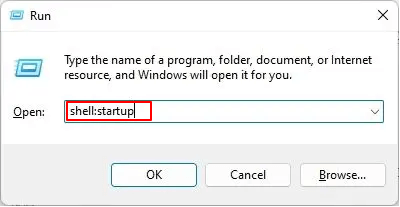
- Windows 11 啟動文件夾打開後,您可以根據自己的喜好添加或刪除快捷方式。
- 此外,您可以打開“運行”對話框並輸入以下內容以啟動 Windows 11 開始菜單文件夾。
既然您知道如何打開 Windows 11 啟動文件夾,我們認為您可能還想知道如何使用它。 好吧,下一節將讓您熟悉啟動菜單的各種用途。

另請閱讀:如何在 Windows 11 上更新驅動程序
如何使用 Windows 11 啟動文件夾
您可以將 Windows 啟動菜單文件夾用於多種用途,例如創建快捷方式和刪除應用程序。 讓我們在下面討論它們。
1.添加應用快捷方式
為最常用的應用程序添加快捷方式是您在找到 Windows 啟動文件夾位置後可以完成的事情之一。 如果您願意,您可以按照以下步驟進行操作。
- 右鍵單擊 Windows 啟動菜單文件夾中的空白區域,然後從可用選項中選擇新建。
- 從可用的選項中選擇快捷方式。
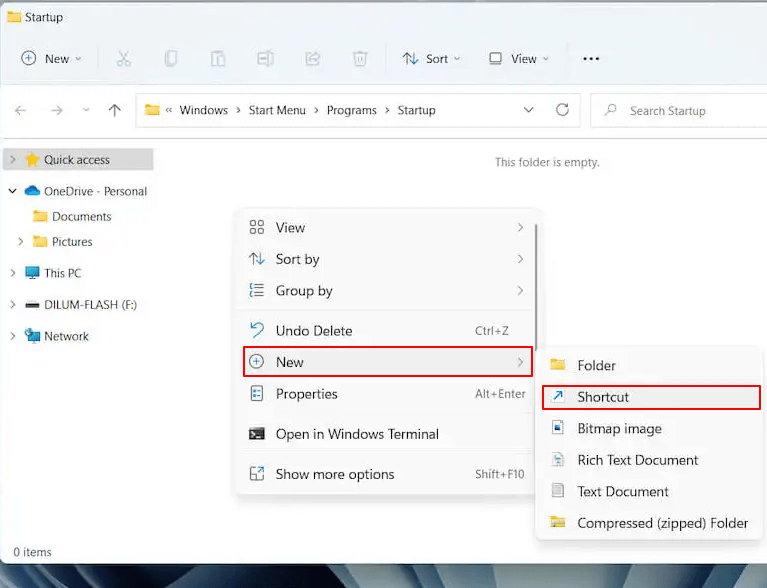
- 提及您需要快捷方式的應用程序的位置,然後單擊“瀏覽”按鈕。
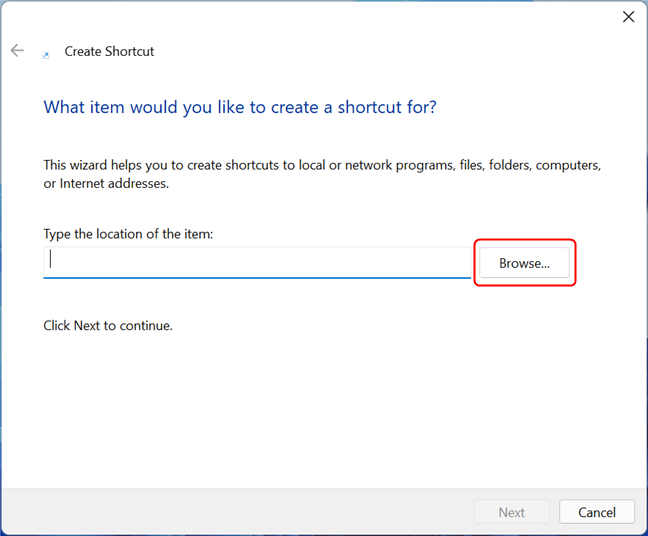
- 從屏幕上的應用程序列表中選擇快捷方式的目標。 在我們的例子中,我們希望創建一個快捷方式來打開 Mozilla Firefox。
- 選擇應用程序後,單擊確定,然後選擇下一步。
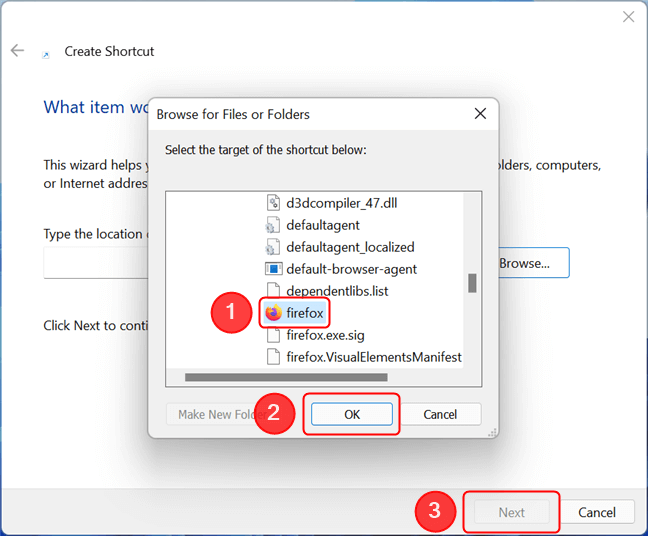
- 如果您願意,可以更改快捷方式的名稱並單擊“完成”按鈕。
2. 從菜單中刪除應用程序
如果您想阻止任何應用程序從 Windows 啟動,您只需從 Windows 11 啟動文件夾中刪除其快捷方式即可。 以下是執行此操作的分步說明。
- 啟動 Windows 11 啟動菜單文件夾。
- 找到您不想在啟動時打開的程序。 在這裡,我們希望阻止 Google Chrome 在計算機啟動時啟動。
- 右鍵單擊該程序並從上下文菜單中選擇垃圾箱圖標。
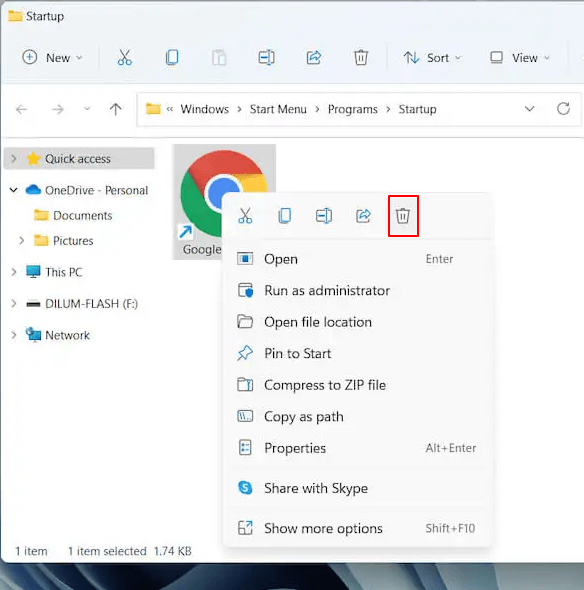
上面,我們討論瞭如何訪問 Windows 11 啟動文件夾位置及其突出用途。 如果您還有任何問題,您可以查看以下部分的答案。
經常問的問題
下面我們回答一些有關 Windows 11 啟動文件夾的最常見問題。
Q1。 什麼是 Windows 11 啟動文件夾?
簡單來說,Windows 啟動文件夾是您的操作系統保存應用程序在 Windows 上運行的快捷方式的地方。 打開 Windows 啟動菜單文件夾後,您會看到一個列表,其中包含系統啟動時自動啟動的應用程序的快捷方式。
Q2。 Win 11的啟動文件夾在哪裡?
在上一節中,我們分享了訪問 Windows 啟動文件夾位置的兩種最常用的方法。 您可以跟隨他們找到啟動菜單所需的文件夾。
Q3。 您可以更改 Windows 11 開始菜單的位置嗎?
您可以在 Windows 11 中更改開始菜單的位置。以下是操作方法。
- 轉到計算機的個性化菜單。
- 從屏幕上的選項中選擇任務欄。
- 選擇任務欄行為。
- 現在,您可以根據可用選項將開始菜單向左移動或重新居中。
Q4。 是否可以從任務管理器禁用啟動項?
您可以使用任務管理器禁用啟動菜單中的項目。 以下是執行此操作的說明。
- 使用組合鍵Ctrl、Shift和Esc打開任務管理器。
- 導航到“啟動”選項卡,然後右鍵單擊要禁用的應用程序。
- 從屏幕上的菜單中選擇禁用。
- 對您要禁用的所有應用程序重複上述過程。
找到 Windows 11 啟動文件夾位置
通過本文,我們揭示了查找和打開 Windows 11 開始菜單文件夾的不同方法。 我們還討論了它最常見的用途。
經過以上所有討論,如果您對 Windows 11 開始菜單文件夾有任何疑問或困惑,您可以給我們留言以清除它。
我們希望您繼續與 TechPout 保持聯繫,以獲取更多 Windows 指南、故障排除提示和更新。 我們很快就會看到您感興趣的另一篇文章。
