如何在 Windows 上修復 ADB 設備未經授權的消息
已發表: 2022-09-21如果您在 Windows PC 上收到 ADB Device Unauthorized 消息,本指南可以幫助您立即解決此問題並輕鬆使用 Android 設備管理器選項。
Android 設備管理器是 Android 集成的功能,可讓您將智能手機連接到計算機,以便在設備損壞、放錯地方或被盜時,您可以使用此功能查找設備,甚至在需要時擦除其數據。 您還可以使用此工具鎖定任何 Android 智能手機。
Android 設備管理器在稱為 Android 調試橋 (ADB) 的技術的幫助下工作。 您可以在任何 Android 設備的開發人員設置或選項中找到此功能或命令行。 但是,要使用 ADB 功能,您需要使用 USB 數據線將設備連接到計算機。 當 Android 設備連接到系統時,ADB 允許您對智能手機進行徹底檢查並發現錯誤(如果有)。
默認情況下,Android 設備製造商會在智能手機上禁用 ADB 功能,但可以使用開發人員選項/設置輕鬆解鎖。
儘管 ADB 功能旨在幫助 Android 用戶保護 Android 上的數據並檢查設備是否存在錯誤,但它也可能給您帶來問題。 一個這樣的問題是錯誤消息指出“ADB 設備未經授權”。
此錯誤很常見,當您通過 USB 電纜連接系統和設備時,可能會出現在您的 Windows 設備上。 該錯誤不是很麻煩,可以很容易地修復或繞過。 這是我們將在這裡解決的問題。
修復 ADB 設備未經授權的錯誤 Windows 10/11
在我們著手修復 ADB 設備未經授權的 Windows 10 錯誤之前,您應該知道為什麼會出現此問題。 以下是可能導致此錯誤的一些最常見原因:
- 連接錯誤
- RSA 指紋錯誤
- 有缺陷的 USB 電纜
- 過時、損壞或丟失的 USB 驅動程序
現在可能導致此錯誤的常見原因已經清楚,讓我們繼續修復 ADB Device Unauthorized。
解決方案 1:更換 USB 數據線
通常,出現 ADB Devices Unauthorized Windows 10 錯誤的原因是 USB 電纜故障。 您的電纜可能在內部或外部以其他方式磨損、斷裂或損壞。 因此,每當您遇到此錯誤時,請嘗試使用另一條 USB 電纜以獲得更好的結果。 您可能無法從物理上找出 USB 電纜的損壞情況,因此,請立即更換電纜並查看問題是否仍然存在。
另請閱讀:如何下載適用於 Windows 的 ADB 和 Fastboot 驅動程序
解決方案 2:打開 USB 調試
在 Android 設備上啟用調試後,您只能在 Windows 上使用 Android 調試橋 (ADB) 功能。 為此,您需要藉助開發人員選項。 默認情況下,開發人員選項在您的設備上處於禁用或隱藏狀態。 請按照以下步驟了解如何打開開發人員選項,然後打開 USB 調試:
- 打開 Android 設備上的設置,然後點擊關於手機。
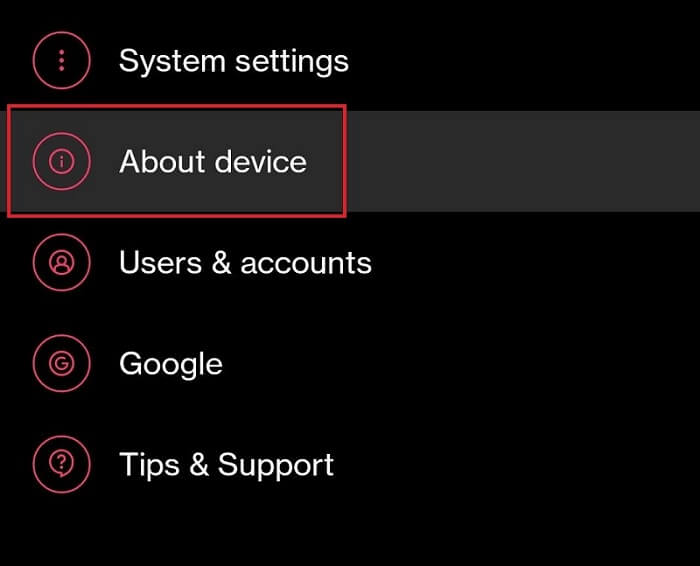
- 點擊版本。
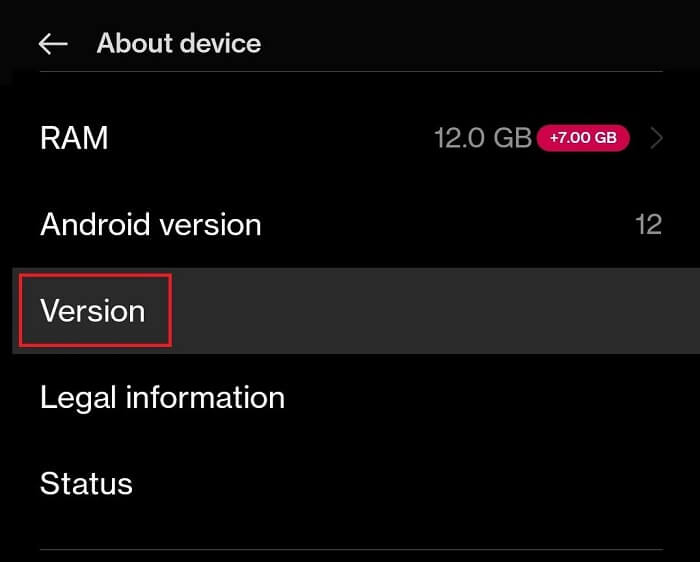
- 查找Build Version並點擊相同的 5-6 次以進入Developer Mode 。
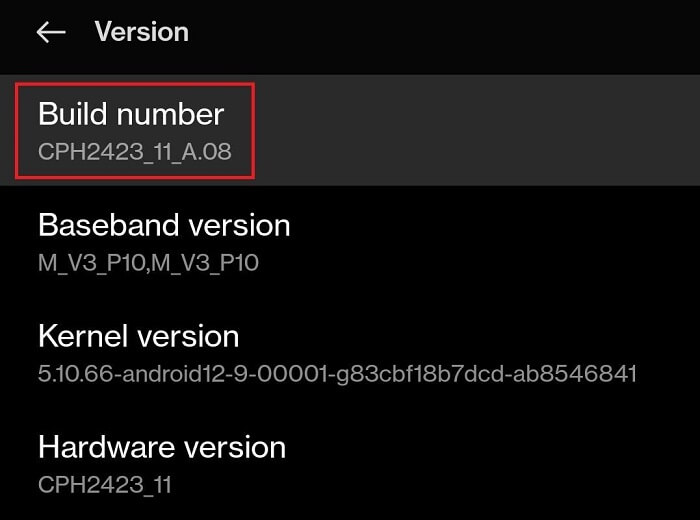
- 如果出現提示,請輸入設備密碼。
- 打開系統設置並點擊開發人員選項。 (您也可以在設置搜索中搜索開發者)
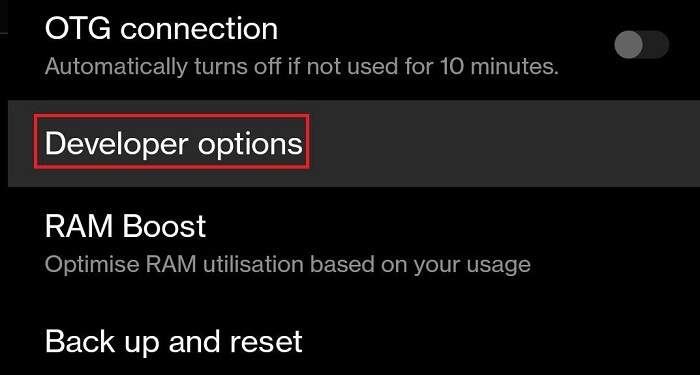
- 查找Debugging類別並打開 USB Debugging settings 。
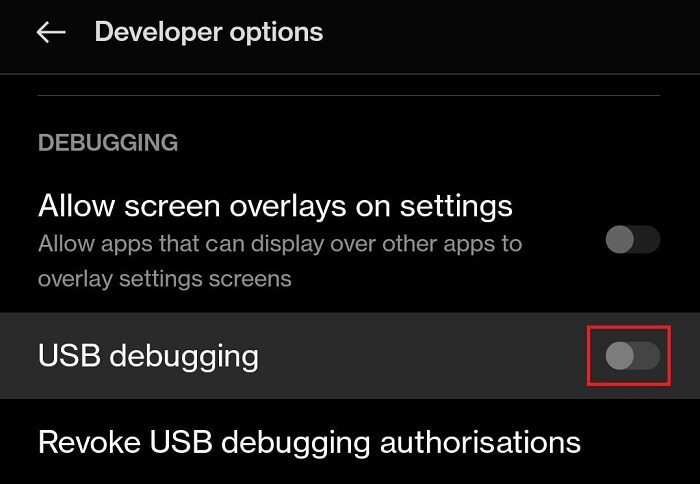
- 如果您的設備發送提示,請點擊確定或允許繼續。
現在在 Windows 上使用 Android 設備管理器或 ADB 服務。 您不會遇到 ADB Device Unauthorized bypass broken screen 錯誤。 但是,如果問題仍然存在,請借助下一個解決方案。

方案三:下載安裝SDK平台工具
要從設備中刪除 ADB Device Unauthorized 錯誤消息,您可能還需要安裝 SDK 平台工具。 這是一個 Android 開發人員支持計劃,可讓您訪問 Android 的鎖定功能和服務。 請按照以下步驟了解您需要做什麼:
- 單擊提供的鏈接以繼續。
- 從“下載”按鈕列表中,單擊“Download SDK Platform-Tools for Windows”。
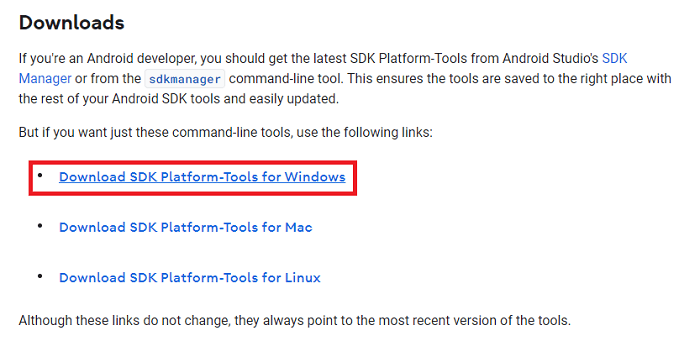
- 接受工具的條款和條件。
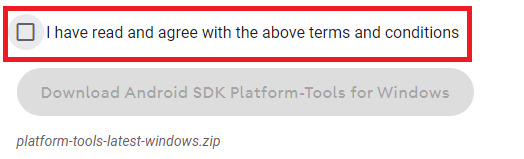
- 點擊Download Android SDK Platform-Tools for Windows按鈕。
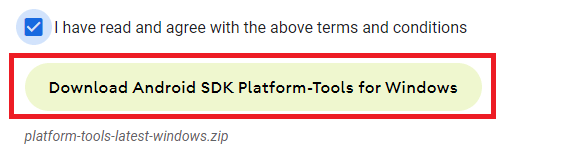
- 將文件保存在您的 Windows PC 上。
- 下載完成後,解壓縮 Zip 中的所有文件。
如果無法修復 ADB Devices Unauthorized Windows 10,那麼下面提供的最後一個解決方案肯定可以。
另請閱讀: Windows 上未找到 ADB 接口驅動程序錯誤
解決方案 4:使用 Bit Driver Updater(自動)更新 USB 驅動程序
修復 ADB Devices Unauthorized Windows 11/10 錯誤的最後也是最終解決方案是更新 USB 驅動程序。 如果您的 Windows 設備上的 USB 驅動程序已過時,操作系統將面臨讀取和運行 USB 設備的問題。 因此,最好更新驅動程序,因為這裡沒有其他解決方案可以使用。
要更新 USB 驅動程序,您會發現不同的方法。 但是,所有這些方法都不能安全部署。 此外,這些不安全的解決方案可能會給您的設備帶來更多問題,而不是修復問題。 因此,最好使用 Bit Driver Updater 來更新驅動程序。
USB 驅動程序更新並不是您使用 Bit Driver Updater 獲得的唯一優勢。 這是一個自動工具,可為您更新適用於不同設備和操作系統的各種驅動程序。 此外,該軟件僅根據您的操作系統顯示個性化更新,以方便操作。
Bit Driver Updater 為 Windows 用戶提供了大量的功能。 使用該工具,您可以通過一鍵更新驅動程序輕鬆修復 ADB Devices Unauthorized Windows 11 錯誤。 由於該工具的所有驅動程序更新都經過認證,因此該工具也是安全的。
不僅如此,您還可以創建驅動程序備份並使用 Bit Driver Updater 恢復它們。 計劃更新和多語言操作系統使所有人都可以更輕鬆地使用該工具。 但這對工具來說已經足夠了,讓我們看看通過 USB 驅動程序更新修復錯誤的過程。
如何使用 Bit Driver Updater 修復 ADB 設備未經授權的 Windows 11/10?
要使用 Bit Driver Updater 更新系統上的驅動程序,您需要遵循以下步驟:
- 單擊下面的按鈕以下載更新程序
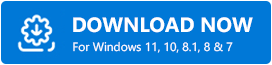
- 下載成功完成後,運行安裝文件以安裝 Bit Driver Updater。
- 在您的操作系統上運行該工具,讓它深入掃描您的系統以獲取更新。 如果掃描沒有立即開始,請使用“掃描驅動程序”按鈕手動進行。
- 當所有更新出現在您的系統上時,單擊 UI 上的全部更新按鈕。
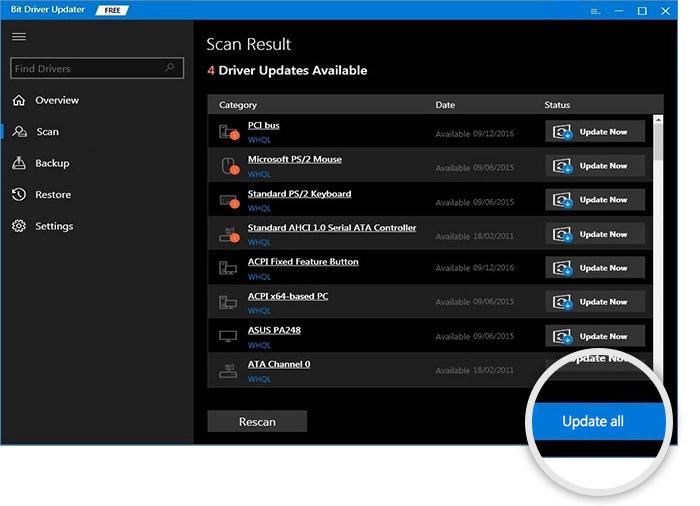
- 安裝完成後重新啟動系統。
另請閱讀:如何修復 USB 網絡共享在 Windows PC 中不起作用
ADB 設備在 Windows 11/10 上未經授權:已修復
我們希望您對繞過上面顯示的 ADB Device Unauthorized Windows 11/10 的方法感到滿意。 執行所有解決方案後,使用調試或 Android 設備管理器將不會遇到任何類型的連接問題。
有關其他問題和信息,請使用下面的評論部分。
