如何修復 Airdrop 在 Mac 上不顯示的問題
已發表: 2023-09-08您是否遇到過 AirDrop 在 Mac 上不顯示的情況? 如果是,那麼您來對地方了。 在本文中,您將了解解決該問題的不同方法。 閱讀整篇文章以獲取完整信息。
毫無疑問,AirDrop 是蘋果用戶可能擁有的最有用、最方便的東西之一。 對於所有使用 iPad、iPhone 或 Mac 的人來說,它都是一個很棒的工具。 它允許您通過藍牙或 Wi-Fi 與特定範圍內的其他 Apple 設備共享文檔、鏈接和媒體。
儘管 AirDrop 內置於大多數蘋果新產品中,但它可能是一個令人震驚的不穩定功能,經常會因為似乎沒有明顯原因而停止運行。 如果您還面臨 AirDrop 功能的問題,那麼這篇文章可能會有所幫助。 這裡有一些經過嘗試和測試的解決方法,可以幫助您解決該問題。
修復 AirDrop 在 Mac 上不顯示的解決方案
下面列出了一些針對 AirDrop 在 Mac 上不顯示的可行修復方法。 但是,您不需要嘗試所有這些方法,只需逐一嚐試,直到找到最適合您問題的方法。 現在,事不宜遲,讓我們開始吧!
解決方案 1:重新啟動 Mac
大多數時候,只需重新啟動 Mac 即可修復 AirDrop 在 Mac 上不顯示等問題。 為此,只需按照以下步驟操作:
第 1 步:導航至屏幕左上角並選擇Apple圖標。
步驟 2:單擊重新啟動按鈕。
重新啟動 MacBook 後,您應該檢查該設備是否顯示在 AirDrop 菜單中。 如果您的 Mac 在乾淨重啟後未顯示在“Airdrop”菜單上,請繼續使用其他解決方案來解決該問題。
另請閱讀:AirDrop 無法在 Mac、iPhone 和 iPad 上運行{已修復}
解決方案 2:重新激活 AirDrop 並檢查可發現性設置
如果您尚未啟用 Mac 接收 AirDrop 請求,其他 Apple 產品或設備可能無法找到它。 發件人可能不是已知聯繫人,或者其設備上的 AirDrop 功能被禁用。 這意味著“通訊錄”應用程序沒有其 iCloud 電子郵件地址或電話號碼,因此導致 Mac 無法顯示在 AirDrop 上。 要解決此問題,您應該重新啟用 AirDrop 並仔細檢查可發現性設置。 請按照以下簡單步驟操作:
第 1 步:首先,您需要確保Mac 上的 AirDrop 已激活。在 Mac 上啟動控制中心,然後選擇 AirDrop 選項以啟用它。 
如果傳輸文件的操作出現短暫中斷,也可能會出現可發現性問題。 如果是這種情況,您需要關閉 AirDrop,然後重新打開。 如果問題仍然存在,您應該檢查您的 AirDrop 設置,並確保任何人都可以找到您的 Mac,而不僅僅是您的聯繫人列表中的人員。
步驟 2:啟動 Mac 上的控制中心,按指向 AirDrop 圖標右側的箭頭符號,然後從可發現性選項列表中選擇“所有人”。 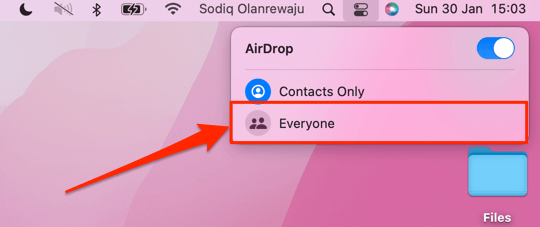

完成後,檢查 AirDrop 在 Mac 上不顯示的問題是否已解決。 如果沒有,則繼續執行下一個解決方案。
解決方案 3:確保您已登錄 iCloud
如果您使用僅聯繫人選項來保護隱私,那麼您的 Mac 未顯示在 AirDrop 上還有另一個原因。 如果您已在這些設置中將 Mac 或 iPhone 配置為使用 Airdrop,則通過 Airdrop 連接的兩台設備都需要登錄 iCloud。 只需確保兩台設備都登錄 AirDrop,然後測試問題即可。 這可能會為您解決問題。 但不幸的是,如果這對您不起作用,請嘗試其他解決方案。
另請閱讀:如何修復 Mac 或 Macbook 凍結
解決方案 4:關閉個人熱點
如果您將 iPhone 用作個人熱點,AirDrop 將無法正常工作。 此問題的解決方案是關閉移動熱點,至少在使用 AirDrop 時如此。 完成文件交換後,您可以隨意重新打開它。
您所需要做的就是,只需啟動設備上的“設置”應用程序,然後從菜單中選擇“個人熱點”即可禁用您的熱點。 要允許其他人加入,請滑動“允許其他人加入”按鈕。 禁用個人熱點後,您現在可以再次使用 AirDrop 來測試該問題。 如果您仍然遇到 Mac 未顯示在 AirDrop 上的情況,請實施下一個修復。
解決方案 5:激活藍牙和 Wi-Fi 連接
因為您無疑已經知道 AirDrop 依賴 Wi-Fi 和藍牙來傳輸文件,所以您應該確保您希望使用 AirDrop 的設備同時打開這兩個無線網絡。 具體來說,您需要確保 Wi-Fi 和藍牙均已啟用。
檢查 iPhone 或 iPad 上的 Wi-Fi 網絡設置的步驟:
步驟1:啟動“設置”應用程序,然後選擇“Wi-Fi”選項。確保 Wi-Fi 右側的按鈕一直向右滑動。
步驟2:之後,按返回按鈕返回到“設置”應用程序的主頁,然後從出現的菜單中選擇“藍牙”。
步驟 3:然後,禁用藍牙,等待幾秒鐘,打開無線網絡和藍牙設備,然後再次嘗試 AirDrop。
檢查 Mac 上藍牙設置的步驟:
步驟 1:單擊桌面菜單欄中的 Apple 徽標,然後選擇“系統偏好設置”。 只需選擇網絡即可。 您需要看到消息“狀態:已連接”。 如果您還沒有,請單擊“打開 Wi-Fi”按鈕。
步驟 2:之後,單擊鍵盤上的“後退”按鈕選擇藍牙。藍牙旁邊應該顯示“打開”。 如果您還沒有這樣做,請單擊“打開藍牙”按鈕。
如果您發現 Wi-Fi 和藍牙已打開,最好將它們關閉然後重新打開,這是快速處理可能出現的任何問題的簡單方法。
另請閱讀:如何斷開 iPhone 與 Mac 的連接 [100% 有效方法]
解決方案 6:檢查防火牆設置
如果您嘗試在 Mac 上使用 AirDrop,您還需要確保設備上的防火牆設置允許新連接。 如果不是這種情況,AirDrop 可能無法在您的設備上正常運行,並且您可能會遇到 AirDrop 無法在 Mac 上顯示的問題。 為了使您的設備能夠接收 AirDrop 請求,您需要調整其防火牆的安全設置,使其不那麼嚴格。
步驟 1:在桌面的左上角,找到 Apple 徽標,然後單擊“系統偏好設置”。
步驟2:點擊“安全和隱私”選項。
步驟 3:切換到“防火牆”選項卡,為了解鎖對這些設置的訪問,您需要使用 Touch ID 或在單擊屏幕左下角的鎖定符號後輸入密碼。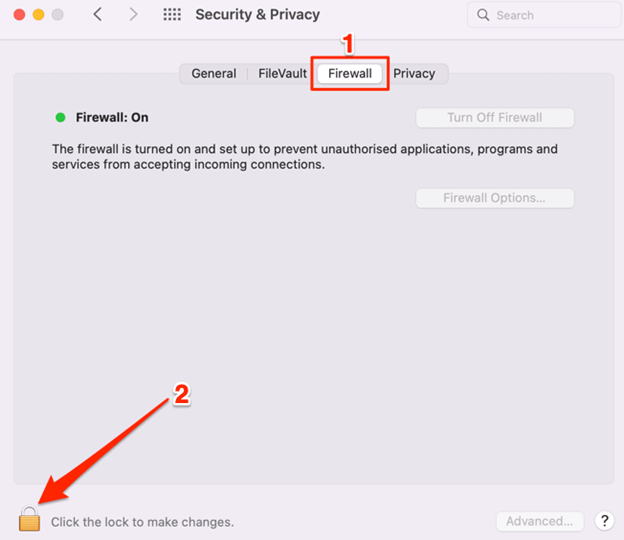
步驟 4:接下來,選擇防火牆選項。
步驟 5:現在,您需要取消標記“阻止所有傳入連接”,然後單擊“確定”。
之後,只需關閉窗口並關閉 AirDrop,然後再次打開它並檢查您的 Mac 未顯示在 AirDrop 上的問題是否已修復。
AirDrop 在 Mac 上不顯示:已修復
使用上述任一解決方案,您可以輕鬆快速地解決 AirDrop 在 Mac 上不顯示的問題。 希望本教程中提供的信息對您有所幫助。
請隨時在下面的評論部分提出您的疑問或進一步的提示和技巧。 如需更多技術相關信息,您可以訂閱我們的時事通訊並在社交媒體(Facebook、Instagram、Twitter 或 Pinterest)上關注我們。
