空投不工作? 嘗試這些修復以解決常見的 AirDrop 問題
已發表: 2021-05-12AirDrop 是 Apple 的專有文件共享服務,可在 Apple 設備之間快速輕鬆地傳輸文件。 您可以使用它從運行 iOS、iPadOS 和 macOS 的 iPhone、iPad 或 Mac 以及其他兼容 AirDrop 的設備以快速安全的方式傳輸文件。
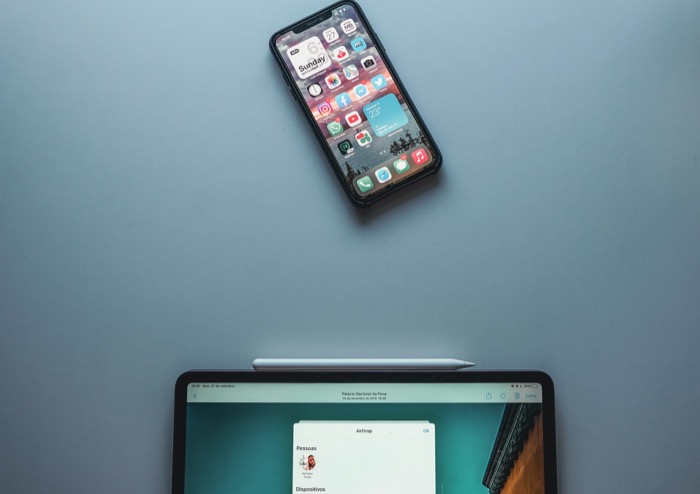
為此,AirDrop 協議結合使用藍牙和 Wi-Fi 以及 TLS 加密,在設備之間建立近距離、安全的無線通信。 雖然此過程是無縫的,並且 AirDrop 通常不會遇到問題,但有時您會遇到連接和傳輸問題。 這是在這種情況下為您提供幫助的指南。
目錄
如何修復 iPhone/iPad 和 Mac 上的 AirDrop 問題
新版本的 iOS 有時會引入設備兼容性問題; 有時,他們會修復它們。 以下是修復您在 iPhone、iPad 或 Mac 上可能遇到的一些常見 AirDrop 問題並恢復其 AirDrop 功能的修復程序。
1.檢查空投狀態
首先,確保為要在其之間傳輸文件的設備打開 AirDrop。 如果已啟用,請檢查 AirDrop 發現設置。 AirDrop 具有三種設置:No One/Receiving Off、Contacts Only 和Everyone。 根據您要共享文件的人,在“僅限聯繫人”和“所有人”之間進行選擇。 如果此人在您的聯繫人列表中,請使用僅限聯繫人。 如果沒有,請使用所有人。
在 iPhone/iPad 上:
一世。 前往“設置” >“通用”>“ AirDrop ”。
ii. 將可發現性更改為Contacts Only或Everyone 。
iii. 或者,拉下控制中心,長按左上角的連接框,然後點擊AirDrop以選擇一個選項。
如果這不起作用,請按照步驟 1-2 通過選擇接收關閉來關閉 AirDrop。
在 Mac 上
一世。 打開查找器。
ii. 從左側邊欄中選擇AirDrop
iii. 在 AirDrop 窗口中,單擊允許我被發現旁邊的下拉箭頭,然後相應地選擇 AirDrop 可見性選項。
要關閉 AirDrop,請從可發現性選項中選擇無。
相關:修復 iPhone 上“最後一行不再可用”錯誤的 10 種方法
2. 關閉和打開藍牙和 Wi-Fi
AirDrop 依靠藍牙和 Wi-Fi 建立無線通信通道。 因此,如果您在建立連接時遇到問題,請嘗試關閉/打開設備的藍牙和 Wi-Fi。
在 iPhone/iPad 上
一世。 打開設置。
ii. 轉到Wi-Fi並關閉按鈕。 同樣,進入藍牙並做同樣的事情。
iii. 按照上述步驟重新打開藍牙和 Wi-Fi。
iv. 或者,拉下控制中心並從那里切換藍牙和 Wi-Fi 的開關。
在 Mac 上
一世。 單擊菜單欄中的藍牙圖標並將其關閉。 同樣,單擊Wi-Fi圖標並將其關閉。
ii. 按照上述步驟重新打開藍牙和 Wi-Fi。
3.檢查請勿打擾狀態
眾所周知,請勿打擾會干擾 AirDrop 連接:它會阻礙您的設備的可發現性。 為確保您不是這種情況,請在您的設備上禁用“請勿打擾”。
在 iPhone/iPad 上
一世。 打開設置。
ii. 轉到請勿打擾並將其關閉 - 如果它打開。
iii. 或者,下拉控制中心並點擊“請勿打擾”圖標(如果已啟用)。
在 Mac 上
一世。 打開系統偏好設置。
ii. 轉到通知,從左側邊欄中選擇請勿打擾,並確保它已禁用。
iii. 或者,單擊屏幕右上角的 以打開通知中心並檢查請勿打擾狀態。 如果它處於打開狀態,請將其關閉。
4.重新啟動您的設備
通常,重新啟動設備可以解決很多問題。 如果 AirDrop 仍然無法在您的設備上運行,請嘗試重新啟動它。
在 iPhone/iPad 上
一世。 對於帶有主頁按鈕的設備,按住電源(側面)按鈕並滑動滑塊以關閉滑塊。 對於沒有主頁按鈕的設備,按住電源和音量增大按鈕並滑動關閉滑塊。
ii. 按住電源按鈕以重新打開設備。
在 Mac 上
一世。 單擊菜單欄左上角的 Apple 圖標,然後選擇Shut Down 。
ii. 按下電源按鈕將其打開。
或者,您也可以從步驟 1 的菜單中選擇重新啟動。
5. 退出並再次登錄 Apple ID/iCloud 帳戶
Apple ID/iCloud 帳戶有時會導致 AirDrop 問題。 要解決此問題,請在兩台設備上退出您的 Apple ID 和 iCloud,然後重新登錄。
在 iPhone/iPad 上
一世。 打開設置,然後單擊頂部的個人資料。
ii. 點擊退出以退出您的 Apple ID。
iii. 使用相同的步驟再次登錄。
在 Mac 上
一世。 轉到系統偏好設置並從右上角選擇您的 Apple ID。
ii. 單擊左側邊欄中的概述,然後單擊退出按鈕。
iii. 按照上述步驟重新登錄。
如果您的可發現性設置為“僅限聯繫人”而不是“所有人”,您還需要登錄 iCloud。 如果是這種情況,您將需要登錄 iCloud。 (您還需要使用各自 iCloud 帳戶的電話號碼或電子郵件地址存儲彼此的聯繫信息)。 在“設置”應用程序中顯示的菜單頂部點擊您的姓名,以確保您的 iPhone 已登錄 iCloud。
6. 將您的設備更新到最新的軟件版本
操作系統(iOS、iPadOS 和 macOS)中的錯誤有時會導致許多問題,包括連接問題。 要排除此問題,請將您的 iPhone/iPad/Mac 更新到最新的軟件版本。
在 iPhone/iPad 上
一世。 打開設置。
ii. 轉到常規 > 軟件更新。 如果有待處理的更新,請下載並安裝它。

在 Mac 上
一世。 打開系統偏好設置。
ii. 選擇軟件更新。 如果有可用的軟件更新,請將其安裝在您的 Mac 上。
7.關閉空投限制
如果您的 iPhone/iPad 或 Mac 沒有顯示 AirDrop 選項並且您使用屏幕時間,您可能會限制 AirDrop - 意外或其他方式。
在 iPhone>/iPad 上
一世。 打開設置。
ii. 選擇屏幕時間 > 內容和隱私限制 > 允許的應用程序。
iii. 輸入您的屏幕時間密碼以訪問允許的應用程序。
iv. 在允許的應用程序頁面上,打開 AirDrop - 如果它被禁用。
在 Mac 上
一世。 打開系統偏好設置。
ii. 轉到屏幕時間 > 內容和隱私。
iii. 輸入您的屏幕時間密碼以查看列表。
iv. 單擊“應用程序”選項卡並確保已啟用 AirDrop。
8.禁用VPN連接
當您嘗試通過 AirDrop 發送文件時,VPN 有時會造成乾擾。 因此,如果您在設備上啟用了 VPN,請將其禁用並再次嘗試通過 AirDrop 發送文件。
在 iPhone/iPad 上
一世。 打開設置。
ii. 選擇 VPN 並將狀態旁邊的按鈕切換為關閉。
在 Mac 上
一世。 打開系統偏好設置。
ii. 選擇Network ,點擊左側邊欄中的 VPN 服務名稱,然後點擊Disconnect按鈕。
9. 嘗試發送單個文件
如果 AirDrop 在中途無法傳輸文件,則可能是它無法一次處理多個文件(和不同的文件類型)。 要解決此問題,請嘗試發送單個文件以查看 AirDrop 是否完成傳輸。 如果是這樣,請嘗試一次發送多個相同類型的文件。
10.更改防火牆設置
如果您在 Mac 上特別遇到 AirDrop 問題,可能是由於 macOS 的防火牆限制。 通常,防火牆限制是為了阻止機器與(未知)傳入連接的通信。 但是,有時這也會干擾 AirDrop 連接。
一世。 打開系統偏好設置。
ii. 轉到安全和隱私 > 防火牆。
iii. 單擊掛鎖並輸入 Mac 的管理員密碼。
iv. 轉到防火牆選項卡。
v. 如果防火牆已啟用,請單擊防火牆選項。
六。 在防火牆設置中,取消選中阻止所有傳入連接旁邊的框。
六。 點擊確定。
11.重置網絡設置
如果到目前為止列出的修復程序不起作用,您應該在您的設備上執行網絡重置。 這樣做會清除包含您以前使用的所有網絡和設置的配置文件,並將它們重置為默認狀態。 在繼續執行此步驟之前,請確保記下您的配置設置或密碼。
在 iPhone>/iPad 上
一世。 打開設置。
ii. 轉到General並向下滾動到Reset 。
iii. 單擊重置網絡設置並輸入您的 iPhone/iPad 密碼。
在 Mac 上
在 Mac 上,重置藍牙和 Wi-Fi 的過程稍長。 請按照以下步驟重置 Wi-Fi 網絡。
一世。 打開查找器。
ii. 點擊command+shift+G ,輸入/Library/Preferences/SystemConfiguration/ ,然後點擊return 。
iii. 複製以下文件並將它們臨時保存到 Mac 上的另一個位置:
- com.apple.network.identification.plist
- com.apple.wifi.message-tracer.plist
- 網絡接口.plist
- 首選項.plist
iv. 刪除上述文件並重新啟動您的 Mac。
要重置藍牙,請使用以下步驟。
一世。 按shift+option並單擊菜單欄中的藍牙圖標。
ii. 選擇重置藍牙模塊,然後在提示中單擊確定。
iii. 重新啟動 Mac。
修復 AirDrop 問題以恢復其功能
我們在此列表中匯總的所有 AirDrop 修復解決了您的 iPhone、iPad 或 Mac 可能遇到的大多數常見問題,這些問題可能會破壞 AirDrop 的功能。 使用這些修復程序,您應該能夠修復 iDevices 上的 AirDrop 問題並將其功能恢復正常。 萬一上述修復都不適合您,請考慮使用與第三方平台無關的 AirDrop 替代品,例如 SnapDrop。
關於“AirDrop 無法正常工作”問題的常見問題
讓我們解決一些有關 AirDrop 及其問題的最常見問題。
1. 哪些 Apple 設備與 AirDrop 兼容?
當 AirDrop 不起作用時,確保您的收藏中的每個模型都兼容是很重要的。 這適用於 Mac、iPhone、iPad、iPod 和其他最新的 Apple 設備。 與 AirDrop 兼容的設備包括:
用於 Mac 和 iOS 設備之間的 AirDrop 傳輸
- 參與的 Mac 必須運行 OS X Yosemite 或更高版本,並且不能早於 2012 年(2012 年中生產的 Mac Pro 除外)。
- 相關 iOS 設備必須安裝 iOS 7 或更高版本。
用於 Mac 之間的 AirDrop 傳輸
- 2008 年末推出的 Apple MacBook Pro 機型(2008 年末推出的 17 英寸機型除外)
- MacBook Air 至少在 2010 年開始
- 至少從 2008 年末開始的 MacBook(2008 年末的白色除外)
- 至少從 2009 年初開始的 iMac
- 至少從 2010 年中期開始的 Mac mini
- 2009 年初(特別是配備 AirPort Extreme 卡的型號)或 2010 年中的 Mac Pro
- iMac Pro 的所有型號
2. 可以通過 AirDrop 共享聯繫人嗎?
如果您是想知道是否可以通過 AirDrop 將聯繫人從 iPhone 共享到 iPhone 的人之一,那麼您需要知道這是完全有可能的。 為此,請通過控制中心啟用 AirDrop,轉到源 iPhone 上的聯繫人應用程序,點擊要共享的聯繫人,然後選擇“共享聯繫人”,從菜單中選擇 AirDrop 並選擇目標 iPhone。 很簡單,對吧?
3. 為什麼 AirDrop 在我的 iPhone 上不起作用?
AirDrop 停止在您的 iPhone 上工作的原因有多種。 我們列出了 10 多種可能的解決方案來解決上述 AirDrop 問題,包括切換藍牙/WiFi、從 iCloud 帳戶註銷和重新登錄、禁用 VPN 連接等等。
4. 如何在 iPhone 上開啟 AirDrop?
如果您擁有 iPhone X 或更新機型,請從屏幕右上角向下滑動。 如果您使用的是較舊的 iPhone,請從屏幕底部向上滑動以打開控制中心。
點擊並按住 WiFi 按鈕。 在屏幕的左上角,您會看到三條曲線排列成一個藍色圓圈。 接下來,點擊 AirDrop。 最後,選擇誰可以將文件發送到您的設備。
5. AirDrop 需要開啟 WiFi 嗎?
得益於其獨特的技術組合,使用 AirDrop 可以實現安全的文件傳輸。 雖然您需要保持 WiFi 開啟,但您不需要在(工作的)Wi-Fi 網絡上使用 AirDrop。
6. 為什麼 AirDrop 連接需要這麼長時間?
AirDrop 實際上不應該花費太長時間來連接。 如果是,那可能是因為:
- 這些設備並不是真的彼此靠近。
- 您嘗試發送的文件可能太大,或者您嘗試發送的文件太多。
- 其中一台設備本身運行緩慢或過時。
