如何修復 Windows 11/10/8/7 PC 中的 AMD 驅動程序超時問題
已發表: 2022-02-01有關如何修復 Windows PC 中的 AMD 驅動程序超時問題的故障排除指南。 閱讀整篇文章以獲取完整信息。
許多 Windows PC 用戶更喜歡使用 AMD 顯卡來獲得更好、更有效的遊戲體驗。 而且,他們中的許多人最近都報告了 AMD Driver Timeout has Occurred 錯誤。
你是否也遇到同樣的問題? 如果是,那麼不必驚慌,問題可以輕鬆快速地解決。 在這篇文章中,我們將向您展示一些經過測試和嘗試的解決方案,以擺脫這個惱人的錯誤。
在 Windows PC 上修復 AMD 驅動程序超時問題的簡單快速解決方案
在進入更棘手的解決方案之前,建議您重新啟動 PC,然後修復有故障或損壞的 Windows 系統文件。 這聽起來太明顯了,但對許多用戶都有效。 如果您仍然遇到錯誤,請繼續執行下面提到的其他解決方案。
解決方案 1:安裝最新的 Windows 版本
安裝最新版本的 Windows 操作系統可以幫助您修復 Windows PC 中的 AMD 驅動程序超時問題。 為此,您可以按照以下共享的步驟進行操作:
步驟 1:在 Windows 的搜索欄中,輸入設置並選擇最佳匹配。
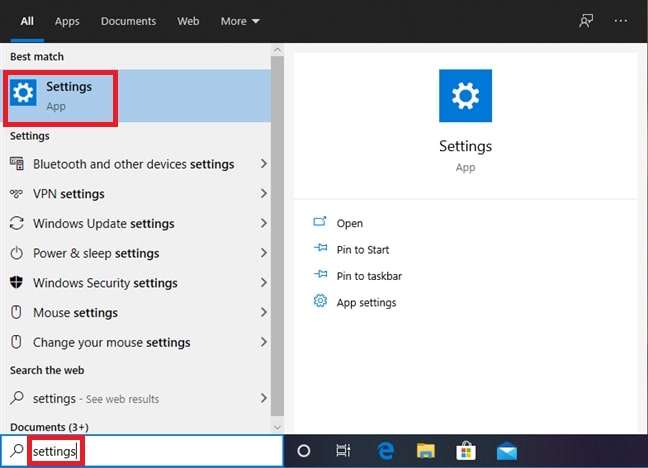
第 2 步:一旦您進入Windows 設置提示,然後單擊更新和安全選項。
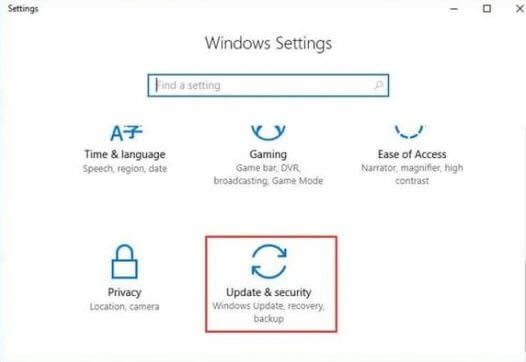
第 3 步:之後,從左側窗格中選擇 Windows Update ,然後單擊Check For Updates 。
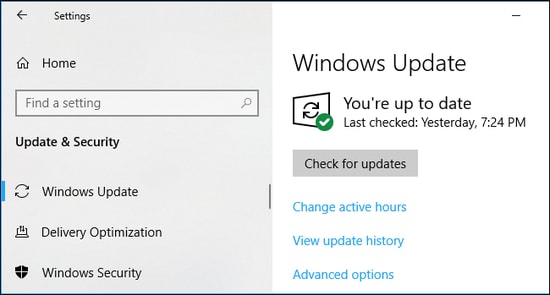
現在,坐下來讓 Windows 搜索可用的更新。 如果 Windows 發現任何可用的更新,它將自動下載並安裝它。 安裝更新後,測試問題。 並且,如果 AMD 驅動程序超時黑屏錯誤仍然存在,則繼續下一個解決方案。
另請閱讀:如何下載和更新 AMD Radeon Vega 8 顯卡驅動程序
解決方案 2:更新 AMD 驅動程序
如果您的 AMD 驅動程序丟失或過時,通常會發生此錯誤。 因此,要解決此問題,您需要更新相應的驅動程序。 為了更新 AMD 驅動程序,您可以使用 Bit Driver Updater。 它是一種全球公認的驅動程序更新工具,只需單擊一兩下鼠標,即可將所有過時或損壞的驅動程序替換為其最新版本。
Bit Driver Updater 會自動檢測您的機器,然後為它找到最合適的驅動程序。 要使用 Bit Driver Updater 在 Windows 上下載、安裝和更新 AMD 驅動程序,請按照以下共享的步驟操作:
第 1 步:從下面提供的按鈕免費下載Bit Driver Updater。
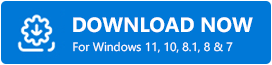

第 2 步:之後,運行下載的文件並按照屏幕上的說明完成該過程。
第 3 步:在您的 PC 上啟動 Bit Driver Updater,然後單擊左側面板中的“掃描”按鈕。
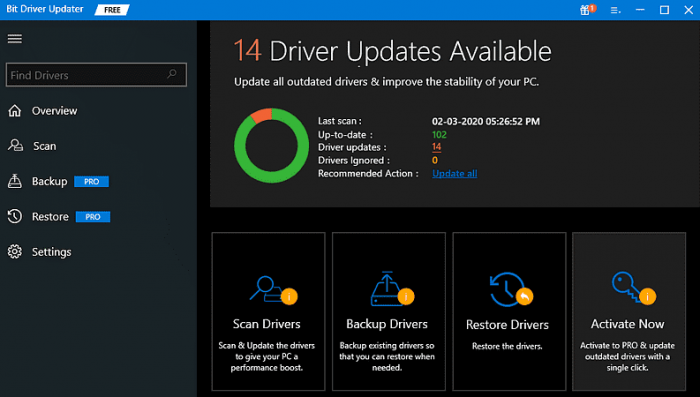
第 4 步:接下來,等待並讓驅動程序更新程序實用程序掃描您的 PC 以查找過時或有故障的驅動程序。
第 5 步:檢查掃描結果,然後單擊 AMD 驅動程序旁邊的立即更新按鈕。
第6步:或者,單擊全部更新按鈕以一鍵更新所有過時的驅動程序。
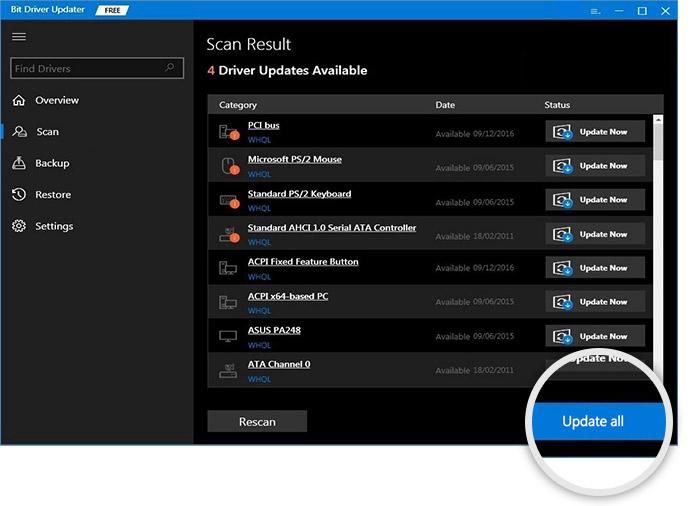
解決方案 3:禁用快速啟動
許多用戶報告說,禁用快速啟動功能有助於他們解決 Windows PC 上的 AMD 驅動程序超時問題。 因此,如果上述技巧對您不起作用,那麼您可以嘗試關閉快速啟動功能。 請按照以下簡單步驟執行此操作:
第 1 步:啟動Windows 設置並選擇系統。
第 2 步:然後,單擊左側菜單窗格中的電源和睡眠。
第 3 步:單擊其他電源設置。 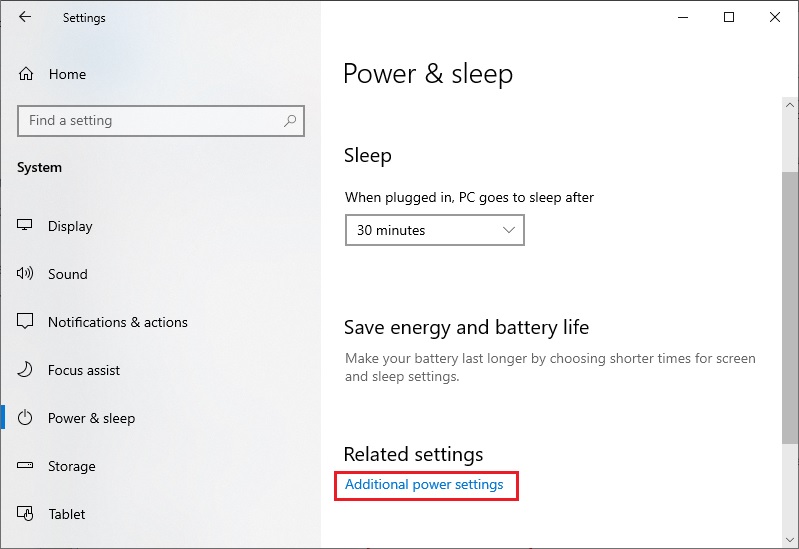 第 4 步:選擇更改當前不可用的設置。
第 4 步:選擇更改當前不可用的設置。
第 5 步:取消選中打開快速啟動選項旁邊的框。
第6步:最後,點擊保存。
完成後,重新啟動 PC 並嘗試檢查 AMD 驅動程序超時問題是否已修復。 如果此策略對您沒有幫助,請轉到其他解決方案。
另請閱讀:適用於 Windows 10、8、7 的 AMD SMBus 驅動程序下載和更新
解決方案 4:調整視覺效果
修改視覺效果設置可能會幫助您解決問題。 以下是如何做到這一點:
步驟 1:在 Windows 的搜索欄中,鍵入查看高級系統設置並從結果中選擇它。
第 2 步:之後,單擊性能設置並導航到視覺效果
第 3 步:選擇調整以獲得最佳性能。
第 4 步:最後,單擊“保存”以驗證新更改。
這應該可以解決 Windows 11、10、8、7 中的 AMD 驅動程序超時問題。
常見問題 (FAQ)
在本節中,我們將解決有關 Windows PC 中 AMD 驅動程序超時問題的最常見問題。
Q.1 如何修復 AMD 驅動程序超時?
嘗試這些有效的策略來解決 AMD Driver Timeout has Occurred 錯誤:
- 更新您的 Windows 操作系統。
- 更新您的 AMD 驅動程序。
- 卸載並重新安裝 AMD 驅動程序。
- 禁用快速啟動功能。
- 回滾到以前版本的驅動程序。
- 降低顯示器的刷新率。
Q.2 為什麼我的 AMD 顯示驅動程序總是崩潰?
使用過時、故障或損壞的 AMD 顯示驅動程序版本會導致其頻繁崩潰或無響應行為。 因此,請確保不時更新相應的驅動程序。
Q.3 如何修復 AMD 驅動程序凍結?
下面提到的解決方案可幫助您修復 AMD 驅動程序在 Windows 11、10 或更早版本上凍結的問題。 讓我們檢查一下:
- 安裝最新的 AMD 驅動程序。
- 禁用瀏覽器擴展。
- 確保您的主板驅動程序是最新的。
- 安裝最新的系統更新。
Q.4 RAM 會導致驅動程序超時嗎?
是的,RAM 兼容性差和 RAM 時序不一致可能會導致驅動程序超時問題。
什麼導致 GPU 驅動程序超時?
GPU驅動程序超時可能有多種原因,以下是主要的:
- Windows 操作系統的過時版本。
- 虛擬內存不足。
- 過時、故障或損壞的圖形驅動程序。
- 硬件故障。
另請閱讀:適用於 Windows 10 的 AMD GPIO 驅動程序下載和更新
AMD 驅動程序超時在 Windows 中發生錯誤:已修復
因此,您可以輕鬆解決 Windows PC 中的 AMD 驅動程序超時錯誤。 希望本故障排除指南能以最佳方式幫助您。
如果您有更好的建議,請在下面的評論中告訴我們。 在您離開之前,請訂閱我們的時事通訊以獲取更多與技術相關的文章。 除此之外,請在 Facebook、Twitter、Instagram 和 Pinterest 上關注我們。
