如何修復「反惡意軟體服務可執行檔」高 CPU 使用率
已發表: 2023-12-15稱為反惡意軟體服務可執行檔的 Windows 安全進程有時會消耗超出預期的資源,從而降低電腦的效能。 因此,您可以嘗試本文中共享的修復來解決進程的高記憶體使用問題。
作為 Windows 安全性的一部分,反惡意軟體服務可執行檔是一個背景進程,可保護您的電腦免受惡意軟體的侵害。 然而,最近用戶抱怨反惡意軟體服務可執行檔案的記憶體使用率很高,導致他們的電腦運行緩慢且出現錯誤。
您是否還在為反惡意軟體服務可執行進程的高 CPU 和 RAM 消耗而苦苦掙扎? 如果是,本文旨在幫助您解決該問題。
本文將引導您找到針對反惡意軟體服務可執行檔案高記憶體使用率的最佳解決方案。 不過,我們首先要討論一下是什麼原因導致了這個問題,以便更好地解決它。
反惡意軟體服務可執行檔案記憶體使用率過高的原因
以下可能是 Windows 10/Windows 11 反惡意軟體服務可執行進程資源消耗高的可能原因。
- 即時保護功能消耗更多資源
- 來自 Windows Defender 的干擾
- Windows Defender 損壞
- 過時的設備驅動程式
以上是可能導致反惡意軟體服務可執行進程記憶體使用量增加的因素。 現在讓我們討論解決該問題的有效解決方案。
如何修復反惡意軟體服務可執行檔案記憶體使用率過高的問題
您可以嘗試使用以下解決方案來解決 Windows 11 和 10 上的反惡意軟體服務可執行檔案記憶體使用率過高的問題。
修復 1:更改 Windows Defender 的計劃選項
Windows 安全性會定期執行背景掃描,以保護您的電腦免受病毒和惡意軟體威脅。 因此,您可以重新安排掃描以修復反惡意軟體服務執行檔的高資源消耗問題。 以下是執行此操作的步驟。
- 首先,使用Windows+R鍵盤快速鍵存取「執行」實用程式。
- 現在,在螢幕框中輸入taskschd.msc ,然後按Enter鍵/按一下「確定」。
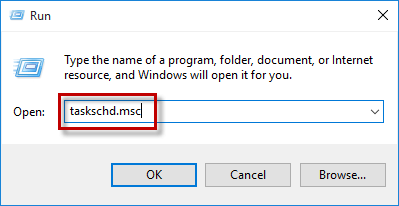
- 開啟任務排程器後,依照路徑任務排程程式庫> Microsoft > Windows > Windows Defender。
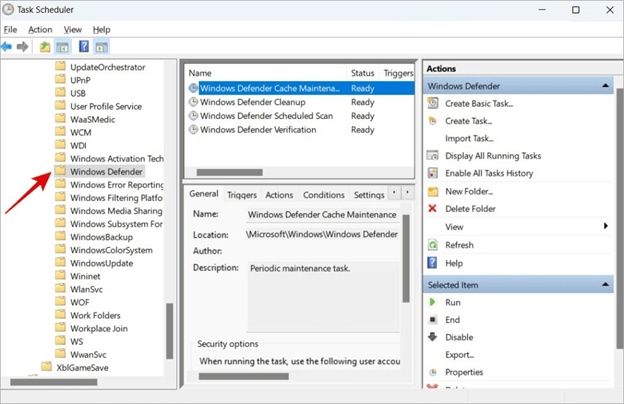
- 雙擊螢幕視窗中間的Windows Defender 預設掃描選項。
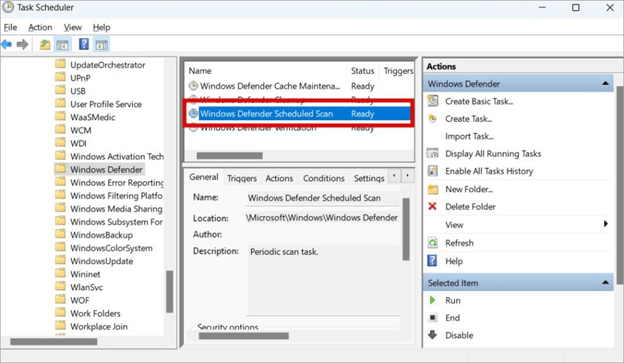
- 現在,取消選擇常規選項卡安全選項下的以最高權限運行框。
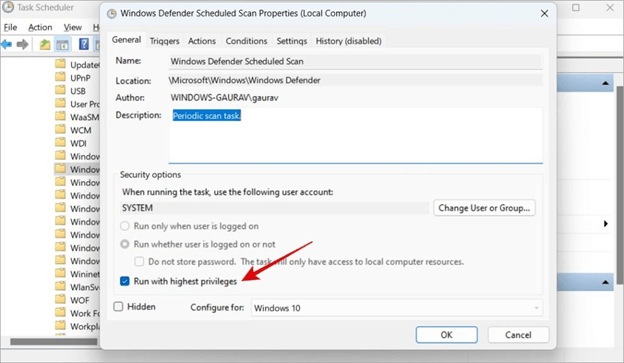
- 取消選取「條件」標籤中的所有選項。
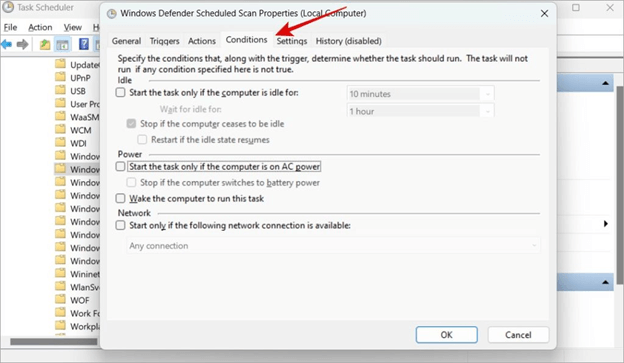
- 現在,選擇「確定」儲存變更的設定。
- 導航至“觸發器”標籤並選擇“新建”。
- 從可用的計劃選項中選擇“每週” 。
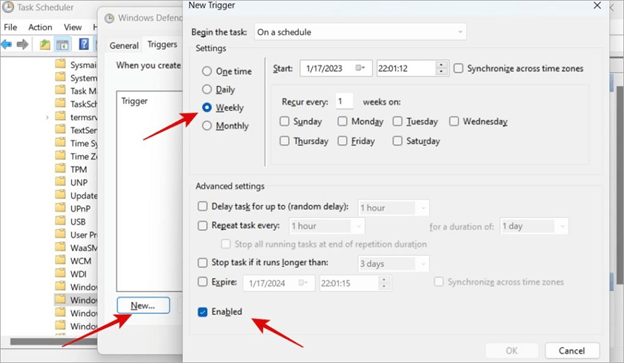
- 選取已啟用方塊。
- 現在,您可以重複Windows Defender 清理、Windows Defender 快取維護和Windows Defender 驗證的最後 6 個步驟。
另請閱讀:如何修復 Windows 10、11 中 Ntoskrnl.exe 高 CPU 和磁碟使用率
修復 2:關閉然後開啟即時保護
即時保護有助於保護您的裝置免受惡意軟體攻擊。 但是,它需要更多資源才能執行此操作,從而導致反惡意軟體服務可執行檔案佔用大量記憶體。 許多用戶報告停用並重新啟用即時保護解決了該問題。 因此,這裡是如何做到這一點。
- 首先,在您的電腦上搜尋「Windows 安全性」 。
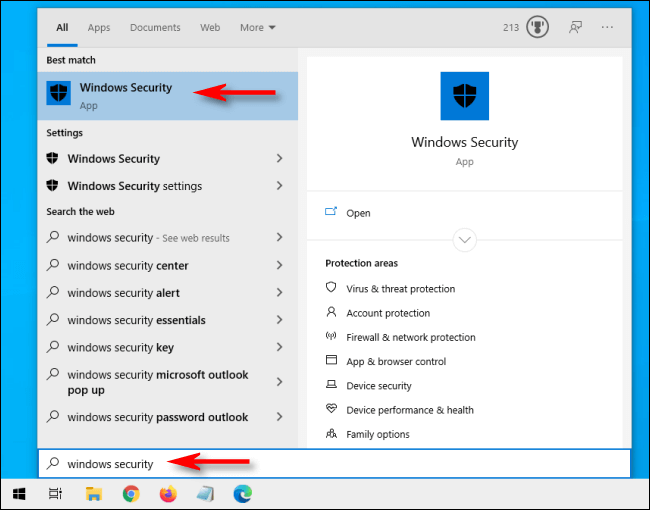
- 選擇病毒和威脅防護選項。
- 現在,從螢幕視窗的右側窗格中選擇「管理設定」選項。
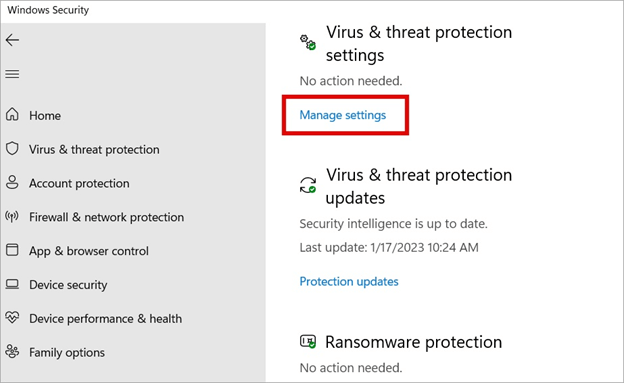
- 現在您可以向下捲動到即時保護並將其關閉。
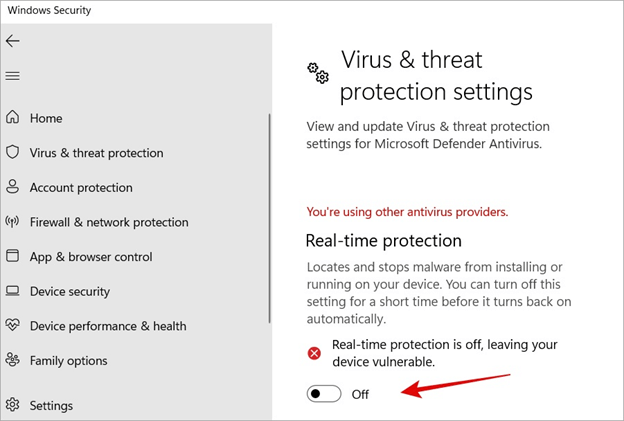
- 最後,等待幾秒鐘後打開即時保護。
修復 3:更新裝置驅動程式(建議)
過時的設備驅動程式可能會導致許多問題,例如電腦效能緩慢且不穩定。 更新驅動程式可以解決您可能遇到的大部分問題。 因此,驅動程式更新是針對 Windows 10/Windows 11 反惡意軟體服務可執行檔案高記憶體使用率問題最推薦的解決方案之一。

您可以使用 Win Riser 等自動程式輕鬆更新電腦上的驅動程式。 Win Riser軟體一鍵可自動更新所有有問題的驅動程式並最佳化PC效能。
此外,Win Riser 還擁有許多精彩的功能,例如備份和還原當前驅動程式、排程掃描、惡意軟體偵測、垃圾清除等等。 以下是下載這個令人難以置信的程式並將其安裝到您的裝置上的連結。
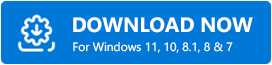
安裝軟體後,您所需要做的就是運行程序,掃描計算機,查看掃描結果,然後選擇“立即修復問題”選項,只需單擊即可解決所有問題。 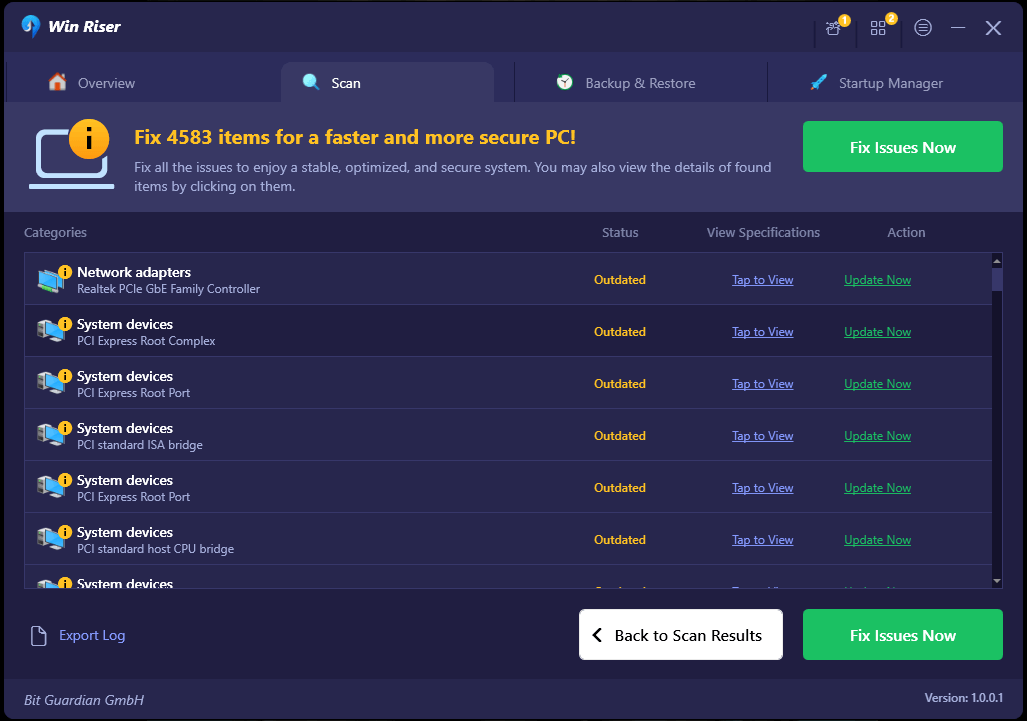
另請閱讀:[已修復] Windows 10、11 中的桌面視窗管理器高 GPU
修復 4:嘗試停用 Windows Defender
連續的檔案掃描會導致 Windows Defender 過度運作,從而導致其損壞。 損壞的 Windows Defender 會導致 Windows 反惡意軟體服務執行檔記憶體使用率過高等問題。 因此,您可以停用 Windows Defender 來解決該問題。 以下是執行此操作的步驟。
- 首先,使用Windows+R鍵盤快速鍵存取執行工具。
- 現在,在螢幕框中輸入regedit ,然後按一下「確定」。
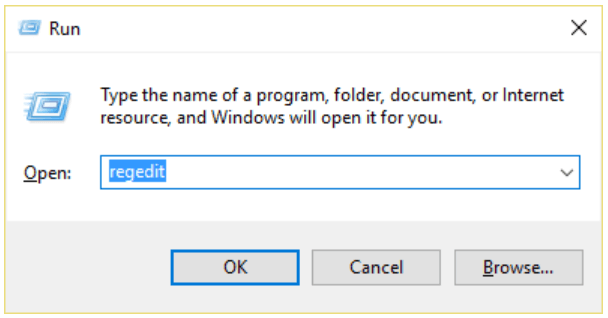
- 導覽至路徑HKEY_LOCAL_MACHINE\SOFTWARE\Policies\Microsoft\Windows Defender。
- 找到並雙擊「DisableAntiSpyware」註冊表,並將其值變更為 1。
- 如果沒有「DisableAntiSpyware」登錄,請右鍵點選「登錄編輯器」部分,然後遵循路徑「新建」>「DWORD(32 位元)值」。
- 將DisableAntiSpyware設定為新的註冊表項,雙擊它,並將其值變更為1。
修正 5:將反惡意軟體服務包含在 Windows Defender 的排除項中
Windows Defender 掃描電腦上存在的所有檔案(包括本身)。 有時,它可能會導致系統速度變慢以及出現類似您遇到的問題。 因此,您可以將反惡意軟體服務新增至 Windows Defender 的排除清單中。 以下是具體操作方法。
- 首先,使用Ctrl+Shift+Esc快速鍵啟動工作管理員。
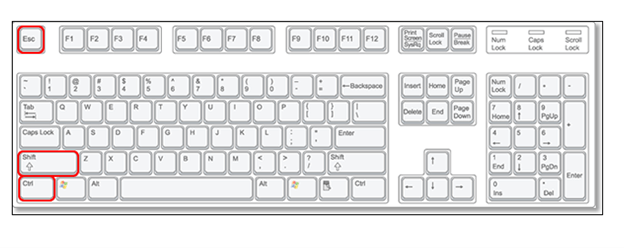
- 現在,在進程清單中找到反惡意軟體掃描服務。
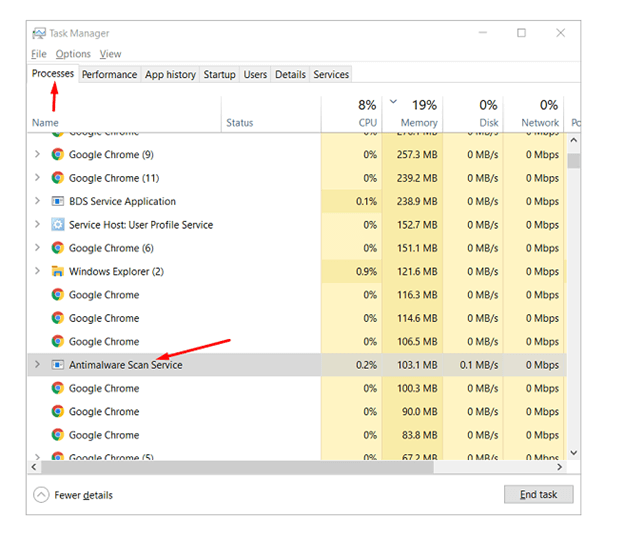
- 右鍵單擊該進程並選擇“開啟檔案位置”選項。
- 現在,點擊網址列並複製反惡意軟體服務可執行檔的完整路徑。
- 搜尋Windows Defender 安全性中心並開啟它。
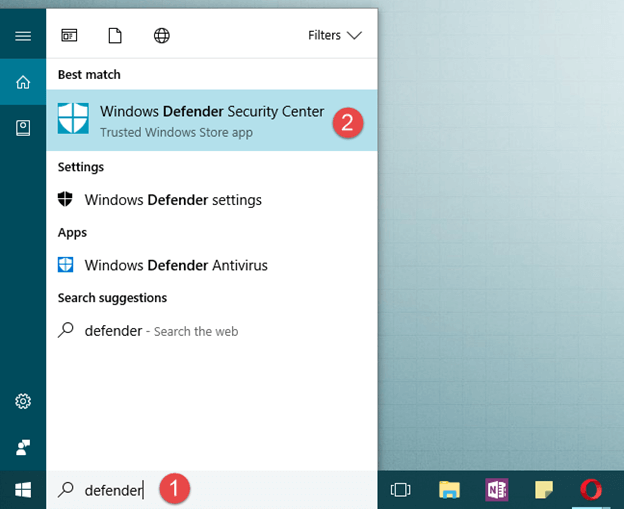
- 現在,選擇病毒和威脅防護並導航至病毒和威脅防護設定。
- 導航到例外並選擇要包含或排除的例外。
- 現在,選擇“新增排除項”選項,選擇“檔案”,然後貼上反惡意軟體服務執行檔中的檔案路徑。
- 最後,選擇開啟並重新啟動電腦。
另請閱讀:如何修復 COM 代理程式高 CPU 使用率
反惡意軟體服務可執行檔案高記憶體使用率已修復
本文向您介紹了 Windows 10/11 反惡意軟體服務可執行進程高資源消耗的最快速、最簡單的解決方案。 您可以從第一個修復開始解決問題,然後繼續前進,直到問題消失。
如果您無法嘗試所有解決方案,我們建議透過Win Riser更新驅動程式以立即解決問題。 如果您對本文有任何困惑或疑問,請隨時透過評論部分與我們聯繫。
