如何修復 Windows 10 上的應用程序崩潰
已發表: 2021-01-28Windows 上的應用程序崩潰是大多數用戶經常遇到的關鍵問題。 由於最新更新版本或類似原因而崩潰的第三方應用程序尤其會發生這種情況。 此外,程序特定的錯誤很難解決,因為有無數可能導致問題。
當此類問題是由於某些最新更新引起的時,Microsoft 本身將需要一些時間來識別和修復該錯誤。 在此之前,您可以嘗試以下解決方法來修復 Windows 10 錯誤上的應用程序崩潰。
如何修復 - Windows 10 上的應用程序崩潰
但是,Windows 原生應用程序(例如 Notes、郵件或日曆)不會崩潰並且運行順暢。 在本文中,我們介紹了所有可能幫助您在 Windows 上崩潰的第三方應用程序的解決方法。
要考慮的常見解決方法:
- 重新安裝崩潰的應用程序。
- 始終從受信任的網站下載應用程序,並確保在開始下載之前禁用防病毒軟件。 有時,防病毒軟件會干擾應用程序的正常運行。
- 如果問題仍然存在,請檢查應用程序的舊版本。 如果舊版本的應用程序運行正常,請向應用程序發布者提出您的問題。
運行系統文件檢查器
系統文件檢查器或 SFC 是一個了不起的 Windows 實用程序,可讓您一次修復丟失或損壞的文件。 使用 SFC 非常簡單,您只需以管理員身份運行命令提示符並模仿命令行。 以下是在 Windows 上運行系統文件檢查器的方法:
- 從開始菜單打開命令提示符並選擇以管理員身份運行。
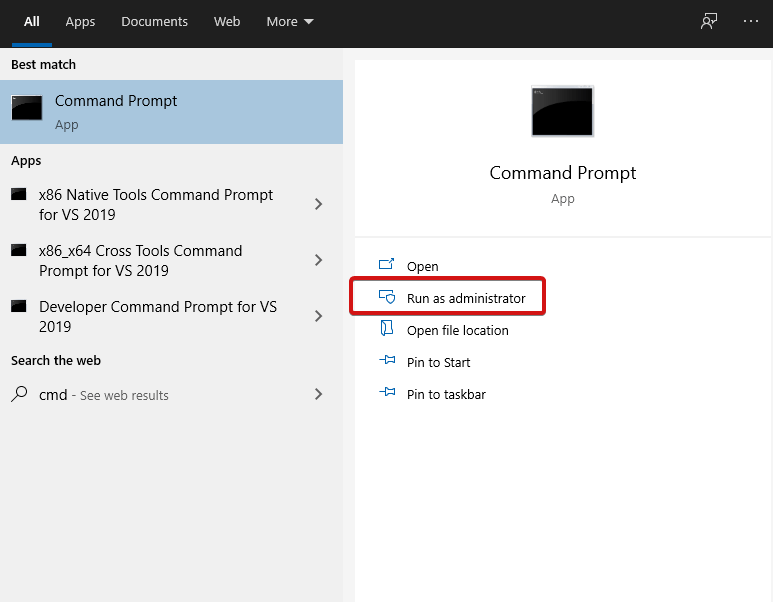
- 輸入sfc /scannow並按
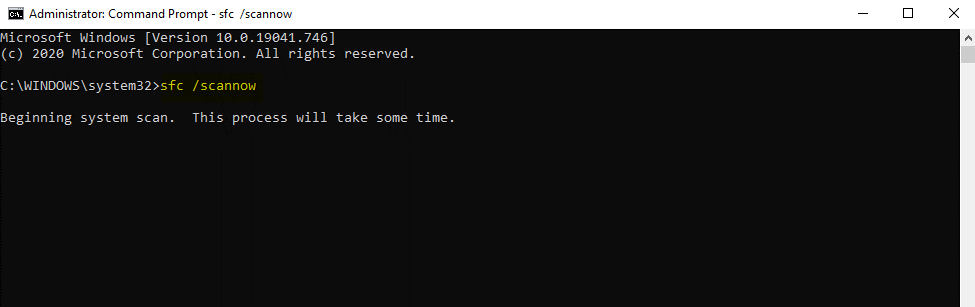
- 等待處理開始並完成。
在使用 SFC 時,您需要了解以下幾點:
- 如果您正在運行 SFC 掃描程序,請確保它將命令將 Windows 服務重置為其默認設置。 如果您不希望發生這種情況,請運行命令行sfc /verifyonly 。 這只會驗證系統文件的完整性。

- 您可以選擇使用sfc /scanfile或sfc /verifyfile 掃描單個文件。

- 要查看完整的命令列表,請輸入sfc /?

運行 DISM
如果 SFC 沒有幫助,您可以嘗試運行 DISM。 這是另一個驚人的系統實用程序,可讓您修復 Windows 系統映像和其他文件。 確保僅在嘗試了所有其他替代方式後才使用 DISM。 以下是在 Windows 計算機上運行 DISM 的方法:
- 通過在搜索框中鍵入 cmd 打開命令提示符。
- 選擇以管理員身份運行。
- 在打開的控制台中,鍵入exe /ONLINE /cleanup-image /Scanhealth ,然後鍵入 DISM.exe /ONLINE /cleanup-image /Restorehealth。
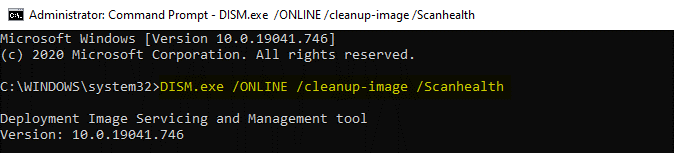
- 按Enter並等待該過程完成。
- 完成後,關閉 cmd 窗口並重新啟動PC。
SFC 和 DISM 的結合讓您可以解決大部分錯誤。 運行這些命令會給您的計算機帶來許多核心更改,因此請確保您了解這些更改。 出於安全原因,請始終在運行這些命令之前備份您的數據。
如果 Windows 應用商店應用程序崩潰了怎麼辦?
如果您在使用從 Windows 應用商店下載的應用程序時遇到挑戰,本文的這一部分適合您。 在這裡,我們解釋了一些修復 Windows 應用商店應用程序崩潰的提示:
重置 Microsoft Store 進程
要重置所有 Microsoft Store 進程,請按照以下步驟操作:
- 打開命令提示符並以管理員身份運行。
- 在 cmd 窗口中,輸入exe。
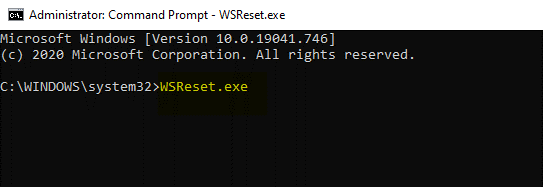

- 等待命令過程完成。
- 重新啟動計算機以應用更改。
清除 Microsoft Store 緩存
- 在您的計算機上,打開文件資源管理器。
- 導航到以下路徑: C:\Users\your-username\Local\Packages\Microsoft.StorePurchaseApp_8wekyb3d8bbwe\LocalCache。
- 按 Ctrl+A 選擇所有文件並點擊
- 現在,重新啟動計算機以應用更改。
另請閱讀:如何在 Windows 10 上刷新 DNS 緩存
重新註冊 Windows 應用商店
如果沒有任何幫助,請嘗試重新註冊您的 Windows 應用商店。 方法如下:
- 前往文件資源管理器並轉到C:\Program Files。
- 找到 WindowsApps,右鍵單擊它並選中要求隱藏文件的框。 然後,前往安全 > 高級。
- 找到Owner-Trusted Installer > 點擊更改並輸入用戶名並確認。
- 再次右鍵單擊WindowsApps > Security > Add。
- 現在,選擇Select a Principal 。 輸入用戶名並將權限設置為完全控制。
- 完成所有這些後,從“開始”菜單轉到 PowerShell,然後選擇以管理員身份運行。
- 在 PowerShell 控制台中,鍵入: Get-AppXPackage | Foreach {Add-AppXPackage -DisableDevelopmentMode -Register “$($_.InstallLocation)\AppXManifest.xml。

- 按Enter並等待命令完成。
- 重新啟動您的電腦。
如果應用程序崩潰問題是由 Microsoft Store 引起的,所有這些步驟將確保修復它。 這是一個很大的幫助。
閱讀更多: Windows 應用商店不工作修復
嘗試乾淨啟動
另一個驚人的技巧是在您的 Windows 計算機上嘗試乾淨啟動。 這次有點不同,崩潰的應用程序將被啟用,其餘的第三方應用程序將被禁用。
以下是如何執行此操作:
- 在搜索欄中輸入 msconfig並打開System Configuration 。
- 在服務選項卡上,選中隱藏所有 Microsoft 服務。
- 在這裡,選擇所有服務,留下崩潰的服務。 現在,單擊全部禁用,然後單擊確定。
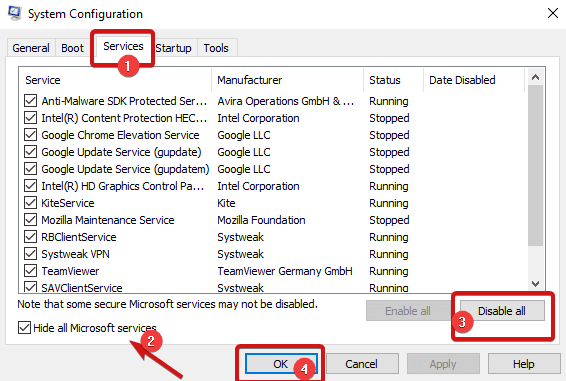
- 之後,打開任務管理器並導航到啟動
- 再次,單擊每個服務(崩潰的應用程序除外),然後單擊Disable 。
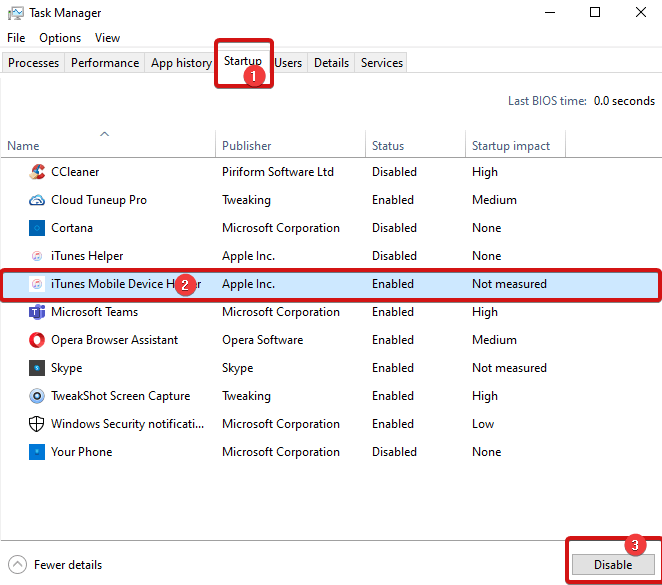
注意:您必須單獨選擇應用程序,單擊每個服務並單擊禁用。
現在告別應用程序崩潰
因此,這些是幫助您修復“Windows 上的應用程序崩潰”錯誤的一些最佳修復程序。 上面文章中提到的技巧和技巧肯定會解決導致 Windows 應用程序崩潰的原因。 查看它們,並隨時在下面的評論中與我們分享您的疑問或建議。
繼續閱讀 Tweak Library 以獲取更多故障排除提示和技巧。
推薦讀物:
如何在 Windows 10 中阻止應用程序在後台運行
想要在 Mac 和 Windows 上更新 Microsoft Office 應用程序? 就是這樣
如何在 Windows 10 上運行 Mac 應用程序
