修正 Apple Mail 在 Mac 上無法運作的 20 種方法
已發表: 2023-12-20在即時回覆、語音通話和視訊會議的時代,電子郵件仍然具有巨大的價值。 儘管像 WhatsApp 和 Telegram 這樣的通訊應用程式在通訊領域佔據壟斷地位,但你不能否認電子郵件的重要性,尤其是對於官方通訊、重要文件、工作申請等。 電子郵件使您的外表更加專業和有吸引力。
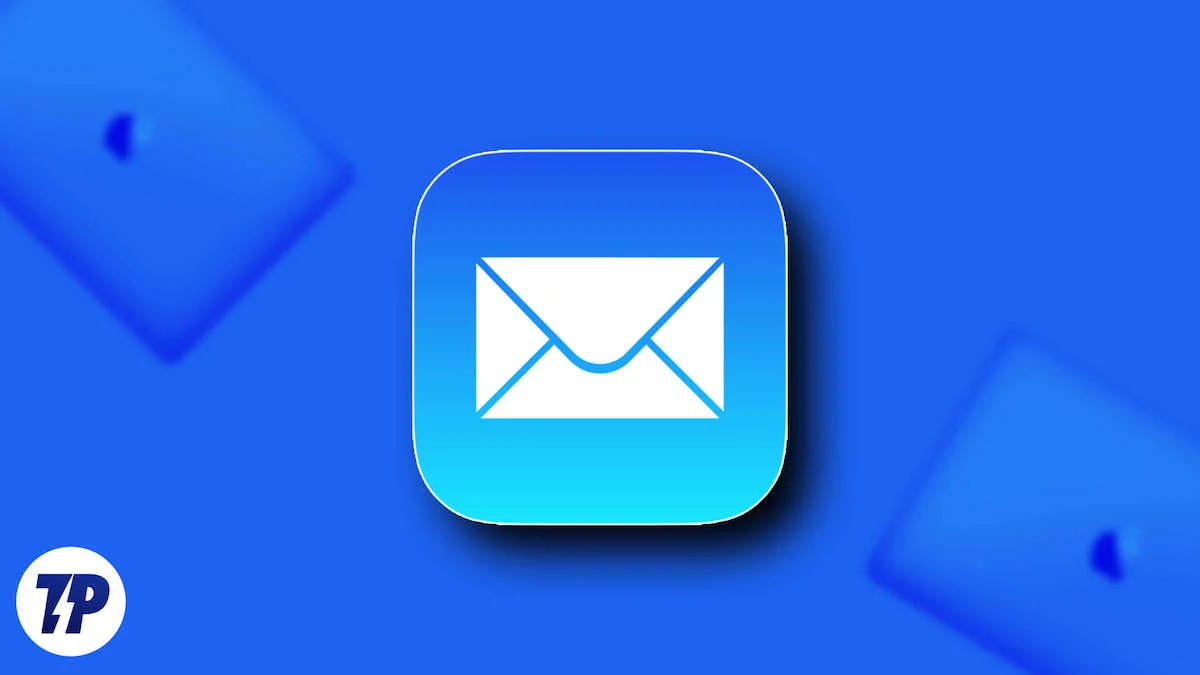
電子郵件應用程式背負著如此沉重的負擔,不能讓您失望並在中午停止工作。 但如果他們這樣做了怎麼辦? 在本文中,您將找到有關如何讓 Apple Mail 在 Mac 上重新運行的 20 個實用技巧。 我們走吧!
目錄
解決「Apple Mail 無法工作」問題
交叉檢查 Mac 的 Wi-Fi 設定
可能會發生錯誤,因為您可能會嘗試在 Mac 未連接到網路的情況下發送電子郵件。 如果您不在家庭網路上且尚未在您所在區域設定可用網絡,通常會發生這種情況。 在這裡,您可以了解如何設定新網路。
- 開啟 Mac 的系統設定並從左側窗格中選擇Wi-Fi 。
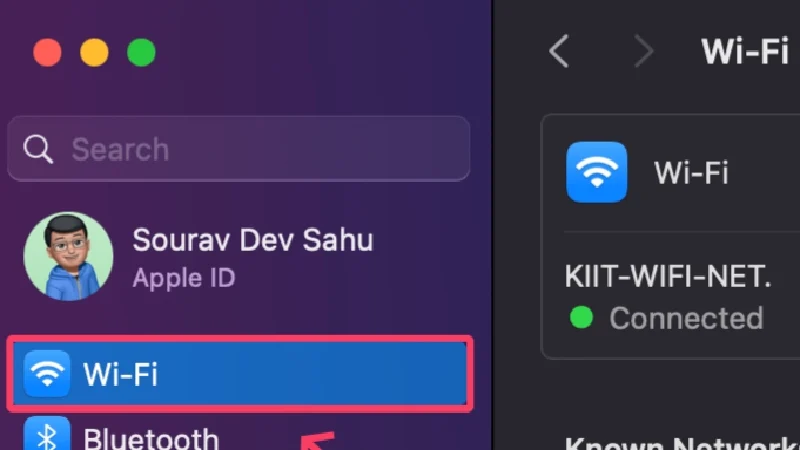
- 新的和未知的網路將顯示在「其他網路」下。 旋轉的輪子表示您的 Mac 正在掃描附近的網路。
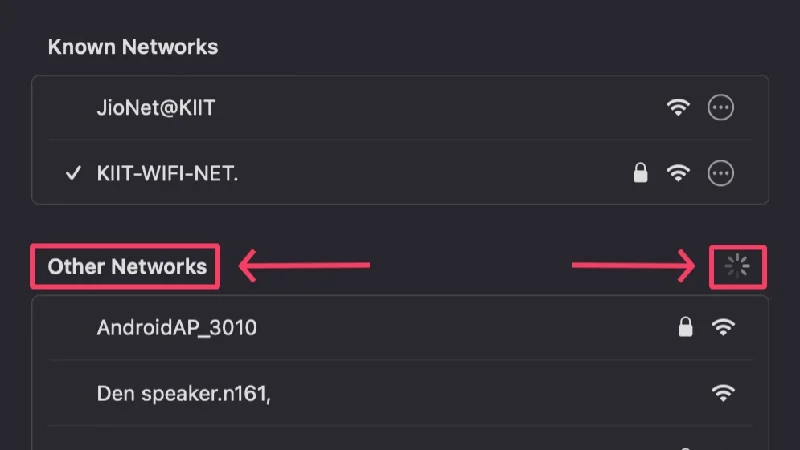
- 按一下要連線的 Wi-Fi 網路旁的「連線」 。
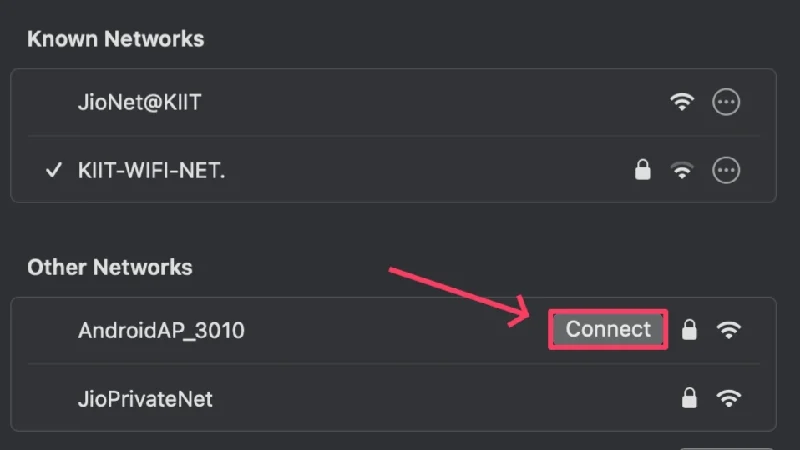
- 輸入網路憑證並按一下「確定」 。
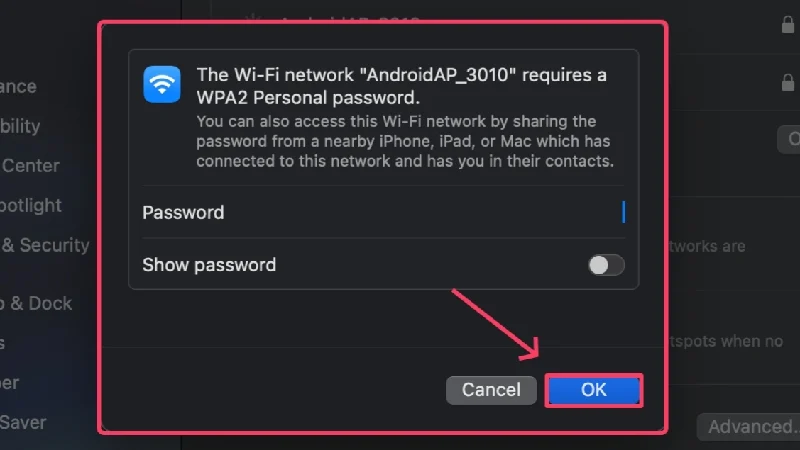
或者,您也可以透過點擊「其他」手動設定新網路。 您必須安全地連接到公共或免費 Wi-Fi 網絡,因為它們通常不安全且容易受到網路攻擊。
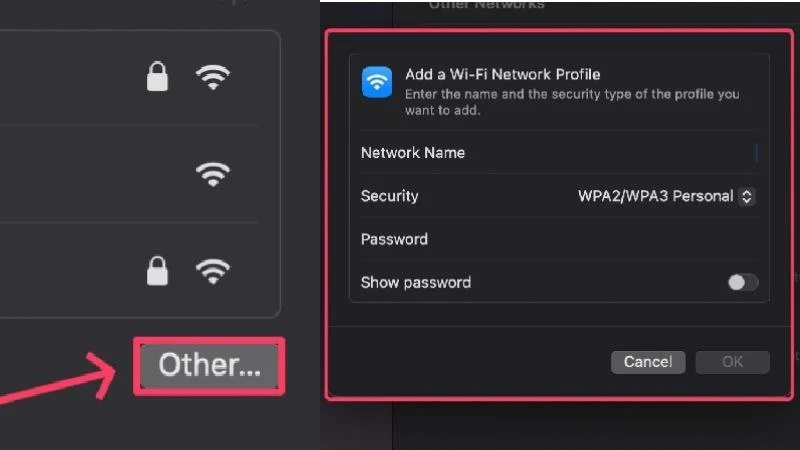
更新郵件應用程式
Mac 上的郵件應用程式可能已過時並導致該問題。 在某些情況下,錯誤的應用程式建置、錯誤或故障會阻止應用程式以最佳狀態運作。 開發人員不會花時間來解決此類問題。 因此,請檢查 App Store 中是否有應用程式更新正在等待您。 依照步驟:
- 開啟應用程式商店。
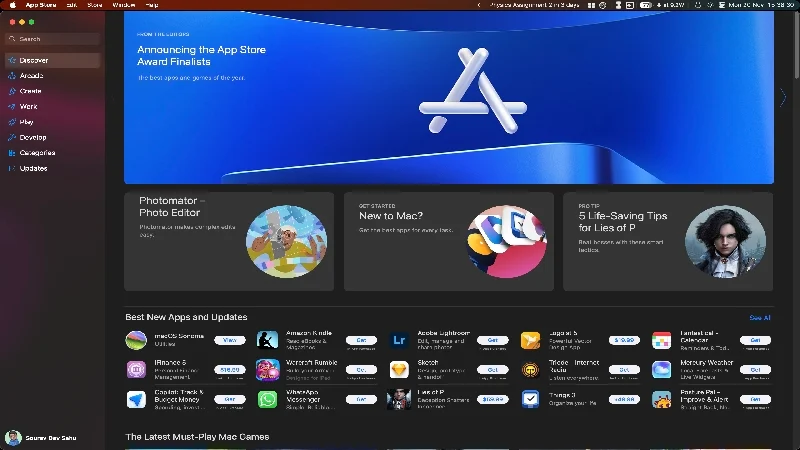
- 從左側窗格中選擇更新。
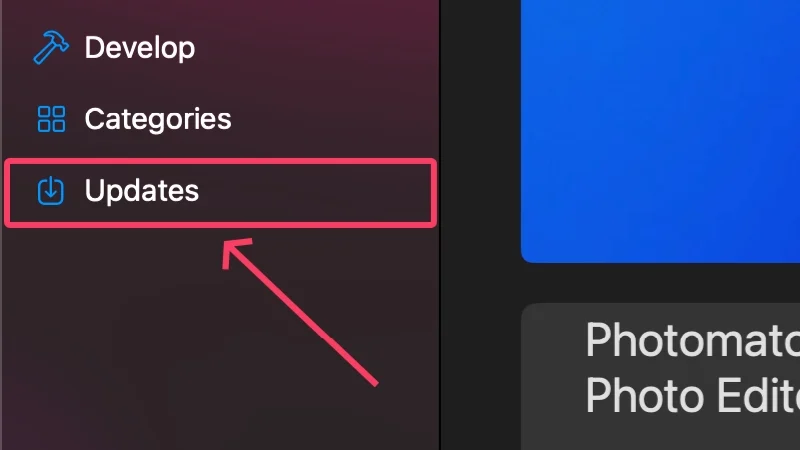
- 檢查更新並更新所需的應用程式。
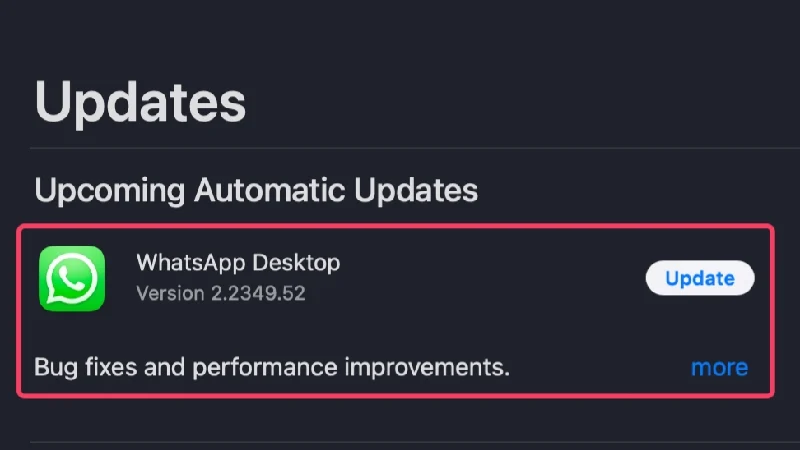
檢查您的 iCloud 儲存級別
Apple Mail 使用您現有的 iCloud 儲存空間來儲存您接收或傳送的電子郵件。 光是 5GB 的容量,你的 iCloud 就已經裝滿了。 在這種情況下,郵件應用程式會禁止您撰寫電子郵件並限制接收新電子郵件。 要了解您的 iCloud 儲存統計信息,
- 開啟系統設定。
- 按一下左側窗格中您的個人資料圖示或姓名。
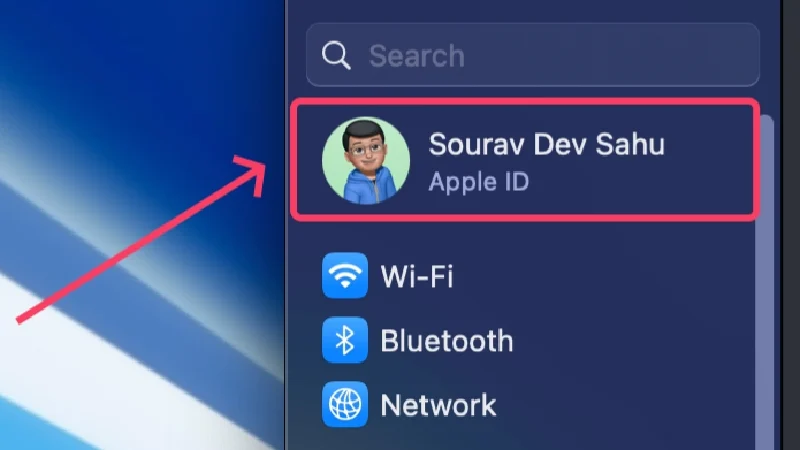
- 選擇iCloud 。 您可以從此處查看 iCloud Drive 中的可用儲存量。
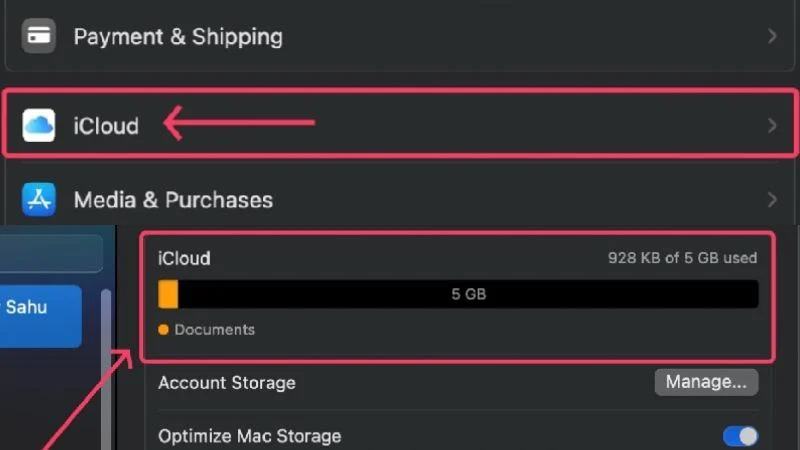
如果訊息得到證實,您必須開始釋放 iCloud 儲存空間,為新電子郵件和其他要儲存的重要內容騰出空間。 否則,Apple 還允許您透過支付月費或年費來購買更多 iCloud 儲存空間,如果您沒有任何不重要的內容要刪除,這可能是可行的選擇。
重新啟用郵件帳戶
Apple Mail 可讓您儲存多個電子郵件 ID 並在它們之間切換,但您嘗試存取的郵件可能已停用。 如果沒有,重新啟用已啟用的電子郵件 ID 也沒什麼壞處,以確保這方面不會造成任何問題。
- 使用 Spotlight 搜尋(快速鍵: command + space )或從 Launchpad 開啟郵件應用程式。
- 從狀態列中選擇郵件。

- 點選“設定” 。

- 從頂部切換到帳戶。

- 選擇左側窗格中灰顯的 ID。 如果沒有,則表示您的所有電子郵件 ID 均已啟動並正常運作。 在這種情況下,按一下您要重新啟用的 ID。
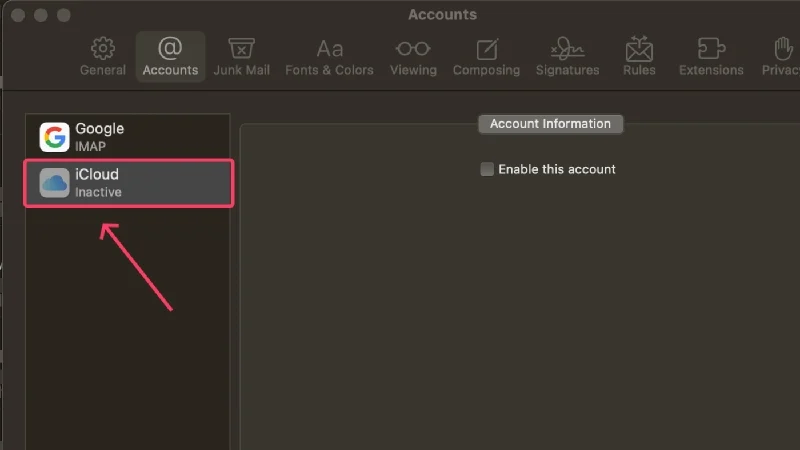
- 按一下啟用此帳戶以啟用所選帳戶。
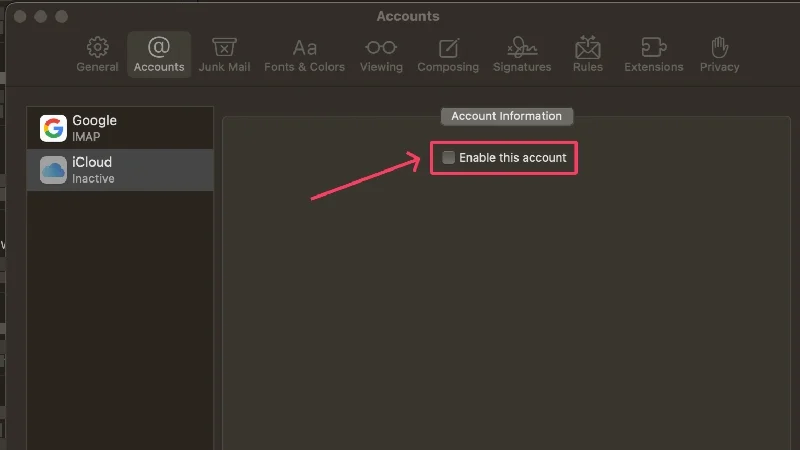
檢查您的電子郵件 ID 是否設定為傳送
如果您在 Mac 的郵件應用程式中新增了多個電子郵件 ID,則它們可能無法全部啟用為外寄郵件帳戶。 這會阻止這些帳戶發送電子郵件,並且可能是您無法撰寫新電子郵件的原因。 在這裡,您可以了解如何將 ID 設定為寄件匣帳戶。
- 使用 Spotlight 搜尋或從 Launchpad 開啟郵件應用程式。
- 從狀態列中選擇郵件。

- 點選“設定” 。

- 從頂部切換到帳戶。

- 從左側窗格中選擇所需的帳戶。
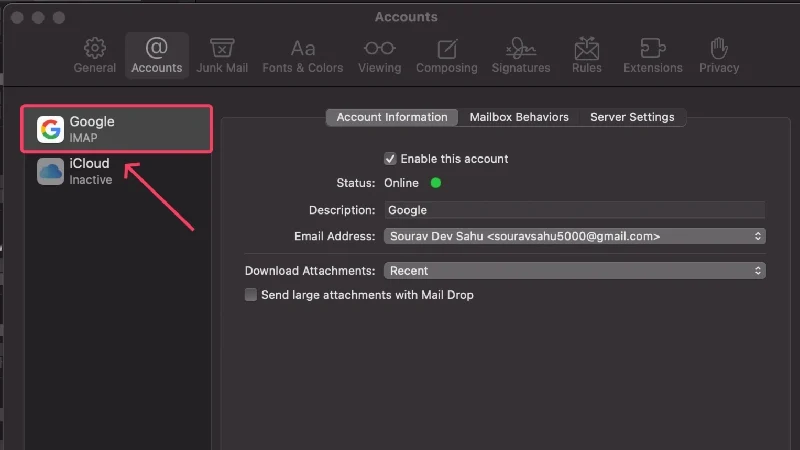
- 點選伺服器設定。
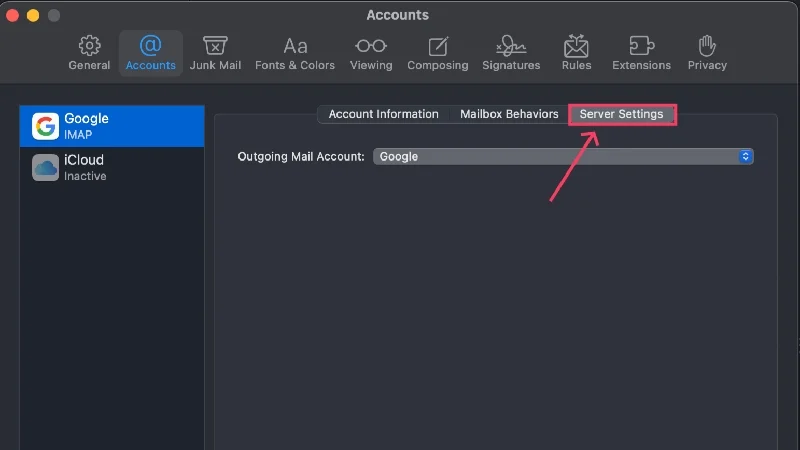
- 檢查下拉式選單中是否啟用了所需的電子郵件 ID。
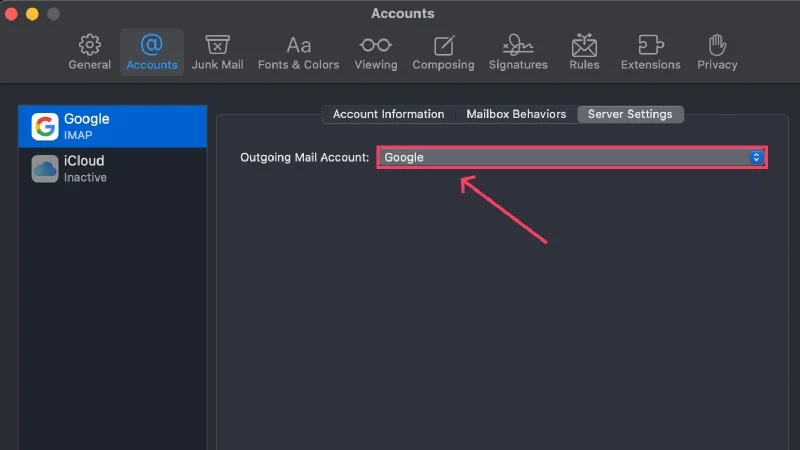
防止添加大配件
如果您不知道,Apple Mail 的最大附件大小限制為 20 MB。 超過 20 MB 且最多 5 GB 的附件透過 Mail Drop 傳送。 如果您嘗試傳送帶有大附件的電子郵件,則郵件應用程式可能無法執行。
您可以透過將大檔案上傳到 iCloud 或 Google Drive 並附加共用連結來傳送該檔案。 這樣,您就不必附加文件並擔心文件大小限制; 您甚至可以共享大於 5GB 的附件。 Transfernow 和 Send Anywhere 等網站以及 DropBox、Microsoft OneDrive 和 Samsung QuickShare 等其他服務也支援相同的功能。
檢查狀態警告
Apple Mail 有一項方便的功能,可以透過警告圖示提醒您「郵件」應用程式或您的帳戶出現問題。 此類圖示顯示在主畫面的左側,通常包含雷電圖示或警告三角形。 您可以單擊該圖標以了解更多信息,在這裡您可以了解不同警告消息的含義:
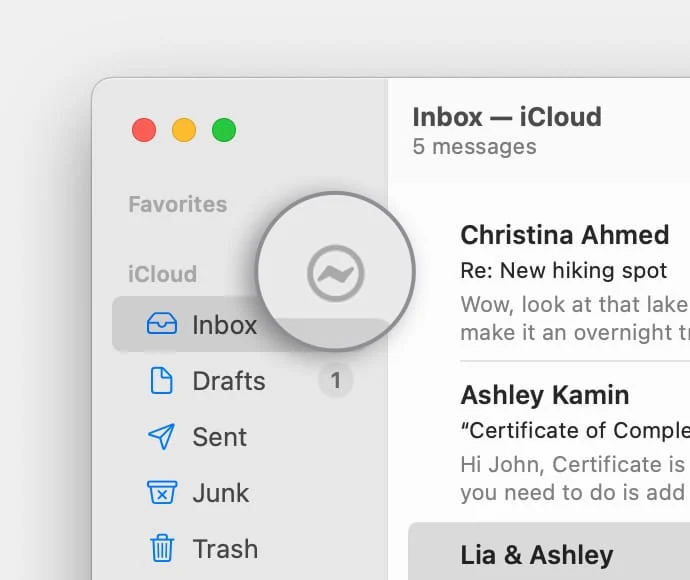
- 網路離線– 當您的 Mac 出現網路問題(例如 Wi-Fi 強度較差或連線錯誤)時,通常會顯示此訊息。
- 登入失敗– 當您的電子郵件帳戶設定不正確且需要重新登入時會顯示此資訊。
- 如果郵件拒絕密碼,則您的電子郵件提供者可能有問題。 請聯絡您的提供者的說明頁面並提出請求。
檢查服務是否中斷
有時,這不是您的錯 - 網站中斷並不罕見。 當網站出現故障時,開發人員會搜尋問題並修復網站時,訪問通常會被拒絕。
並非所有 Apple Mail 都可能面臨中斷。 Gmail 和 Outlook 可能會面臨此問題,因此,如果您已關聯 Gmail 或 Outlook 帳戶,請檢查問題是否仍然存在。 若要檢查系統是否中斷,請造訪 Apple (Apple Mail)、Google (Gmail) 和 Microsoft (Outlook) 的系統狀態頁面。
同時使用網路郵件
每個電子郵件用戶端都有一個可供隨時隨地存取的網路版本。 如果 Apple Mail 無法使用且您需要撰寫緊急電子郵件,您可以造訪 iCloud 的網頁版本並完成您的工作。 Gmail、Outlook 和其他電子郵件用戶端都有各自的網路版本,同樣容易存取和使用。
強制退出郵件應用程式並重新啟動 Mac
作為預防措施,您應該強制退出郵件應用程序,然後重新啟動 Mac。 沒有任何理由,但簡單而快速的重新啟動可以解決您可能面臨的大部分問題。 您可以使用快速命令 + Q退出郵件應用程式。 或者,要退出應用程序,您可以右鍵單擊 Dock 中的應用程式圖標,然後從選單中選擇退出。
如果應用程式未關閉,您可以使用以下方法強制其退出。
- 使用快速鍵command + space召喚 Spotlight 搜尋。
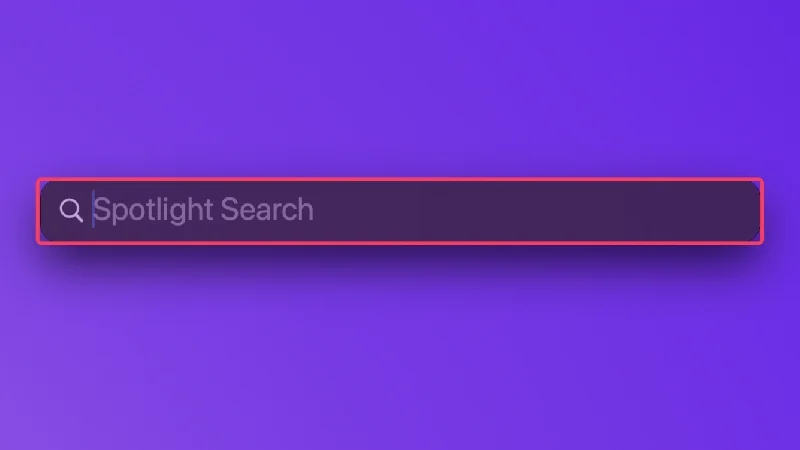
- 搜尋“活動監視器”並按下回車鍵。
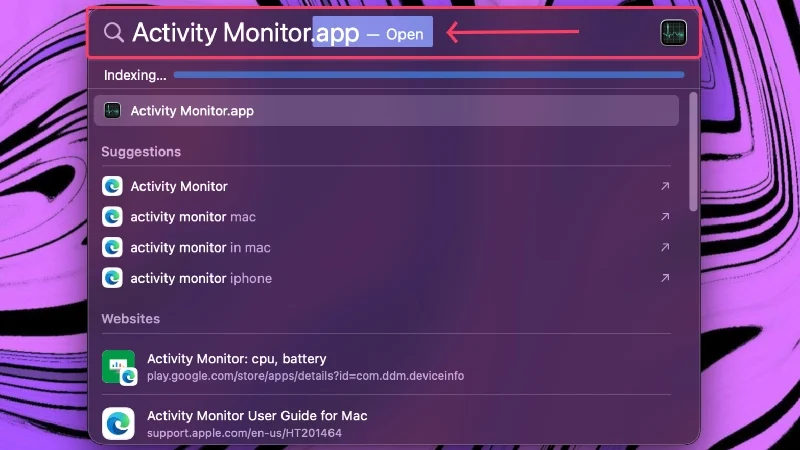
- 從頂部切換到能量。
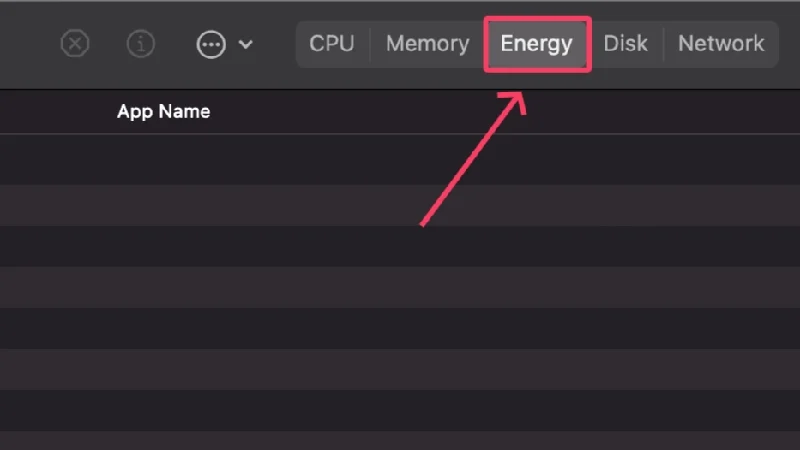
- 從應用程式清單中選擇郵件。
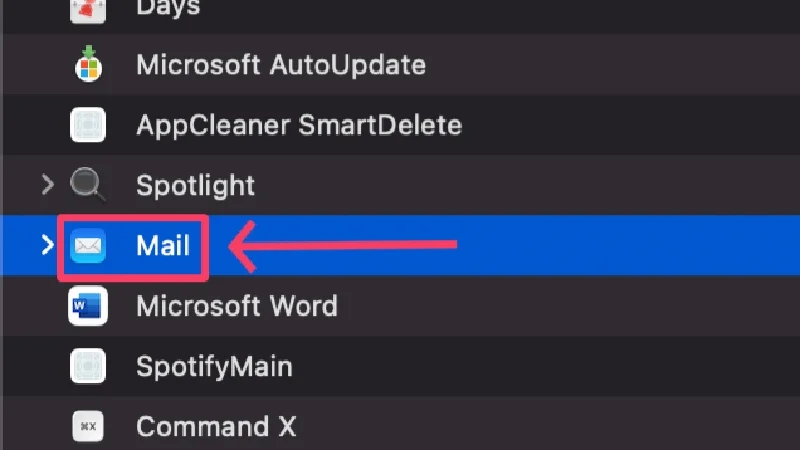
- 點擊頂部的十字圖示。
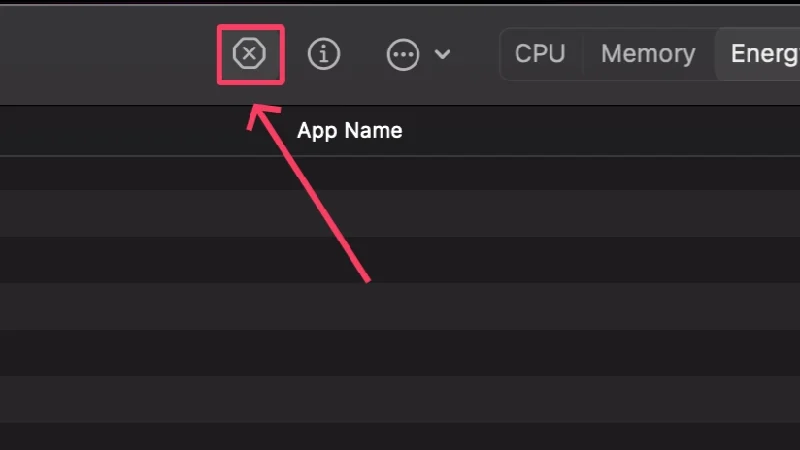
- 選擇強制退出。
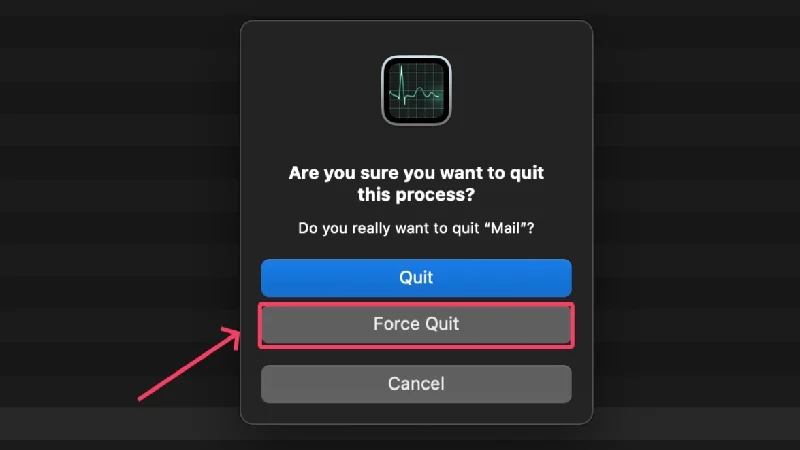
重新新增您的帳戶
為確保不是特定於帳戶的問題導致該問題,最好刪除帳戶然後重新新增。 帳戶刪除是一個並不複雜的過程,可以使用以下過程在幾分鐘內完成,

- 使用 Spotlight 搜尋或從 Launchpad 開啟郵件應用程式。
- 從狀態列中選擇郵件。|

- 從下拉式選單中選擇帳戶。
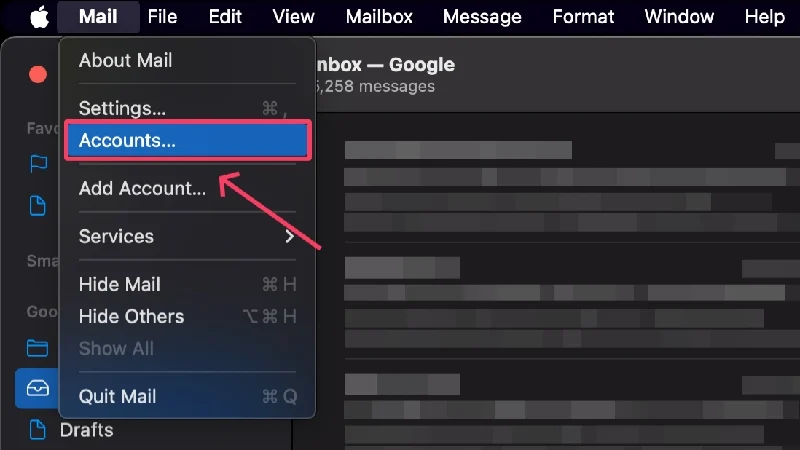
- 按一下您要刪除的帳戶。
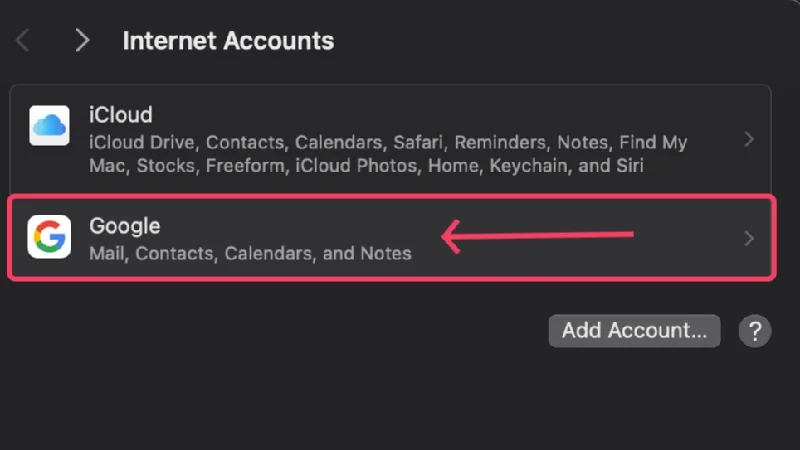
- 點擊頁面末端的刪除按鈕以刪除所選帳戶。
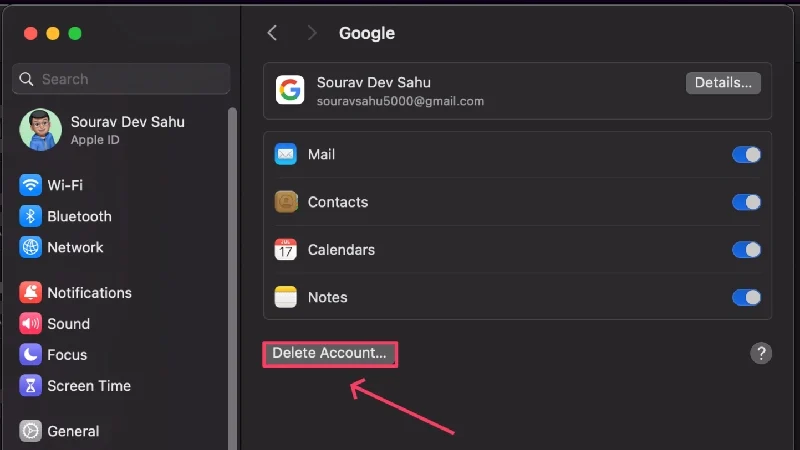
- 若要再次新增帳戶,請按一下步驟 4中的「新增帳戶」選項。
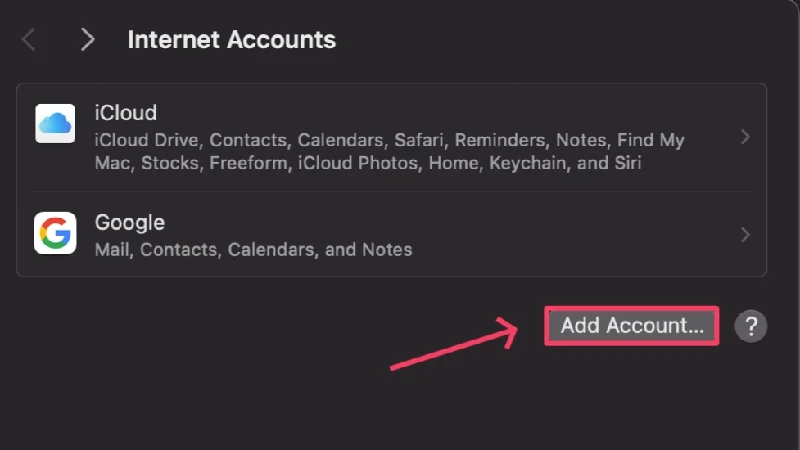
- 選擇您要新增的帳戶類型並進行相應操作。
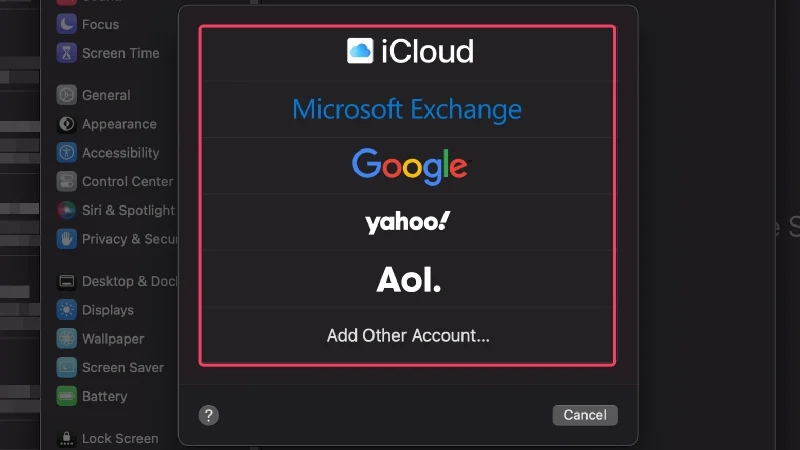
刪除大量電子郵件
儘管這可能不是 Apple Mail 不適合您的原因,但還是值得嘗試。 大量電子郵件會對您的系統造成壓力,進而導致 Apple Mail 無法正常運作。 透過刪除它們,您不僅可以釋放寶貴的磁碟空間,還可以檢查這是否是問題的原因。
按大小對電子郵件進行排序是尋找佔用磁碟空間最多的電子郵件的好方法。 這就是你繼續進行的方式,
- 使用 Spotlight 搜尋或從 Launchpad 開啟郵件應用程式。
- 從狀態列中選擇「檢視」 。
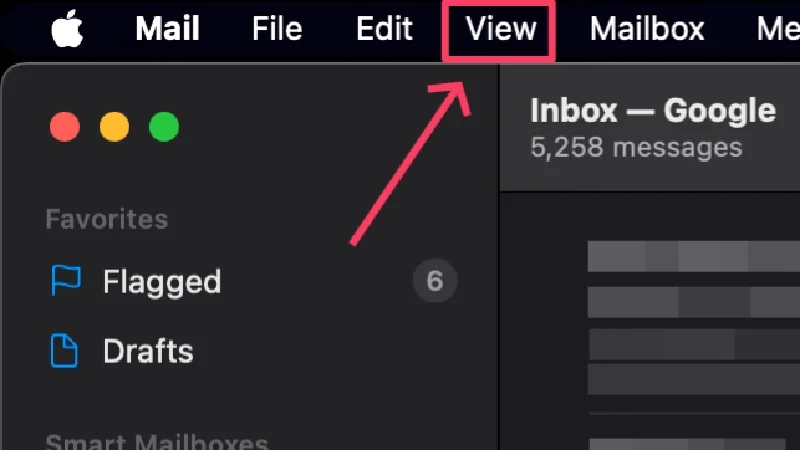
- 將遊標停留在「排序」上,然後按一下「大小」 。 之後刪除所需的電子郵件。
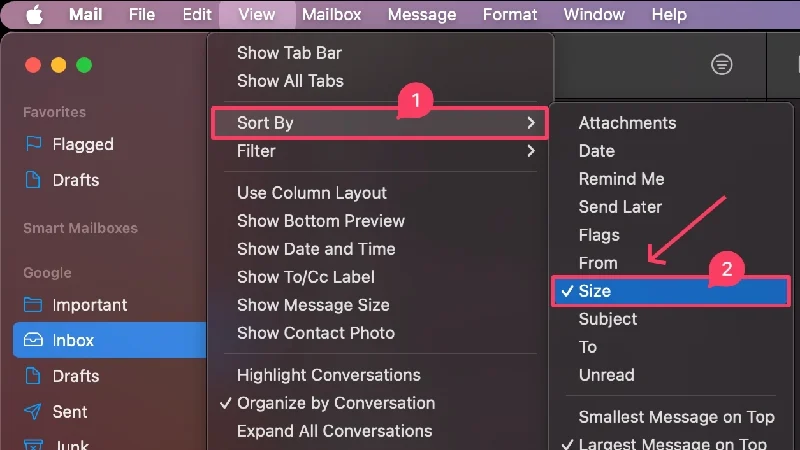
重設郵件首選項
有時,某些郵件設定可能會導致錯誤,並且 Apple Mail 不再運作。 因此,您的郵件偏好可能是問題的原因。 幸運的是,重置郵件設定可以解決該問題,具體操作方法如下:
- 打開查找器。
- 從狀態列中選擇前往,然後選擇前往資料夾。

- 貼上以下路徑並按下回車鍵。
〜/ Library / Containers / com.apple.mail / Data / Library / Preferences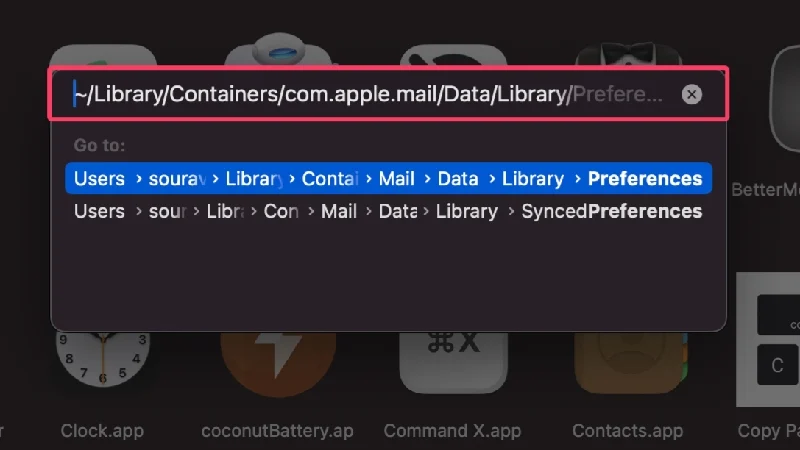
- 選擇名為com.apple.mail.plist的檔案並將其拖曳到桌面上。 或者,您可以刪除該檔案以重設您的郵件首選項。
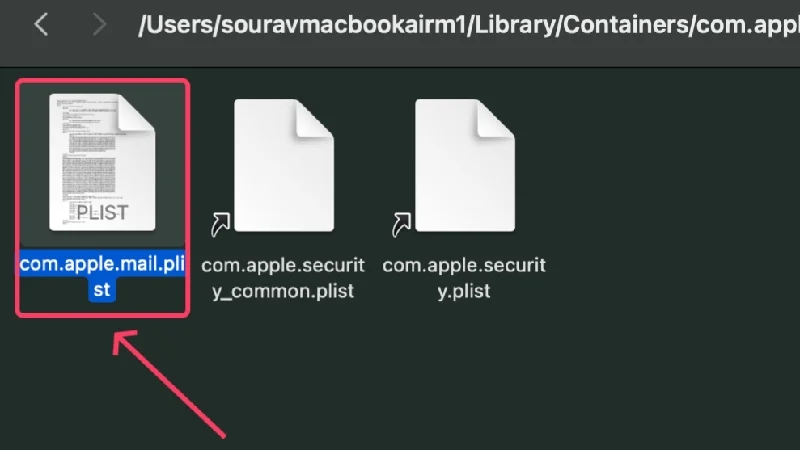
- 重新啟動您的 Mac。

- 開啟郵件應用程式並檢查問題是否仍然存在。 您可能需要再次設定郵件的首選項。
- 如果問題未解決,請將檔案拖曳回原始位置。
重置蘋果郵件
如果重置郵件首選項對您不起作用,這肯定會起作用。 重置某些內容最終會將其恢復為原始的、未受影響的版本。 執行重置可以保證解決大多數問題,因此您可以對此方法抱有很高的期望。 要重置 Mac 上的郵件應用程序,
- 打開查找器。
- 從狀態列中選擇前往,然後選擇前往資料夾。

- 貼上以下路徑並按下回車鍵。 它將引導您進入 Mac 的系統檔案和應用程式資料夾。
〜/庫/容器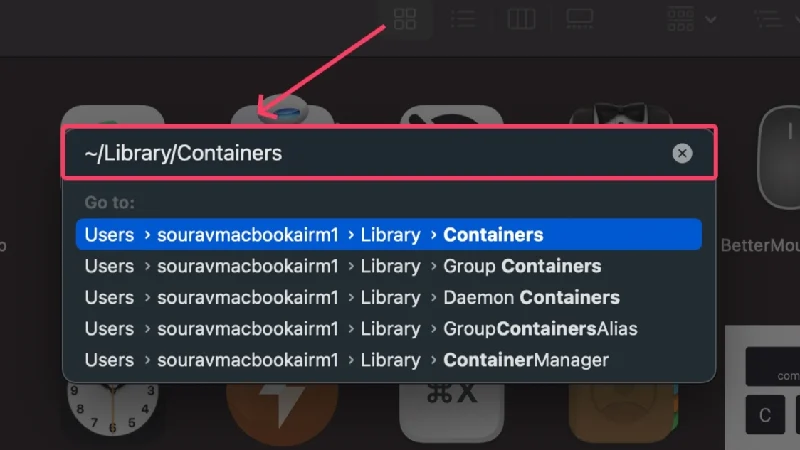
- 在右上角的搜尋框中,輸入Mail並按回車鍵。

- 從頂部面板切換到容器。
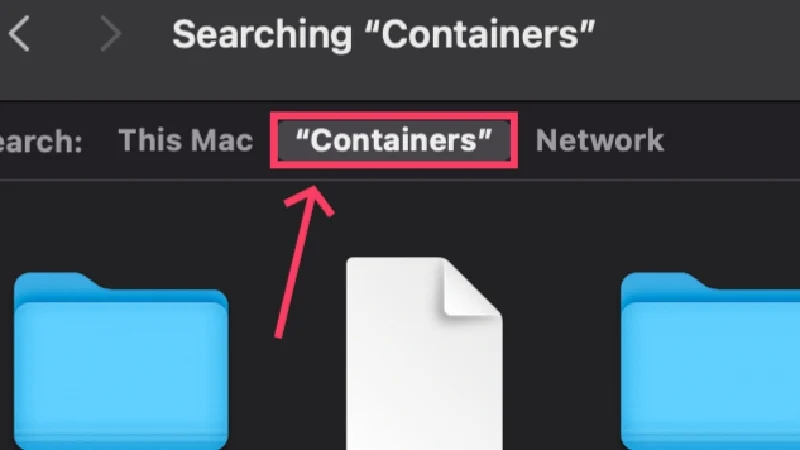
- 使用快捷鍵Command + A選擇所有文件,然後使用快捷鍵 Command + delete將它們放入垃圾桶中。
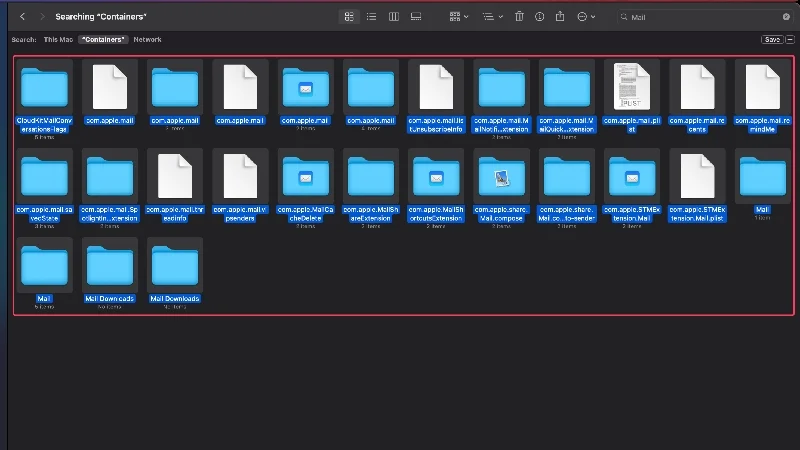
- 按一下狀態列中的「轉到」 ,然後選擇「前往資料夾」以切換資料夾。 在輸入欄位中輸入~/Library/Mail並按下回車鍵。
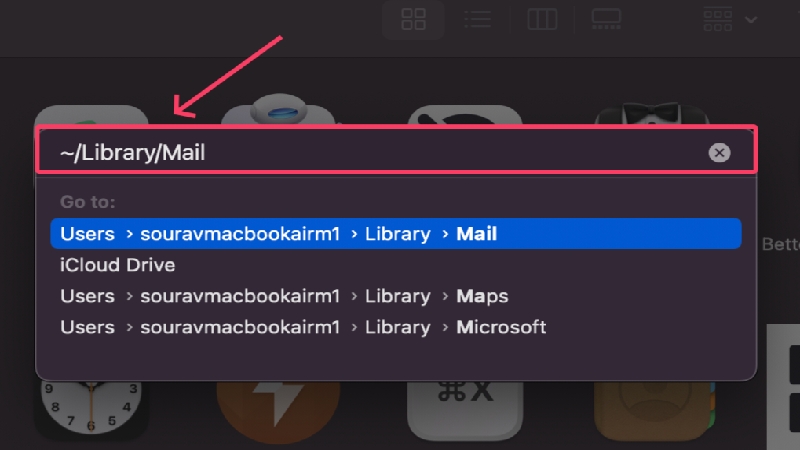
- 在右上角的搜尋框中搜尋「郵件」 。 重複步驟 6選擇所有檔案並將其刪除。

- 按一下狀態列中的「轉到」 ,然後選擇「前往資料夾」以切換資料夾。 在輸入欄位中輸入~/Library/Application Scripts並按下回車鍵。
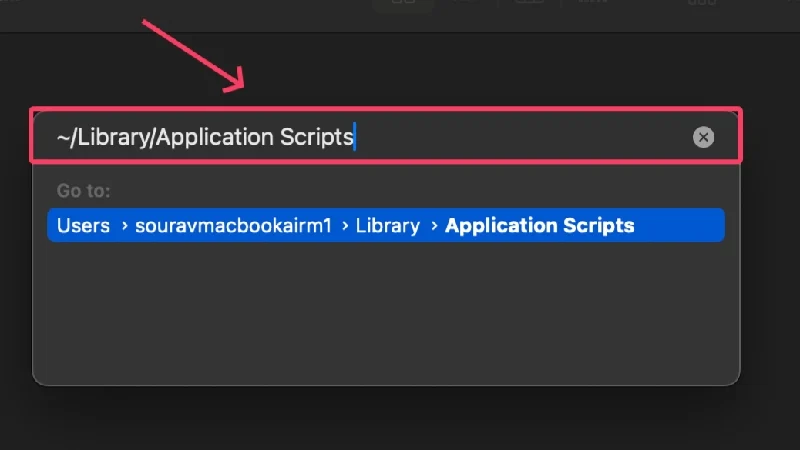
- 在右上角的搜尋框中搜尋「郵件」 ,然後從頂部窗格切換到「應用程式腳本」 。 重複步驟 6選擇所有檔案並將其刪除。
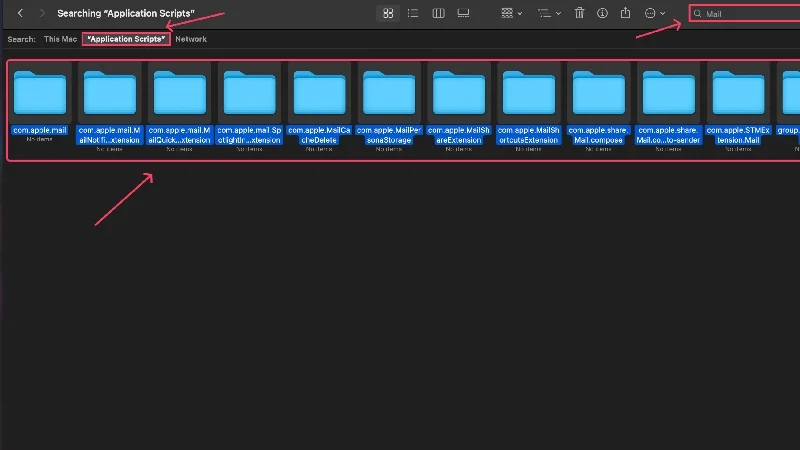
- 重新啟動Mac 並重新啟動郵件應用程式。 不用擔心; macOS 將自動再次建立所有必要的檔案以補償已刪除的檔案。

重建您現有的信箱
有時,Apple Mail 可能會因同步問題而無法運作,這通常發生在您最近新增帳戶或因網路連線不良而發生。 您可以重建郵箱並修復同步問題來解決此問題。 為此,
- 使用 Spotlight 搜尋或從 Launchpad 開啟郵件應用程式。
- 從狀態列中選擇郵箱。
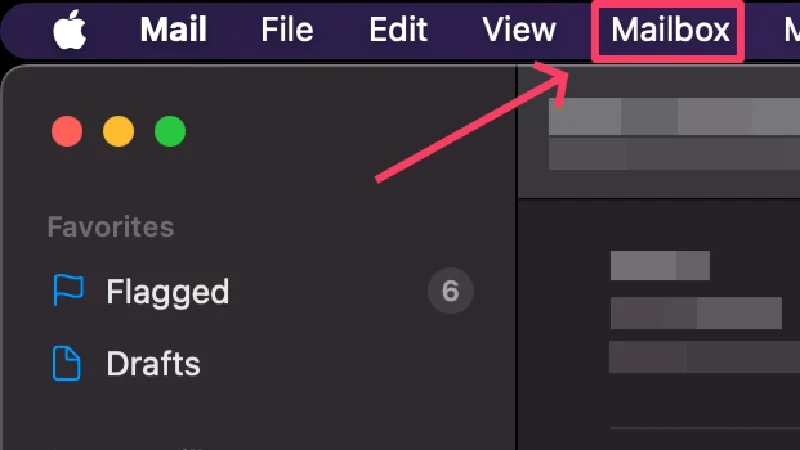
- 按一下“重建” 。
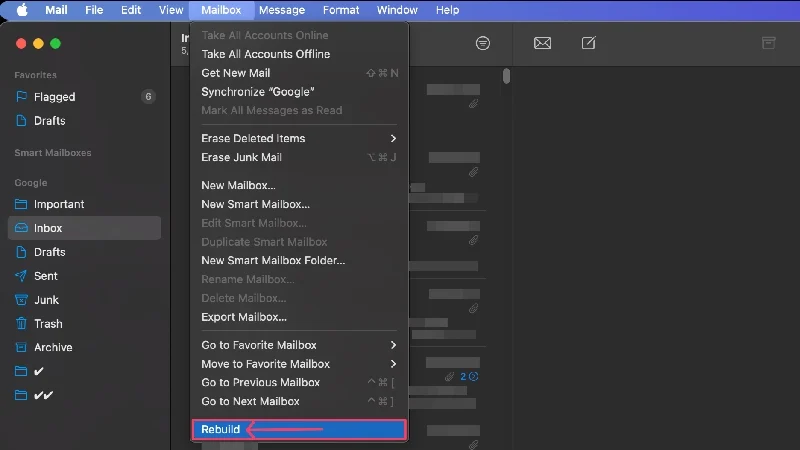
刪除垃圾郵件和垃圾箱
垃圾郵件和垃圾通常無人看管,雖然它們大多無害,但一封損壞的電子郵件足以導致 Apple Mail 無法運作。 另外,定期清除垃圾電子郵件是一個很好的做法,因此請將其視為例行檢查,以確保您的收件匣中沒有有害電子郵件。
若要刪除垃圾郵件,請前往左側窗格中的「垃圾郵件」子部分,然後透過將遊標拖曳到要刪除的所有電子郵件上來選擇它們。 然後,點擊頂部功能表列中的垃圾桶圖示以刪除選定的電子郵件。 已刪除的電子郵件將移至垃圾箱,可以按照相同的步驟將其清除。 請記住,從垃圾箱中清空電子郵件後,您將無法恢復它們。
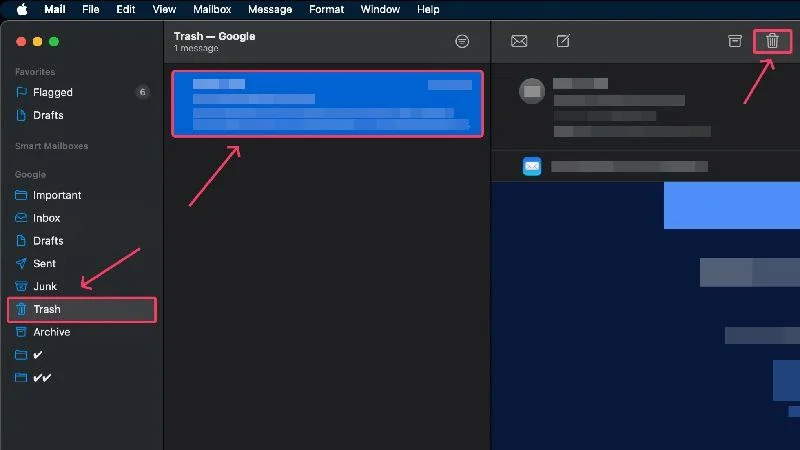
刪除有問題的電子郵件
您可能聽說過透過電子郵件連結進行網路釣魚攻擊和資料竊取的嘗試。 此類有缺陷的電子郵件不僅會危及您的線上狀態,還會損壞您的系統並導致應用程式故障。 此類電子郵件應立即刪除。
問題在於搜尋這類電子郵件,這就像在沙子裡找到一根大頭針一樣棘手。 我們建議使用 CleanMyMac X,這是一款經過 Apple 公證的軟體,具有掃描和消除損壞的電子郵件、錯誤的附件以及包含可疑連結的電子郵件的獨特功能。
重設郵件應用程式的信封文件
如果問題是由郵件應用程式中的錯誤信封檔案引起的,請重置這些檔案並重新索引可以解決問題。 該過程有點複雜,但如果您仔細遵循,您可以輕鬆完成。
- 打開查找器。
- 從狀態列中選擇「前往」 ,然後選擇「庫」 。
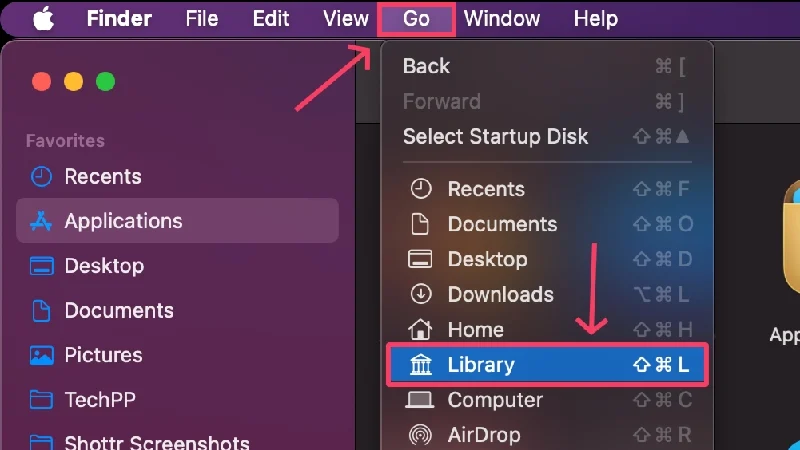
- 開啟名為Mail的資料夾,如果找不到,則進行搜尋。
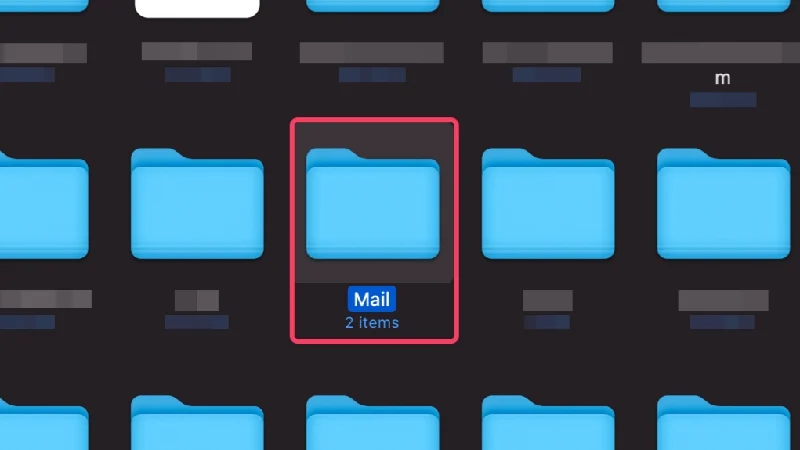
- 在其中開啟名為V10的資料夾。 (對於較舊的 macOS 版本,該名稱可能會有所不同。)
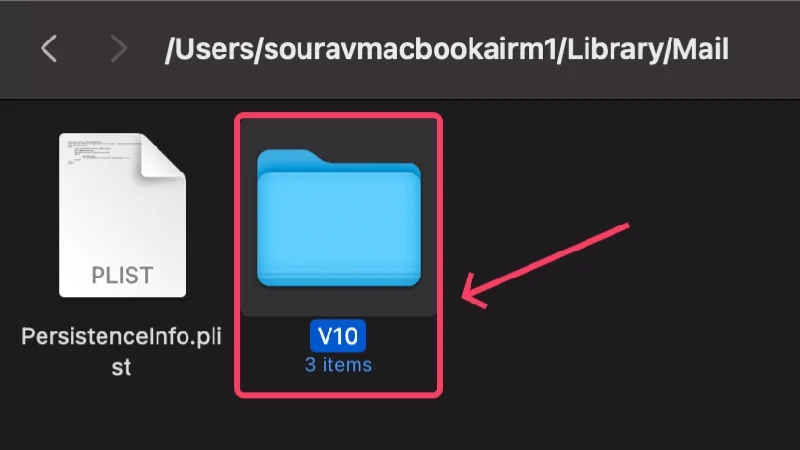
- 開啟名為Mail Data的資料夾。
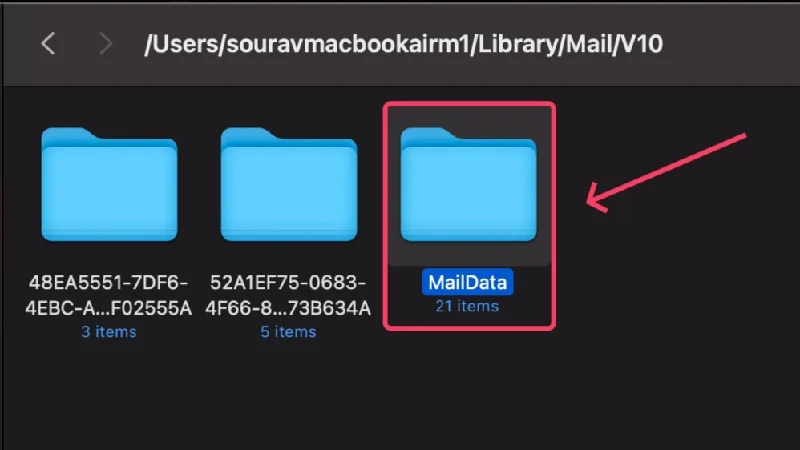
- 尋找名為Envelope Index-shm 、 Envelope Index-wal和Envelope Index的檔案。
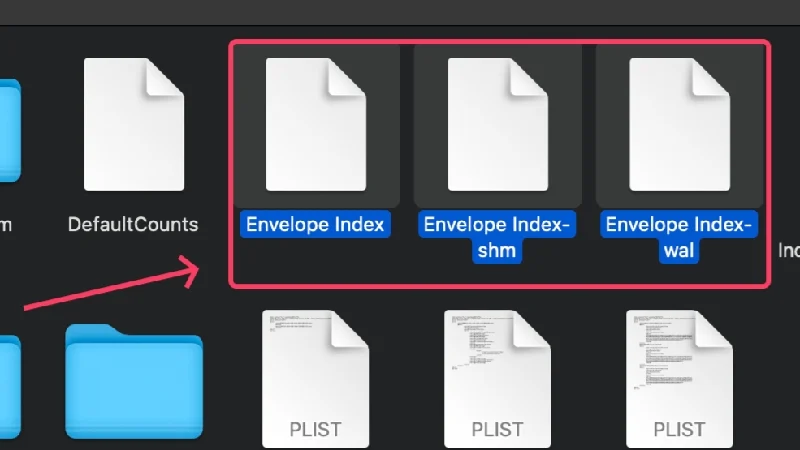
- 選擇檔案並將其複製到桌面。 使用快捷命令 + Q刪除原始文件,或在執行操作後將它們拖到垃圾桶中。
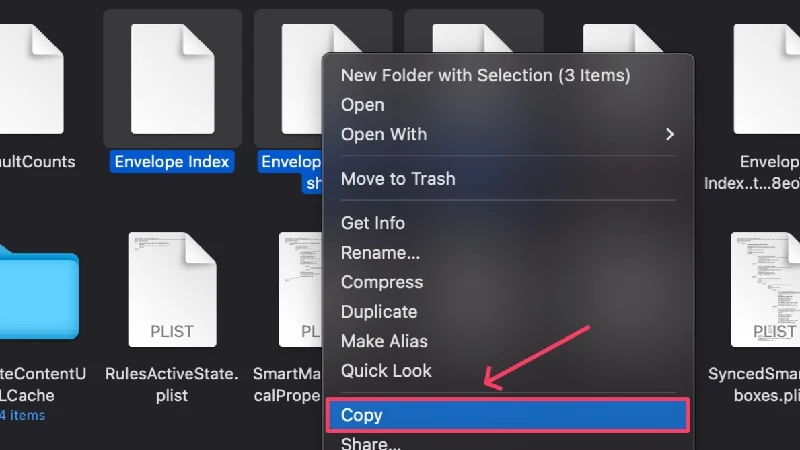
- 重新開啟郵件應用程式並檢查問題是否仍然存在。 如果已修復,請刪除複製的檔案。
在安全模式下運行郵件
如果您在安全模式下執行應用程序,您可以檢查啟動程式是否導致問題。 這是測試應用程式的好方法,因為其他應用程式不會幹擾該應用程式的功能。 對於基於 Apple 晶片和基於 Intel 的 Mac,該過程有所不同,因此您應該仔細遵循以下步驟。
適用於 Apple 晶片 Mac
- 關閉Mac 並等待一段時間。
- 按住電源按鈕,直到看到Apple 標誌 () 。 它還應該讀取訊息 –正在加載啟動選項。
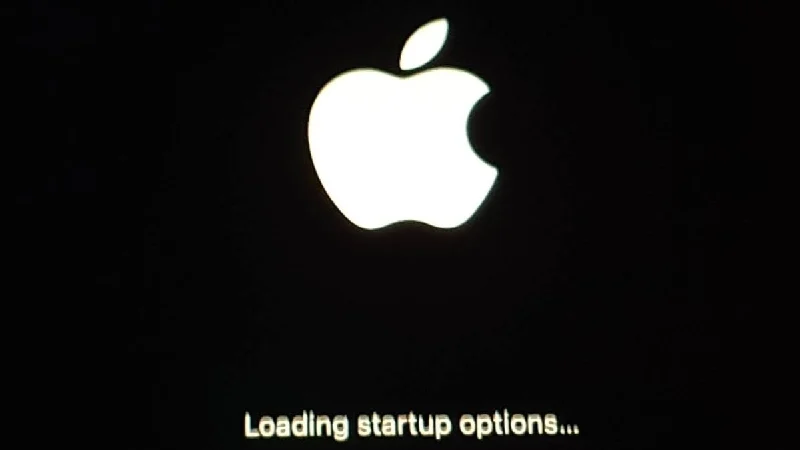
- 識別 Mac 的 SSD 並按Shift鍵選擇它。
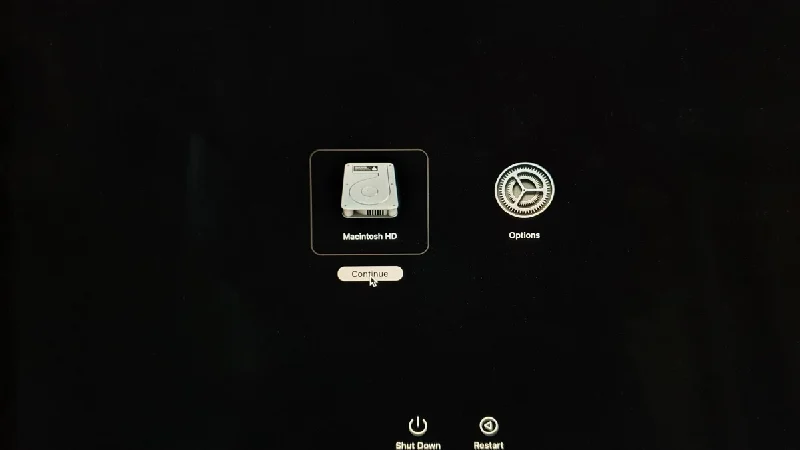
- 選擇繼續進入安全模式。

針對基於 Intel 的Mac
- 關閉Mac 並等待一段時間。
- 同時按住電源按鈕和Shift鍵,直到到達登入頁面。
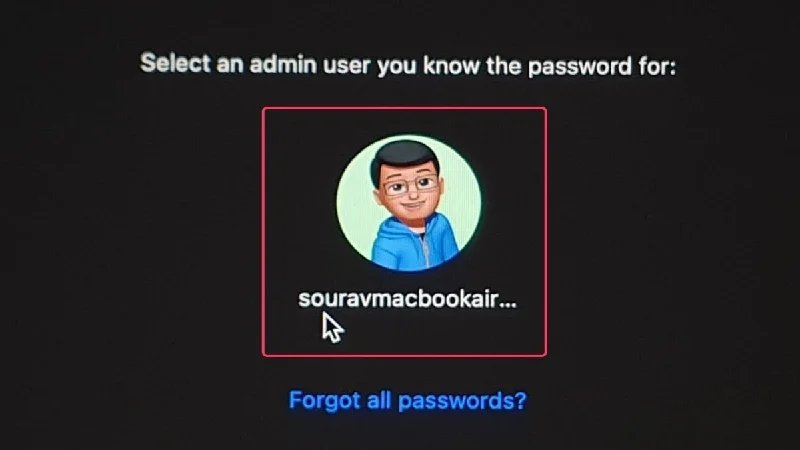
- 登入後,您的 Mac 將以安全模式運行,這將在 Mac 的狀態列中顯示。

進入安全模式後,啟動郵件應用程式並檢查是否有異常情況。 如果沒有發現問題,則郵件應用程式可能已自行修復。 現在您可以透過執行簡單的重新啟動來退出安全模式。 為此,請按一下左上角的 Apple 標誌 (),然後選擇「重新啟動」 。
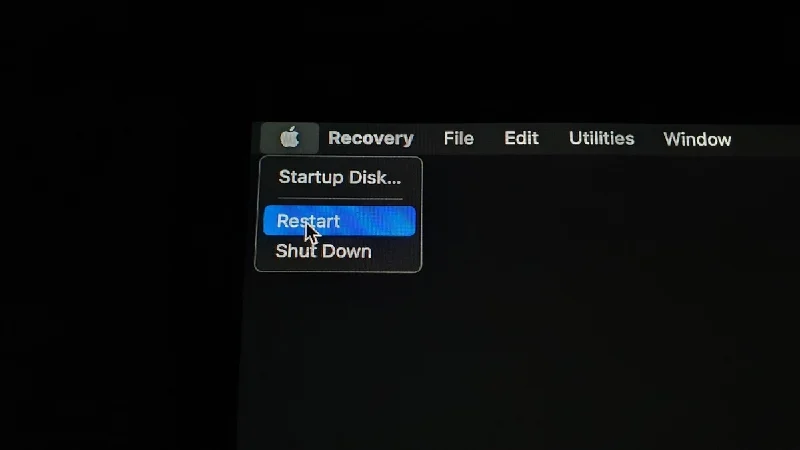
切換到替代電子郵件用戶端
如果 Apple Mail 不起作用,您可以切換到其他電子郵件用戶端。 有些電子郵件用戶端不僅比預設選項更好,而且還提供了多種功能,可以將您的電子郵件體驗提升到一個全新的水平。 以下是適用於 Mac 的最佳電子郵件用戶端清單。
不要讓 Apple Mail 背叛您
在工作中無法發送電子郵件是糟糕的一天的定義,但我們希望上述方法有所幫助。 在大多數情況下,問題可能不是技術性的,但簡單的重新啟動可以很好地工作。 如果沒有,更新應用程式或重新啟動您的電子郵件帳戶應該可以解決問題。 重置應用程式通常是最後的手段,但如果沒有任何效果,它可能會非常有幫助。 最重要的是,您可以切換到不同的電子郵件用戶端來解決問題。
有關 Apple Mail 問題故障排除的常見問題解答
1. 為什麼 Apple Mail 不適合我?
Apple Mail 不適合您的原因可能有多種,因此很難找出單一原因。 Apple Mail 無法正常運作的常見原因包括網路波動、帳戶特定問題(例如密碼不正確或雲端儲存空間不足)、裝置特定問題(例如使用較舊的應用程式版本、系統速度變慢和錯誤)。 由於很難找到問題的原因,找到可行的解決方案也更加困難。
2. 如何檢查伺服器端是否仍存在該問題?
伺服器端出現問題的情況很少見,因為公司不會浪費時間嘗試解決問題。 然而,蘋果以及谷歌和微軟等電子郵件巨頭背後的其他公司都有系統狀態頁面,可以告訴您他們的伺服器是否已關閉、正在進行維護或有其他問題。 以下是 Apple (Apple Mail)、Google (Gmail) 和 Microsoft (Outlook) 系統狀態頁面的連結。
3. 我如何知道我的郵寄帳戶是否已啟用?
如果您的郵件帳戶已停用,您將無法透過 Mac 上的 Apple Mail 存取收件匣並執行其他操作。 去做這個:
- 打開郵件。
- 按一下 Mac 狀態列中的「郵件」 ,然後選擇「設定」 。
- 從頂部窗格切換到「帳戶」 ,然後選擇灰顯的帳戶。
- 按一下複選框以啟用帳戶。
4. 我的 iCloud Drive 已滿多少,會影響 Apple Mail?
若要檢查 iCloud 帳戶中剩餘的空間,請開啟 Mac 的設定並點選個人資料圖片。 在那裡,打開 iCloud 並檢查您需要的空間。 如果您的 iCloud Drive 剩餘空間不足,則不會儲存收到的電子郵件,而且您可能無法撰寫新電子郵件。 因此,定期清空 iCloud Drive 非常重要。
