如何修復箭頭鍵在 Excel 中不起作用 [已修復]
已發表: 2022-08-28箭頭鍵在 Excel 中不起作用? 如果是,請不要驚慌,這是您需要知道的一切,以使箭頭鍵再次起作用。 欲了解更多信息,請進一步閱讀!
您使用 Microsoft Excel 嗎? Microsoft Excel 是 Windows 操作系統中的內置程序之一,可讓您瀏覽電子表格。 例如,點擊向下箭頭鍵將從所選單元格中選擇以下單元格,最終將向下滾動工作表。
您是否曾經觀察過箭頭鍵突然停止工作的情況? 如果是,那麼,你並不孤單。 我們已經看到很多 Microsoft Excel 用戶抱怨同樣的問題。
好吧,我們知道目睹這樣的問題很煩人,但好消息是您可以立即擺脫這個問題。 閱讀本指南後,您將確切知道如何解決該問題。
修復箭頭鍵在 Windows 10、11 上的 Excel 中不起作用的簡單解決方案
無論您是在學校還是工作中使用 Excel,能夠使用箭頭鍵在電子表格中導航實際上可以節省大量時間。 當 Microsoft Excel 停止按應有的方式工作時,這令人沮喪。 但是,您可以使用下面共享的解決方案使其再次工作。 事不宜遲,讓我們開始吧:
解決方案 1:禁用鍵盤上的 Scroll Lock
當您使用 Excel 時,請確保未啟用 ScrLK(滾動鎖定)。 此功能使箭頭鍵可以作為滾動控件而不是移動。 在您的鍵盤上,搜索開或關鍵並再次點擊以禁用該模式,僅當您發現它已激活時。
除此之外,您還可以通過使用屏幕或虛擬鍵盤在鍵盤上禁用此模式。 在 Windows 操作系統上,您可以通過搜索功能獲得屏幕鍵盤並找到 Scroll Lock 按鈕。 停用它,然後檢查箭頭鍵在 Excel 中是否正常工作。 如果您發現箭頭鍵在 Excel 中不起作用,請繼續以下其他解決方案。
另請閱讀:如何修復或繞過此 PC 無法運行 Windows
解決方案 2:禁用 Excel 狀態欄中的滾動鎖定
此外,用戶還可以在 Microsoft Excel 本身中關閉 Scroll Lock 模式。 您可以按照以下步驟進行操作:
第 1 步:打開 Microsoft Excel,然後啟動電子表格。 此外,您可以根據需要創建一個新的電子表格。
第2步:等待電子表格加載,然後在狀態欄上單擊右鍵。 您會在工作簿的底部找到它。 您可以通過搜索頁面佈局和縮放滑塊等選項來檢測它。 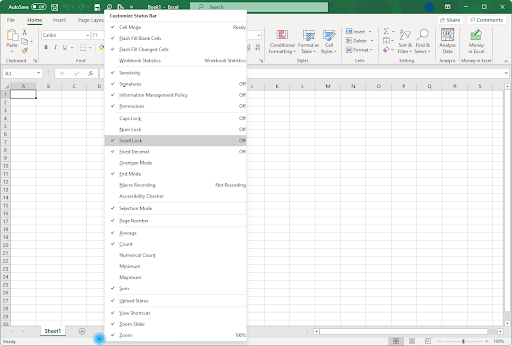
第 3 步:從狀態欄的上下文菜單列表中,導航到 Scroll Lock。 如果 Scroll Lock 功能顯示為 ON 狀態,則再次單擊它以禁用它。
如果此修復無法幫助您解決在 Excel 中不起作用的箭頭鍵,請嘗試下一種方法。
解決方案 3:嘗試啟用粘滯鍵功能
在 Windows 中啟用粘滯鍵功能可能對您有用。 要使用此策略,請按照以下步驟操作:
第 1 步:在鍵盤上,同時按 Windows 和 S 鍵,然後在搜索框中鍵入控制面板。
第 2 步:從搜索結果中,單擊所需的一個以在您的系統上運行它。
第 3 步:在下一個提示中,單擊“輕鬆訪問”繼續。 如果您無法訪問該選項,則需要設置查看方式:類別。 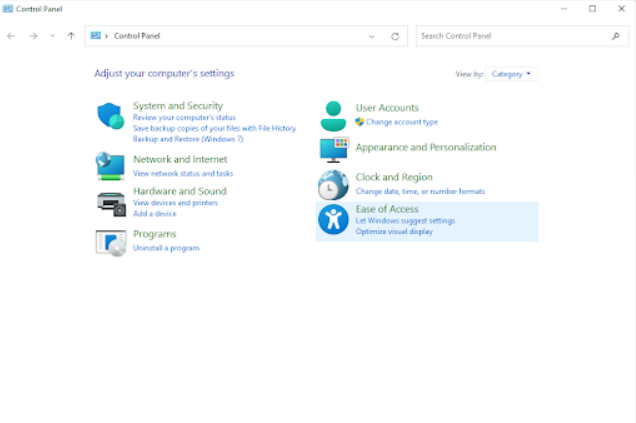
第 4 步:接下來,單擊“輕鬆訪問中心”下的“更改鍵盤工作方式”選項。
第5步:滑動到底部找到使其更容易鍵入部分,然後通過在旁邊的框中打勾來選擇打開粘滯鍵選項。

第 6 步:之後,單擊應用選項以保存新更改並關閉窗口。
完成後,嘗試通過箭頭鍵導航電子表格以檢查是否已解決 Excel 中無法使用的箭頭鍵。 如果不是,則繼續下一個解決方案。
另請閱讀: Windows 中的水平拉伸屏幕問題
解決方案 4:關閉 Excel 加載項
Microsoft Excel 中的加載項可能是箭頭鍵功能錯誤的原因。 發生這種情況是因為加載項往往會在 Excel 中生成新代碼,這在某些情況下可能會干擾實際功能。 因此,要修復在 Excel 中無法使用的箭頭鍵,您應該考慮在應用程序上禁用以前安裝的加載項。 為此,您可以按照下面給出的分步教程進行操作:
第 1 步:運行 Microsoft Excel,然後單擊左側可用的選項按鈕。
第 2 步:從左側邊欄中,選擇加載項。 現在,出現了所有 Excel 加載項的列表,從下拉菜單列表中單擊 Excel 加載項,然後單擊執行。
第 3 步:為了禁用所有 Excel 加載項,您需要首先取消選中加載項下拉菜單中每個選項旁邊顯示的複選框。 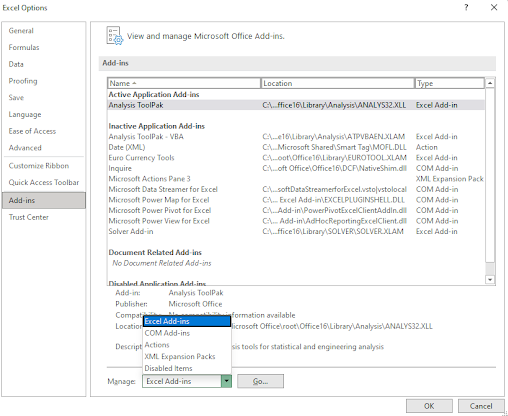
第 4 步:接下來,單擊“確定”並對上下文菜單列表中顯示的每個加載項執行相同的操作。 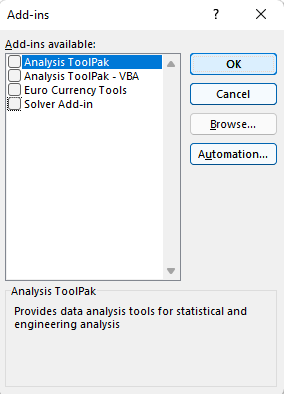
現在,您可以創建一個新工作表或調用已保存的工作表來檢查禁用加載項後箭頭鍵是否正常工作。 如果問題得到解決,那麼這些加載項之一很可能導致與 Microsoft Excel 發生衝突。
解決方案 5:更新您的鍵盤驅動程序
使用過時、損壞或損壞的鍵盤驅動程序可能會導致箭頭鍵在 Excel 中不起作用。 要修復在 Excel 中不起作用的箭頭鍵,您應該檢查並更新您的鍵盤驅動程序。
該任務可以手動或自動完成。 您可以訪問您的 PC 製造商的授權網站,然後下載與您的 Windows 版本兼容的驅動程序文件。 但是,這將需要技術領域的專業知識。 因此,如果您沒有知識和時間手動更新驅動程序,您仍然可以使用 Bit Driver Updater 自動更新。
Bit Driver Updater 是市場上最好的驅動程序更新軟件之一。 只需單擊 2 次鼠標即可更新您的 PC 驅動程序。 該實用程序的最佳之處在於它僅提供在 Microsoft 的 WHQL 測試流程下經過測試和認證的驅動程序。 此外,該工具會自動創建當前驅動程序版本的備份,以便您在需要時恢復它們。 不僅如此,驅動程序更新實用程序還允許您根據需要安排驅動程序掃描,最終將為您節省大量時間。
現在,請查看以下步驟以通過 Bit Driver Updater 更新驅動程序:
第 1 步:下載並安裝 Bit Driver Updater。
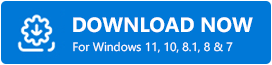
第 2 步:運行 Bit Driver Updater,然後單擊左側菜單窗格中的“掃描”按鈕。
步驟3:等待一段時間,直到掃描操作完成。 完成後,查看掃描結果並找到錯誤的鍵盤驅動程序,然後單擊它旁邊的立即更新選項。 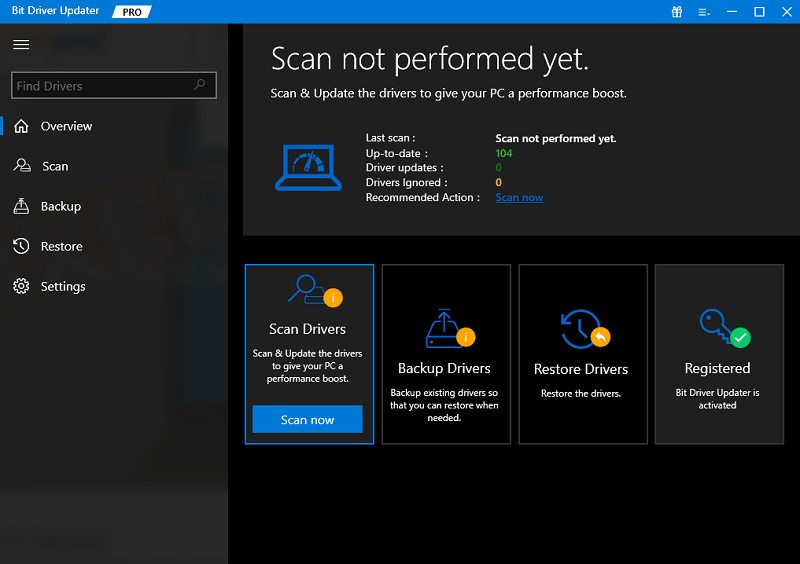
第 4 步:您也可以單擊窗口右下方的“全部更新”按鈕。 此操作將一次性安裝所有 PC 驅動程序。 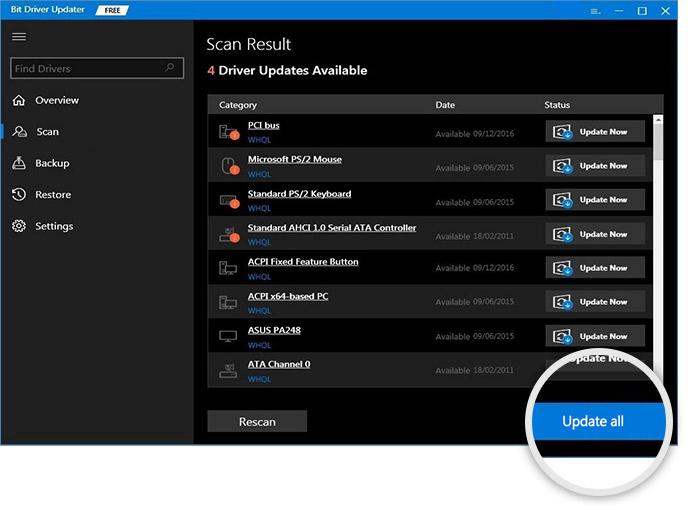
但是,為此,您必須依賴專業版的 Bit Driver Updater。 Bit Driver Updater 的專業版提供全面的技術支持和 60 天退款保證。
另請閱讀:如何在 Windows 上更新驅動程序
如何修復箭頭鍵在 Excel 中不起作用:解釋
Excel 中的箭頭鍵可能有點難以使用。 而且,您似乎無法訪問電子表格,但無需擔心。 我們在上面分享了一些提示和技巧,如果它在未來再次發生,應該有助於解決這個問題。 至於現在,只需確保您的鍵盤已設置並正常運行,並實施這些修復程序以繞過在 Excel 中不起作用的箭頭鍵。
你還要嗎? 然後,註冊我們的時事通訊! 這樣做將使您可以訪問涵蓋數千個主題的大量文章,以及有關如何充分利用您的計算機系統和程序的有用提示。 如果您有任何問題,請在下面的評論部分與我們分享。 此外,您還可以在 Facebook、Twitter、Pinterest 和 Instagram 等社交媒體平台上關注我們。
