如何修復 Windows 10 上的音頻卡頓問題 [7 個解決方案]
已發表: 2021-09-07Windows 10 充滿了散佈在各種系統組件和服務中的幾個錯誤。 雖然其中一些問題相對容易解決,但為其他問題找到解決方案更具挑戰性。

其中一個特別令人煩惱的問題是音頻卡頓,其中您計算機上的音頻會做很多事情:發出嗡嗡聲,切入和切出,不斷滯後,使聽音樂變得不愉快。
但事實證明,音頻卡頓並不是什麼新鮮事:Windows 7 和 Windows 8 等早期版本的 Windows 也存在此問題。 但是,在 Windows 10 的情況下,它會稍微複雜一些,因為您可以通過藍牙和有線連接來體驗它。
因此,如果您也面臨 Windows 10 PC 上的聲音卡頓問題,這裡有一份指南可幫助您解決相同問題。
目錄
修復了 Windows 10 音頻卡頓問題
以下是可以幫助您修復 Windows 10 上的音頻卡頓問題的所有修復程序列表。因此,無論是有線還是藍牙音頻卡頓問題,這些修復程序都應該可以幫助您解決問題。
1.重啟你的電腦
毫不奇怪,重新啟動 PC 可以解決一些最煩人的系統問題。 音頻卡頓問題也不例外。
但是,您的問題是否得到解決取決於您重新啟動 PC 的方式。 您會看到,Windows 10 中的關機實際上並不會關閉系統。 相反,它使用快速啟動功能使其保持清醒,以促進快速啟動。 因此,它會將 Windows 內核的狀態保存到驅動器中,從而防止它關閉所有服務並重新啟動它們。
為了避免這種情況,您可以做的是重新啟動您的 PC,這將完全關閉 PC - 並丟棄內核的狀態 - 並再次啟動它。 或者,您可以打開命令提示符並運行以下命令:
shutdown /s /f /t 0
此外,您還可以使用以下步驟禁用快速啟動:
- 轉到控制面板並選擇電源選項。
- 點擊選擇電源按鈕的功能,然後點擊更改當前不可用的設置。
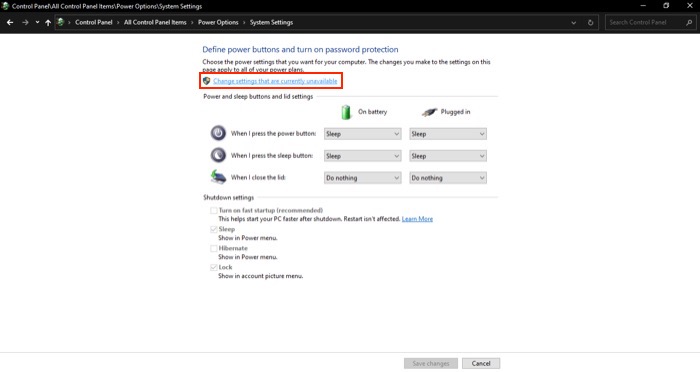
- 取消選中打開快速啟動(推薦)旁邊的複選框,然後點擊保存更改。
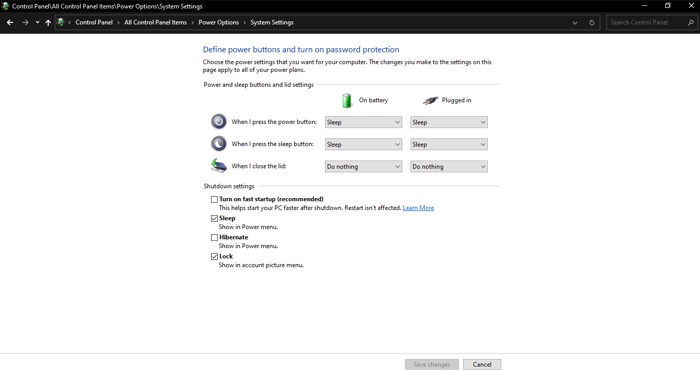
2.關閉音頻增強
Windows 10 提供了一些音頻增強功能,可幫助您調整聲音在音頻設備上的播放方式。 這些可與外部耳機和揚聲器配合使用,當您需要增強低音或響度或通過虛擬化增強聆聽體驗時,它們會派上用場。
但是,很多時候,這些音頻增強功能會造成乾擾並導致音頻卡頓問題。 因此,明智的做法是禁用這些音頻增強功能,看看是否能修復卡頓的音頻。
請按照以下步驟禁用 Windows 10 中的音頻增強功能:
- 打開 Windows 高級用戶菜單 ( Windows + X ),選擇Settings ,然後選擇System 。
- 單擊左側的聲音,然後點擊輸出下方的下拉按鈕以選擇您連接的設備。
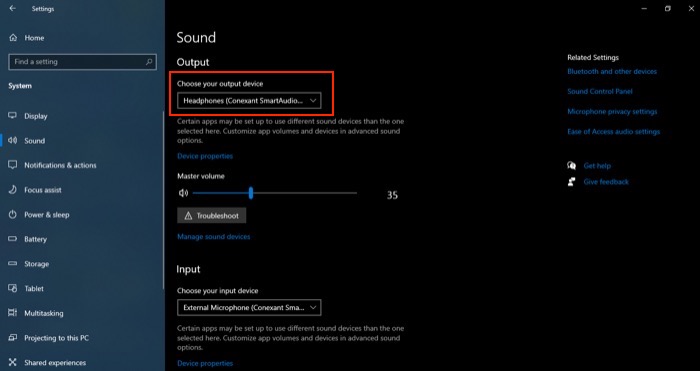
- 點擊設備屬性按鈕,然後單擊相關設置下的其他設備屬性。
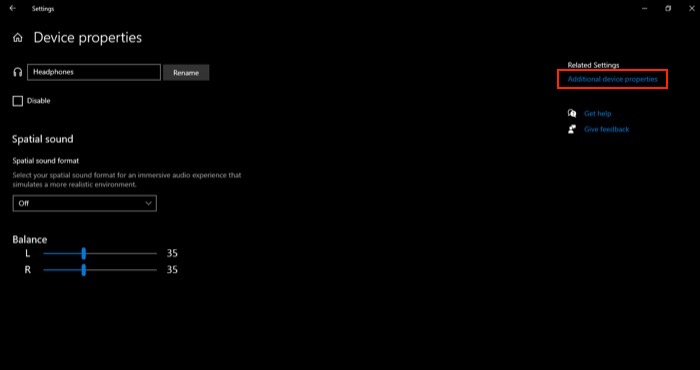
- 轉到Enhancements選項卡並選中Disable all enhancements框。
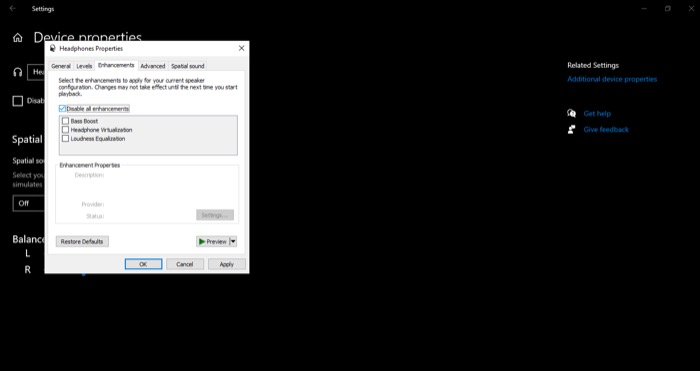
- 點擊確定。
完成後,在恢復播放之前重新插入/重新連接輸出設備以使更改生效。 如果您遇到藍牙音頻卡頓問題,已知此修復程序可以解決這些問題。
相關:YouTube 在 Chrome 上落後? 試試這 10 個工作修復
3.重啟音頻服務
所有 Windows 操作系統都使用服務來啟用不同的系統功能,例如藍牙、Windows 更新、遠程訪問、打印、網絡等。 雖然這些服務在後台不間斷運行,但有時會由於更新錯誤或某些程序衝突而出錯。

Windows 音頻、Windows 音頻端點生成器、藍牙音頻網關、藍牙支持服務和藍牙用戶支持是某些可能導致 Windows 10 上出現音頻卡頓問題的服務。我們需要分別重新啟動它們以嘗試修復。
以下是禁用這些 Windows 服務的步驟:
- 按開始按鈕並在搜索框中搜索服務,然後選擇最佳匹配下的結果。
- 在“服務”選項卡上,找到要重新啟動的服務,右鍵單擊它,然後選擇“重新啟動”。 [重複此步驟以重新啟動我們上面提到的所有服務。]
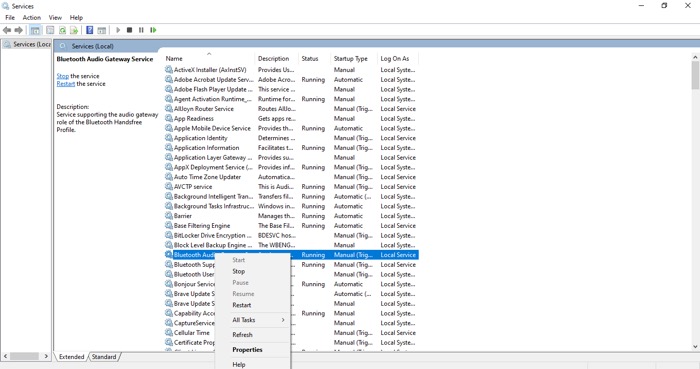
4.更改默認音頻格式
採樣率和位深度是決定您在輸出設備上獲得的音頻質量的兩個重要組成部分。 Windows 10 為此提供了一些不同的預設。 此外,根據您使用的音頻設備(耳機/揚聲器),您還可以獲得更多的頻率和位深度選項以供使用。
但是,如果您只是流式傳輸音頻,則應該使用的理想頻率和位深度設置是 24 位,48000 Hz。 因此,請按照以下步驟確保您 PC 上的設置使用相同:
- 轉到控制面板並選擇硬件和聲音。
- 單擊聲音,在播放選項卡中選擇您的播放設備,然後單擊屬性選項卡。
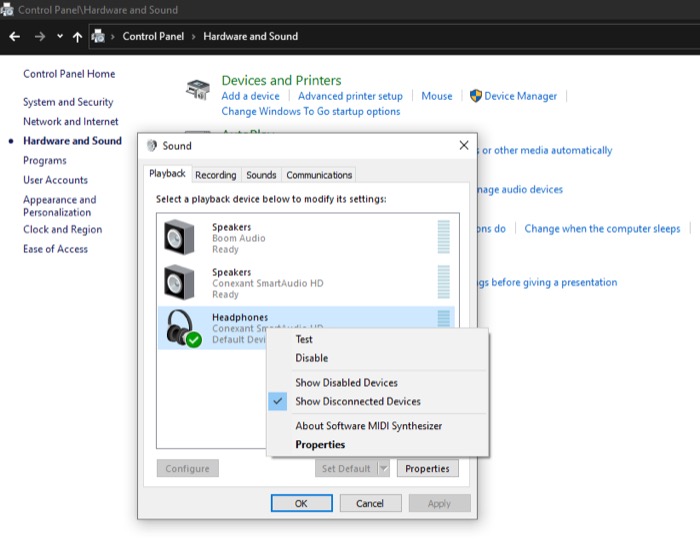
- 轉到Advanced選項卡,然後點擊Default Format的下拉按鈕。
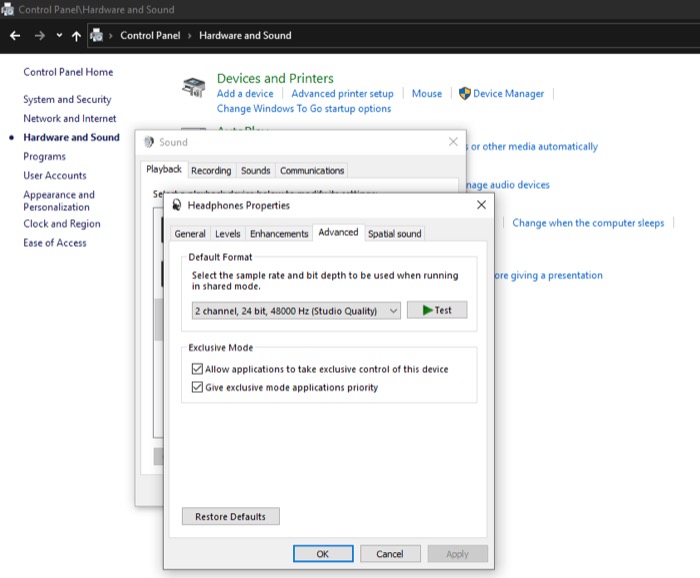
- 選擇具有24 位、48000Hz位深度和頻率設置的選項。
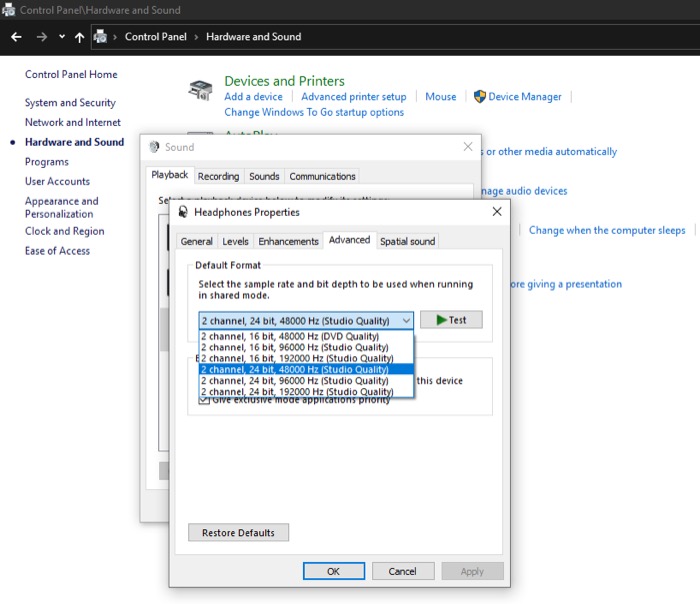
- 點擊測試按鈕測試設置是否有效。
- 單擊確定。
5. 運行音頻疑難解答
Microsoft 在 Windows 10 上捆綁了幾個故障排除實用程序(針對其不同的服務),以識別問題的原因並自動嘗試修復。 它也恰好有一個用於音頻問題。 它被稱為音頻疑難解答,以下步驟演示瞭如何使用它:
- 按 Windows 鍵並在搜索欄中搜索音頻疑難解答。
- 單擊“最佳匹配”下的“查找並修復播放聲音問題”結果。
- 在Playing Window上,點擊Next開始檢測問題。
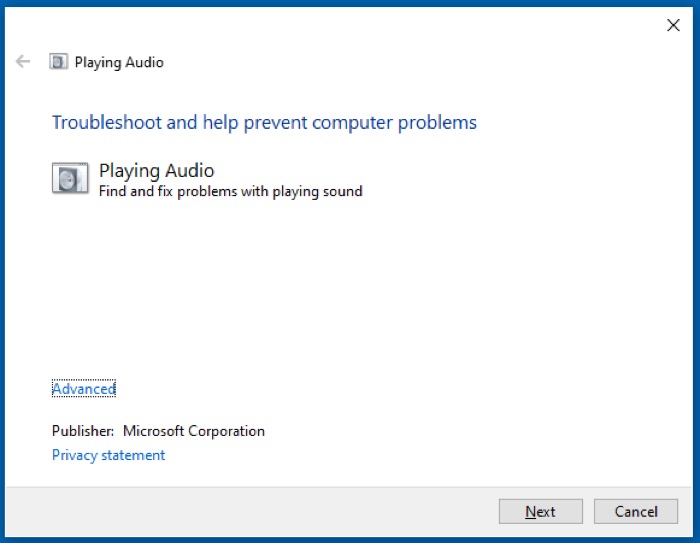
- 當故障排除程序提示選擇要排除故障的設備時,選擇您遇到音頻卡頓的設備,然後點擊Next 。
- 如果發現問題,它會告訴您相同的信息並提供潛在的解決方案。 要繼續修復,請選擇適當的屏幕選項並等待疑難解答程序嘗試修復。
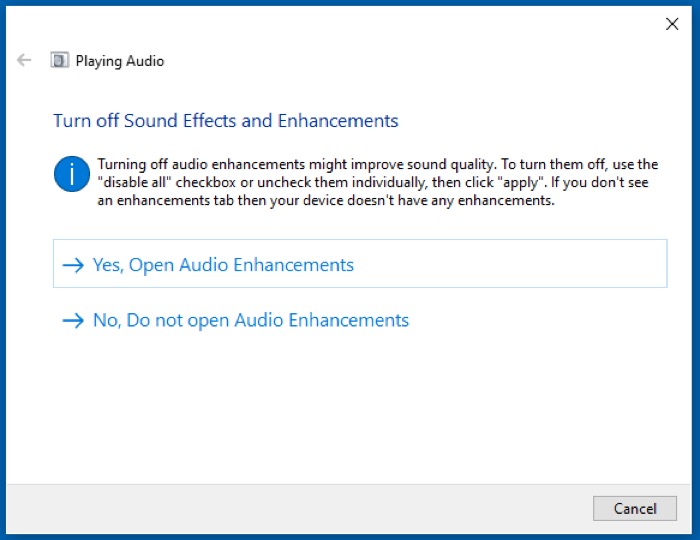
6.修復驅動程序(音頻和藍牙)
設備驅動程序(或簡稱驅動程序)是一組文件,它們告訴硬件設備如何在操作系統環境中進行通信(或功能)。 連接到計算機的所有不同設備(內部或外部)都需要驅動程序才能運行。
但是,有時這些驅動程序開始導致問題,需要更新/重新安裝。 音頻卡頓問題,尤其是藍牙卡頓問題,是由於驅動程序過時/故障而發生的。 因此,檢查您的音頻和藍牙驅動程序是否是最新的是有意義的。
為此,有幾種方法:您可以卸載驅動程序(並讓 Windows 10 自動安裝它)或將其更新到最新版本。
所有這些方法都適用於藍牙和聲音驅動程序。 如果您在有線模式下遇到音頻卡頓,則無需擔心藍牙驅動程序。 但是,如果您在藍牙上遇到音頻卡頓問題,則需要對音頻驅動程序和藍牙驅動程序執行操作。
卸載 Windows 驅動程序
- 單擊Windows + X並從菜單中選擇設備管理器。
- 選擇藍牙並點擊它旁邊的下拉按鈕。 對於音頻驅動程序,單擊聲音、視頻、遊戲控制器以展開設備列表。
- 右鍵單擊彈出的設備,然後選擇卸載設備。
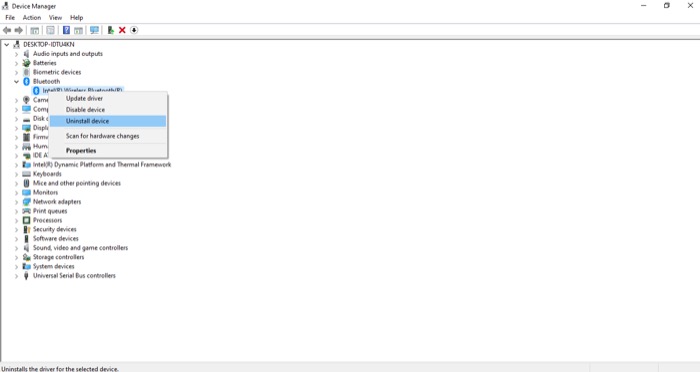
- 選中刪除此設備的驅動程序軟件複選框,然後單擊卸載。
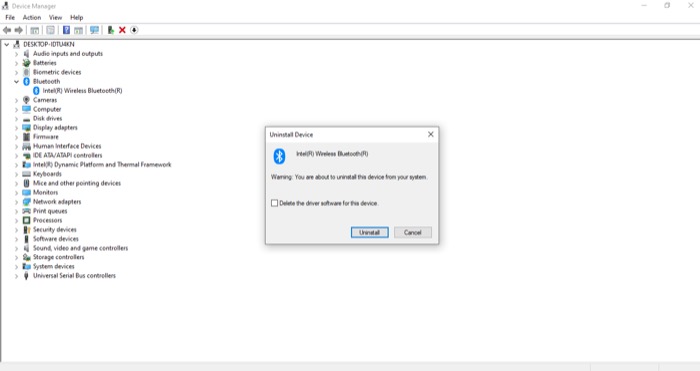
- 卸載設備和驅動程序完成後,重新啟動 PC 以重新安裝驅動程序。
更新 Windows 驅動程序
- 轉到設備管理器。
- 選擇要更新的驅動程序,右鍵單擊它,然後從選項中選擇更新驅動程序。
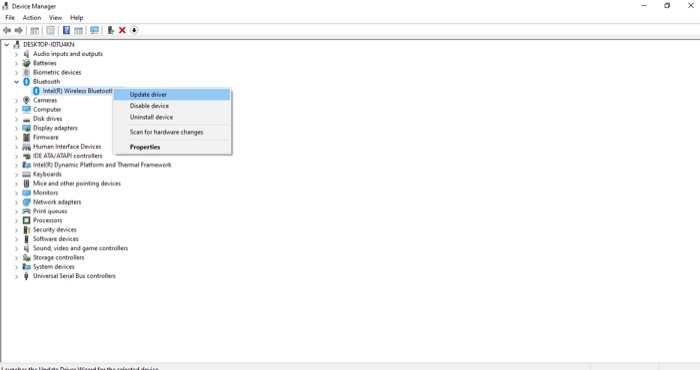
- 一世。 如果您在計算機上下載了驅動程序,請選擇瀏覽我的計算機以獲取驅動程序並導航到下載的目錄。 選擇驅動程序並點擊下一步開始安裝。
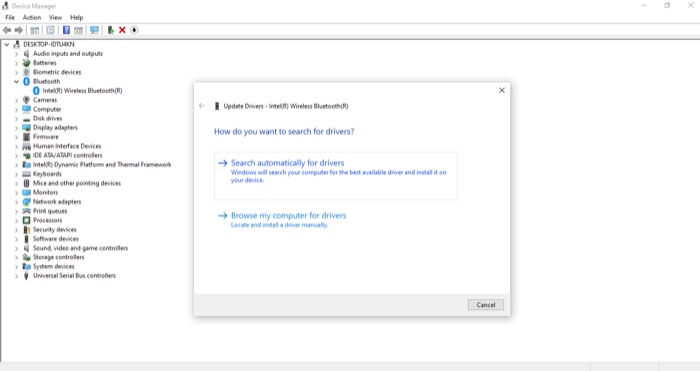
ii. 或者,如果您沒有驅動程序,請選擇自動搜索驅動程序,讓您的 PC 搜索最新的可用驅動程序並按照屏幕上的提示進行安裝。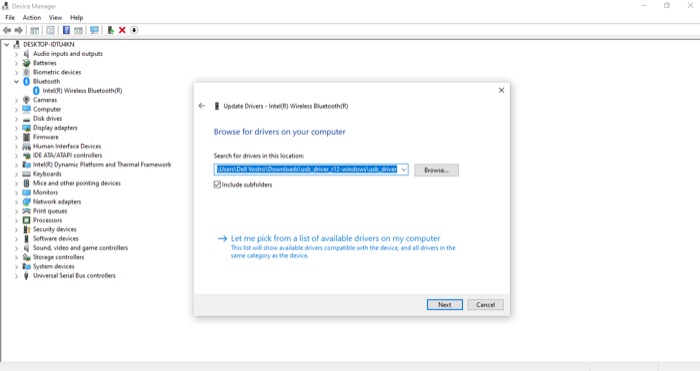
重新安裝正確的驅動程序或將音頻或藍牙驅動程序更新到最新版本後,拔下連接到 PC 的所有有線或藍牙設備並重新啟動它。
7. 更新/卸載 Windows
如果您在將 PC 更新到最新版本的 Windows 10 後開始遇到音頻卡頓問題,則更新可能是您的問題的原因。 因此,您唯一的選擇就是卸載您所做的最新更新。 以下是執行此操作的步驟:
- 轉到控制面板並選擇更新和安全。
- 在左側選擇Windows 更新後,單擊右側窗口中的查看更新歷史記錄。
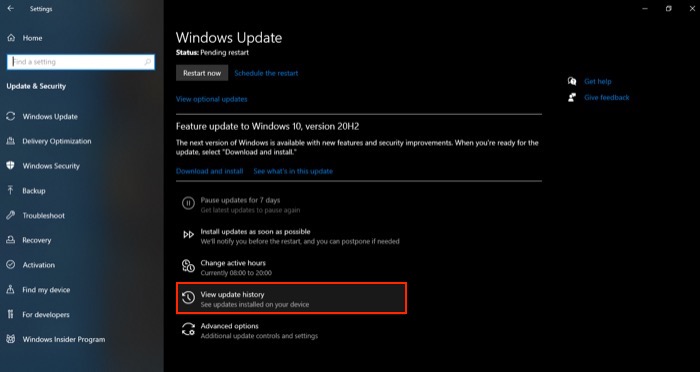
- 點擊卸載更新,您將看到最近在系統上安裝的所有更新的列表。
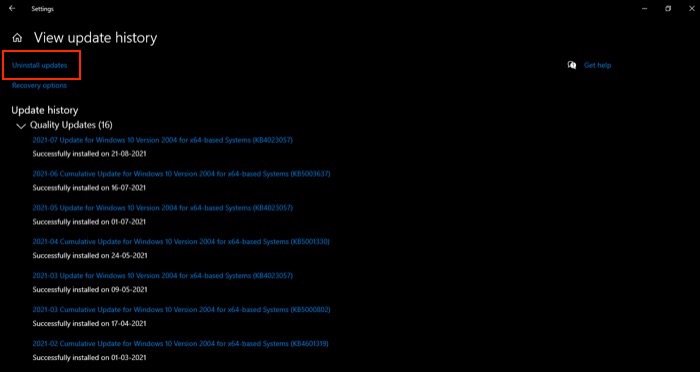
- 右鍵單擊要卸載的更新,然後選擇卸載。
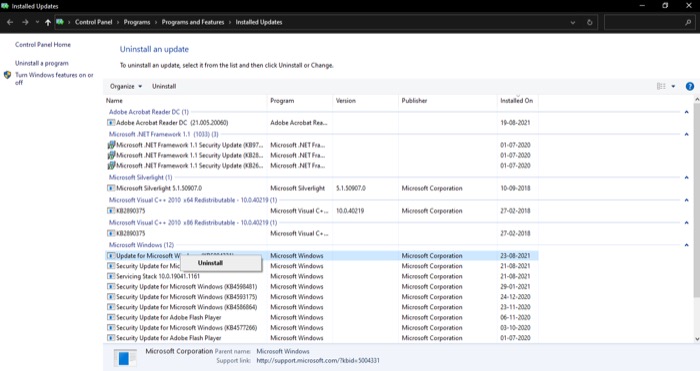
- 在確認提示上單擊“是”以繼續卸載。
- 重新啟動電腦。
與新更新如何使您的 PC 出現問題類似,它也可以在更新後修復某些問題。 音頻卡頓問題是許多用戶在更新系統後已解決的此類問題之一。 請按照以下步驟更新您的 Windows 10 電腦:
- 單擊Windows + X並選擇設置。
- 選擇更新和安全並單擊左側窗格中的Windows 更新。
- 點擊檢查更新。 如果您有一段時間沒有更新,您會看到狀態為Updates are available 。
- 單擊“安裝”按鈕開始安裝更新。
成功解決 Windows 10 音頻卡頓問題
使用本指南,您應該能夠執行一些不同的故障排除解決方案來修復 Windows 10 PC 上的音頻卡頓問題。 這些修復程序中的大多數都取自各種 Microsoft 論壇,並且已被證明對許多人有效。 因此,除非您的 PC 的硬件或軟件存在一些不明顯的問題,否則這些修復程序應該可以正常工作。 隨後,您應該能夠通過有線或無線連接流式傳輸音樂,而不會出現音頻跳過問題。
但是,如果問題仍然存在,則可能是硬件或內部系統問題。 在這種情況下,您可能需要更改導致問題的硬件組件(藍牙或音頻適配器)或分別在您的 PC 上執行全新安裝的 Windows 10 以修復斷斷續續的音頻。
