如何修復錯誤的系統配置信息錯誤 – Windows 10
已發表: 2021-05-14在 Windows 10 上面臨錯誤的系統配置信息? 這是解決此藍屏死機的最佳修復方法。
同意,在處理一項重要任務時,遇到可怕的藍屏死機 (BSOD) 顯示 BAD SYSTEM CONFIG INFO 錯誤是不好的。 但是為什麼會出現這個錯誤呢? 錯誤的系統配置信息是什麼意思? 為這些問題而苦惱? 尋找答案?
好吧,你來對地方了。 在這裡,我們將討論 Windows 10 上系統配置信息錯誤的常見原因以及如何修復它。
停止代碼錯誤系統配置信息錯誤的原因:
此錯誤消息的最常見原因是註冊表和系統文件或引導配置數據文件出現故障。 除此之外,也可能是由於以下原因引起的:
- 過時的驅動器
- 硬件故障
- 系統過熱
- 內存不足
- 病毒攻擊
- 強制關機
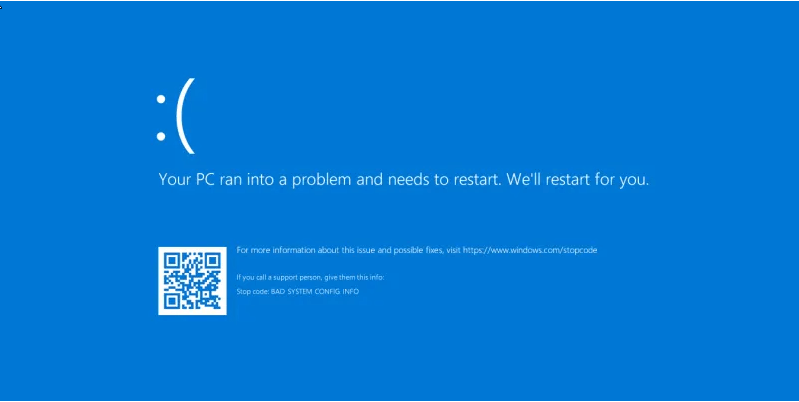
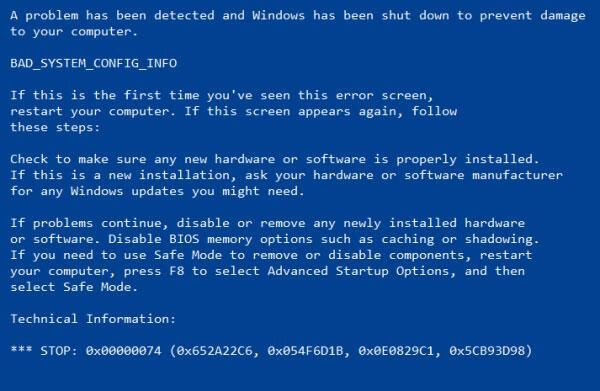
現在,我們知道什麼會導致錯誤的系統配置信息,BSOD 錯誤。 讓我們學習如何解決這個問題。
修復不良系統配置信息 Windows 10 的最佳方法
1. 更新過時、缺失或有問題的驅動程序
過時、損壞和不兼容的驅動程序也是停止代碼錯誤系統配置信息、錯誤的原因。 要解決此問題,您需要更新過時的驅動程序。 這可以手動和自動完成。 為了節省時間並避免對系統造成風險,我們推荐一種自動方式,為此,您可以使用 Smart Driver Care。 適用於 Windows 的出色驅動程序更新工具。
但是,如果您想手動更新驅動程序,請按照以下步驟操作:
注意:要手動更新驅動程序,您需要時間和耐心。 此外,如果您有一點技術知識,最好是因為它有助於下載正確的驅動程序。
手動更新驅動程序的步驟
1. 按 Windows + X > 設備管理器
2. 這將打開設備管理器窗口。
3. 單擊操作選項卡 > 掃描硬件更改。 現在檢查已安裝驅動程序的列表。 如果您在任何驅動程序旁邊看到感嘆號 > 選擇它 > 右鍵單擊 > 更新驅動程序。
4. 從新窗口中選擇第一個選項並等待該過程完成。
5. 如果有可用更新,將自動安裝。
6. 更新驅動程序後,重新啟動系統以應用更改。 現在嘗試運行系統錯誤的系統配置信息,現在應該已修復。
7. 但是,如果 Windows 重新出現,則說明您設備的最佳驅動程序已經安裝。 單擊在 Windows 更新上搜索更新的驅動程序。
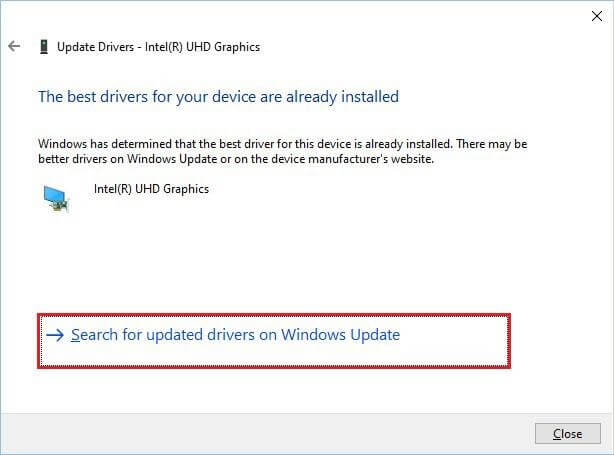
8. 您現在將看到 Windows 更新屏幕,安裝它們並重新啟動系統以應用更改。
如果這聽起來工作量太大,您可以使用名為 Smart Driver Care 的第三方工具更新驅動程序。 要使用它,請按照以下步驟操作:
如何自動更新驅動程序(推薦)
1.下載並安裝Smart Driver Care
2.運行該工具並點擊立即掃描
3.等待掃描完成
4. 您現在將看到過時的、有問題的驅動程序列表。 更新它們並重新啟動 PC 以應用更改。 現在檢查您是否應該不再遇到錯誤的系統配置信息 Windows 10。
注意:Smart Driver Care 提供產品的試用版和付費版。 使用試用版,您將不得不一一更新驅動程序。 但是,如果您擁有付費版本,則可以通過單擊全部更新來更新它們。
2. 檢查硬盤和 RAM 連接。
對於某些用戶來說,打開 CPU 並查看內部以檢查連接可能會令人生畏,但這是必要的。 因此,如果您自己不方便,請尋求專業幫助。 不正確連接的 RAM 和硬盤驅動器可能會導致錯誤的系統配置信息錯誤,因此,我們建議執行此步驟。
一旦您確定硬盤和 RAM 都已正確連接,請嘗試使用 PC。 但是,如果您仍然遇到問題,請檢查可用 RAM 空間和硬盤運行狀況。 這可以手動和自動完成。 在手動需要一些技術知識的情況下,自動操作只需要使用最好的 PC Optimizer。 我們的建議是高級 PC 清理。 要了解有關此工具的更多信息,請閱讀綜合評論。
除此之外,我們建議測試 RAM 以執行此操作,您需要以安全模式啟動 PC。 要了解如何做到這一點,請閱讀 - 進入安全模式 Windows 10 的簡單步驟。
進入安全模式後,請按照步驟檢查 RAM
1. 按 Windows + R 打開運行窗口
2. 鍵入 mdsched.exe
3.選擇立即重新啟動並檢查問題,選項
4. 系統現在將重新啟動並運行內存檢查。 此過程可能需要一段時間才能完成。
如果檢測到任何問題,您可能需要更換 RAM。
3.修復無效的註冊表項
錯誤的系統配置信息是由特定的無效註冊表項引起的。 幸運的是,有一種方法可以修復它們。 要了解如何執行此操作,請按照以下步驟操作。
但是,作為預防措施,在對註冊表進行任何更改之前,我們建議備份註冊表。 要了解如何做到這一點,請閱讀我們之前的帖子。
備份註冊表後,請按照步驟修復損壞的 Windows 註冊表。
1. 使用 Windows 10 安裝 DVD 啟動 Windows。 但是,如果您沒有 DVD,則可以從可啟動 USB 啟動 Windows。
閱讀更多:如何創建 Windows 10 可啟動 USB
2. 選擇疑難解答 > 高級選項 > 命令提示符。
3. 在命令提示符窗口中依次輸入以下命令(每個命令後按 Enter):
cd C:\Windows\System32\config
ren C:\Windows\System32\config\DEFAULT DEFAULT.old
C:\Windows\System32\config\SAM SAM.old ren
ren C:\Windows\System32\config\SECURITY SECURITY.old
ren C:\Windows\System32\config\SOFTWARE SOFTWARE.old
C:\Windows\System32\config\SYSTEM SYSTEM.old ren

注意:在每個命令重命名文件夾後按 Enter 鍵。
4. 然後,在命令提示符窗口中輸入以下命令:
copy C:\Windows\System32\config\RegBack\DEFAULT C:\Windows\System32\config\
copy C:\Windows\System32\config\RegBack\DEFAULT C:\Windows\System32\config\
copy C:\Windows\System32\config\RegBack\SAM C:\Windows\System32\config\
copy C:\Windows\System32\config\RegBack\SECURITY C:\Windows\System32\config\
copy C:\Windows\System32\config\RegBack\SYSTEM C:\Windows\System32\config\
copy C:\Windows\System32\config\RegBack\SOFTWARE C:\Windows\System32\config\
注意:這樣做會替換舊文件。
5. 退出命令提示符並重新啟動 PC。
4. 修復引導配置數據文件 (BCD)
當系統配置文件損壞或配置不正確時,會出現停止代碼錯誤的系統配置信息錯誤。 因此,要修復錯誤消息,我們需要訪問“高級啟動”菜單並修復 BCD 文件。 為此,請按照以下步驟操作:
1. 按 Windows 徽標 > 電源圖標 > 選擇重新啟動並按 Shift + Enter
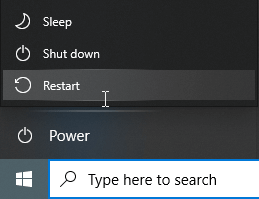
2. 這將重新啟動系統,您將看到一個帶有不同選項的藍屏。 從這裡,選擇疑難解答。
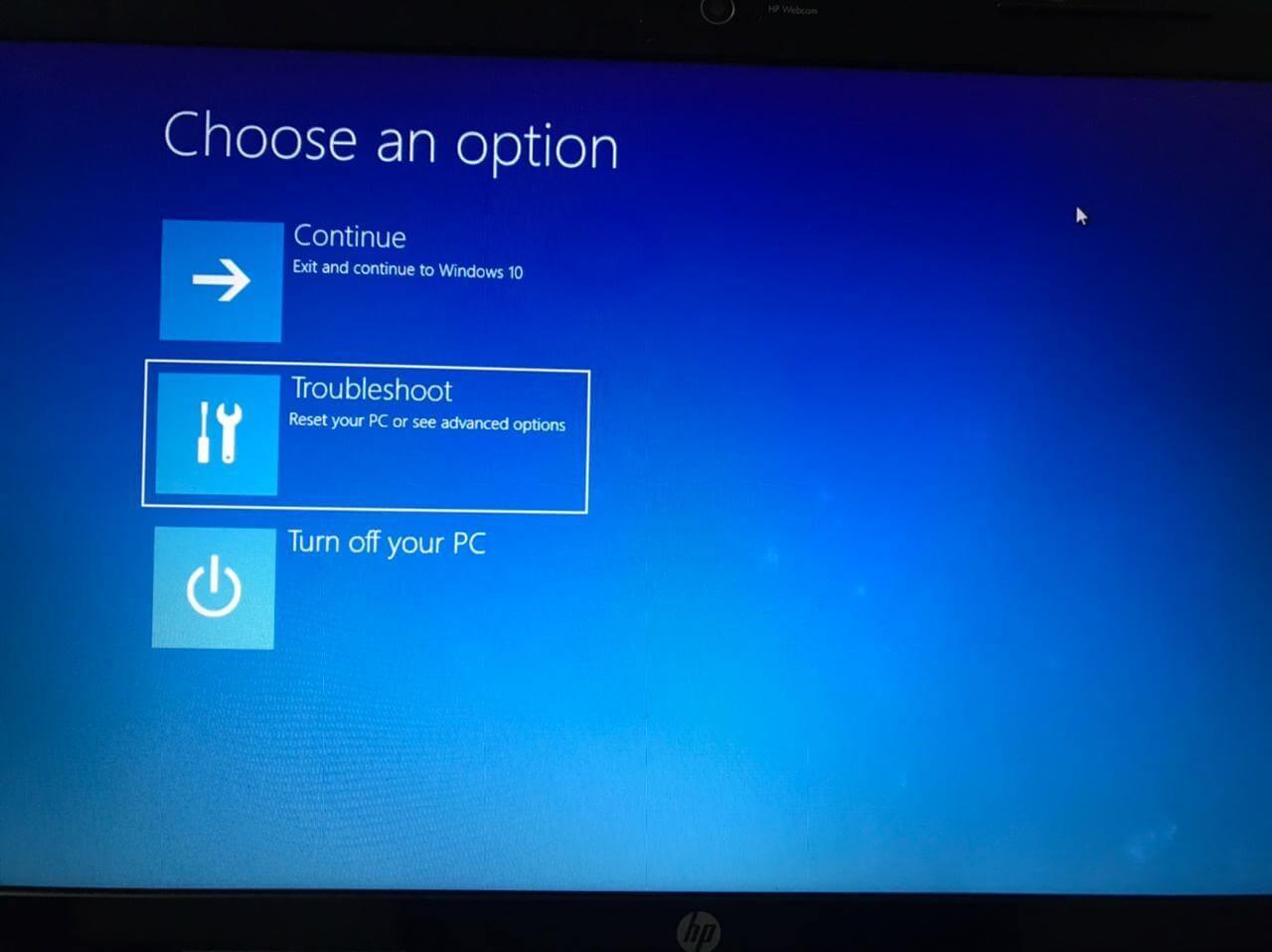
3. 接下來,選擇高級選項。
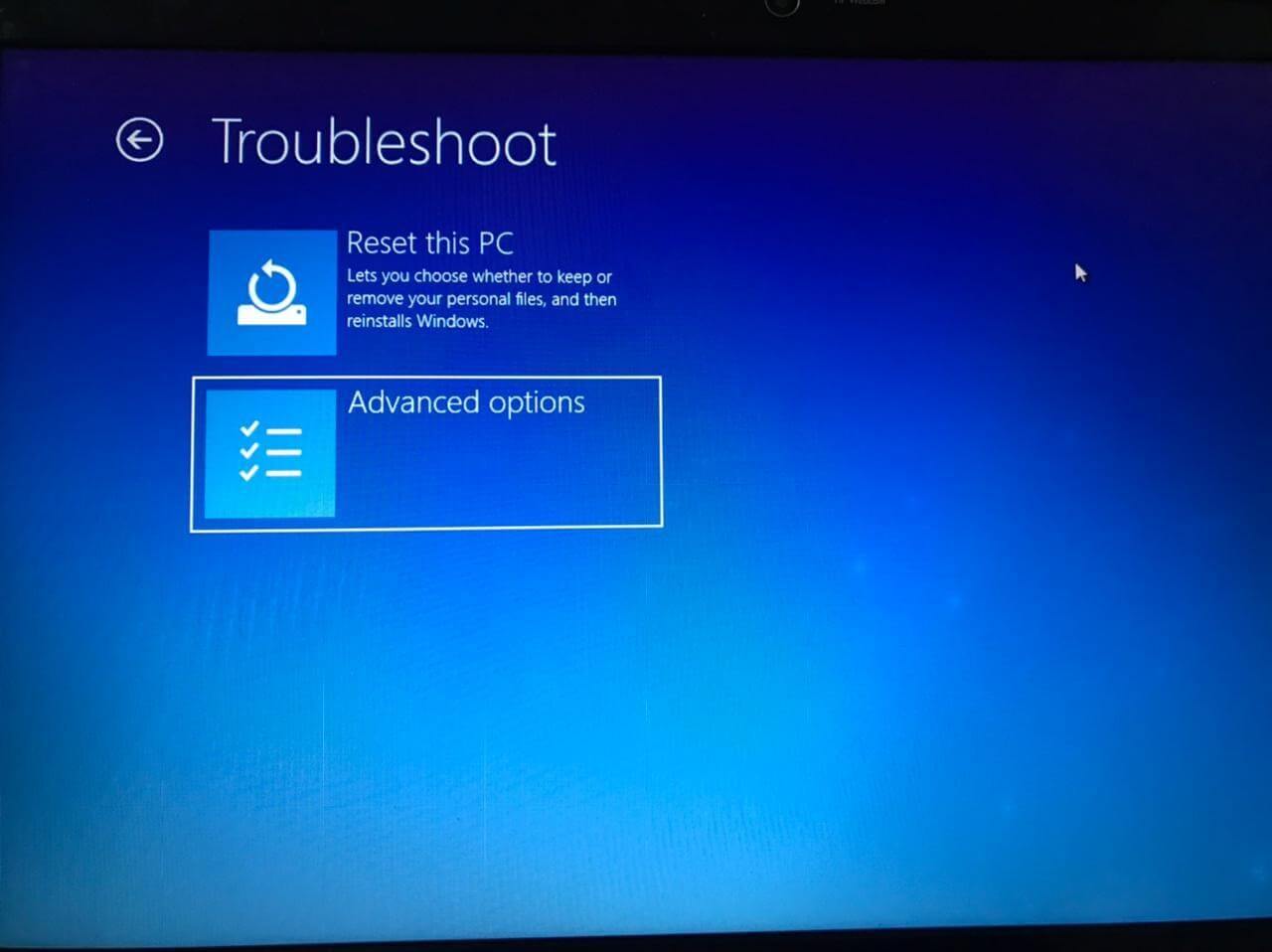
4. 在高級選項窗口中,選擇命令提示符
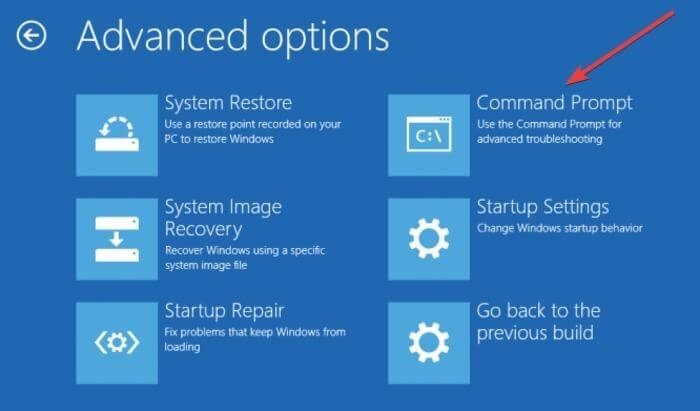
5. 系統現在將重新啟動,您將看到命令提示符藍屏。 選擇帳戶以繼續 > 輸入密碼。
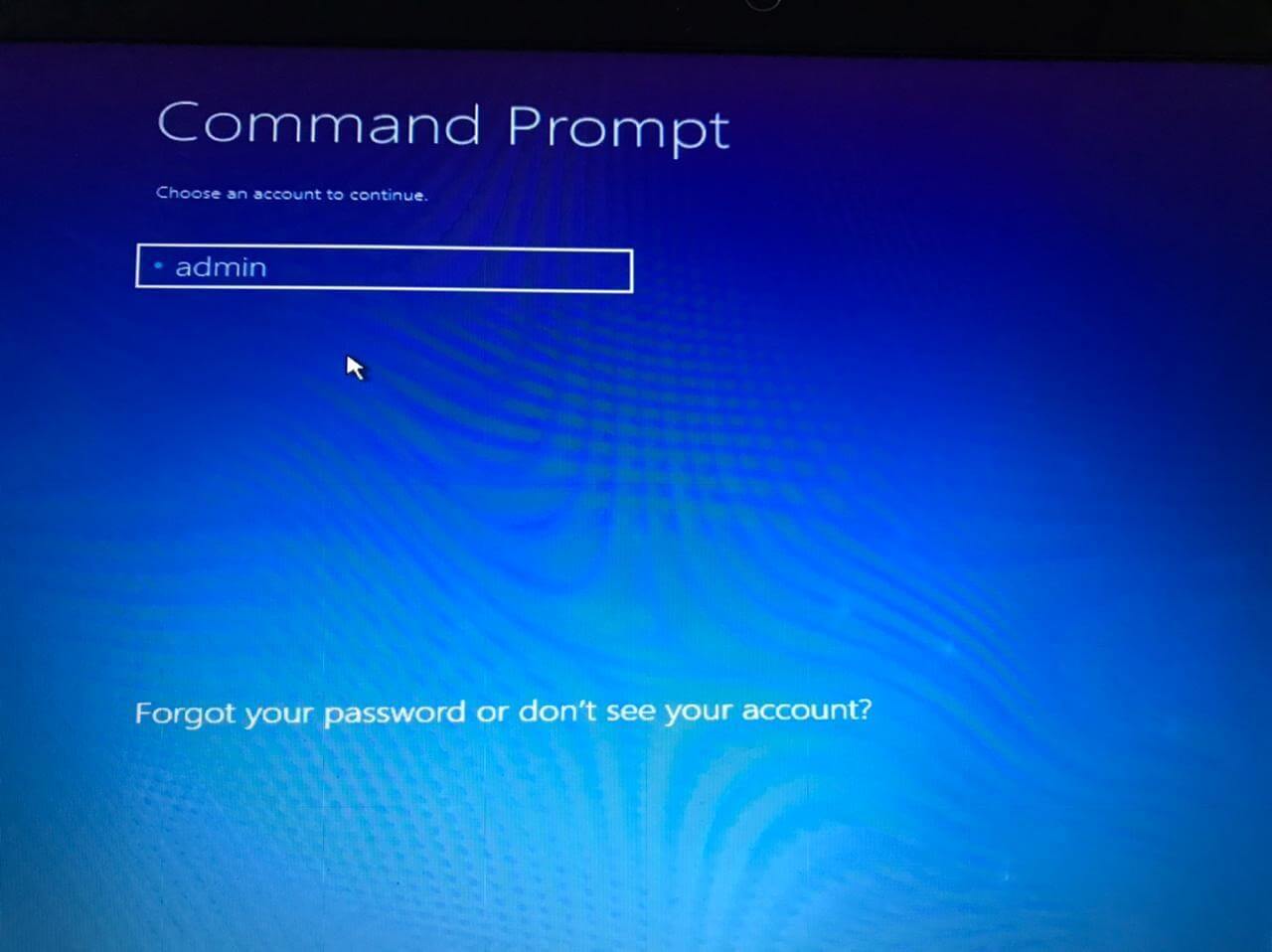
6.接下來,一一輸入以下命令
bcdedit/deletevalue {默認} numproc
bcdedit/deletevalue {默認} truncatememory
7. 退出命令提示符並重新啟動 Windows。
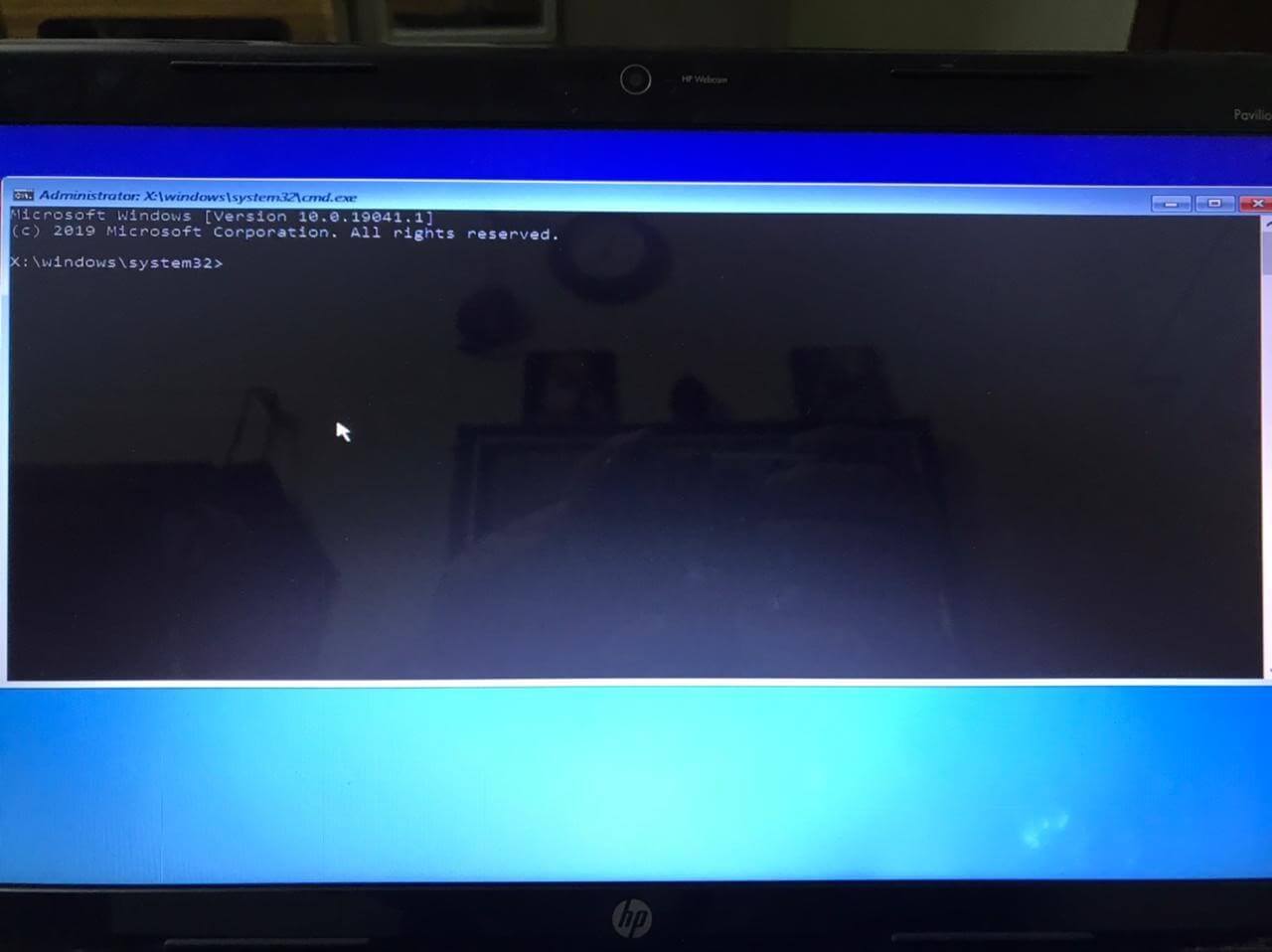
5.修復BCD文件
如果 BCD 文件損壞,您將看到錯誤的系統配置信息錯誤,並且將被拒絕安全模式訪問。 要解決此問題,您需要一個可啟動的 USB 閃存驅動器或 Windows 安裝 DVD> 一旦您必須按照以下步驟操作:
1. 插入可啟動的 USB 或 DVD 並從中啟動。
2. 這將開始安裝 Windows 10
3. 單擊下一步 > 修復您的計算機
4.疑難解答>高級選項>命令提示符
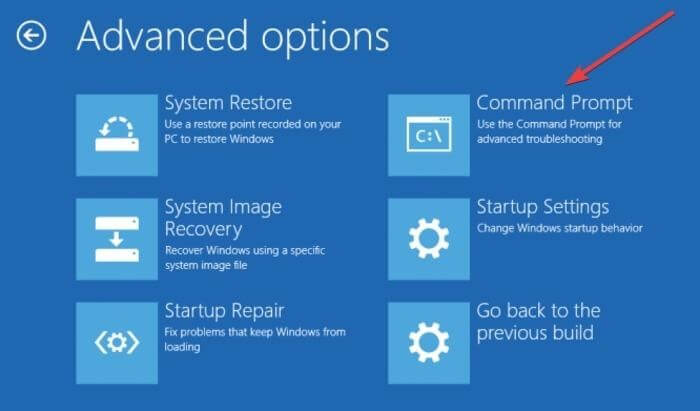
5.在命令提示符窗口中輸入以下命令,一個接一個(每個命令後按回車鍵):
bootrec /repairbcd
bootrec /osscan
bootrec /repairmbr
注意:最後一條命令將刪除並重新創建主引導記錄,因此使用時要小心。
6. 退出命令提示符 > 重新啟動系統。
6.執行系統還原
如果上述方法不起作用,您可以嘗試執行最後兩個解決方案:
1. 單擊 Windows 徽標 > 電源圖標 > 選擇重新啟動 > 按 Shift 並回車
2. 選擇疑難解答 > 高級選項 > 系統還原
3.選擇用戶名>按照屏幕上的說明>選擇還原點>下一步並等待該過程完成
7.重置Windows 10
如果上述解決方案沒有幫助,您可以嘗試重置 Windows。 要了解更多信息,請閱讀如何將 Windows 恢復出廠設置
結論
這就是我們如何修復錯誤的系統配置信息 Windows 10。我們希望使用上面討論的最佳方法,您可以解決 BSOD 錯誤。 請讓我們知道哪種方法最適合您。 但是,如果您嘗試使用其他方法,請在評論部分分享相同的內容。 如果您喜歡這篇文章,請與他人分享,如果您有任何反饋,請與我們分享。 我們喜歡收到您的來信。
推薦讀物:
修復:錯誤“Windows 已從意外關機中恢復”
如何在 Windows 中卸載 Snap Camera
修復 - Windows 10 中的服務主機 SysMain 磁盤使用率高
