如何修復 Windows 10 上的 Bad_Pool_Caller 錯誤 {已解決}
已發表: 2022-02-03在 Windows 10 上遇到 Bad_Pool_Caller 錯誤? 然後,您應該嘗試這些修復程序來解決此錯誤。
Bad Pool Caller 基本上是藍屏死機 (BSOD),通常出現停止錯誤代碼 0x000000C2。 Windows 操作系統在數據池中保留了一系列所需的文件。 而且,數據池使您的 PC 可以在系統需要時讀取所有這些必需的文件。
當您的 Windows PC 顯示 Bad_Pool_Caller 錯誤時,這意味著您的處理器中的一個線程創建了一個錯誤的池請求和對不存在、不可用或由另一個線程操作的資源的需求。 這清楚地表明,您的 PC 無法讀取它需要的特定文件或設置。
與其他 BSOD 錯誤類似,Bad Pool Caller 也會使您的 PC 運行緩慢並導致系統崩潰問題。 但沒什麼好擔心的,就像其他藍屏死機錯誤一樣,這個錯誤也是可以解決的。 通過本故障排除指南,我們將向您展示如何輕鬆快速地消除此錯誤。
但在我們深入研究解決方案之前,最好了解導致此錯誤的原因。
是什麼導致 Bad_Pool_Caller 錯誤?
以下是 Bad Pool Caller 藍屏錯誤的可能原因:
- 系統崩潰或凍結。
- 惡意軟件或病毒感染。
- 過時、損壞或有故障的設備驅動程序。
- 硬件故障。
- 舊的 Windows 操作系統版本。
另請參閱: Windows 10 中的機器檢查異常 BSOD [已解決]
在 Windows 10、8、7 PC 上修復 Bad_Pool_Caller BSOD 錯誤的解決方案列表
每當您遇到任何 PC 錯誤或故障時,重新啟動計算機系統應該始終是您的第一個策略。 因為很多時候它就像魔術一樣起作用。 如果重新啟動並不能幫助您修復 Bad Pool Caller 錯誤,請嘗試下面提到的其他高級解決方案:
解決方案 1:安裝最新的系統更新
在您繼續之前,請確保您已安裝最新的系統更新。 如果您還沒有,請按照下面分享的步驟下載並安裝系統補丁。
第 1 步:在鍵盤上,同時按下Windows 徽標 + I 鍵。
第 2 步:這將在您的屏幕上打開 Windows 設置。 在這裡,您需要查找更新和安全並單擊它。
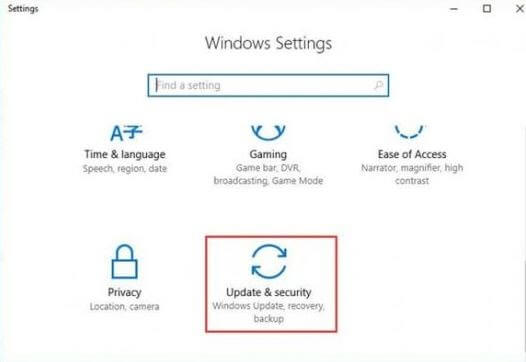
第 3 步:從左側面板中選擇Windows Update ,然後單擊Check For Updates 。
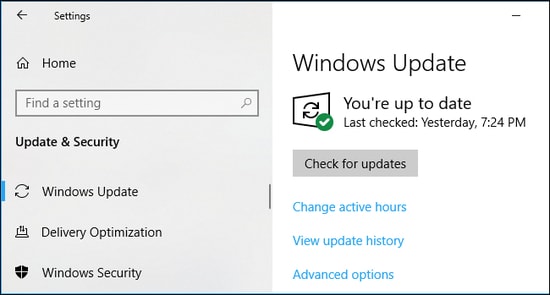
等待並讓 Windows 搜索最新的系統更新或補丁。 如果有任何更新可用,Windows 將自動安裝它。 安裝最新的系統更新後,重新啟動 PC 以應用更改並測試問題。 如果 Bad_Pool_Caller 錯誤仍然存在,則繼續其他解決方案。
解決方案 2:更新過時的驅動程序
如果您使用過時、損壞或損壞的設備驅動程序,那麼您可能會遇到像 Bad_Pool_Caller 這樣的 BSOD 錯誤。 因此,要解決此問題,您需要檢查可用的驅動程序並在需要時更新它們。

要更新設備驅動程序,您可以訪問 PC 製造商的官方網站,然後手動下載並安裝它們。
如果您沒有耐心和所需的技術技能來在線搜索正確的驅動程序,那麼您可以使用 Bit Driver Updater 自動完成。
Bit Driver Updater 是一款著名的驅動程序更新實用工具,只需單擊幾下鼠標即可更新驅動程序。 這個工具最好的一點是它只安裝經過 WHQL 測試和簽名的驅動程序。 使用此實用工具,您還可以清理系統垃圾並修復許多與 Windows 相關的問題。
要使用此驅動程序更新程序,請按照以下共享的步驟操作:
第 1 步:從下面給出的按鈕下載並安裝 Bit Driver Updater。
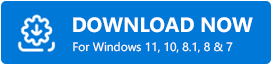
第 2 步:之後,在您的 PC 上運行驅動程序更新實用工具。
第 3 步:在左側,選擇掃描,然後單擊掃描驅動程序開始掃描過程。
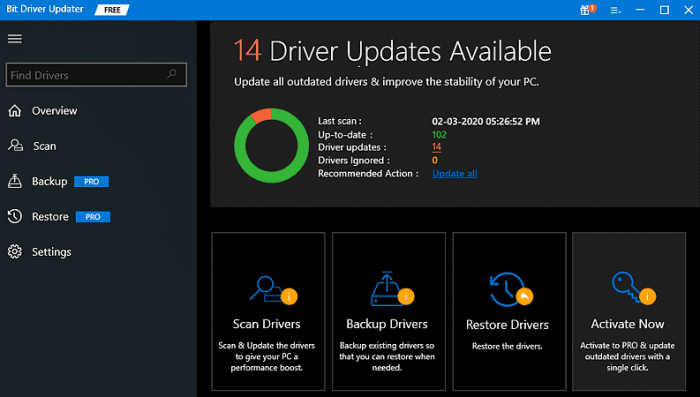
第 4 步:等待並讓軟件掃描您的系統以查找故障、丟失或過時的驅動程序。
第 5 步:完成後,檢查掃描結果並單擊要更新的驅動程序旁邊的立即更新按鈕。
注意:如果您使用的是該工具的專業版,那麼您將能夠通過單擊全部更新按鈕來一次更新系統的所有過時驅動程序。 此外,專業版提供 24/7 技術支持和 60 天全額退款保證。
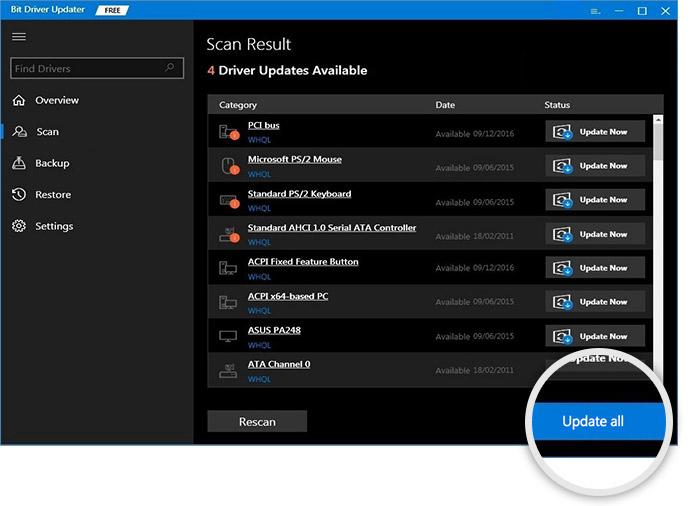
另請參閱:如何修復 Windows 10 中未處理的 KMODE 異常錯誤
解決方案 3:撤消最近的 PC 更改
Bad Pool Caller 錯誤的主要原因之一可能是最近進行了更改。 這意味著,如果您最近在 PC 上安裝或添加了任何新硬件或軟件,則需要刪除它們以撤消所有最近的修改。 完成後,再次啟動您的 PC 並檢查這是否解決了問題。
如果問題仍然與之前相同,那麼您可以嘗試下面解釋的其他解決方案。
解決方案 4:執行防病毒掃描
病毒或惡意軟件感染也可能導致 Windows 10 或更早版本出現 Bad Pool Caller 藍屏錯誤。 您可以使用任何可靠的第三方防病毒解決方案(例如 Avast)在您的 PC 上執行深度病毒掃描。 而且,如果您在 PC 中發現任何病毒或勒索軟件,請刪除它們以保持您的計算機系統健康和清潔。
解決方案 5:運行 BSOD 疑難解答
最後但同樣重要的是,您可以使用 Windows 默認疑難解答來查找和修復 BSOD 問題。 以下是如何使用 BSOD 疑難解答來修復 Bad Pool Caller 錯誤:
第 1 步:調用 Windows 設置並單擊更新和安全。
第 2 步:從左側面板中,選擇疑難解答。
第 3 步:向下滾動,直到看到藍屏選項。 單擊它,然後單擊運行疑難解答,如下所示。
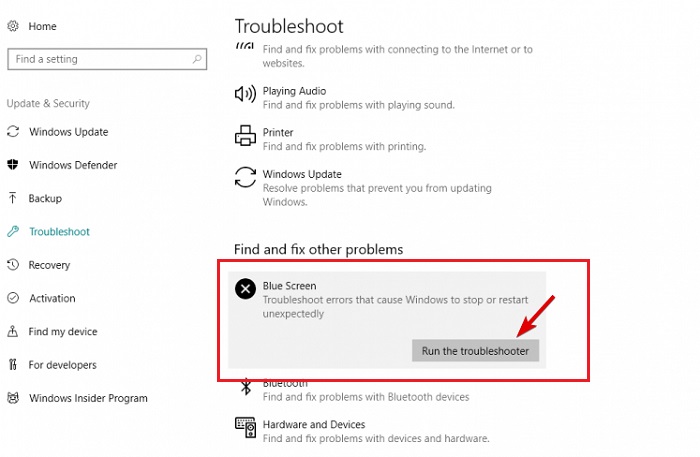
現在,BSOD 疑難解答將檢測並修復導致 Windows PC 突然停止或重啟的錯誤。
另請參閱:如何修復 Windows 10 中的關鍵結構損壞錯誤
Windows PC 上的 BAD_POOL_CALLER 藍屏錯誤:已解決
因此,這些是您可以考慮在 Windows 10、8、7 上修復 Bad Pool Caller 藍屏錯誤的 5 個有效解決方案。希望上面討論的解決方案可以幫助您處理此問題並防止您的 PC 受損。 如果您有任何疑問或進一步的建議,請在下面的評論中告訴我們。
此外,請訂閱我們的時事通訊以獲取更多與技術相關的信息。 並且,在 Facebook、Twitter、Instagram 和 Pinterest 上關注我們
以獲得更快的響應。
