如何修復 Blender 在 Windows 10、11 上不斷崩潰
已發表: 2023-12-08Blender 是一款功能強大且常用的 3D 建模和動畫軟體。 另一方面,如果您在 Windows 11 上使用 Blender 並且經常遇到崩潰,這可能會非常不愉快並影響您的工作效率。 好消息是,您可以採取多種措施來解決此問題,並確保 Windows 11 PC 上的 Blender 體驗可靠。
Blender 在 Windows 11 上不斷崩潰是一個常見問題,在這篇詳盡的文章中,我們將研究導致這些崩潰的多種原因,並提出修復它們的具體策略。
是什麼導致 Blender 在 Windows 10、11 上運行時崩潰?
Blender 在 Windows 11 上失敗的潛在原因有很多。一旦我們更了解這些因素,我們將能夠透過實施正確的解決方案來更好地解決 Blender 在啟動時不斷崩潰的問題。 以下是一些可能的原因:
- 消耗資源的應用程式:同時執行許多資源密集型應用程式可能會對電腦的效能造成壓力,導致 Blender 崩潰。
- 過時的應用程式版本:使用過時的 Blender 版本可能會導致穩定性問題和崩潰。Blender 的製造商經常提供更新,包括錯誤修復和增強功能; 因此,為了獲得更愉快的體驗,使用最新版本至關重要。
- 過時的顯示卡驅動程式: Blender 的顯示卡驅動程式在確保相容性和最佳效能方面發揮著至關重要的作用。當顯示卡驅動程式過期或不相容時,可能會發生崩潰。 使顯示卡驅動程式保持最新非常重要。
- Windows 相容性問題:由於程式和作業系統之間的相容性問題,Blender 有時可能會在 Windows 11 上崩潰。這些困難可能是由不同版本的 Windows 引起的。
如何修復 Blender 在 Windows 10、11 上不斷崩潰的問題
儘管有多種因素可能導致 Blender 崩潰問題,但我們整理了一系列已為大量 Windows Blender 用戶帶來成功的解決方案。 在這篇文章中,您將了解如何輕鬆快速地修復 Windows 11 上的 Blender 崩潰。
修復 1:更新顯示卡驅動程式
在大多數情況下,故障或過時的圖形驅動程式是 Blender 不斷崩潰問題的主要原因。 如果您相當長一段時間沒有更新圖形驅動程式或圖形驅動程式檔案故障或損壞,您可能會遇到應用程式崩潰、卡頓甚至螢幕閃爍的問題。
Nvidia、AMD 和 Intel 等顯示卡製造商正在不斷升級其相關的顯示卡驅動程式。 這樣做的結果是,他們將提高顯示卡的效能並解決最新版本的顯示卡驅動程式中存在的缺陷。
您可以嘗試更新驅動程序,看看是否可以解決 Blender 崩潰的問題。 如果您沒有足夠的時間、耐心或專業知識來手動更新驅動程序,您可以使用 Win Riser Driver Updater 自動進行更新。
該軟體將自動識別您的電腦系統並為其找到合適的驅動程式。 您不需要對電腦現在運行的作業系統有具體的了解,不需要擔心下載不正確的驅動程序,也不需要擔心安裝時出錯。 Win Riser 負責一切。
使用 Win Riser Driver Updater 更新 Windows 10、11 上過時的顯示卡驅動程式的簡單步驟
步驟1:首先,從下面提供的按鈕下載Win Riser。
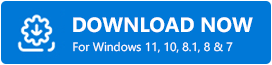
步驟 2:雙擊下載的文件,然後按照螢幕上的指示完成安裝。
步驟 3:成功安裝後,啟動 Win Riser 或您的 PC,讓它徹底掃描裝置是否有過時、損壞或遺失的驅動程式。
步驟 4:檢查掃描結果並點選「立即修復問題」選項。 這將一次性安裝所有可用的驅動程式更新。 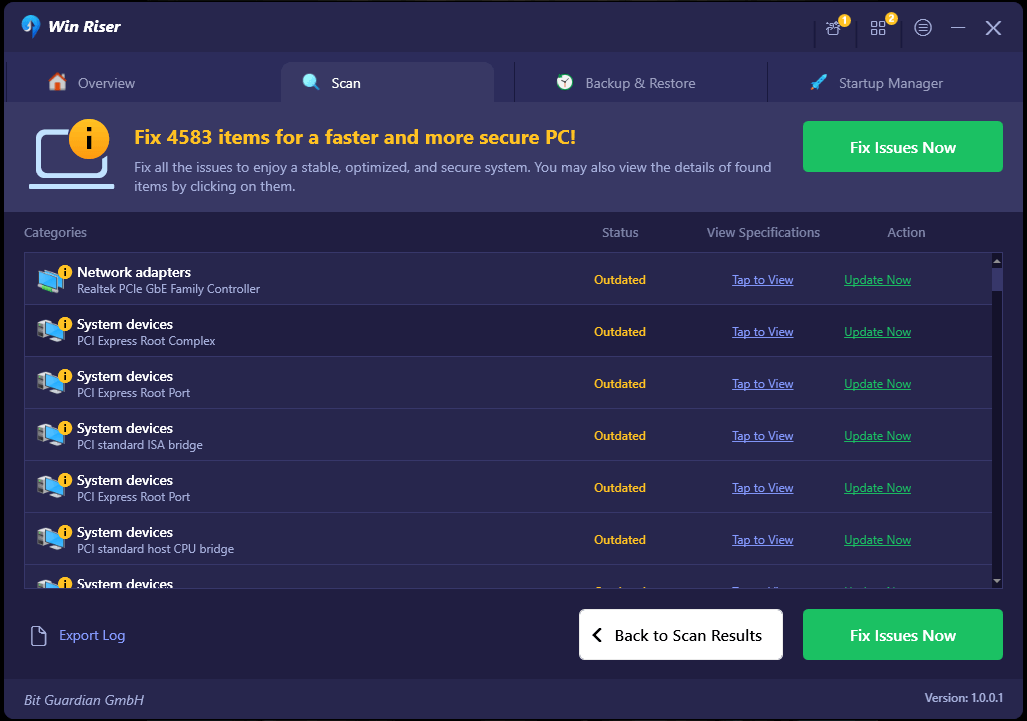
完成後,重新啟動系統以儲存新驅動程式。 在您的 PC 上執行 Blender 並測試問題。 如果 Blender 在 Windows 10、11 PC 上持續崩潰,請繼續執行下面提到的其他解決方案。
另請閱讀:Roblox 在 Windows 10、11 PC 上不斷崩潰:修復
修復 2:停用資源消耗應用程式
記憶體不足是 Blender 程式崩潰的另一個典型原因。 如果您同時在背景運行大量應用程序,您的電腦可能會耗盡隨機存取記憶體 (RAM),這可能會導致 Blender 崩潰。 為了避免 Blender 在啟動時不斷崩潰,您應該按照以下步驟停止使用大量資源的程序:

步驟1:為了防止資料遺失,請儲存這些程式中尚未儲存的所有工作。
步驟 2:下一步是右鍵點選 Windows 中的工作欄,然後選擇「工作管理員」 。 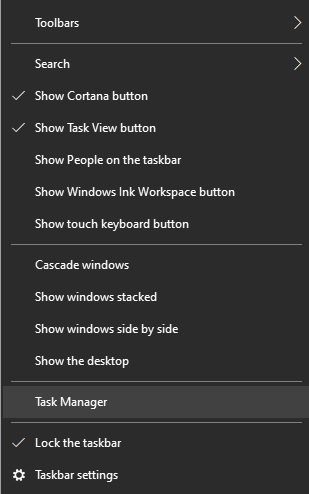
步驟 3:確定正在使用大量資源但目前不需要的進程或程序。
步驟 4:若要關閉任何這些應用程式或進程,請右鍵單擊它們,然後從上下文功能表中選擇「結束任務」選項。 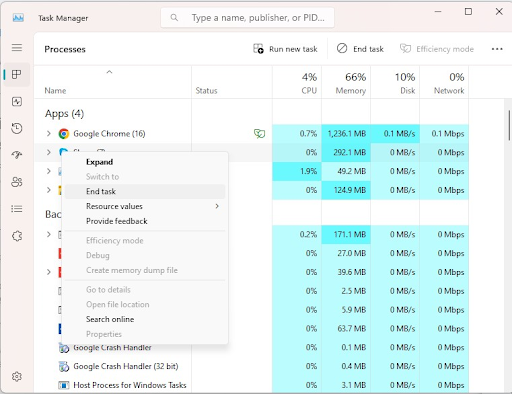
透過釋放系統資源的過程,您可以為 Blender 提供正常工作所需的處理能力,從而降低崩潰的風險。 但是,如果攪拌機持續崩潰,請嘗試下一個策略。
另請閱讀:如何解決 Phoenix Point 崩潰問題
修復 3:下載並安裝最新版本的 Blender
使用舊版的 Blender 時,您面臨引入缺陷和不穩定的風險,最終可能導致崩潰。 為了正確安裝最新版本的 Blender,請依照下列步驟操作:
第 1 步:造訪 Blender 官方網站繼續。
步驟 2:在網站上,導覽至標示「下載」的區域。
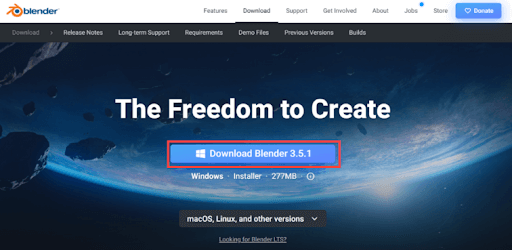
步驟 3:下一步是選擇與您的作業系統(本例中為 Windows 11)相對應的 Blender 版本,然後按一下「下載」按鈕。
步驟4:下載完成後,找到已下載的檔案並開始安裝程序。
步驟 5:為了在電腦上安裝最新版本的 Blender,您需要按照螢幕上顯示的指示進行操作。 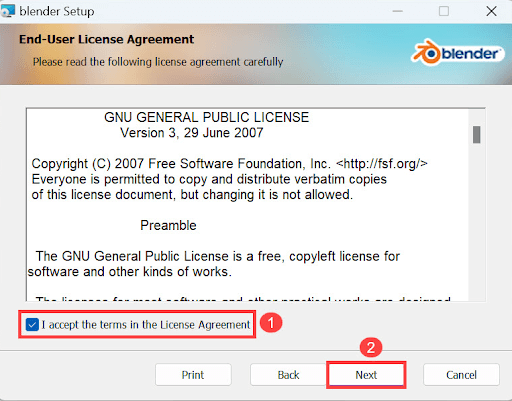
當您安裝最新版本的 Blender 時,您可以放心地獲得錯誤修復和增強功能,這將進一步提高程式的可靠性並降低崩潰的可能性。 不幸的是,如果 Blender 在 Windows 10 或 11 上持續崩潰,請嘗試最後的手段。
另請閱讀:如何修復 DOTA 2 導致 Windows 11,10 崩潰的問題
修復 4:安裝最新的 Windows 更新
Microsoft 定期提供 Windows 更新,以解決問題並提高 Windows 作業系統的效率。 無論您的電腦運行的是 Windows 10 並且您已經很長時間沒有更新 Windows,您都可以嘗試安裝 Windows 更新並查看 Blender 是否在最新版本的 Windows 作業系統上崩潰。 若要安裝 Windows 的最新更新,請依照下列步驟操作:
步驟 1:為了啟動 Windows 設置,您需要同時按下鍵盤上的 Windows 標誌鍵 + I 鍵。
步驟 2:接下來,選擇「更新與安全性」選項。 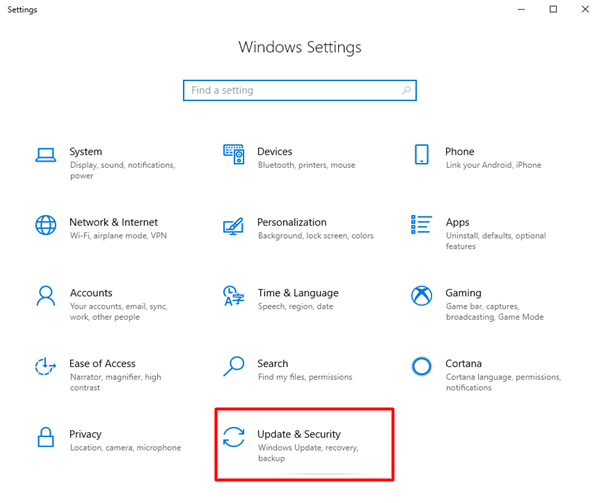
步驟 3:為了下載並安裝適用於您的電腦的更新,請按一下「檢查更新」 。 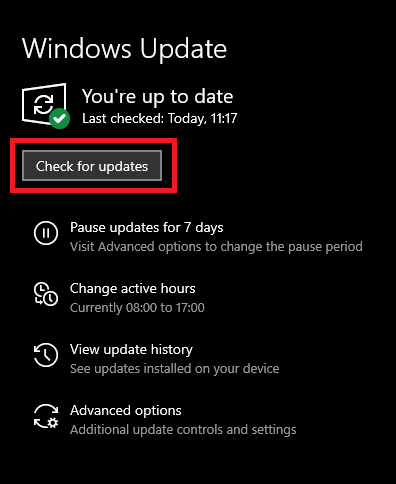
安裝最新的 Windows 更新後,您應該重新啟動電腦。 當您啟動 Blender 時,請檢查它是否崩潰。
另請閱讀:如何修復 Windows PC 上的《暗黑破壞神 4》崩潰問題
如何修復 Blender 在 Windows 10、11 上不斷崩潰的問題:解釋
在 Windows 10、11 上使用 Blender 並頻繁崩潰可能會是令人失望的體驗; 但是,如果您按照本文提供的方法進行操作,您將能夠解決 Blender 不斷崩潰的問題並享受更可靠的 Blender 體驗。
請記住關閉使用大量資源的應用程式、更新顯示卡驅動程式、安裝最新版本的 Blender,並確保 Windows 11 始終是最新的。 如果崩潰問題仍然存在,您可能需要考慮聯絡 Blender 社群以獲得額外協助,或聯絡他們的技術支援人員以獲得更多協助。
就這樣! 希望這篇文章對您有幫助。 請在下面的評論部分告訴我們哪些解決方案最適合您。 此外,您也可以在下面的評論區提出您的建議。
如需更多技術相關信息,您可以訂閱我們的時事通訊,此外,在社交媒體(Facebook、Twitter、Instagram 和 Pinterest)上關注我們,這樣您就不會錯過任何更新。
