解決 Windows 上藍牙無法配對問題的 7 種方法
已發表: 2024-08-03隨身攜帶揚聲器、鍵盤、滑鼠等藍牙設備固然很棒,但有時將它們連接到 Windows 筆記型電腦可能會很困難。 雖然這些藍牙設備應該自動連接,但有時您可能會在筆記型電腦上遇到藍牙無法配對的問題。
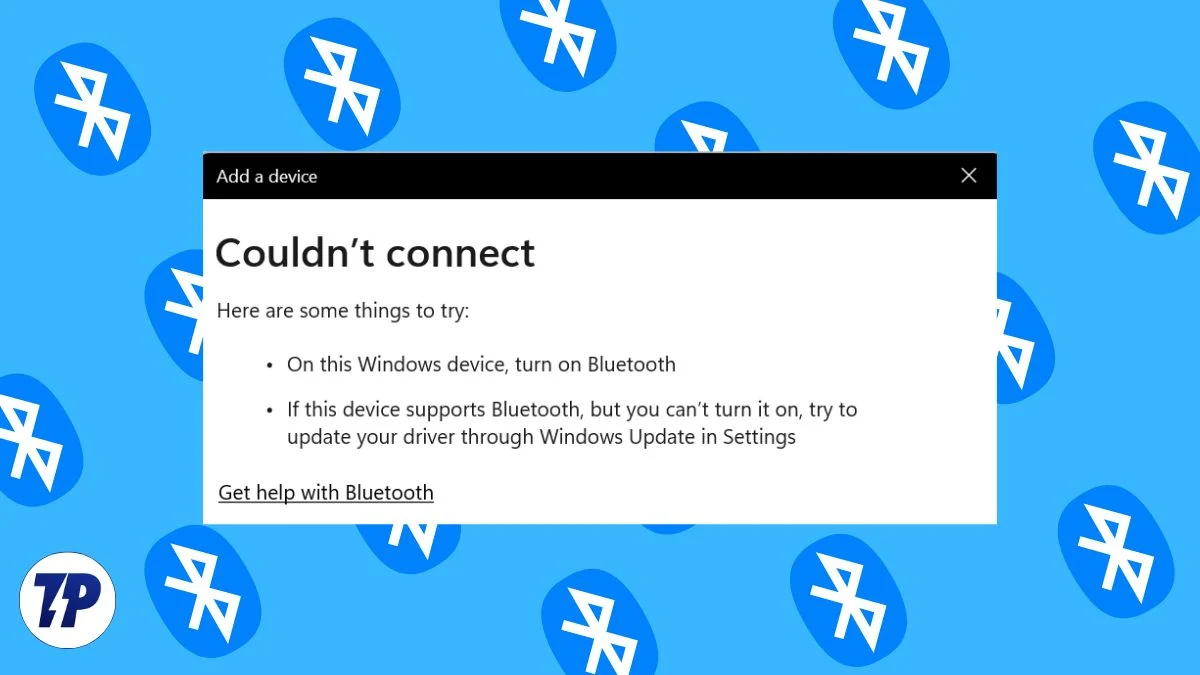
在本文中,我們將向您展示一些快速且行之有效的技巧來解決 Windows 裝置上的藍牙無法配對問題。 我們將向您展示簡單和進階的解決方案,以幫助您盡快解決問題。
您可以自行輕鬆修復 Windows 筆記型電腦上的藍牙問題。 透過一些簡單的措施,您就可以讓藍牙重新工作。 如果基本解決方案不起作用,您可以嘗試我們將在本部落格中介紹的進階故障排除步驟。
目錄
從一些基本步驟開始
檢查藍牙
大多數時候,用戶忘記打開配對裝置上的藍牙。 請務必再次檢查此設定。 您可以透過「快速設定」選單輕鬆完成此操作。 只需按下“ Win + A ”並檢查藍牙是否開啟。
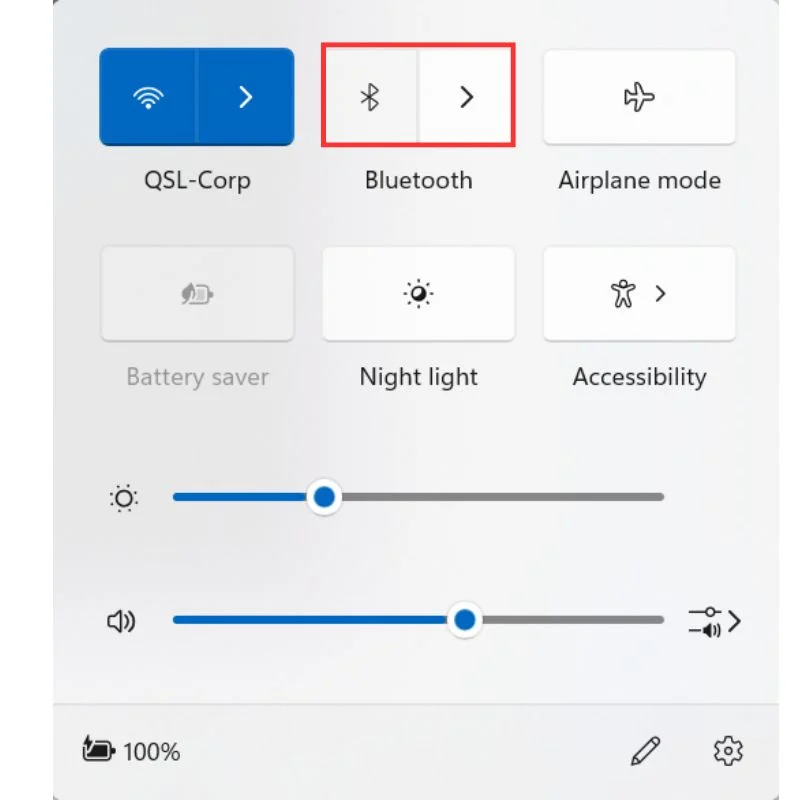
重置藍牙連接
將筆記型電腦置於飛行模式幾秒鐘,然後將其關閉以重置藍牙連線。 如果這不起作用,請嘗試重新啟動筆記型電腦和要配對的裝置。 另外,請確保設備位於彼此的範圍內。
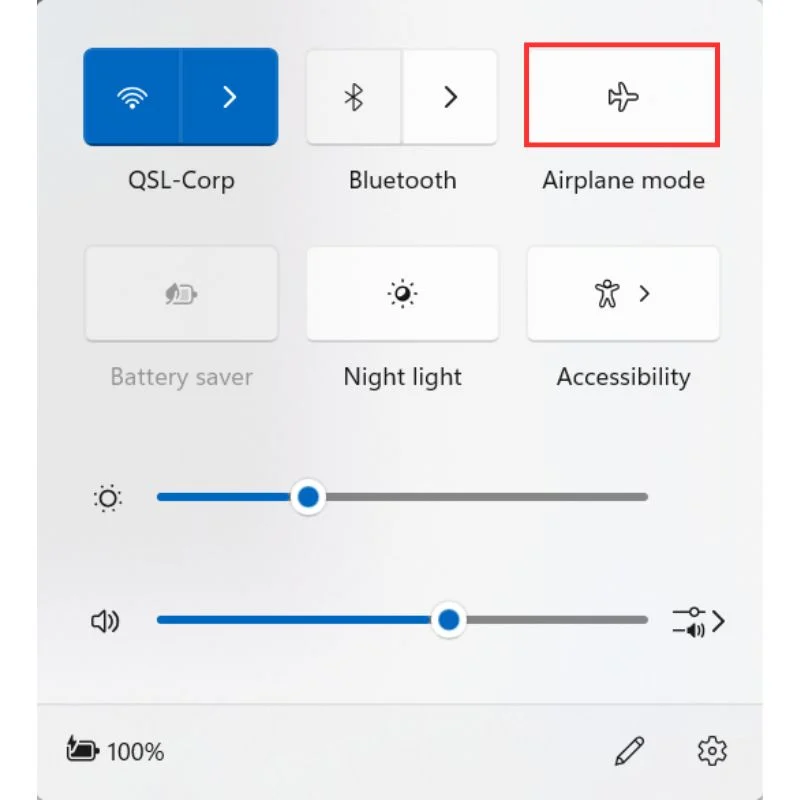
藍牙服務故障排除
藍牙需要一些後台服務才能正常運作。 您可以從命令提示字元對這些服務進行故障排除。
您可以這樣做:
- 以管理員身分啟動命令提示字元。

- 執行以下兩個命令:
-
SC config bthserv start=auto
此指令將藍牙支援服務 (bthserv) 設定為隨系統自動啟動。 藍牙支援服務負責管理電腦上的所有藍牙裝置及其發現、配對和連接流程。 所有具有藍牙功能的裝置都在背景執行此服務。 -
SC config bthHFSrv start=auto
此指令將藍牙免持服務 (bthHFSrv) 設定為隨系統自動啟動。 藍牙免持服務使電腦能夠支援藍牙免持電話。 並非所有設備都有此過程或功能。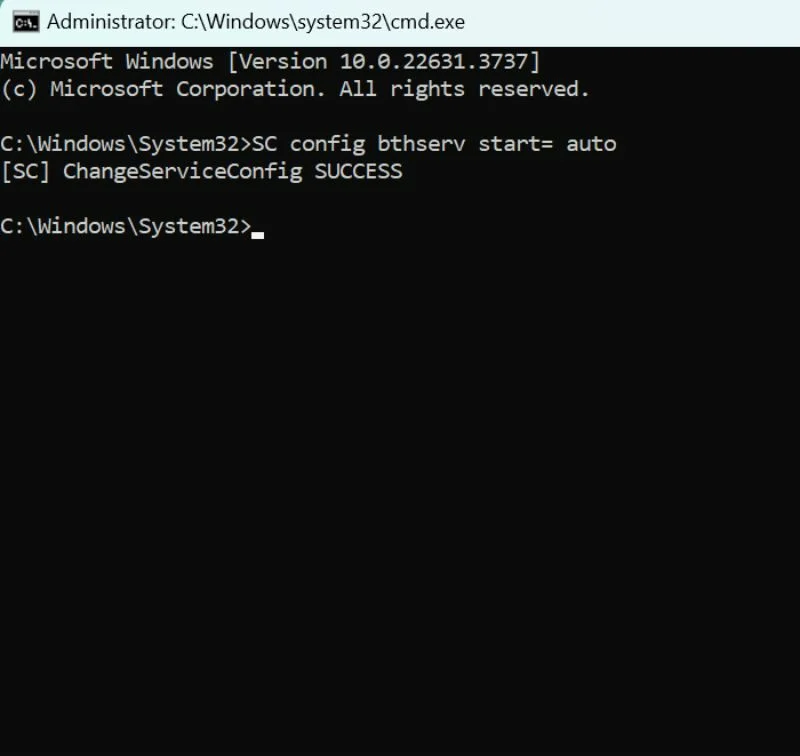
-
更新藍牙裝置驅動程式
過時或有缺陷的驅動程式軟體可能會導致藍牙連接出現問題。 您可以透過裝置管理員手動或自動更新藍牙裝置的驅動程式。
您可以這樣做:
- 點擊“開始”按鈕並蒐索“裝置管理員” 。
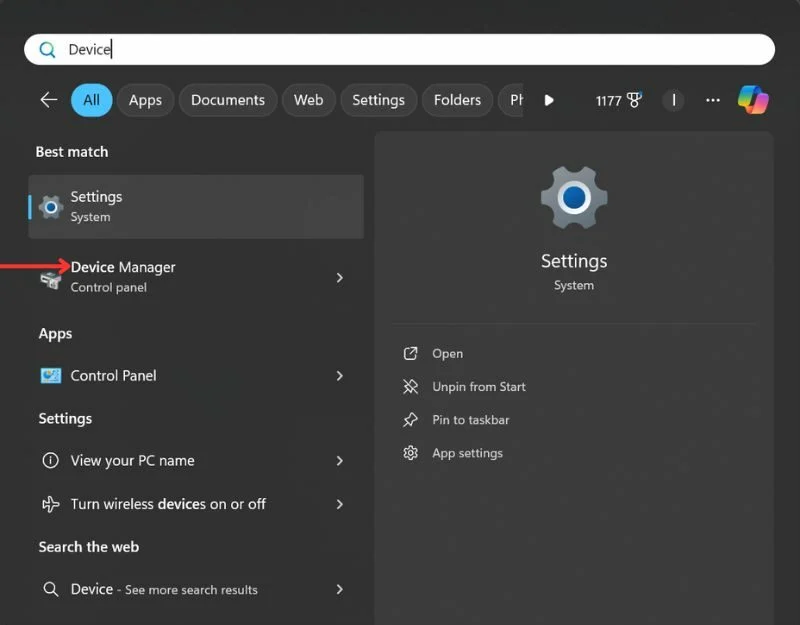
- 展開藍牙分支並右鍵單擊適配器。 按一下更新驅動程式。
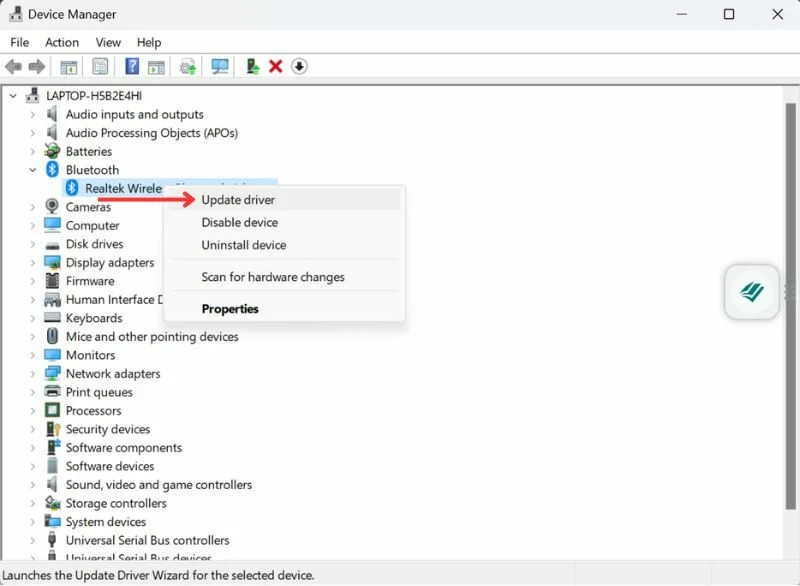
- 然後選擇自動搜尋更新的驅動程式軟體。 請按照螢幕上的指示進行操作,並在驅動程式更新後重新啟動裝置。
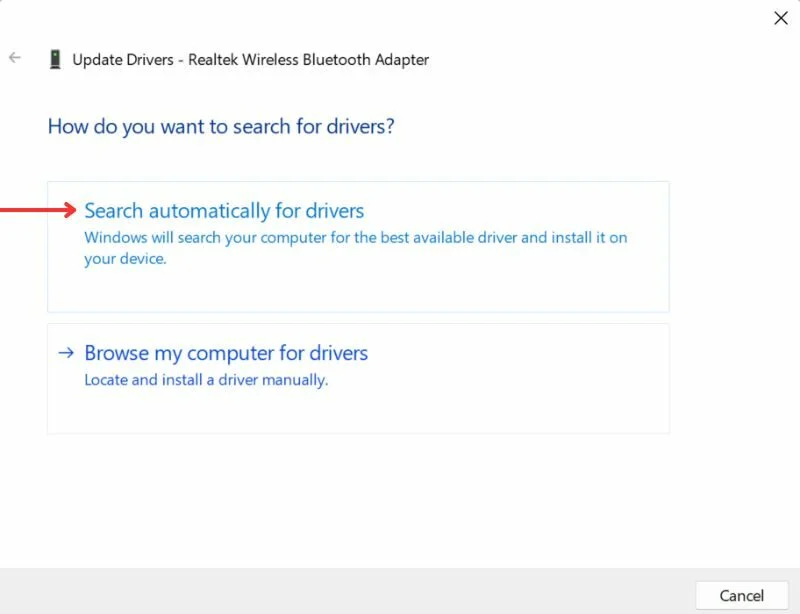
另請參閱:藍牙耳機需要......斷開連接按鈕

先進方法
如果上述解決方案沒有幫助,請不要擔心! 您可以嘗試使用一些進階方法來修復藍牙連線問題。
運行系統疑難排解
修復電腦上的驅動程式或軟體問題的最簡單方法是運行系統疑難排解。 該工具可以自動檢測並修復常見的驅動程式問題,包括藍牙連接問題。
您可以這樣做:
- 以管理員身分啟動命令提示字元。

- 執行以下指令: msdt.exe -id DeviceDiagnostic
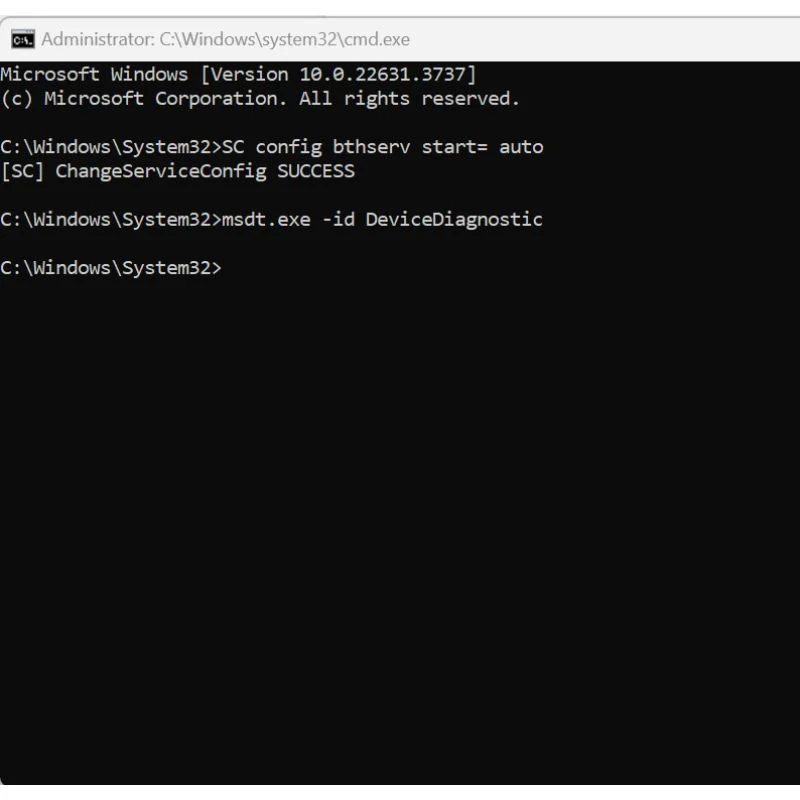
- 此命令執行具有 DeviceDiagnostic 故障排除程式的 Microsoft 支援診斷工具 (MSDT)。 它會檢查您的系統是否有任何問題,並在可能的情況下解決它們。 您將獲得系統中存在的與驅動程式相關的問題列表,故障排除程式將嘗試自動修復這些問題。
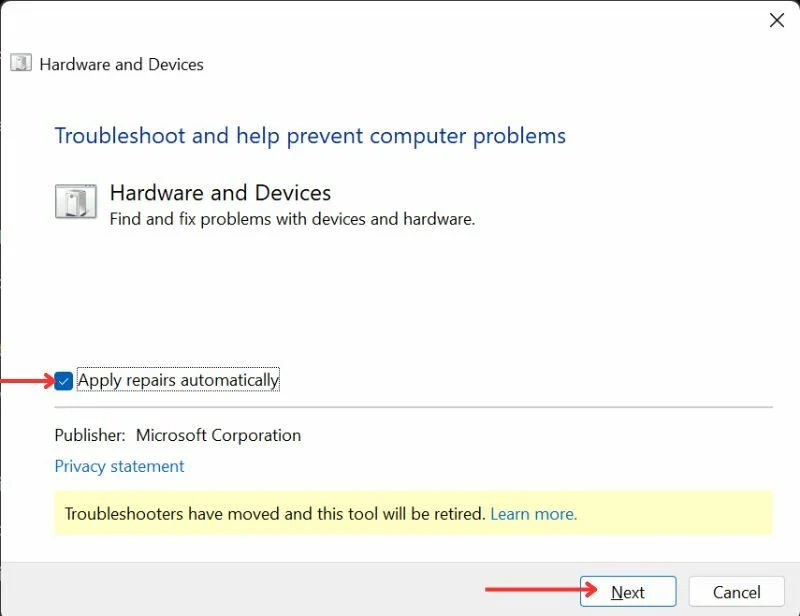
重新安裝藍牙裝置(對於缺少藍牙驅動程式)
藍牙故障的最常見原因之一是裝置管理員中缺少藍牙裝置。 這可能是由於驅動程式損壞,或者您可能錯誤地卸載了它。 在這種情況下,您可能無法在設定選單中找到藍牙按鈕。
在這裡,您可以了解如何解決此問題並重新安裝裝置驅動程式。
- 點擊“開始”按鈕並蒐索“裝置管理員” 。
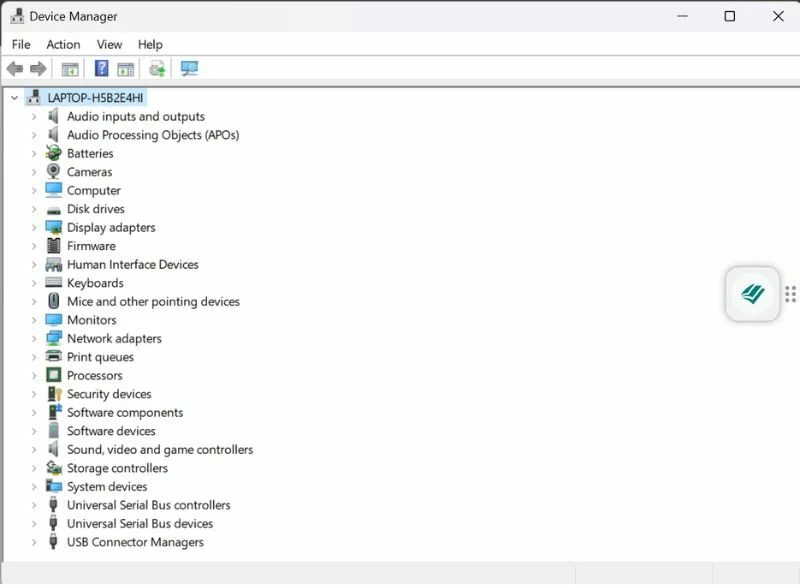
我的 Windows 筆記型電腦的裝置管理員清單中沒有藍牙驅動程式。 為此,我必須檢查隱藏裝置或下載新的驅動程式。 - 向下滾動找到藍牙。 如果您在設備清單中沒有看到藍牙設備,請前往查看並選擇顯示隱藏設備。 選擇「顯示隱藏裝置」後檢查是否出現藍牙裝置。
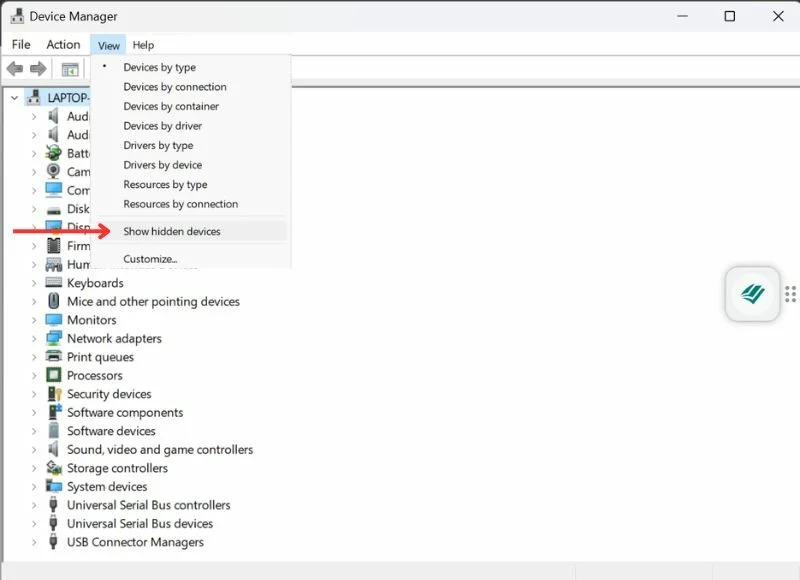
- 如果您可以在清單中看到該驅動程序,請右鍵單擊它並更新驅動程式。
- 如果它仍然沒有出現在清單中,您將需要下載並安裝新的驅動程式。 只需根據您的機器配置搜尋藍牙驅動程式即可。 例如,如果您有 HP (Intel) Windows 11 設備,請搜尋適用於 Windows 11 的 HP Device Name (Intel) 藍牙驅動程式。
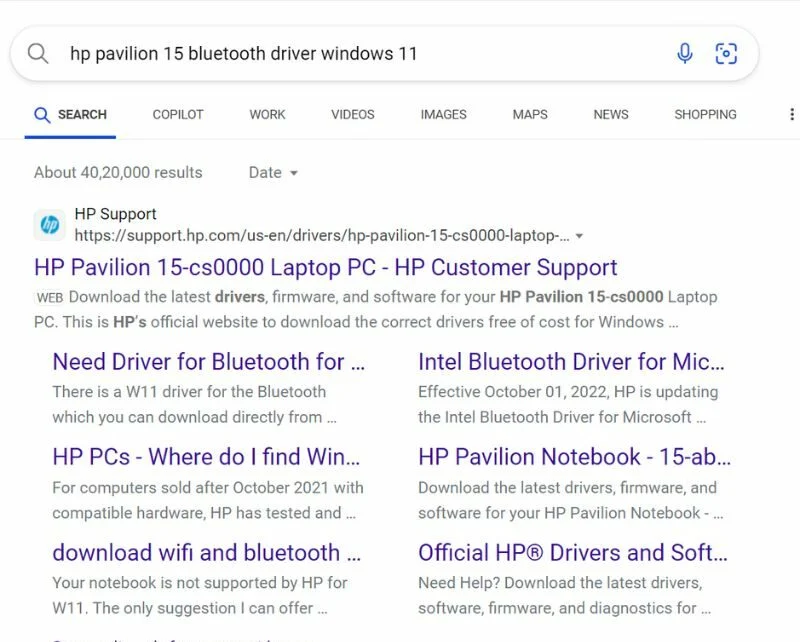
- 下載並安裝驅動程式。 請依照螢幕上的指示完成安裝程序。 安裝新驅動程式後,重新啟動電腦並檢查問題是否解決。
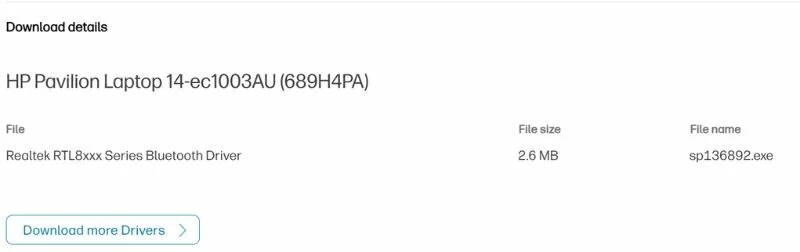
掃描系統是否有損壞的文件
有時,藍牙無法配對的問題不是由於驅動程式所致,而是由於系統檔案損壞所致。 要檢查這一點,您可以使用整合的 Windows 系統檔案檢查器工具執行系統檢查。
您可以這樣做:
- 以管理員身分啟動命令提示字元。

- 執行以下指令: sfc /scannow
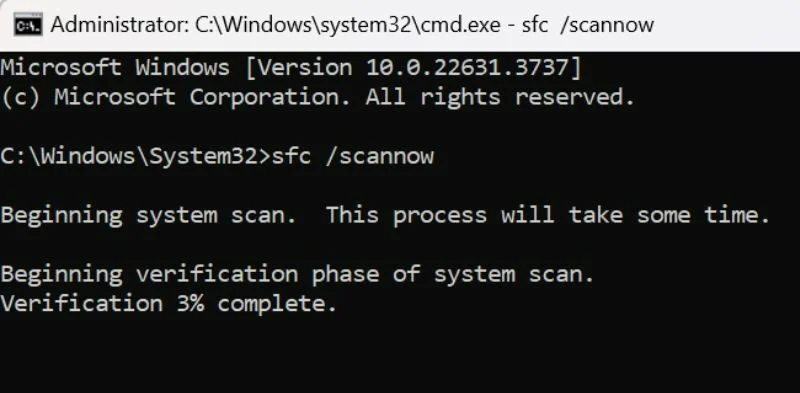
該過程將需要一些時間,並將診斷系統是否有任何損壞的檔案。 如果發現任何損壞的文件,它也將解決該問題。
修復 Windows 上的藍牙無法配對問題
就是這樣了! 我們希望這份簡短且經過驗證的指南將幫助您排除和修復無法配對的藍牙問題。 如果這些提示和技巧對您有幫助,或者您是否知道任何其他對您有用的方法,請在評論中告訴我們,並在評論中分享。
