如何修復 Bootrec/fixboot 訪問在 Windows 11、10 中被拒絕
已發表: 2022-07-08閱讀以了解在 Windows 11、10 中修復 Bootrec/fixboot 訪問被拒絕的一些快速而有效的解決方案
在訪問命令提示符以解決與啟動相關的故障和問題時,通常會遇到 bootrec fixboot access denied 錯誤。 在您的 Windows PC 上發生此錯誤的原因有很多。 但是,它通常與磁盤分區概念有關。 BSOD(錯誤藍屏)INACCESSIBLE_BOOT_DEVICE 錯誤可能在兩種情況下發生 - Windows 升級失敗或您在磁盤寫入仍在進行時強行關閉系統。
為了修復此類藍屏錯誤,您可以執行 bootrec/fixboot 命令。 執行此操作時,您可能會收到一條錯誤消息,指出 bootrec/fixboot 訪問被拒絕。 但是,幸運的是,有幾個修復程序可用於解決此問題。 本綜合指南將幫助您以最佳方式了解此錯誤並對其進行故障排除。
4 修復 Bootrec/fixboot 訪問的簡單解決方案在 Windows 10、11 中被拒絕
在本節中,您將了解在 Windows 11 和 Windows 10 PC 中修復 Bootrec/fixboot access denied 錯誤的潛在解決方案。 事不宜遲,讓我們開始吧。
解決方案 1:嘗試 GPT 驅動器
此策略非常適合解決 Windows 10 和 11 中的 bootrec/fixboot 訪問被拒絕的問題。不過,您需要 GPT 驅動器和 Windows 安裝介質才能使其正常工作。 您可以在標準計算機上輕鬆設計後者。 如需進一步幫助,您甚至可以使用 Windows Media Creation Tool。
之後,插入一個至少有 8GB 可用空間的 USB。 然後,重新啟動計算機系統並激活它。 要繼續,請按照以下步驟操作:
第 1 步:從初始 Windows 屏幕中選擇安裝語言、時間和貨幣格式以及輸入方式的默認設置。 之後,在您的計算機屏幕底部,您將看到一個名為修復您的計算機的選項,選擇它。 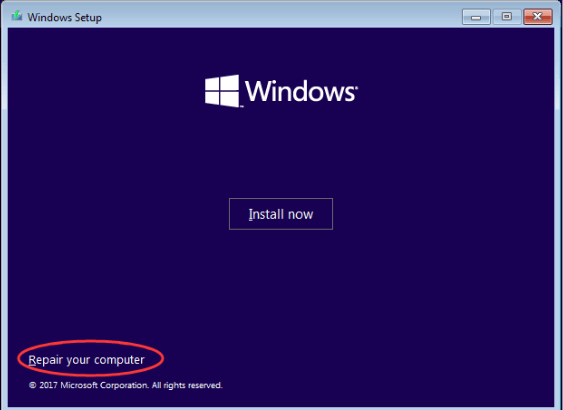
第 2 步:選擇疑難解答,然後單擊高級選項。 接下來,從下拉菜單中選擇命令提示符。 
第 3 步:在下一個窗口中,鍵入 diskpart 並按鍵盤上的 Enter 鍵。 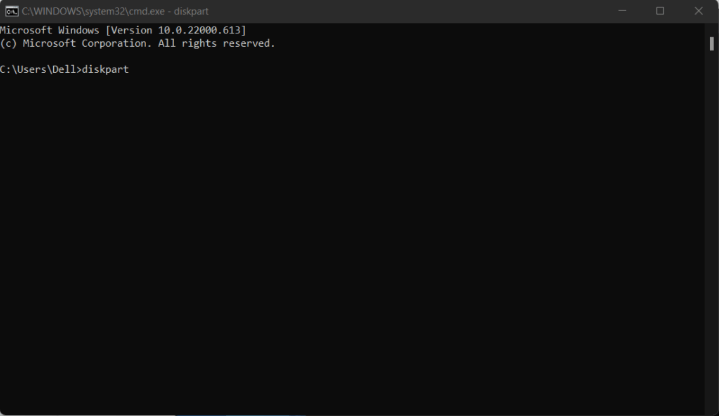
第 4 步:在索引列表磁盤後按 Enter。 現在,只需看一眼磁盤編號並確定啟動磁盤。 一般為0號盤。您也可以選擇查找盤號,並確保在後面的階段輸入準確。 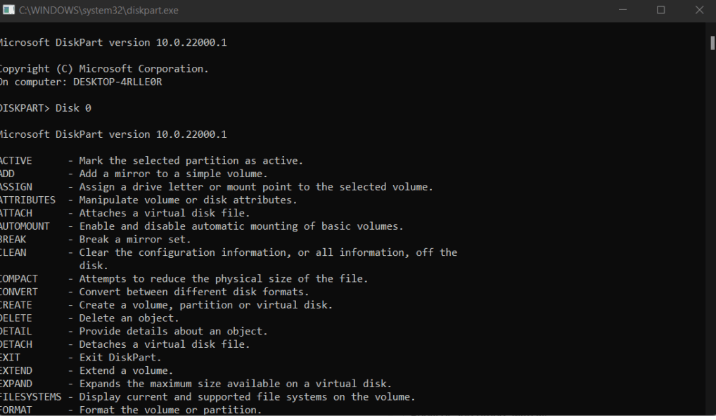
第 5 步:在搜索框中,選擇 Disk 0 並在輸入列表的捲後按 Enter。 這次請記住 EFI 分區的捲號。 此後,選擇 Volume N 並按 Enter 鍵,或者選擇適合您情況的任何一個。
第 6 步:然後,輸入 Assign letter=N: 並按 Enter 繼續。 您還可以將任何未被分區訪問的驅動器號替換為 N:。

第7步:接下來,輸入退出。 按 Enter 並輸入 N:。
步驟 8:寫入格式 N:/FS:FAT32 後按 Enter。 鍵入 bcdboot C:windows /s N:/f UEFI。
因此,應該解決 Windows 10 fixboot access denied 錯誤。 但是,如果問題仍然存在,請繼續執行下一個解決方案。
另請閱讀:修復:Windows 上的 nvlddmkm.sys 失敗錯誤
解決方案 2:嘗試啟動修復
在 Windows 11、10 中修復 bootrec/fixboot 訪問被拒絕的另一種方法是使用啟動修復工具。 通過使用這個出色的工具,您可以輕鬆快速地解決阻止系統準確啟動的大多數問題。 要使用此修復程序,請按照以下步驟操作:
步驟 1:重新啟動系統,然後按住鍵盤上的 F8 鍵,直到可以感知啟動屏幕以進入 Windows 恢復環境 (WinRE)。 在某些系統上,您可能還需要按住功能 (Fn) 鍵。
額外提示:如果您無法通過鍵盤快捷鍵啟動到 winRE,那麼您需要不斷關閉和關閉您的 PC,直到它在修復環境中自動啟動。 平均而言,您需要打開和關閉設備大約 3 次。
第 2 步:從可用選項中,選擇疑難解答。 現在,您將能夠使用一些工具來恢復您的設備,而無需啟動到系統本身。 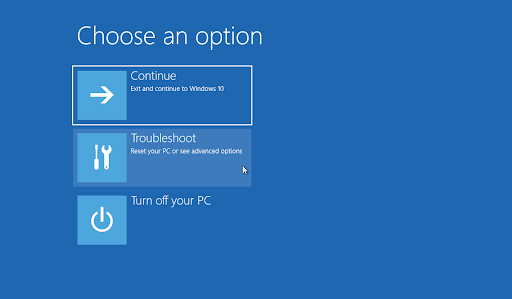
第 3 步:接下來,您需要單擊“高級”選項繼續。
第 4 步:在高級選項菜單上,單擊啟動修復。 此工具嘗試檢測並修復可能導致 Windows 10 失敗且無法按預期啟動的問題。 
第 5 步:現在,您的計算機系統將開始重新啟動,並且也將在開始修復運行時自動啟動。 加載相關菜單後,選擇您的本地用戶。 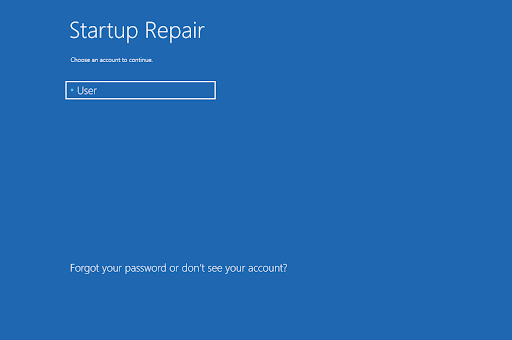
第6步:之後,您需要輸入您的本地帳戶密碼,然後單擊繼續。 如果您的本地帳戶沒有密碼,則只需將文本字段留空或無效即可。
坐下來等待 Microsoft Windows 診斷您的 PC 並識別任何問題。 如果啟動有任何問題,您將能夠注意到它們並選擇 Windows 如何處理它們。
解決方案 3:使用 CHKDSK 命令
您也可以嘗試運行檢查磁盤命令來修復您的 Windows PC。 此命令非常適合檢測和解決與磁盤相關的問題,最終幫助您擺脫引導循環的問題。 以下是如何做到這一點:
步驟1:首先,重新啟動您的PC。
第 2 步:然後,按住鍵盤上的 F8 鍵,直到可以看到啟動屏幕並進入 WinRE(Windows 恢復環境)。
第 3 步:從選擇選項菜單中,選擇疑難解答,然後選擇高級選項。
第 4 步:在下一個屏幕上,單擊命令提示符。
第 5 步:在命令提示符窗口中鍵入chkdsk C: /r ,然後從鍵盤上按 Enter 鍵以執行命令。 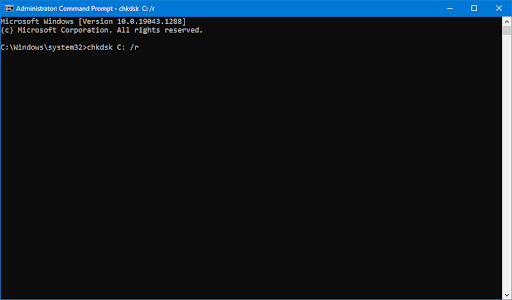
第 6 步:等待該過程完成。
解決方案 4:保存數據並重新安裝
以上建議都沒有幫助嗎? 然後,解決此問題的最後手段是保存數據並重新安裝 Windows 10。但在此之前,您應該恢復硬盤驅動器上的所有重要文件。 為此,您可以使用任何最好的文件恢復軟件,如EaseUS Data Recovery Wizard Pro、AOMEI Partition Assistant Standard、MiniTool Partition Wizard Pro 等。
另請閱讀:如何修復 Windows 中未處理的 KMODE 異常錯誤
Bootrec/Fixboot 訪問在 Windows 11、10 中被拒絕:已修復
因此,上述是 4 個簡單有效的解決方案,您可以使用它們來修復 Windows 10 和 Windows 11 中被拒絕的 Bootrec/fixboot 訪問。只需按照我們的指南操作即可擺脫這個惱人的錯誤。
請在下面的評論中告訴我們,無論您是否擺脫了麻煩。 如果您確實有更好的建議,請隨時將它們留在評論部分以幫助更多用戶。
有關技術和最新技術趨勢的更多信息,請訂閱我們的時事通訊。 除此之外,您還可以在社交媒體上關注我們:Facebook、Twitter、Instagram 和 Pinterest。
