如何修復亮度控制在 Windows 10 上不起作用的問題
已發表: 2024-01-13有關如何修復亮度控制在 Windows 10 上不起作用的詳細指南。在這裡您將找到此問題的各種潛在解決方案。繼續閱讀!
使用電腦時,將顯示器設定為適當的亮度至關重要。 一台像樣的顯示器對於各種活動都是必不可少的,包括工作、看電影、玩電玩和藝術創作。
您在多大程度上使用 Night Shift 等功能(根據周圍環境的照明條件調整顯示器的亮度)? 這些都取決於顯示器的亮度控制。 然而,大量 Windows 10 PC 用戶報告稱,亮度滑桿在其電腦上無法正常工作。 這可能表示該控制項已完全消失,或者可能只是表示它根本無法修改顯示器的亮度。
為了幫助您解決此問題,我們準備了一系列不同的方法,可以幫助您解決亮度控制在 Windows 10 上不起作用的問題。
如何修復亮度控制在 Windows 10、11 上不起作用的問題
以下列出了可協助其他使用者修復 Windows 10 亮度控制不起作用的潛在解決方案。
修復 1:更新過時的顯示驅動程式
亮度控制在 Windows 10 上不起作用等問題主要是由於顯示驅動程式過時、損壞或遺失而導致的。 因此,為了避免此類問題,您需要確保您的顯示驅動程式以及其他系統驅動程式是最新的。
有兩種方法可以更新過時的驅動程序,即手動或自動。 您可以透過造訪顯示卡製造商的網站並尋找最新且正確的驅動程式來手動更新顯示驅動程式。 確保您僅選擇與您所使用的 Windows 版本相容的驅動程式。
如果您沒有時間、耐心或沒有手動更新顯示驅動程式所需的電腦技能,您可以使用 Win Riser Driver Updater 執行自動驅動程式更新。 Win Riser Driver Updater 是一款專用實用工具,可自動偵測您的系統並為其找到最合適的新驅動程式。 此外,Win Riser 還附帶一個內建的備份和還原實用工具,可讓您在更新之前建立當前驅動程式的備份,以便您可以在需要時還原舊版本的驅動程式。 而且,憑藉其單擊驅動程式更新功能,Win Riser 能夠一次更新所有過時的驅動程式。
現在,只需查看以下步驟即可透過 Win Riser Driver Updater 自動安裝顯示驅動程式更新:
- 從下面的按鈕下載並安裝 Win Riser。
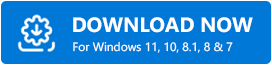
- 成功下載後,在您的裝置上啟動 Win Riser Driver Updater,並等待它深度掃描您的電腦是否有問題和過時的驅動程式。
- 掃描後,該實用程式會為您提供需要更新的驅動程式的詳細清單。
- 檢查掃描結果,然後只需按一下「立即修復問題」按鈕即可。
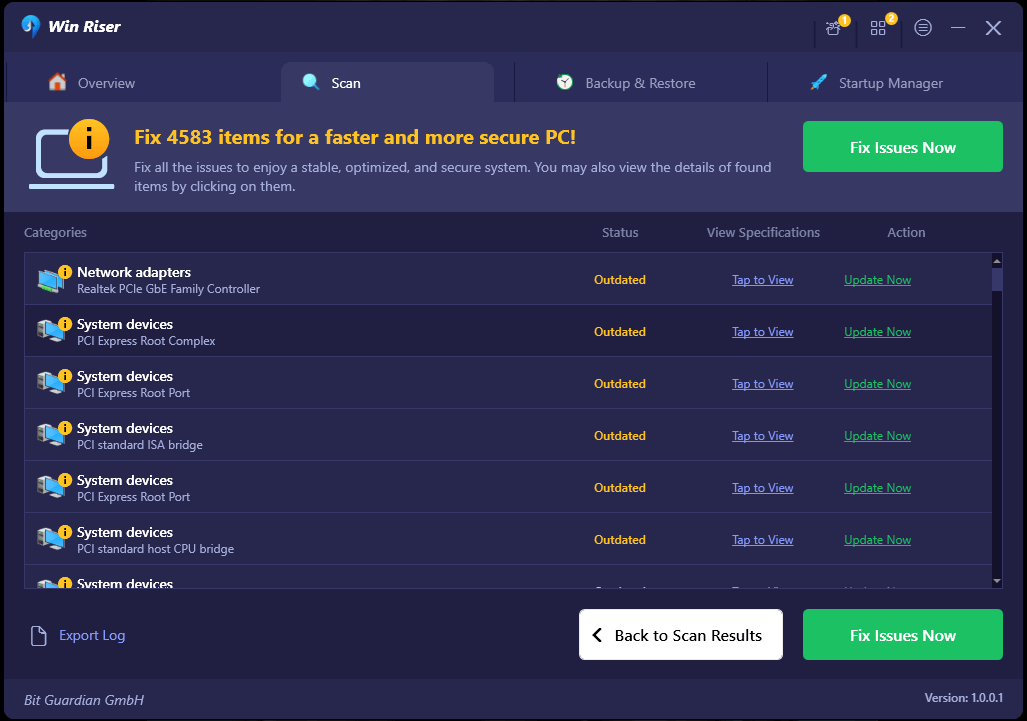
這將一鍵安裝所有可用的驅動程序,包括顯示驅動程式。 一切完成後,重新啟動電腦以使新驅動程式生效。

另請閱讀:適用於 Windows 10、11 的最佳免費亮度控制軟體
修復 2:開啟自適應亮度功能
啟動 Windows 10 中的自適應亮度功能可能可以幫助您解決亮度控制無法正常工作等問題。 此功能利用光感應器根據您目前所在的環境改變顯示器的亮度。
自適應亮度是大多數現代電腦、平板電腦和智慧型手機上都提供的功能。 如果您的智慧型手機配備了這些光感應器,您可以按照下面概述的說明啟動該功能。
- 您可以同時按下鍵盤上的 Windows 鍵 + I 鍵來啟動「設定」應用程式。
- 然後,按一下“系統”。
- 現在,請存取“電源和睡眠”選單,然後從左側可用的選單中進行選擇。
- 之後,向下滾動直到看到“附加電源設定”選項並單擊它。
- 檢查您現在使用的計劃,然後按一下其旁邊的「變更計劃設定」選項。
- 按一下更改進階電源設定選項繼續。
- 接下來,向下捲動並選擇“顯示”選項。 若要展開其部分,請按一下“+”圖示。
- 找到啟用自適應亮度選項並將切換按鈕切換為開啟。
- 若要套用新設置,請按一下“套用”,然後按一下“確定”。
最後,重新啟動系統以測試問題是否仍然存在。 如果您仍然遇到 Windows 10 亮度控制不起作用的問題,請嘗試其他修復。
另請閱讀:如何變更 Windows 10 顯示器亮度 – 一步一步
修復 3:利用 Microsoft 的基本顯示適配器軟體
為了修復亮度控制在 Windows 10、11 上不起作用的問題,您也可以嘗試使用微軟的預設顯示適配器軟體。 這是我們最後的手段。 具體方法如下:
- 轉到“開始”功能表並右鍵單擊它。 然後,從所有可用選項中選擇裝置管理員。
- 在裝置管理員中,找到並雙擊顯示適配器。
- 右鍵單擊顯示適配器驅動程序,然後從上下文選單列表中選擇更新驅動程式選項。
- 接下來,選擇瀏覽我的電腦以尋找驅動程式軟體。
- 之後,轉到“讓我從計算機上的驅動程式列表中進行選擇”選項並單擊它。
- 接下來,找到並按一下「Microsoft 基本顯示適配器」。 按一下“下一步”繼續。
這是修復 Windows 10、11 中 Microsoft 基本顯示適配器問題的快速指南
執行 Windows 10 的電腦現在將安裝 Microsoft 基本顯示適配器驅動程式。 該過程完成後,重新啟動電腦並再次嘗試更改亮度; 此時問題應該要解決。
另請閱讀:適用於 Windows 10 的最佳筆記型電腦電池測試軟體
亮度控制在 Windows 10 上不起作用:已修復
因此,上面分享的是一些經過嘗試和測試的解決方案,用於解決 Windows 10 上亮度控制不起作用的問題。使用以下任一方法肯定可以幫助您解決問題。 如果您喜歡本文中分享的故障排除提示和技巧,請訂閱我們的時事通訊以閱讀更多資訊文章、評論指南、操作方法等。除此之外,您還可以在社交媒體 (Facebook) 上關注我們、Pinterest、Twitter 和Instagram),這樣您就不會錯過任何更新。
最後,請隨時在下面的評論部分提出您的問題、問題或進一步的建議。
