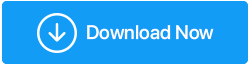在 Windows 11 中修復損壞的註冊表項的最佳方法
已發表: 2021-12-27Windows 11 是一個很棒的操作系統,但它遠非無可挑剔。 而且,一些用戶報告了嚴重的問題,例如構成我們帖子基礎的損壞的註冊表項。 那麼如何修復 Windows 11 中損壞的註冊表項呢? 如果您不熟悉 Windows 註冊表的概念,讓我們首先嘗試了解一下這些是什麼以及如果註冊表項損壞可能會發生什麼錯誤。
健全的 Windows 註冊表對於 Windows 操作系統的正常運行極為重要。 註冊表包含一個數據庫,該數據庫進一步包含軟件設置和其他與用戶偏好、硬件以及最重要的是操作系統本身有關的信息。 不用說,如果物品出現任何問題,可能會出現嚴重問題。 這些包括儘管處理器良好但突然的 PC 崩潰、突然的應用程序崩潰、各種藍屏死機 (BSOD)、各種註冊表錯誤等等。
另請閱讀:在 Windows 10 中修復損壞註冊表的最佳方法
為什麼註冊表項會損壞或損壞?
讓我們將 Windows 11 放在上下文中,看看可能出現註冊表損壞或損壞的一些可能原因 -
- 不正確的 Windows 11 安裝
- 由於創建了不需要的密鑰,應用程序未正確卸載或更新
- 惡意軟件已潛入您的 Windows
- 有故障或損壞的設備
- 您錯誤地修改了註冊表或添加了錯誤的註冊表項
重要注意事項:
- 我們敦促您不時地備份註冊表,甚至在嘗試執行下面列出的任何解決方案之前。 這樣,如果發生任何問題,您至少可以恢復以前版本的註冊表。
- 如果您懷疑惡意軟件是罪魁禍首,那麼防病毒實用程序可能是您可以擁有的最好的盾牌。 該程序至少可以做的是刪除惡意軟件並阻止它進一步傳播。
另請閱讀:優化 Windows 註冊表是否安全?
如何修復損壞的註冊表項?
目錄
- 1. 運行 SFC 掃描
- 2.執行系統還原
- 3.運行磁盤清理以清除計算機上的臨時和損壞文件
- 4.使用專用工具修復損壞的註冊表項
- 5. 借助 DISM 工具修復損壞的註冊表項
- 6. 重置您的 Windows 11 電腦
1. 運行 SFC 掃描
通常損壞的註冊表項可能是 Windows 文件損壞的結果。 修復損壞的 Windows 文件的最佳和最簡單的方法是運行 SFC 掃描。 您可以使用命令提示符在正常模式下運行 SFC 掃描,也可以更進一步,引導至安全模式,然後運行掃描。 運行 SFC 掃描 –
- 在搜索欄中,鍵入命令
- 從右側選擇以管理員身份運行
- 出現 UAC 提示時單擊確定
- 當命令提示符窗口,打開類型
證監會 /scannow
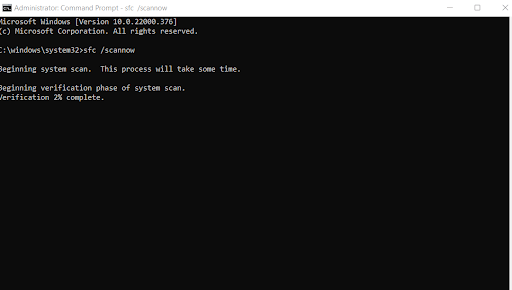
- 按Enter鍵
2.執行系統還原
如果您在過去一切正常時已經創建了一個還原點,您可以使用以前的系統還原點並在沒有損壞的註冊表項時及時返回。 想知道如何在 Windows 11 中創建系統還原點,請參閱這篇文章。
3.運行磁盤清理以清除計算機上的臨時和損壞文件
當您嘗試卸載驅動程序、軟件和設備時,將損壞的註冊表項視為不需要的文件。 微軟在一個叫做磁盤清理的地方有一個不錯的實用程序,它能夠刪除所有這些不需要的文件。
- 在搜索欄中,鍵入磁盤清理並從右側選擇打開
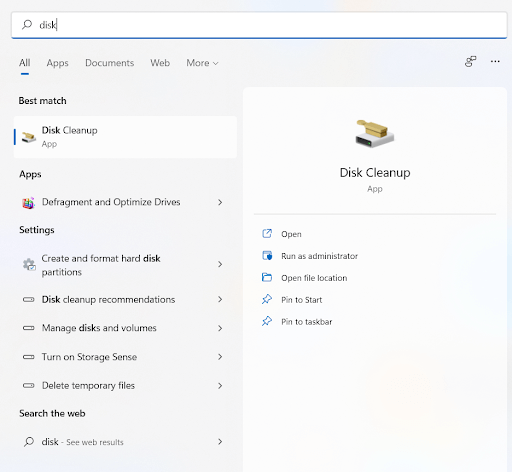
- 選擇 C:/ Drive 然後點擊OK
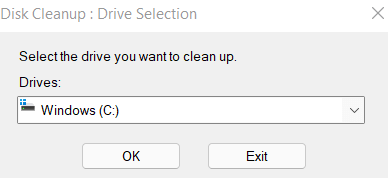
- 單擊清理系統文件,您將不得不再次選擇驅動器,以便可以掃描 Windows 文件
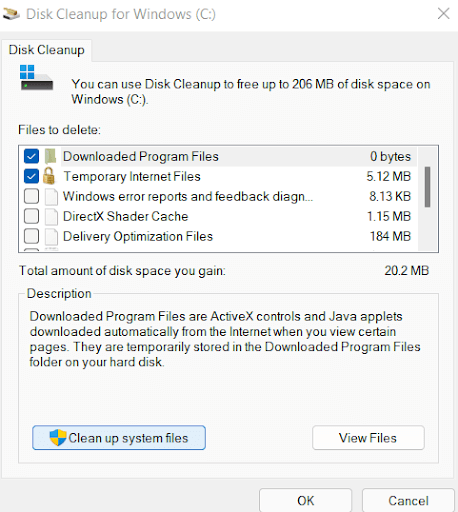
- 接下來,在“要刪除的文件”部分下,選擇要清理的文件,然後單擊“確定”
- 出現磁盤清理提示時單擊刪除文件
4.使用專用工具修復損壞的註冊表項
有時,當您時間緊迫或想要解決此類問題同時消除任何範圍的錯誤時,像 Advanced System Optimizer 這樣的工具可能是您的最佳選擇。 請記住,如果在修復損壞的註冊表項時刪除了錯誤的註冊表,您可能只會使您的操作系統無法運行或妨礙其功能。 因此,在嘗試修復 Windows 11 中損壞的註冊表項時,像 Advanced System Optimizer 這樣的工具會非常有用。

那麼,高級系統優化器到底是什麼? 它是可用的最流行的 Windows 優化實用程序之一。 它的核心是巧妙地從您的計算機中清除您的 RAM 和垃圾,同時優化您的 PC 以獲得最佳性能。 您可能想知道該程序是否可以幫助您修復損壞的註冊表項。 是的,它可以,讓我們看看如何做到這一點——
下載、運行和安裝 Advanced System Optimizer
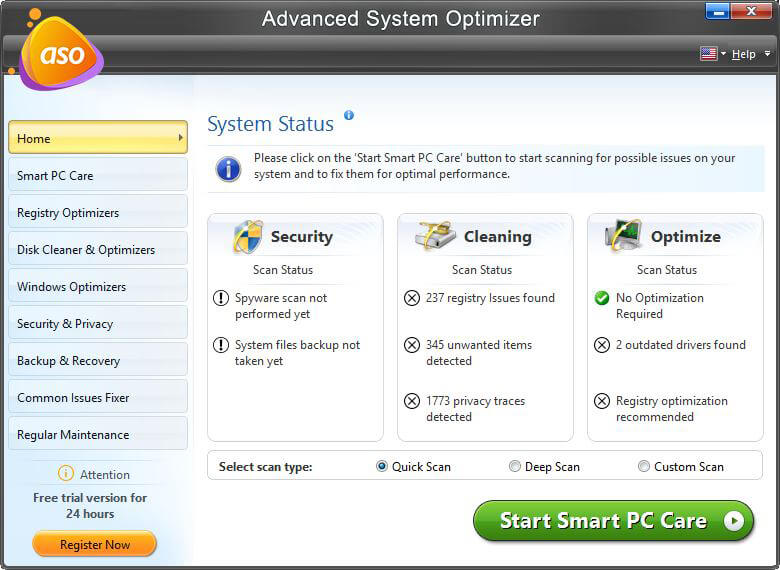
單擊此處下載高級系統優化器
從左側,單擊註冊表優化器
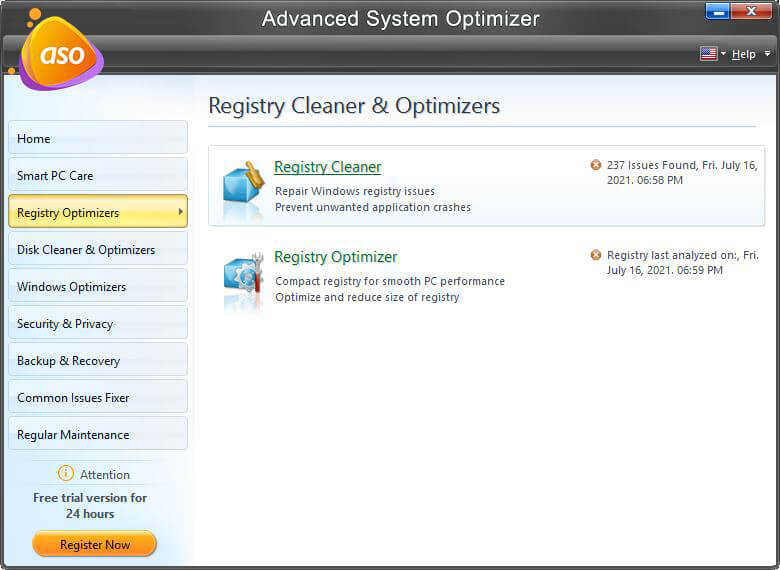
從右側,單擊註冊表清理器
點擊立即開始掃描按鈕
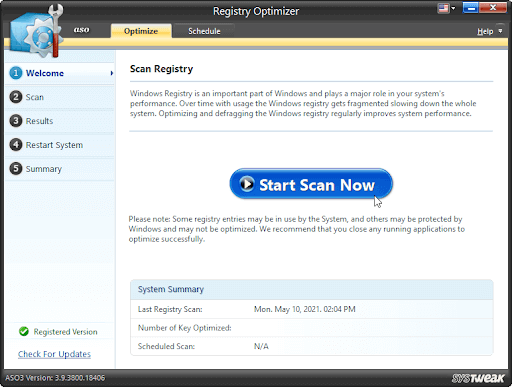
等待掃描完成,然後單擊立即優化
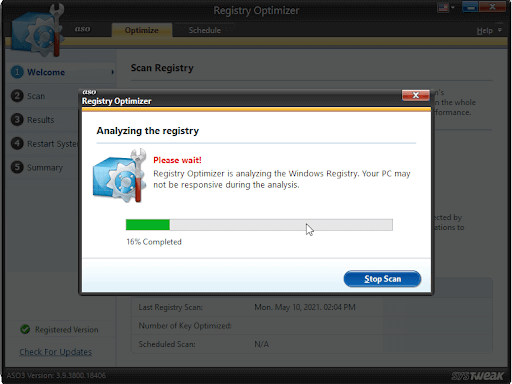
而已! 片刻之後,您將能夠掃描並修復任何損壞的註冊表。
5. 借助 DISM 工具修復損壞的註冊表項
部署映像服務和管理或 DISM 工具是一種命令行管理工具,通常用於修復常見系統問題。 而且,如果您想知道如何修復損壞的註冊表項,DISM 工具可能正是您要找的。 DISM 工具用工作文件替換損壞的文件。 以下是如何使用 DISM 工具來糾正損壞的註冊表項 -
- 在 Windows 搜索欄中,鍵入命令
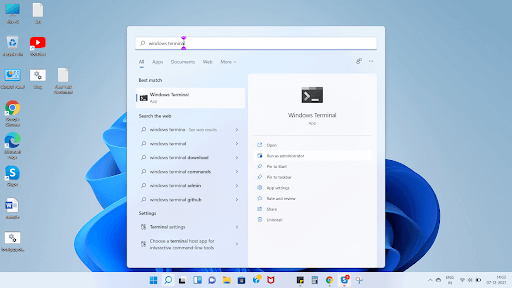
- 從右側選擇以管理員身份運行
- 當命令提示符打開時,鍵入下面提到的命令
DISM /Online /Cleanup-Image /RestoreHealth
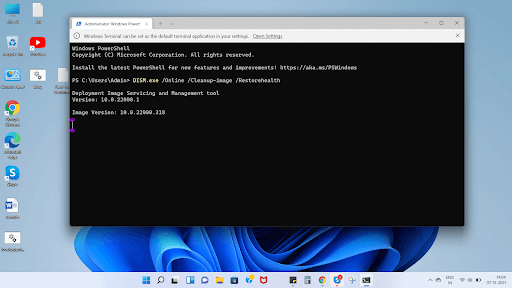
- 等待掃描結束
該工具找到並替換損壞的文件後,檢查問題是否仍然存在。
6. 重置您的 Windows 11 電腦
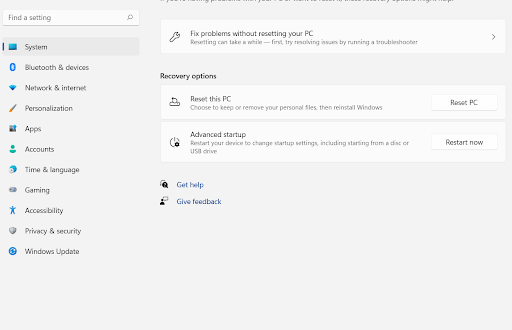
如果其他方法似乎都不起作用,您可以嘗試重置您的 PC。 這樣,您的 PC 將重置為其默認出廠設置。 您可以通過一些選項在 Windows 11 上恢復出廠設置,同時保留文件。 但是,我們建議您不時創建數據備份,以便即使您的計算機發生嚴重錯誤,您的數據也會完好無損,並且可以進一步恢復。
包起來:
希望您現在能夠修復 Windows 11 PC 上損壞的註冊表項。 如果您發現該帖子有幫助,請確保您也幫助了其他需要幫助的人。 有關更多此類內容,請繼續閱讀 Tweak Library。