如何修復投射到裝置在 Windows 10,11 上不起作用的問題
已發表: 2024-01-16您是否發現「投射到裝置」功能在您的電腦上不起作用? 如果是,您可以閱讀這篇文章以了解解決此問題的最快、最簡單的方法。
透過投射,您可以在電視大螢幕上存取電腦桌面,進行充滿樂趣的聚會、電影之夜或專業演示。 但是,如果投射到裝置功能在您的 PC 上不起作用,這可能會很煩人。
因此,本文介紹了解決這個惱人問題的最佳方法。 但是,在嘗試排除故障之前,最好先了解問題的根本原因,以便快速有效地解決問題。 因此,在查看解決方案之前,讓我們先來看看相同的內容。
為什麼投射到裝置不起作用
Miracast 可能無法在您的 Windows 10/11 裝置上運作的原因有很多。
- 過時的網路適配器驅動程式
- 串流權限設定不正確
- 您的電腦上已停用網路共用
- 過時的圖形驅動程式
- 硬體問題
- 來自 Windows Defender 防火牆的干擾
- 隨機系統錯誤
上面,我們列出了可能導致鏡像投射在 Windows 10/11 問題上不起作用的一些因素。 現在讓我們學習最適合的修復方法。
修復投射到設備不起作用的問題(快速且簡單)
如果投射到裝置功能在您的電腦上無法運作,您可以套用以下經過嘗試和測試的解決方案。
修復 1:確保您的電腦支援截圖
在嘗試任何複雜的解決方案之前,您應該檢查您的電腦是否具有螢幕截圖功能。 如果投射到裝置功能在您的電腦上不起作用,請執行下列步驟。
- 首先,使用Windows+I鍵盤快速鍵存取「設定」面板。
- 其次,從螢幕上的選單中選擇系統。
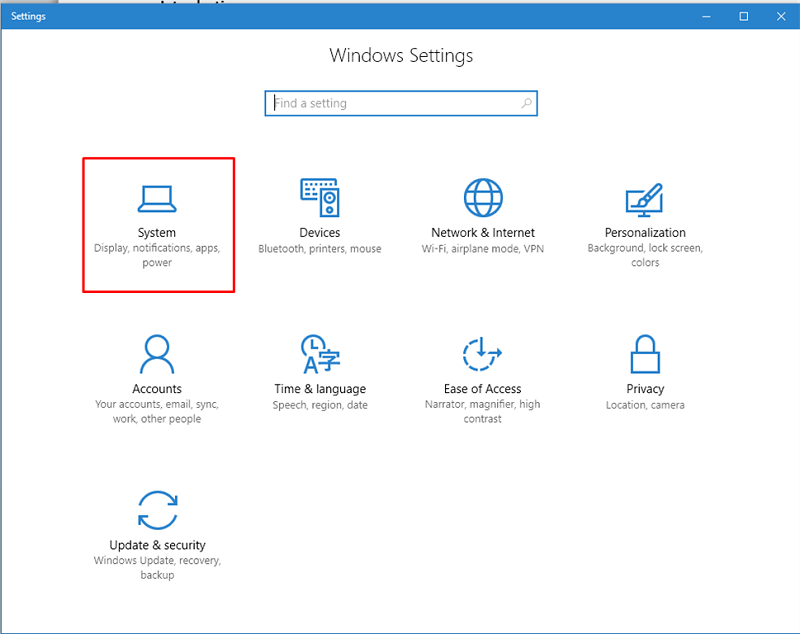
- 現在,從系統設定視窗中的選項中選擇顯示。
- 現在您可以導航到“比例和佈局”選項。
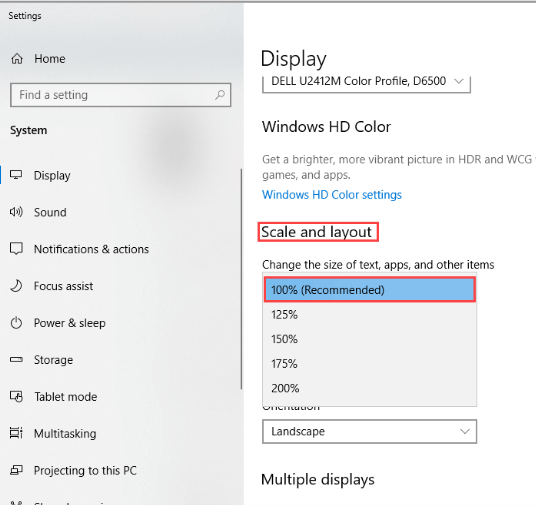
- 從「比例和版面配置」選項中選擇「多個顯示」 。
- 現在,檢查連接到無線顯示器的選項是否可用。 如果該選項可用,您的電腦支援截圖,否則不支援。
但是,如果您的電腦上無法進行截圖,則無需驚慌。 您可以使用實體電纜將電腦的螢幕連接到大螢幕。
另請閱讀: Windows 10,11 PC 上的 Miracast:下載、安裝、更新和設置
修復 2:確保啟用網路共享
您的電腦上必須啟用網路共用才能使截圖影片選項發揮作用。 因此,如果您遇到投射到裝置功能的問題,請按照以下方法確保啟用網路共用。
- 首先,在 Windows 搜尋框中輸入Network 。
- 其次,從螢幕上的選項中選擇網路狀態。
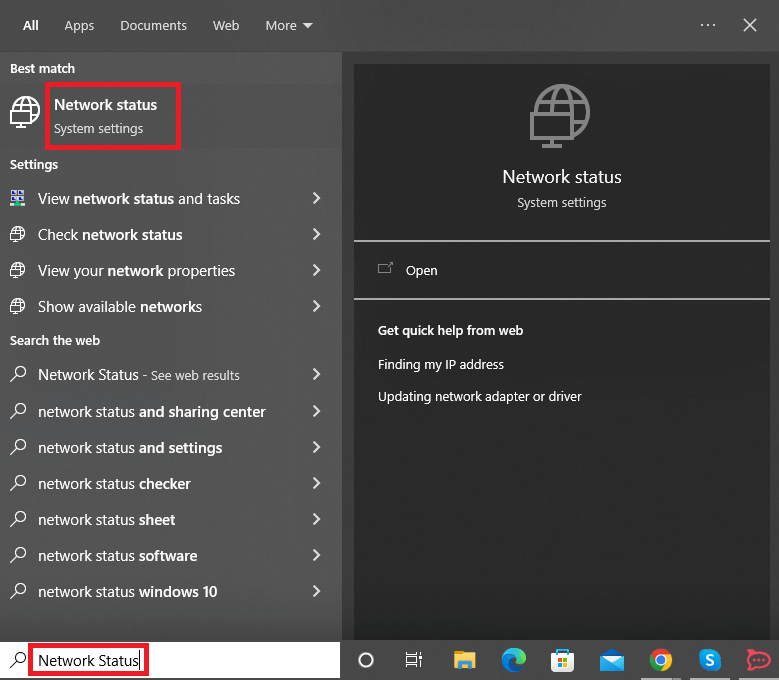
- 現在,向下捲動到網路和共享中心並點擊它。
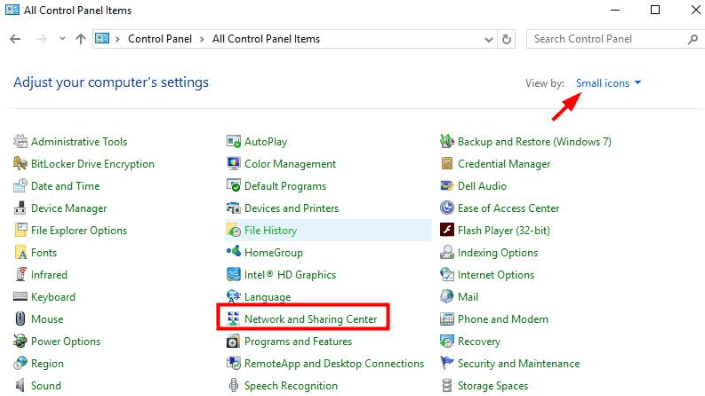
- 從「網路和共用中心」視窗的左側面板中選擇「變更進階共用設定」選項。
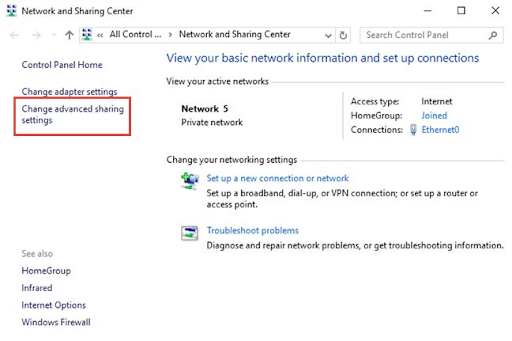
- 確保選取「開啟網路發現」和「開啟檔案和印表機共用」選項。
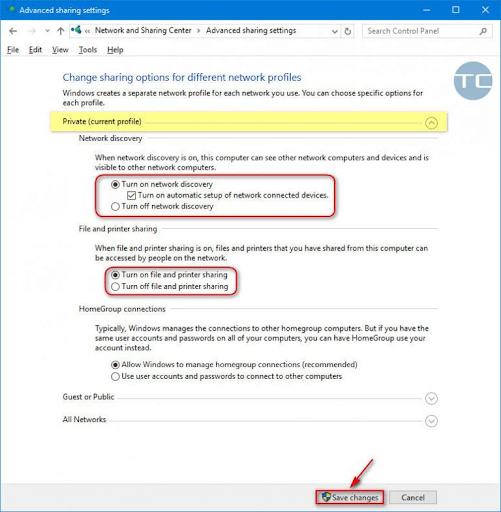
- 點選儲存更改按鈕。
- 最後,嘗試使用投射到裝置功能來檢查它是否正常運作。 如果該功能仍然不起作用,您可以嘗試本文中分享的其他解決方案。
修復 3:嘗試重置流權限
串流媒體權限決定其他裝置是否可以存取您的媒體。 更新後這些權限會自動重置。 但是,權限重設不當可能是無法在您的電腦上投射到裝置的原因。 因此,您可以按照以下步驟透過Windows Media Player重設權限來解決問題。
- 首先,使用Windows+S鍵盤快速鍵存取 Windows 搜尋。
- 其次,在螢幕框中輸入Windows Media Player ,然後選擇第一個搜尋結果。
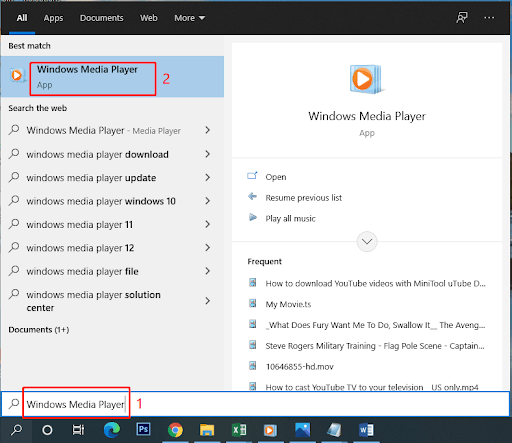
- 現在,從頂部選單中選擇“流” 。
- 從「串流」選單中選擇「允許網路存取家庭媒體」選項。
- 授予必要的權限以允許透過 Internet 存取家庭媒體。
- 現在,選擇「開啟媒體串流」選項。
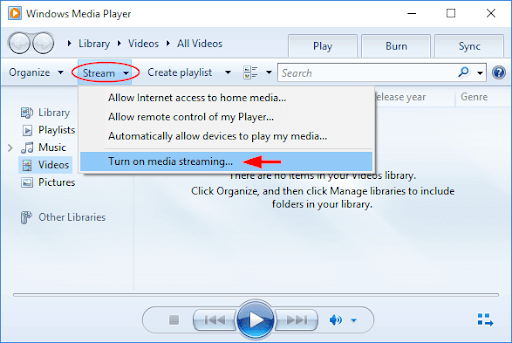
- 啟用媒體串流後,將其開啟。
- 變更預設電腦名稱和進階共用設定。
- 最後,完成上述步驟後重新啟動電腦。
另請閱讀:如何在 Chromecast 上設定 VPN

修復 4:嘗試對硬體和設備進行故障排除
許多用戶透過運行硬體和設備故障排除程序解決了問題。 儘管這個修復方法可能不適合所有人,但嘗試一下總是沒有壞處。 因此,您可以按照以下說明執行疑難排解程式。
- 首先,搜尋控制面板並將其打開。
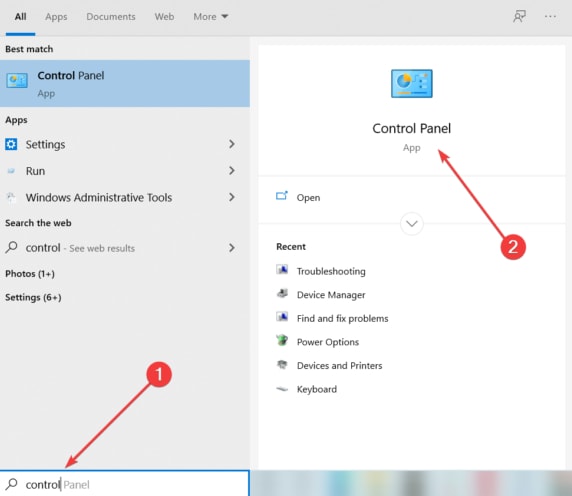
- 打開控制台後,將控制台的視圖變更為大圖示。
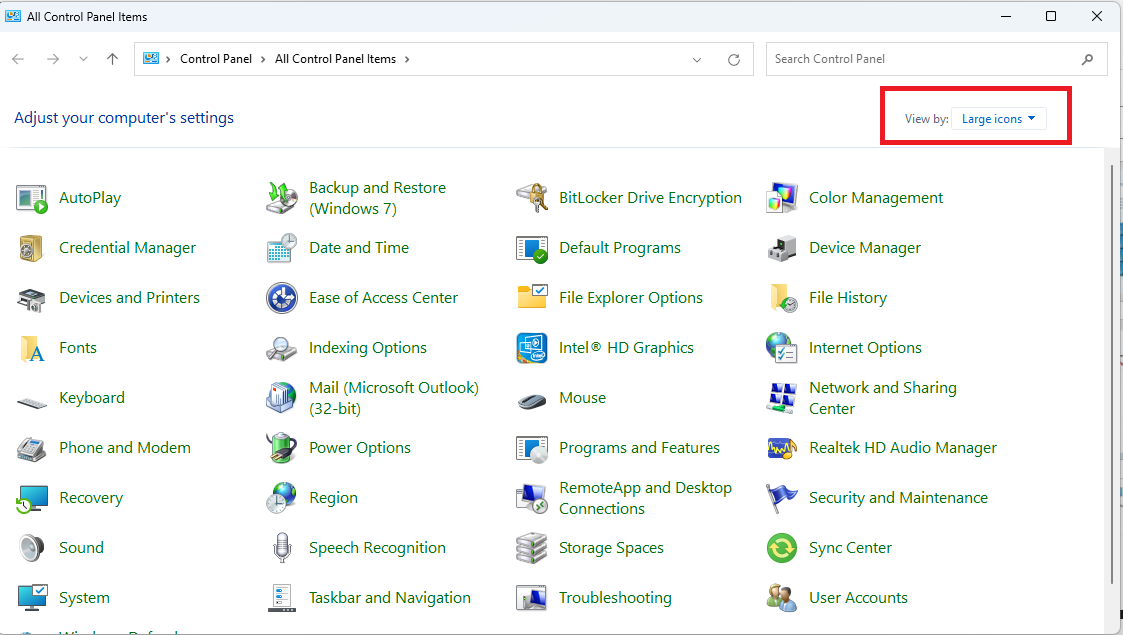
- 現在,從螢幕上的選單中選擇故障排除。
- 現在,從「故障排除」視窗的左側面板中選擇「查看全部」選項。
- 從可用選項中選擇硬體和設備,然後按一下下一步繼續。
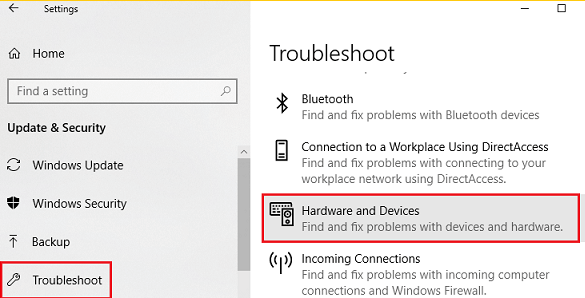
- 最後,等待故障排除程序完成,然後重新啟動電腦。
修復 5:更新過時的驅動程式(建議)
損壞或過時的驅動程式是您在電腦上遇到的許多問題的主要原因之一。 例如,過時或舊的網路驅動程式會阻礙網路共享,過時的圖形驅動程式會導致顯示問題,從而導致投射到裝置無法運作的問題。 因此,更新過時的驅動程式是一個好主意。
您可以透過各種手動和自動方式更新驅動器。 但是,最好的方法是透過專用驅動程式更新程式(例如 Win Riser)自動執行驅動程式更新。
Win Riser 軟體一鍵可更新所有麻煩的驅動程式。 此外,它還提供了許多無可挑剔的功能,可將您的電腦效能提升到一個新的水平。
例如,它擁有驅動程式備份和復原、垃圾清除、惡意軟體偵測、忽略不打算更新的驅動程式的選項以及 PC 掃描計畫。 您可以直接從以下鏈接下載並安裝這個精彩的軟體。 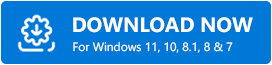
安裝Win Riser後(安裝在一到兩秒內完成),您可以按照以下簡單說明更新驅動程式。
- 首先,讓自動電腦掃描結束(在兩到三秒內完成)。
- 現在,請查看結果以了解哪些驅動程式導致您的電腦出現問題。
- 選擇立即修復問題可自動將所有驅動程式更新至最新版本。
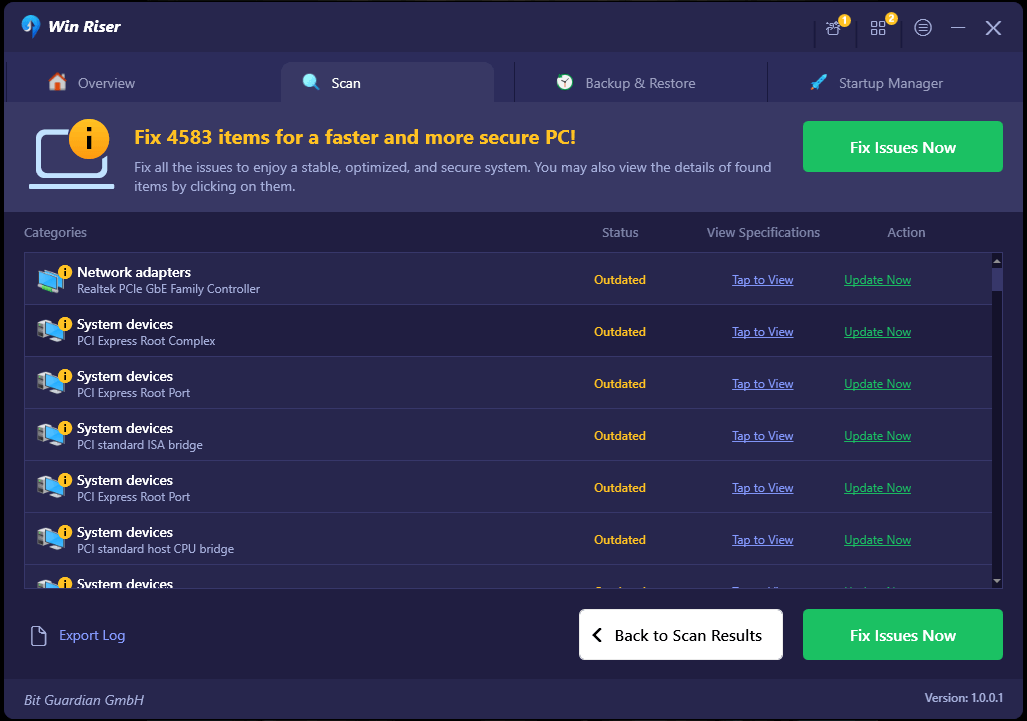
另請閱讀:如何在電視上設定 Google Chromecast
修復 6:執行 Windows 更新
Microsoft 已經意識到許多使用者在使用投射到裝置功能時遇到問題。 因此,它發布了更新來調試該問題。 如果您仍然遇到此問題,很可能您還沒有更新 Windows。 因此,您可以採取以下步驟來更新 Windows。
- 首先,使用Windows+I鍵盤快速鍵開啟「設定」視窗。
- 其次,從螢幕上的可用選項中選擇更新和安全性。
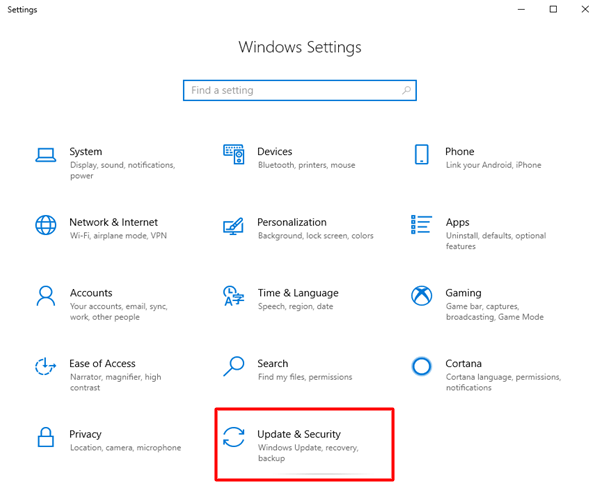
- 確保您在「更新與安全設定」視窗的左側面板中選擇了「Windows 更新」。
- 現在您可以選擇檢查電腦更新的選項。
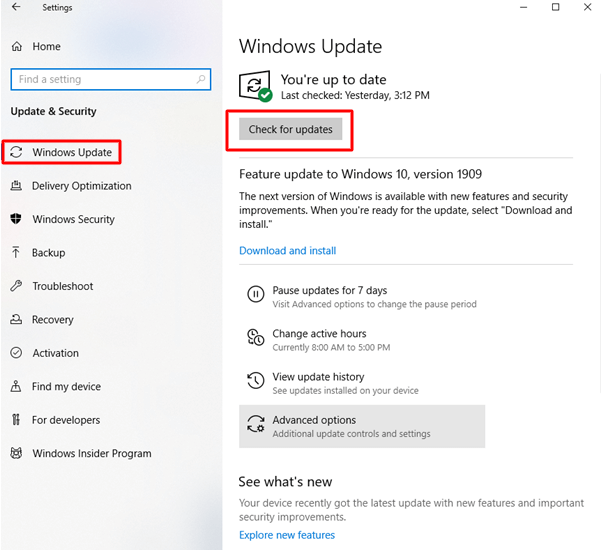
- 下載並安裝最新的 Windows 更新。
- 最後,重新啟動電腦以完成更新過程。
修復 7:更改 Windows Defender 防火牆投射到裝置設置
由於 Windows Defender 防火牆的干擾,投射到裝置可能無法在您的電腦上運作。 因此,您可以按照以下步驟變更 Defender 設定來解決問題。
- 首先,使用Windows+R鍵盤快速鍵呼叫執行實用程式。
- 現在,在螢幕框中輸入「Control」 ,然後按一下「確定」開啟控制台。
- 存取控制台後,找到並按一下「Windows Defender 防火牆」。
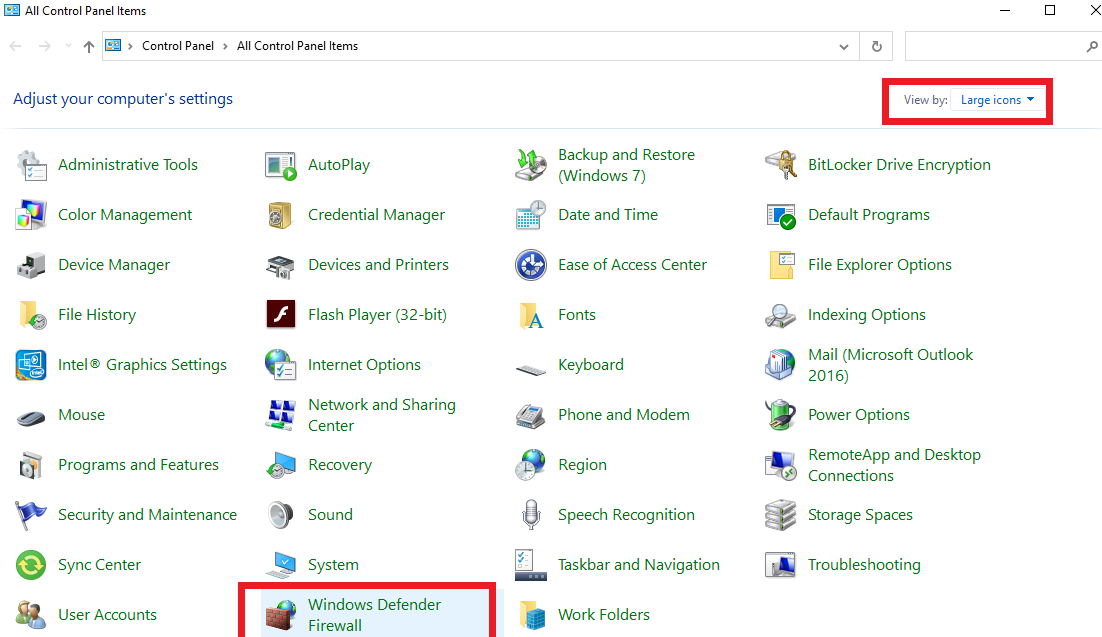
- 現在,從螢幕視窗的左側面板中選擇允許應用程式或功能通過 Windows Defender 防火牆。
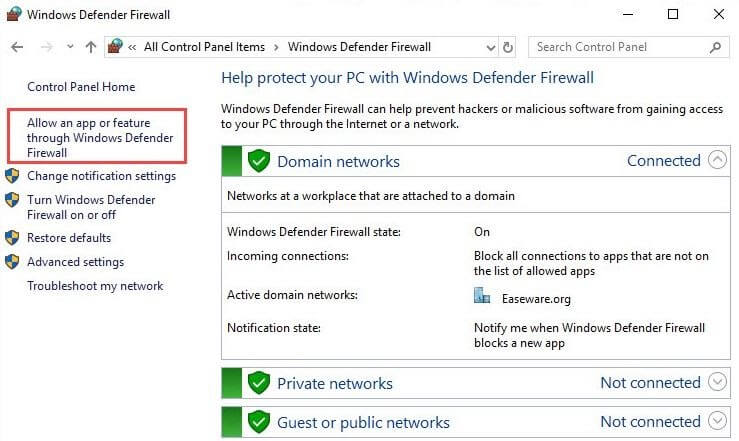
- 在允許的應用程式和功能中找到“投射到設備”功能。
- 如果未選取「投射至裝置」功能的專用和公用方塊,請選擇「變更設定」選項以選取這兩個方塊。
另請閱讀:適合 Roku 裝置的最佳 Web 瀏覽器
投射到設備無法正常運作問題已解決
如果電腦上的投射到裝置功能不起作用,則上述指南列出了您可以嘗試的各種解決方案。 您可以依序嘗試上述修復,以獲得解決問題的解決方案,或直接套用建議的修復(更新驅動程式)以立即解決問題。
但是,如果您有更好的建議來解決問題或有任何疑問,請隨時在評論部分中提出。
