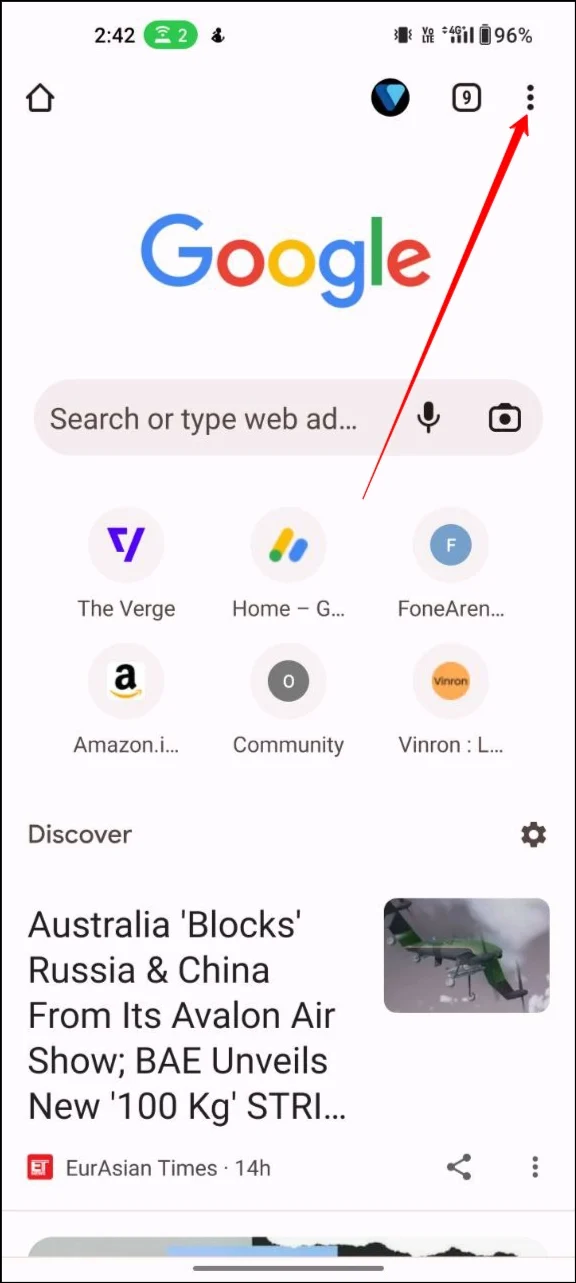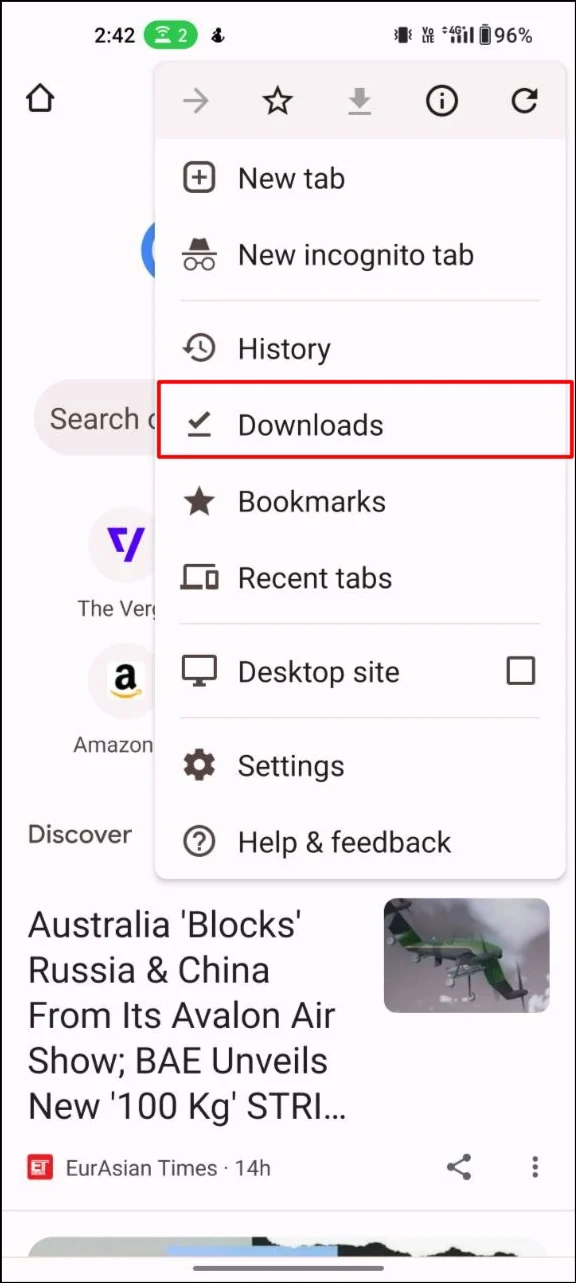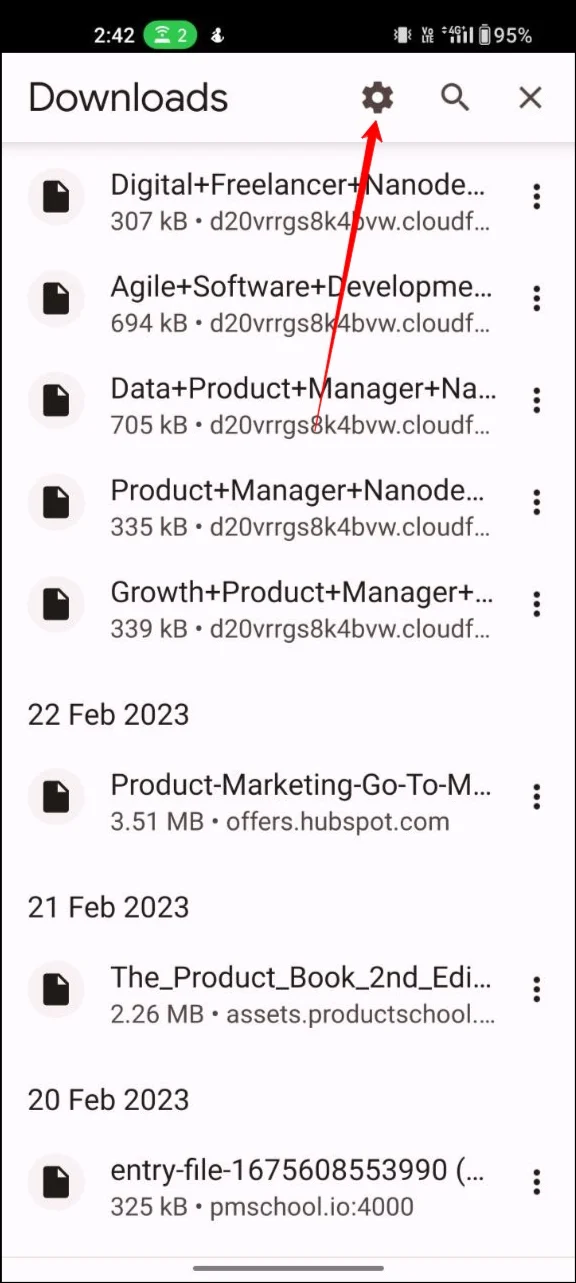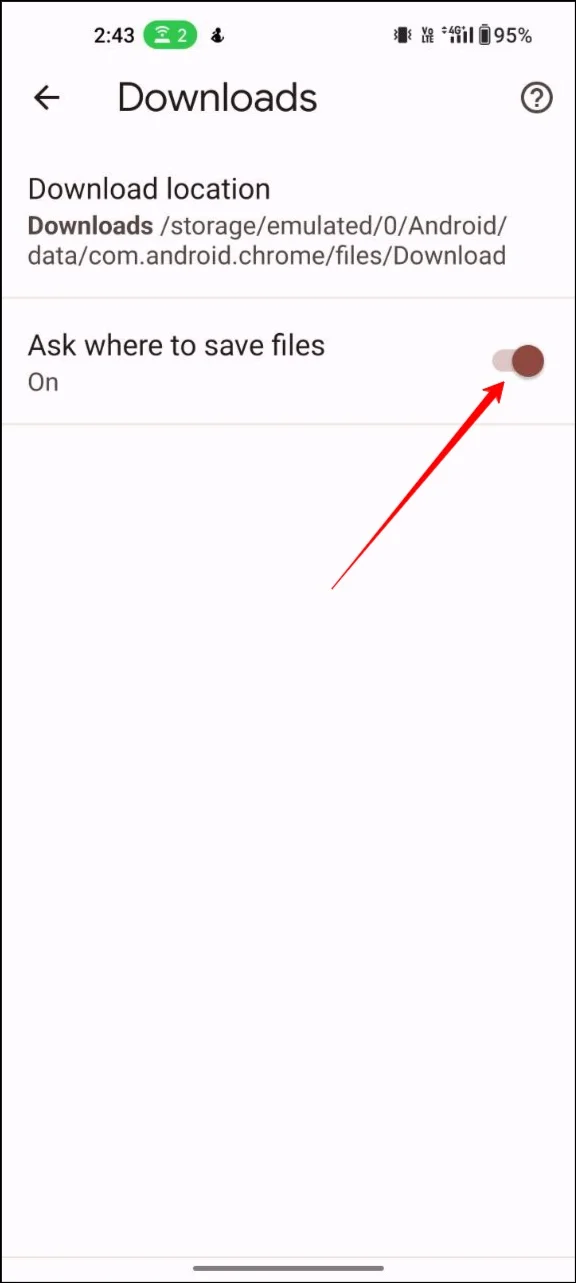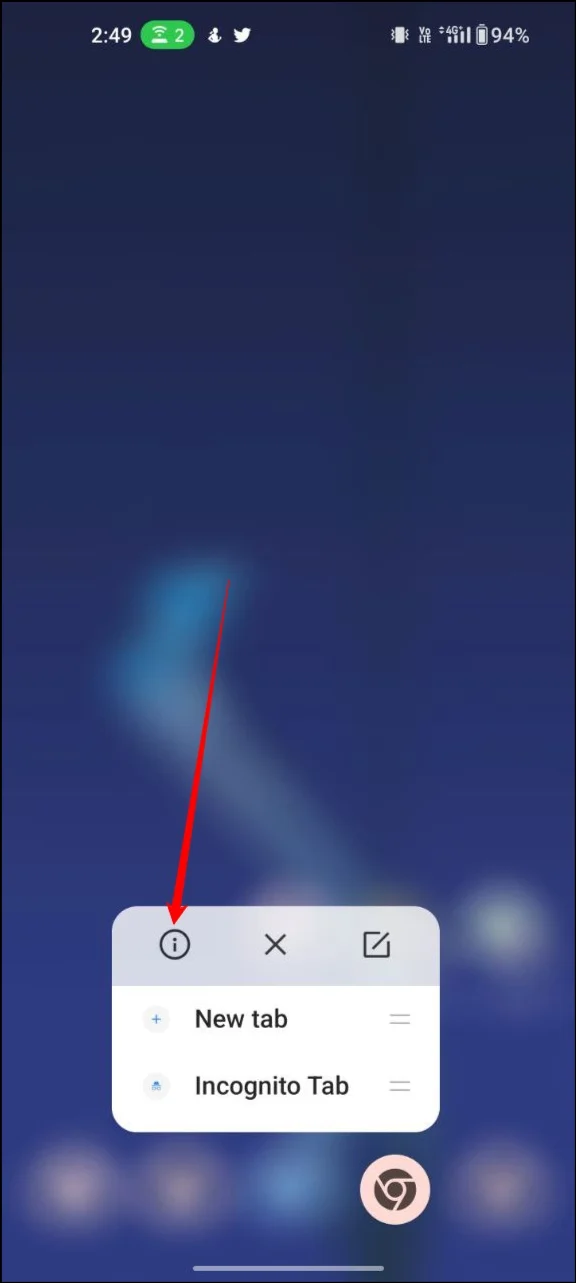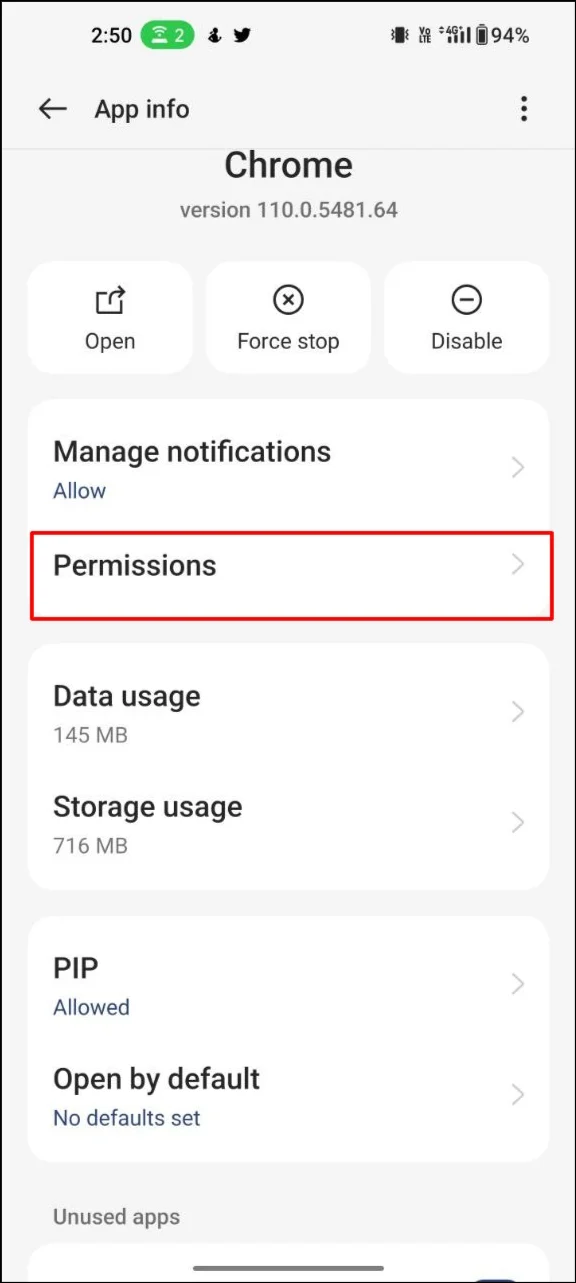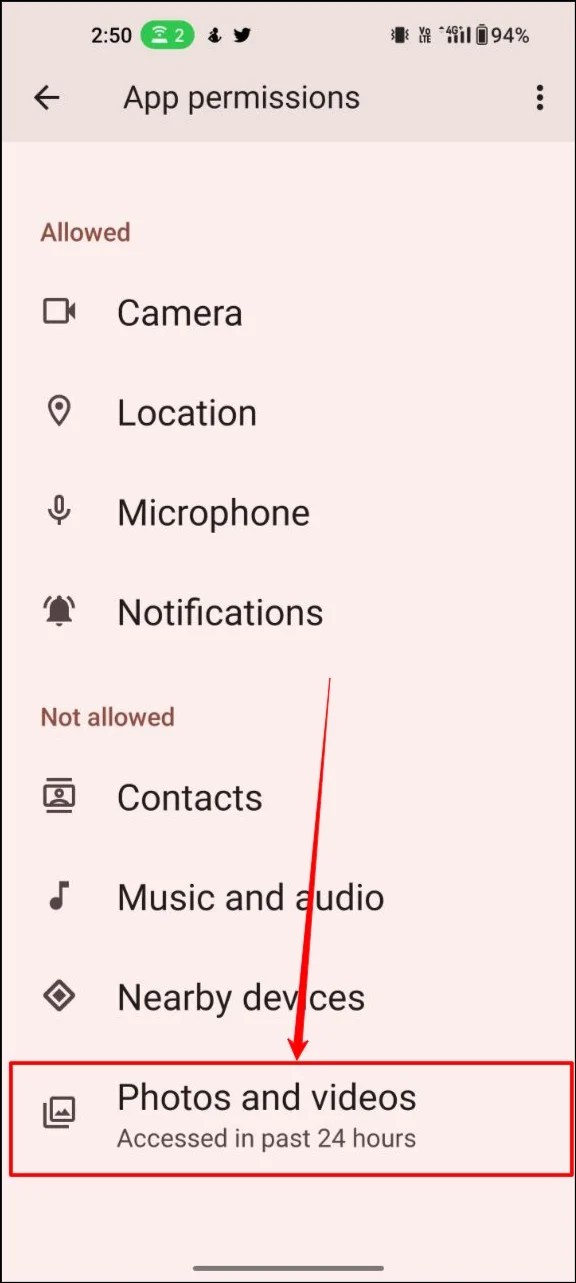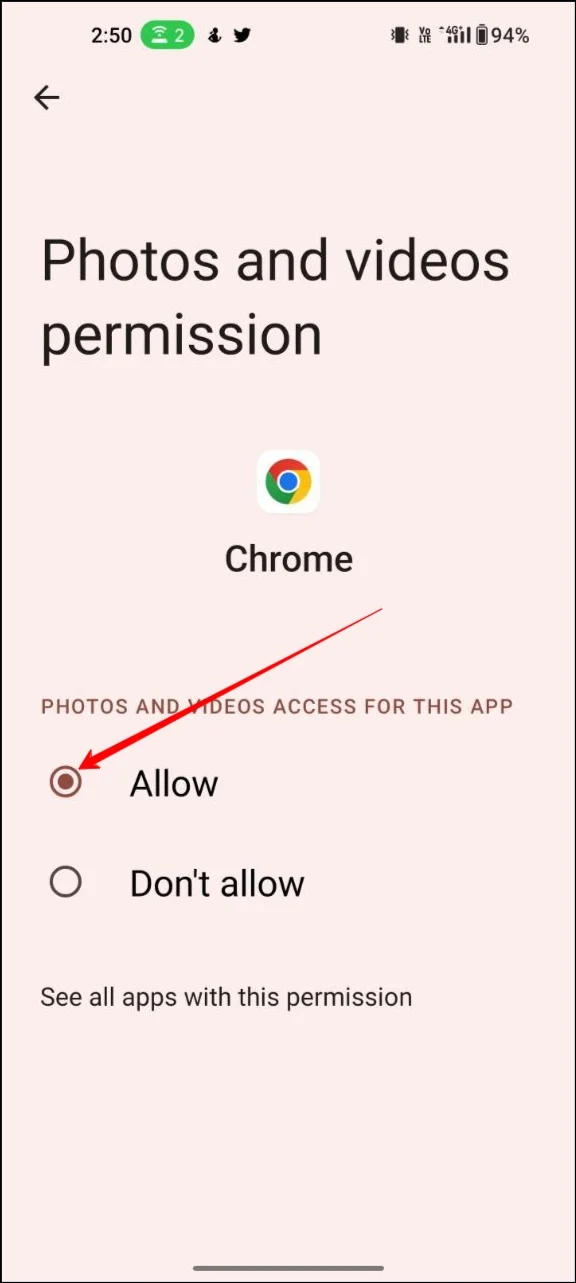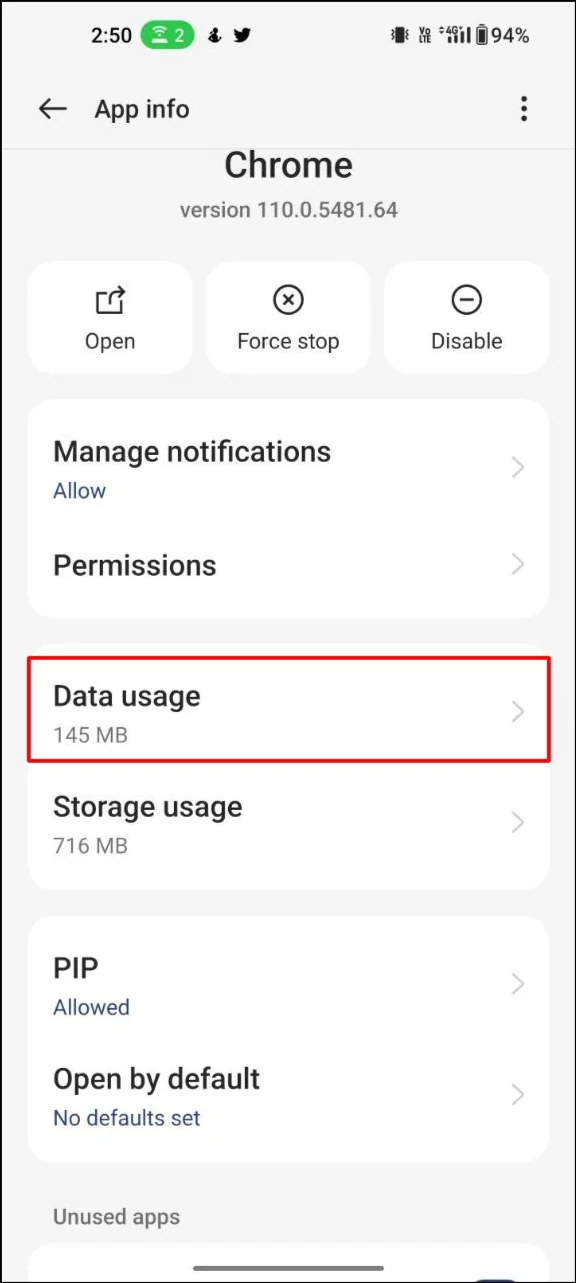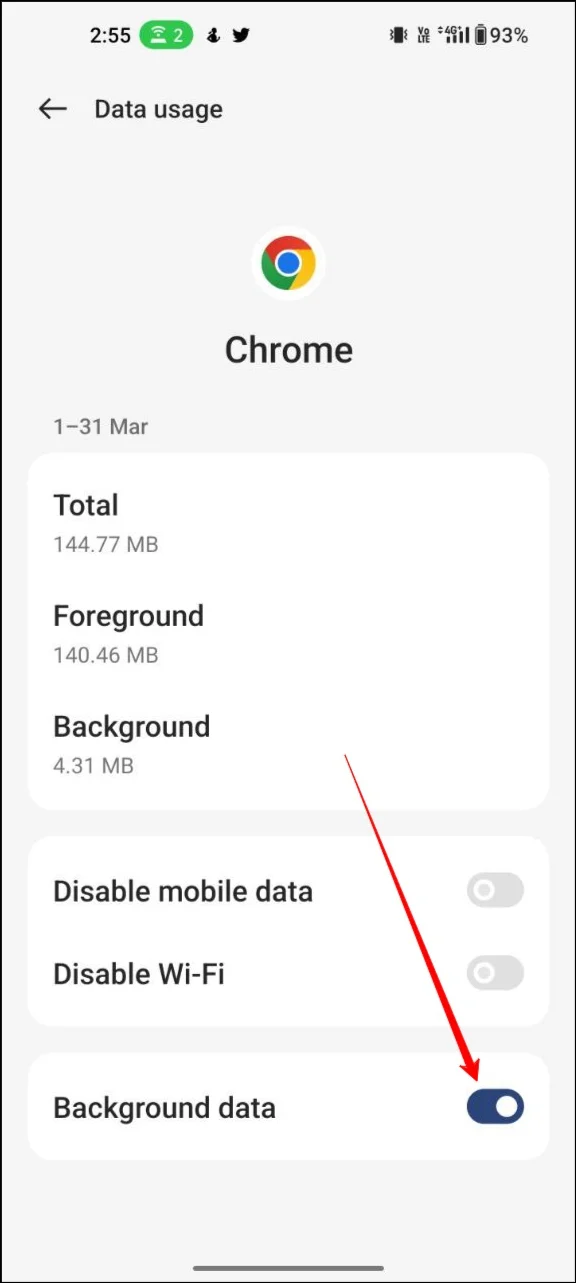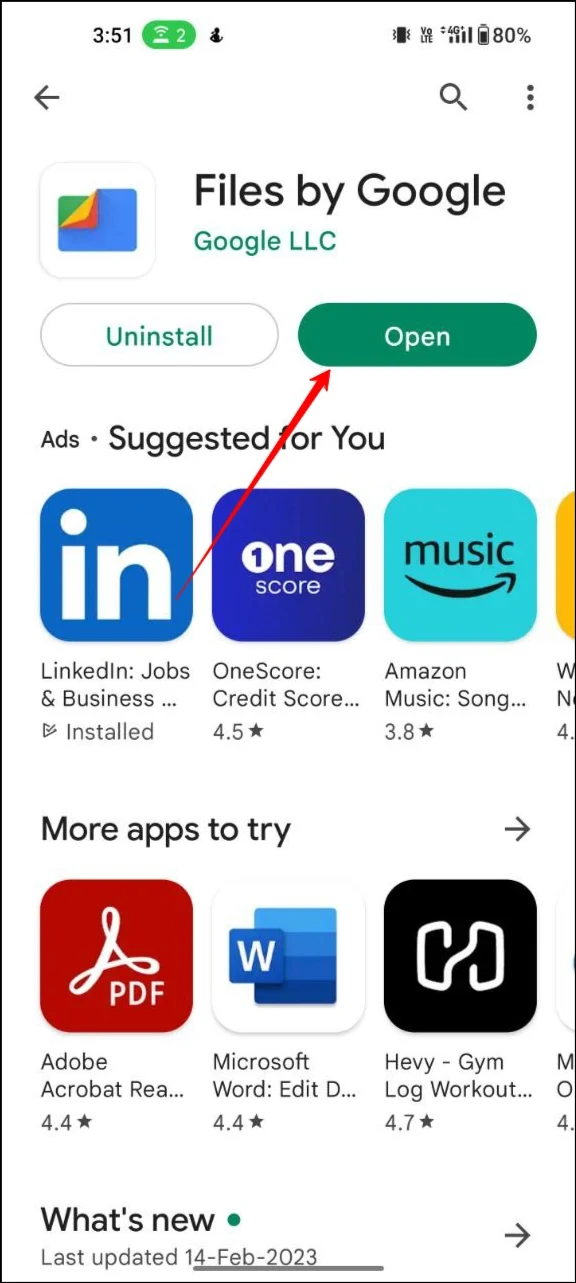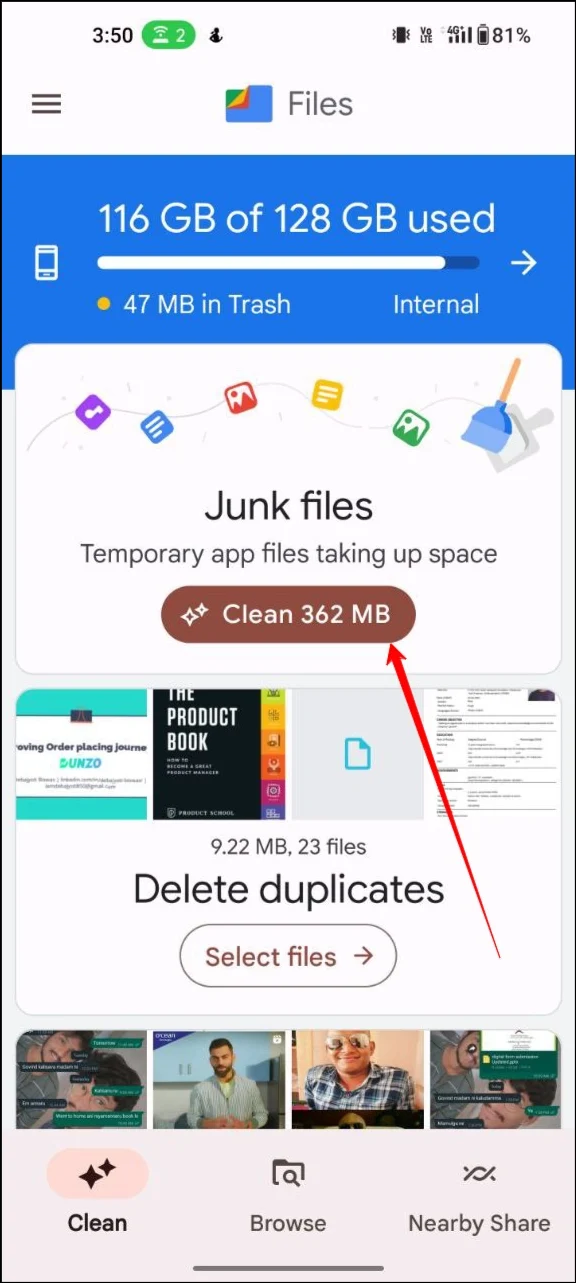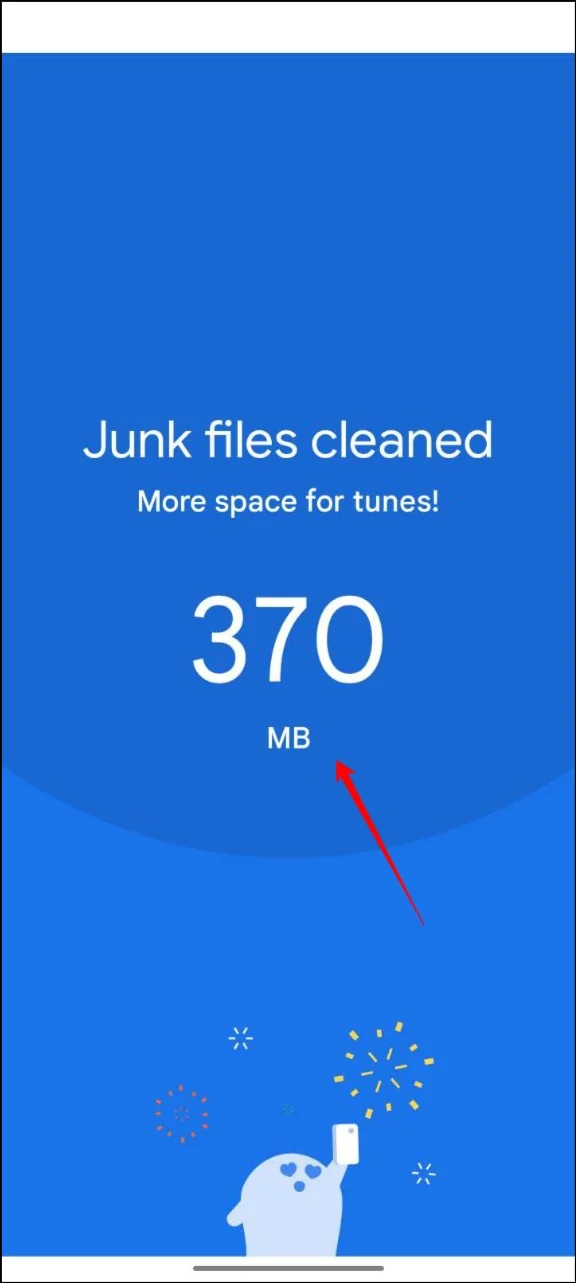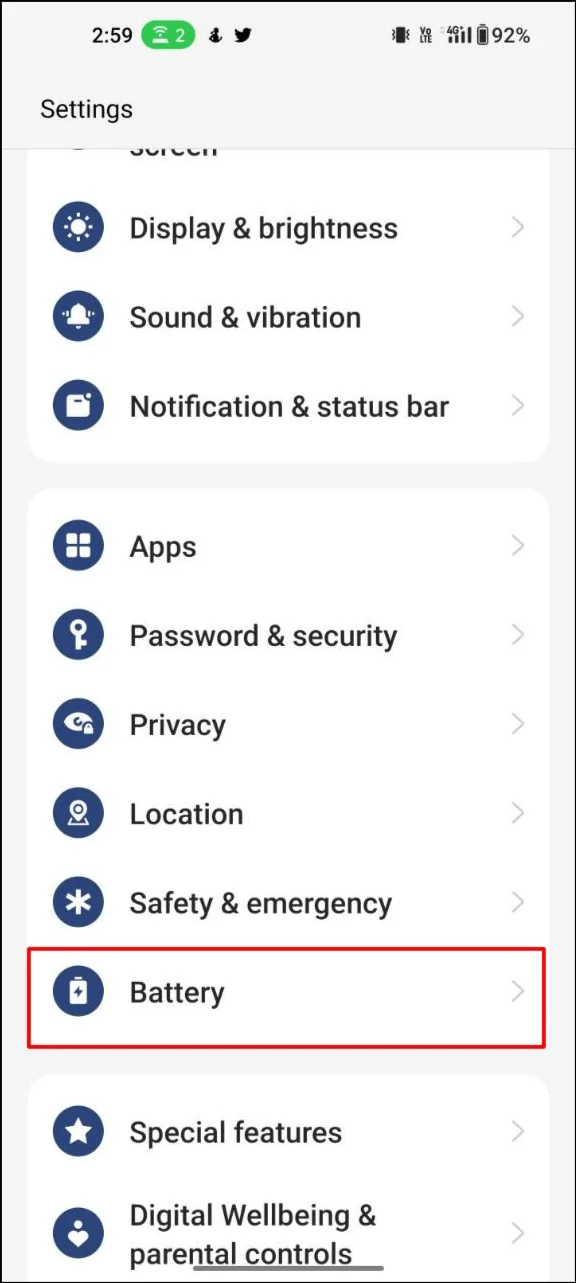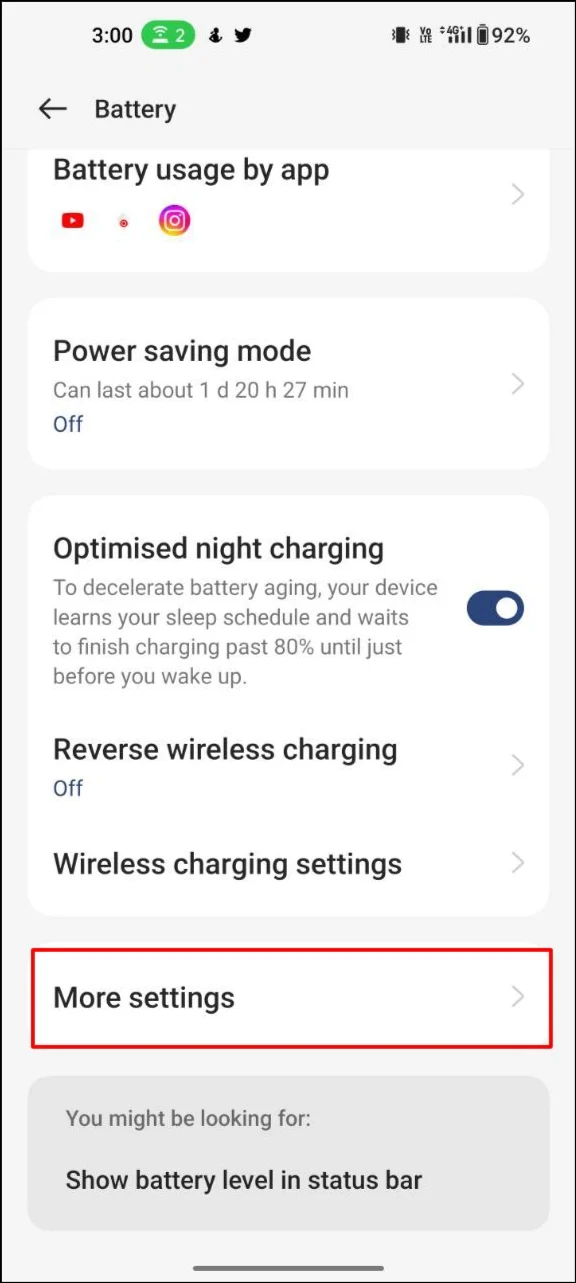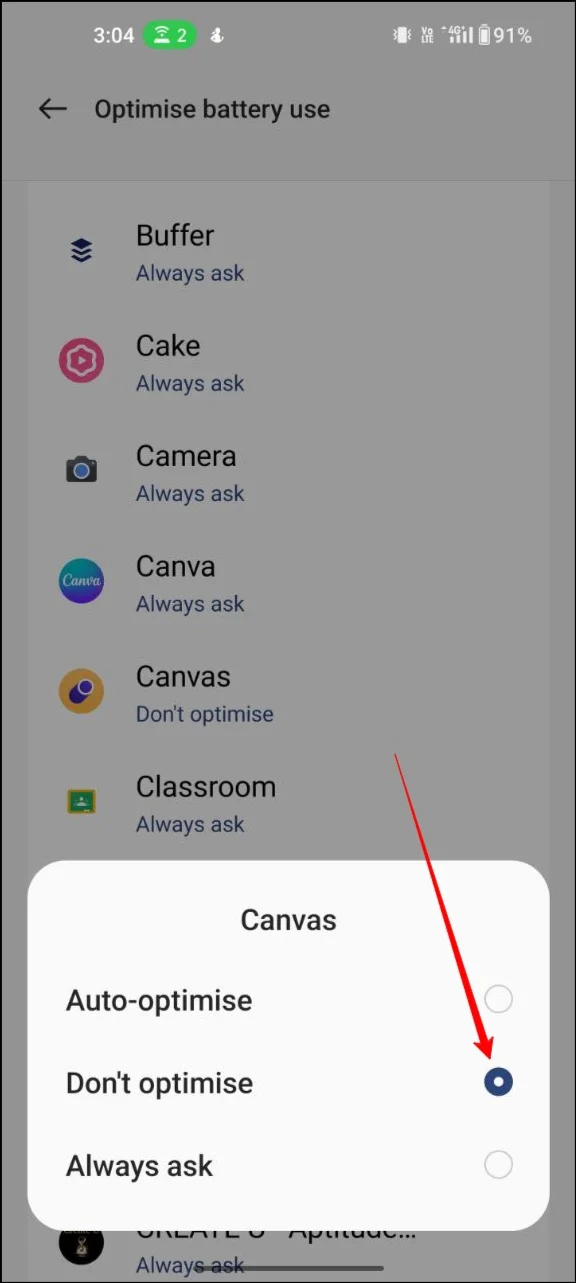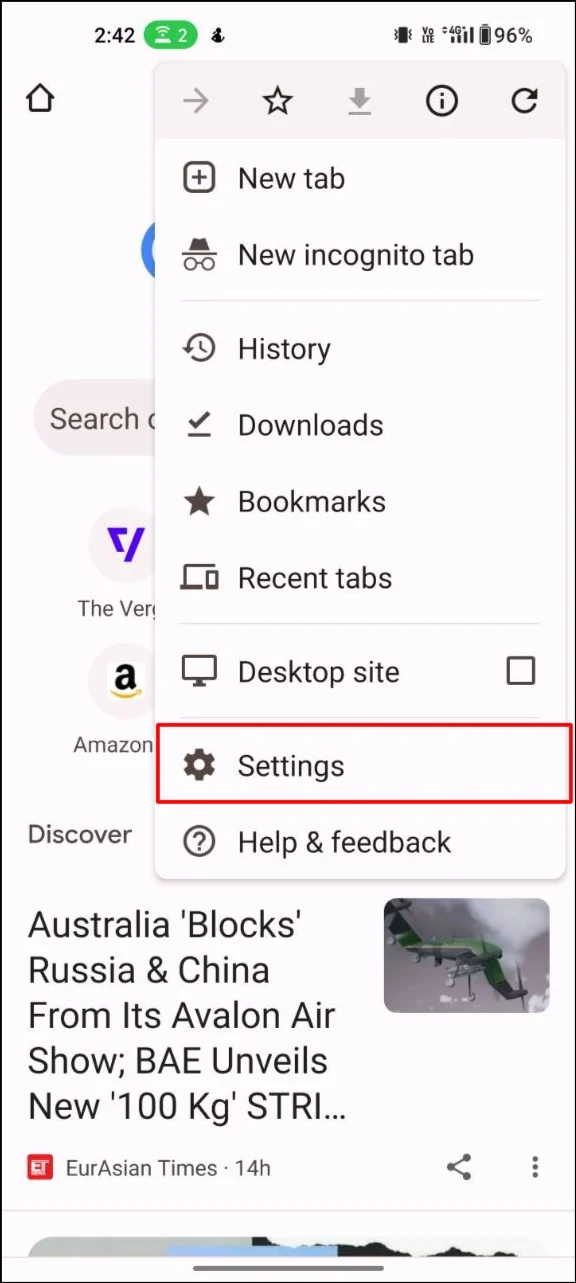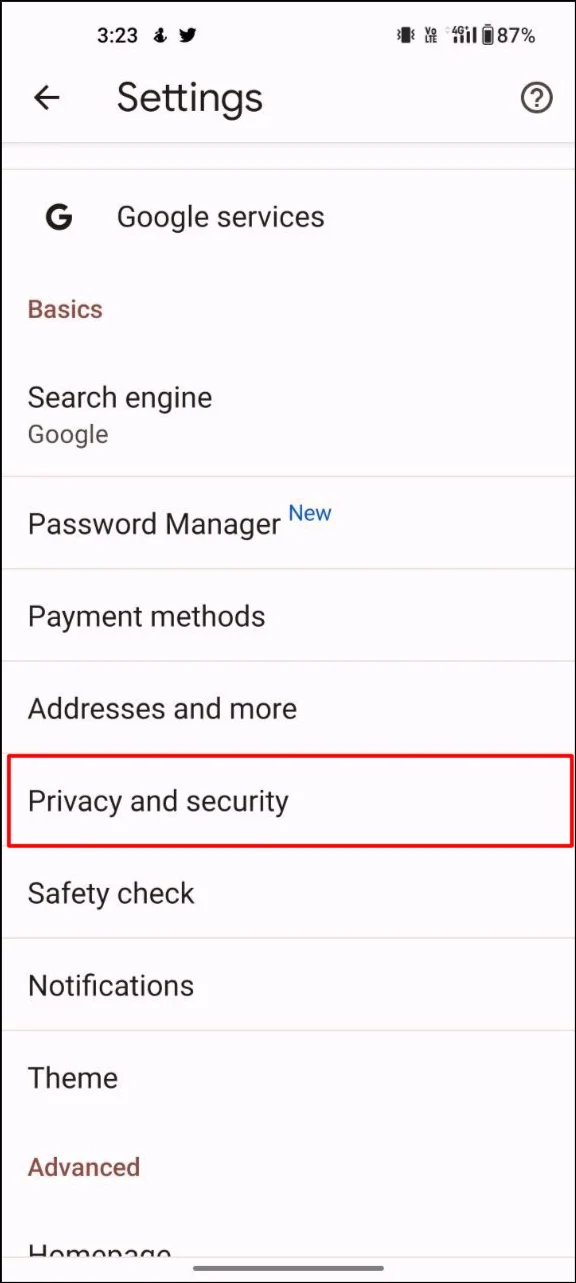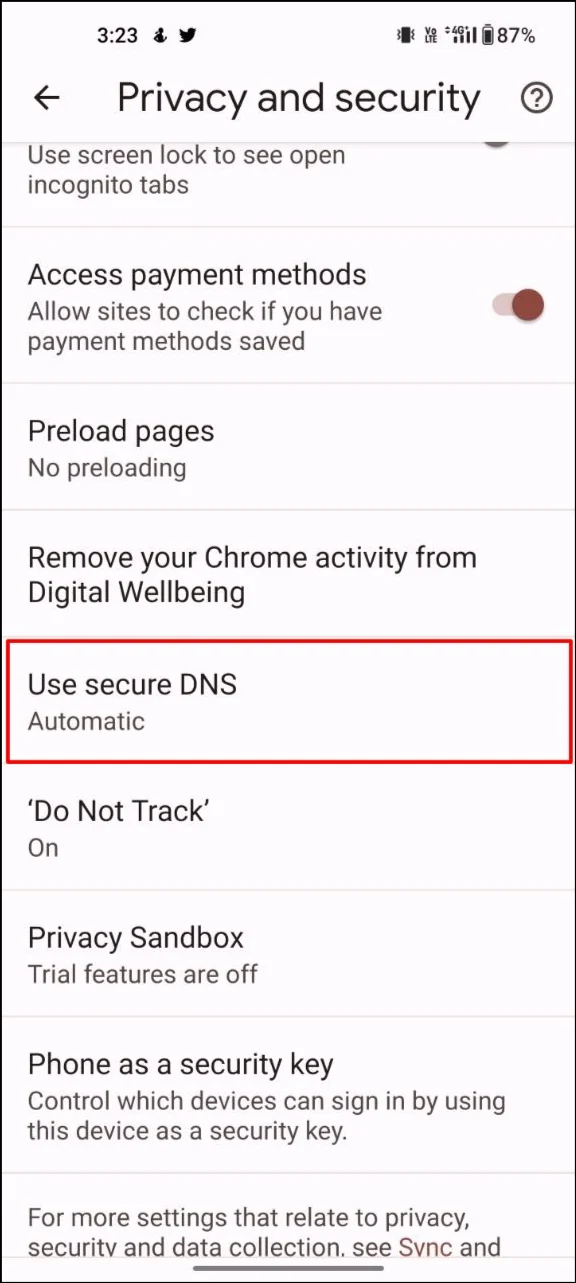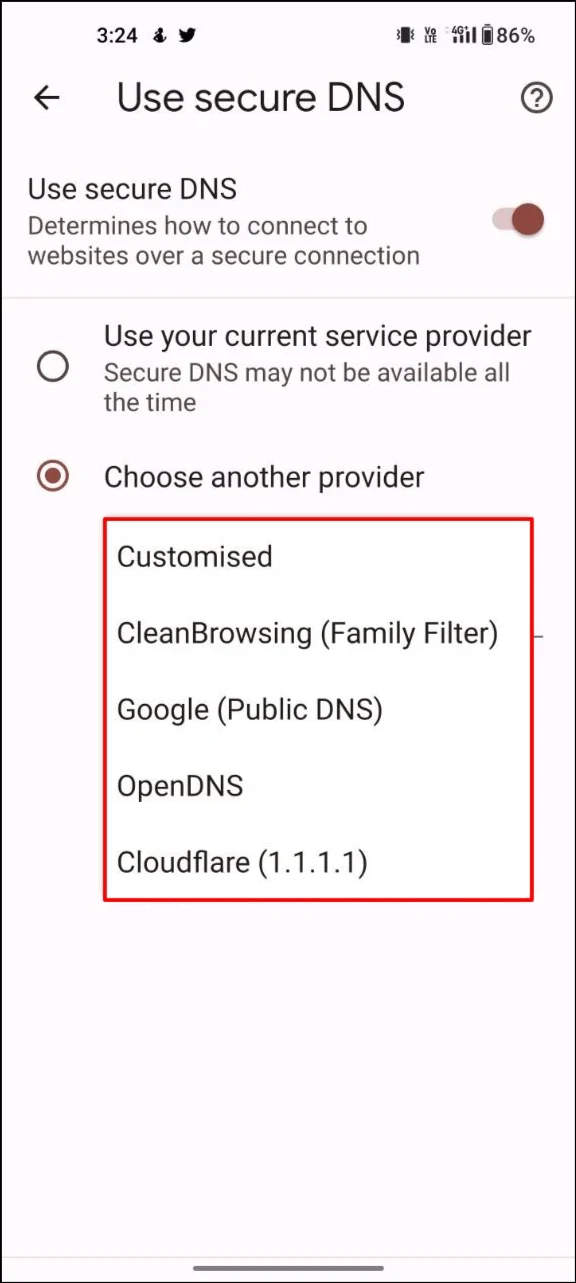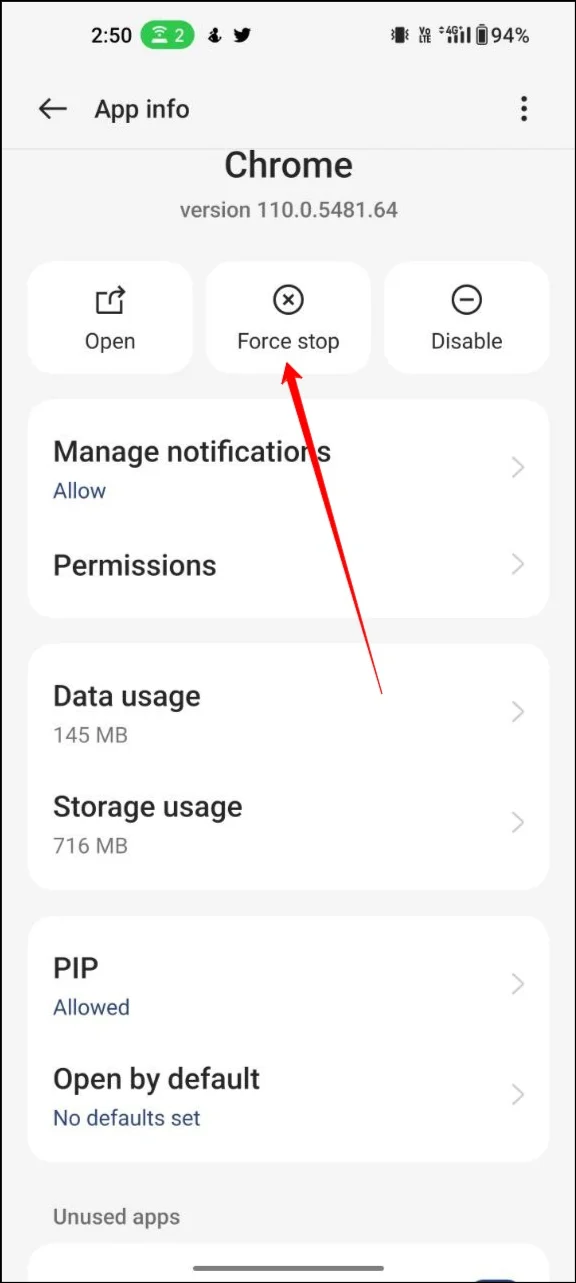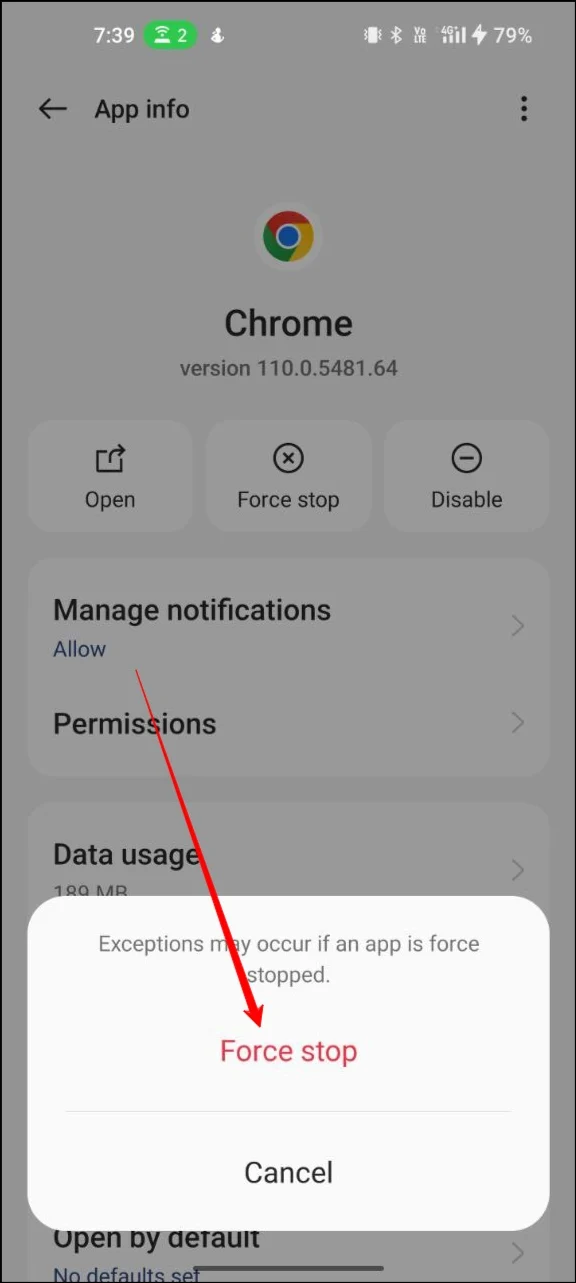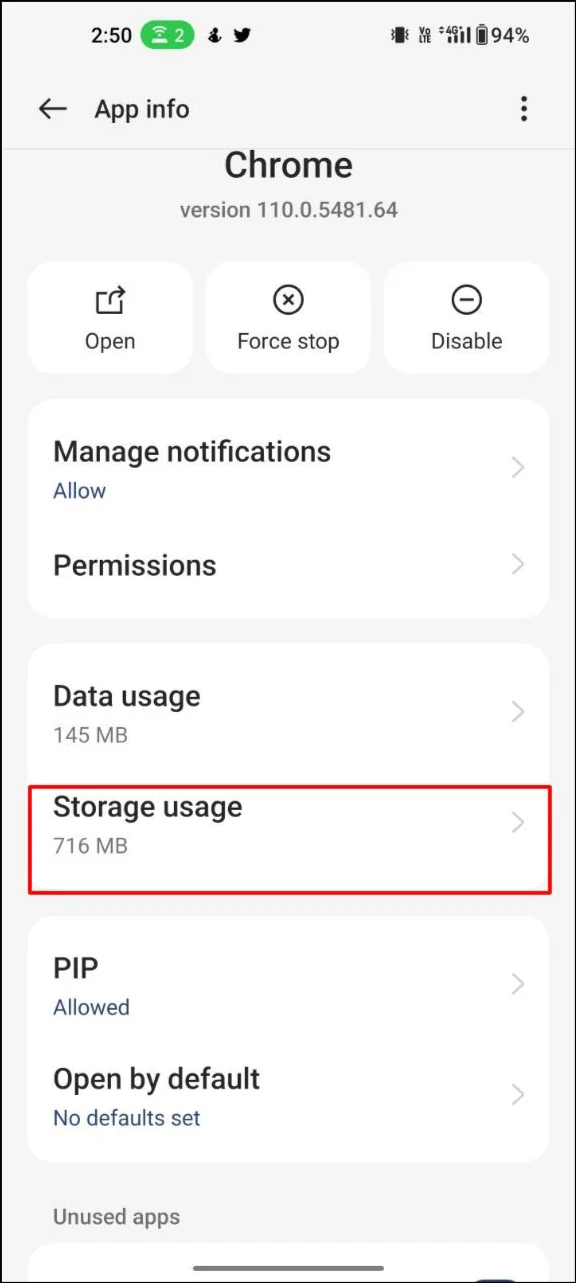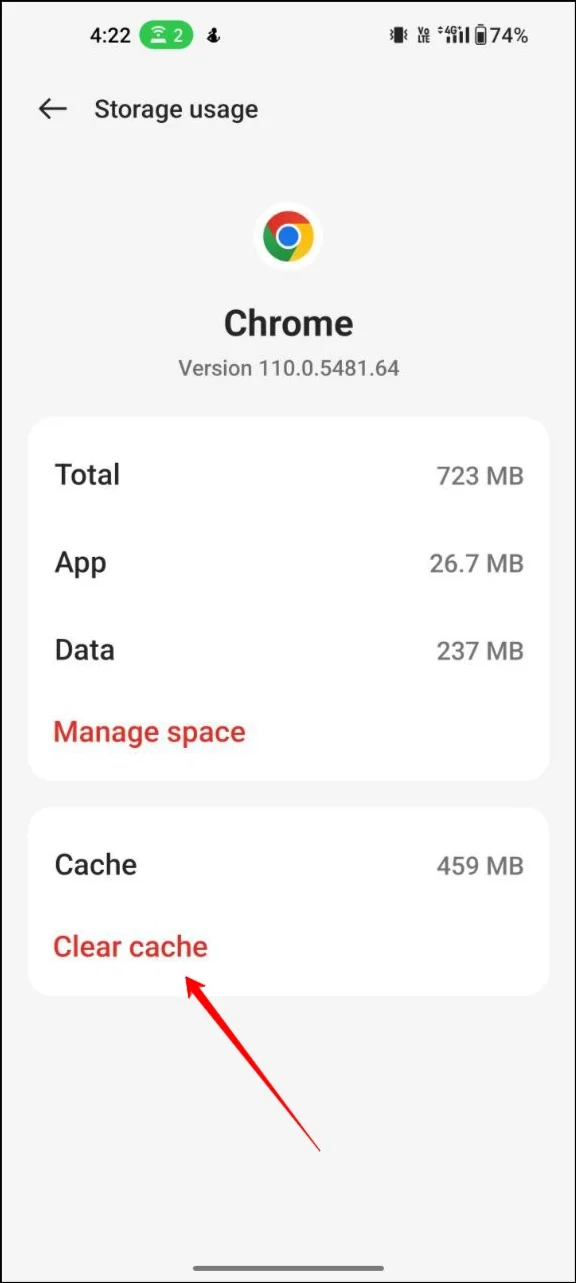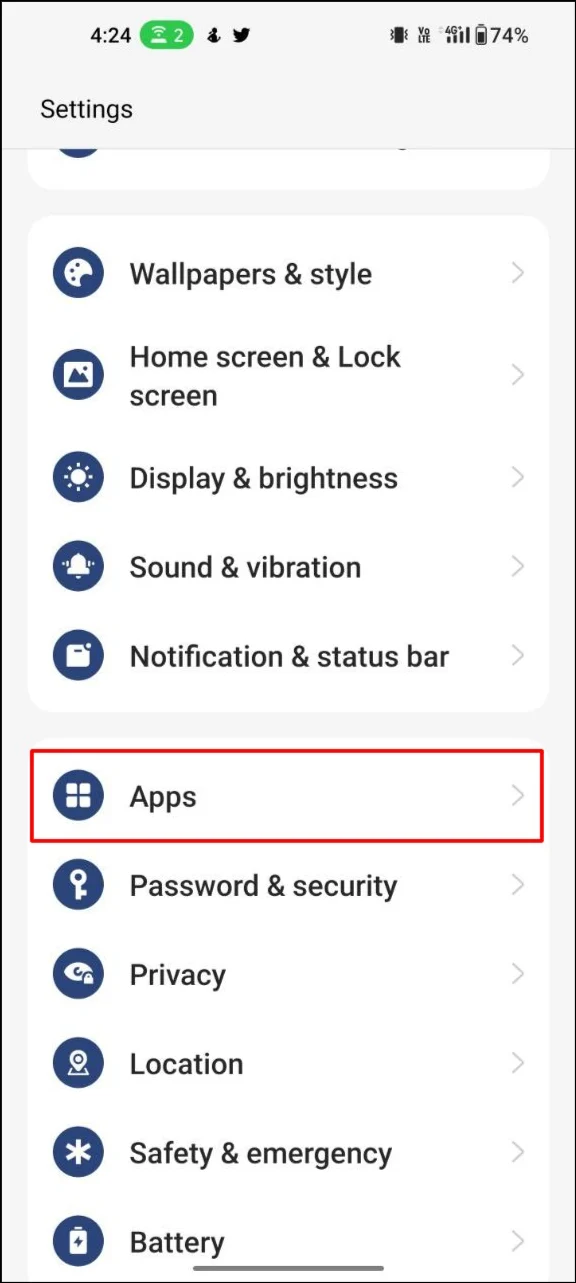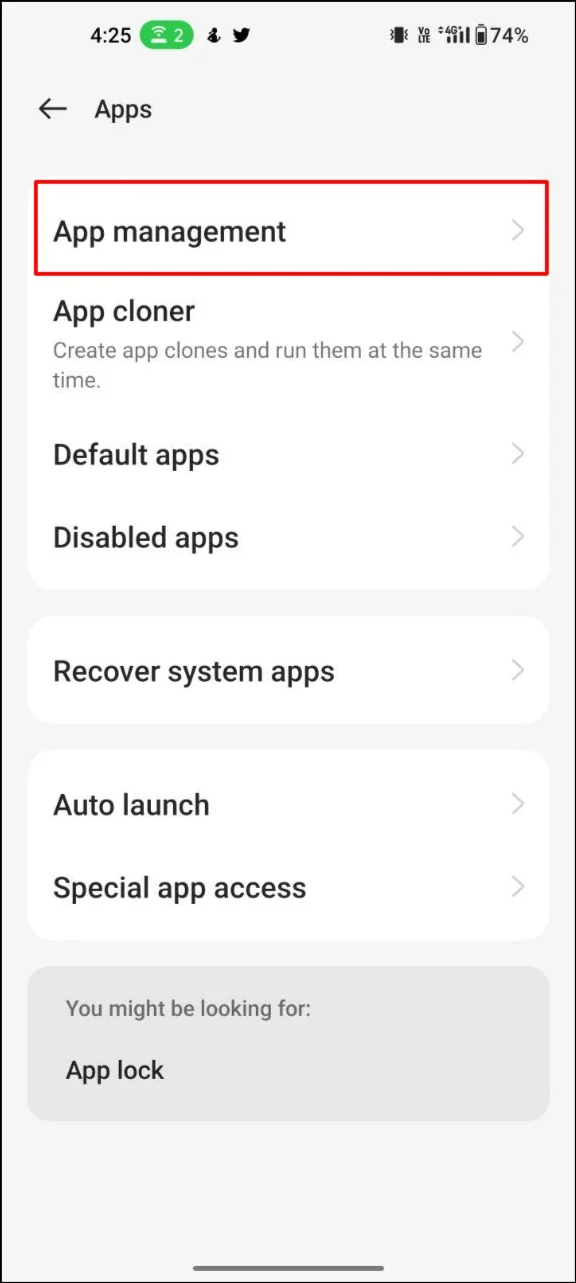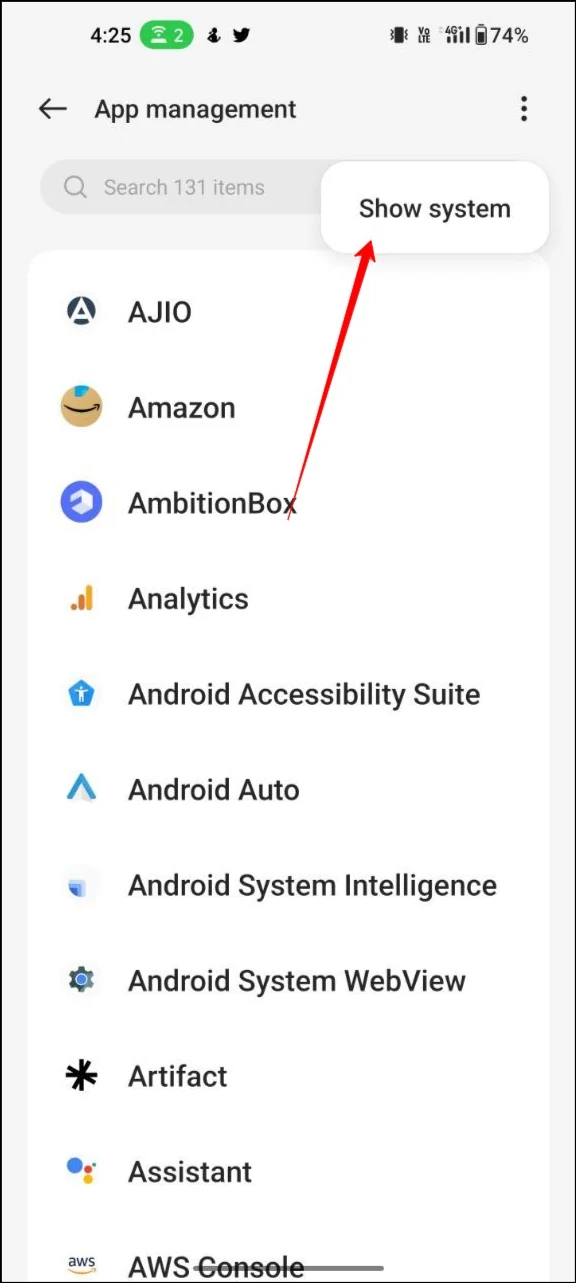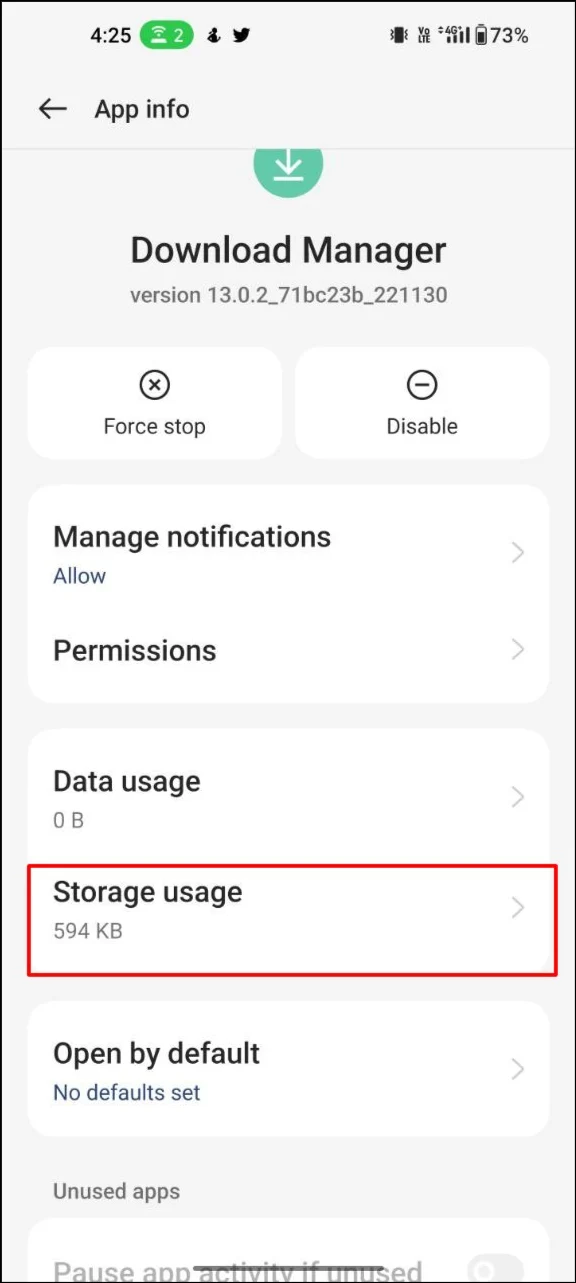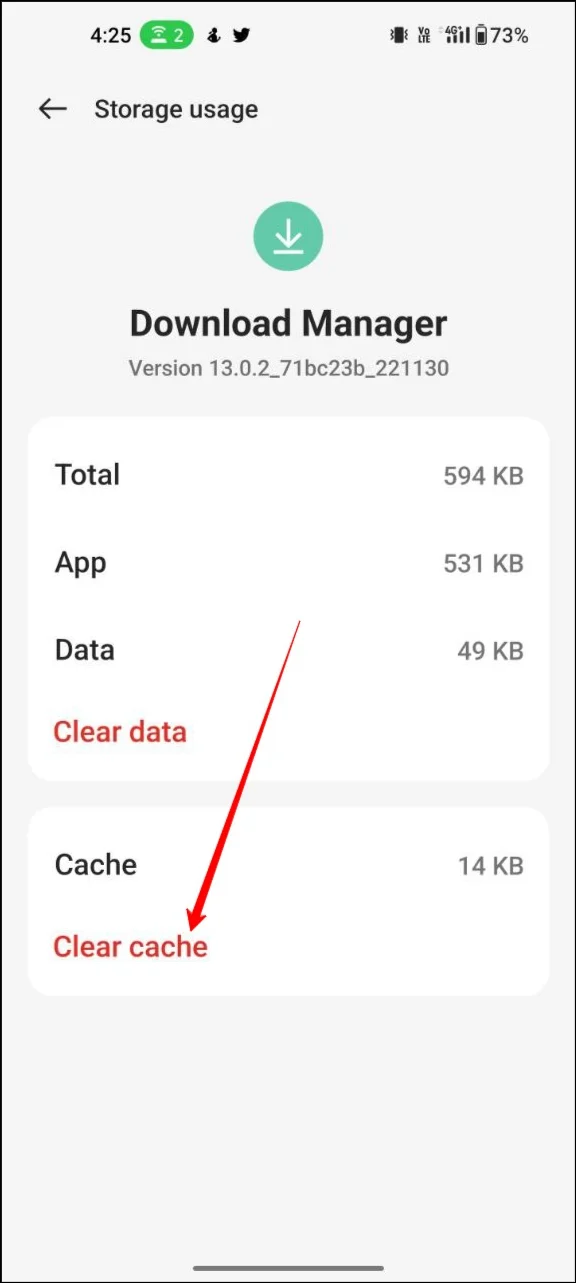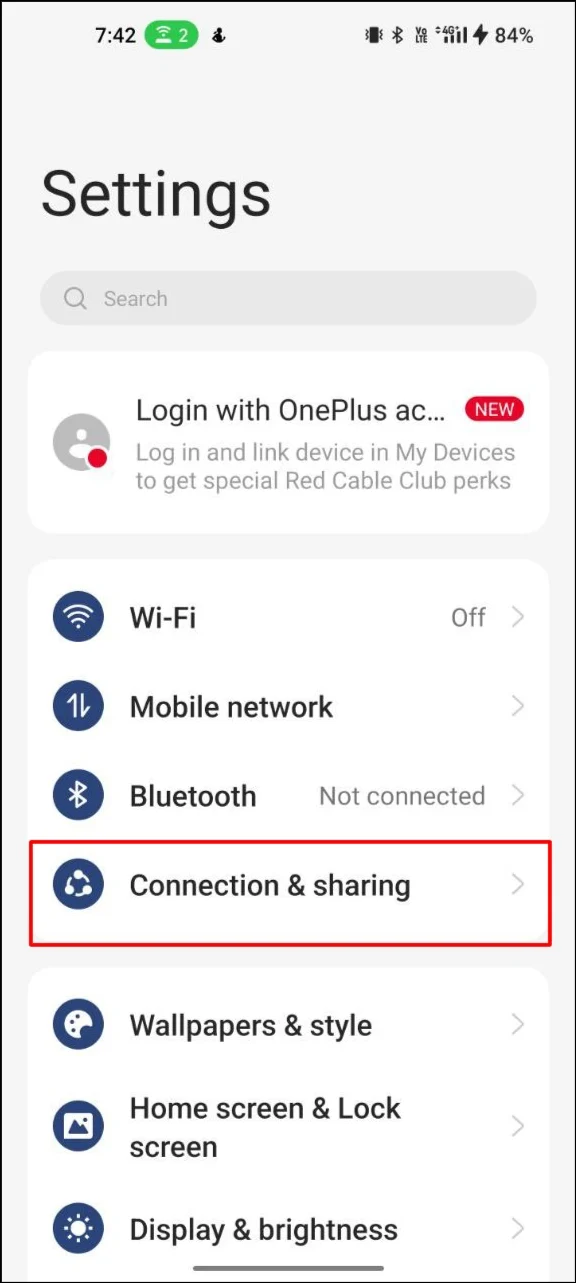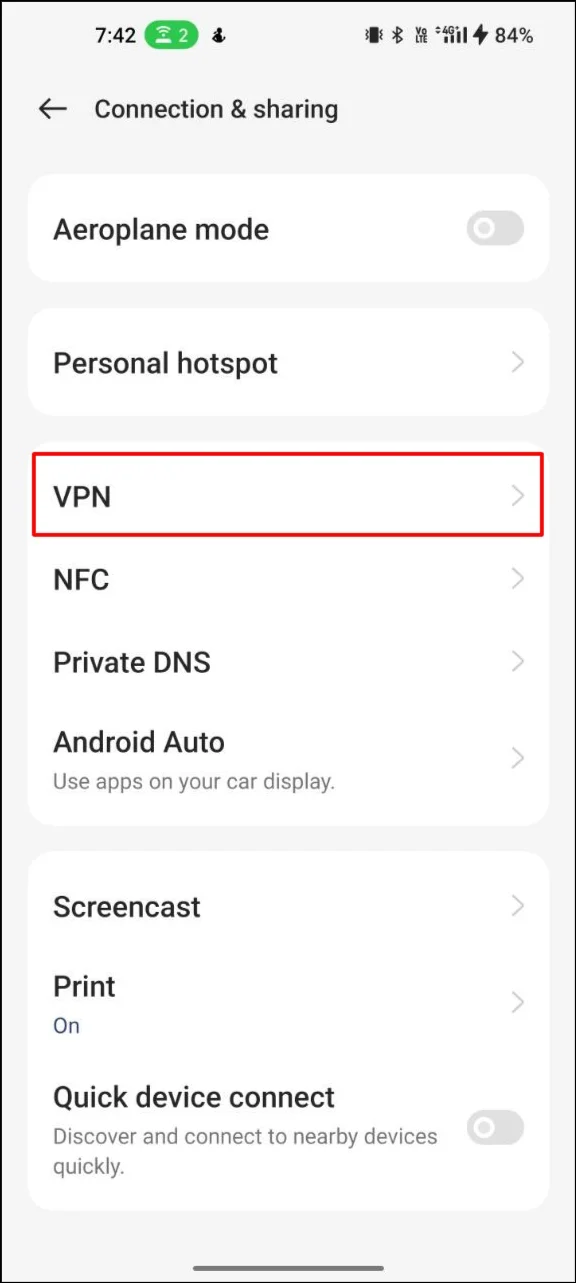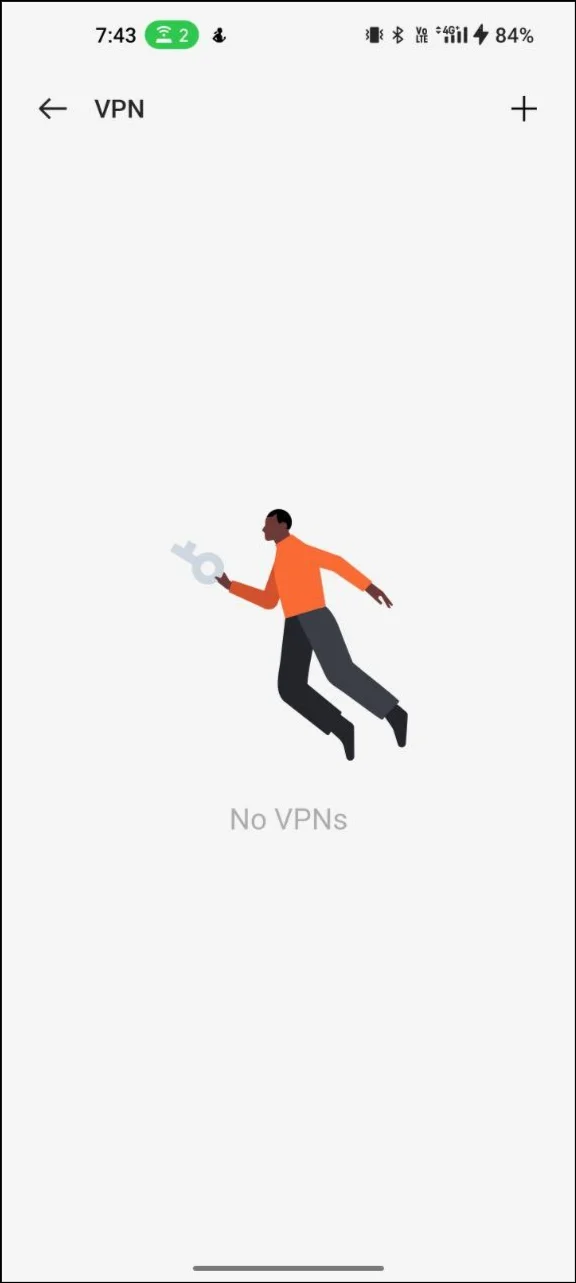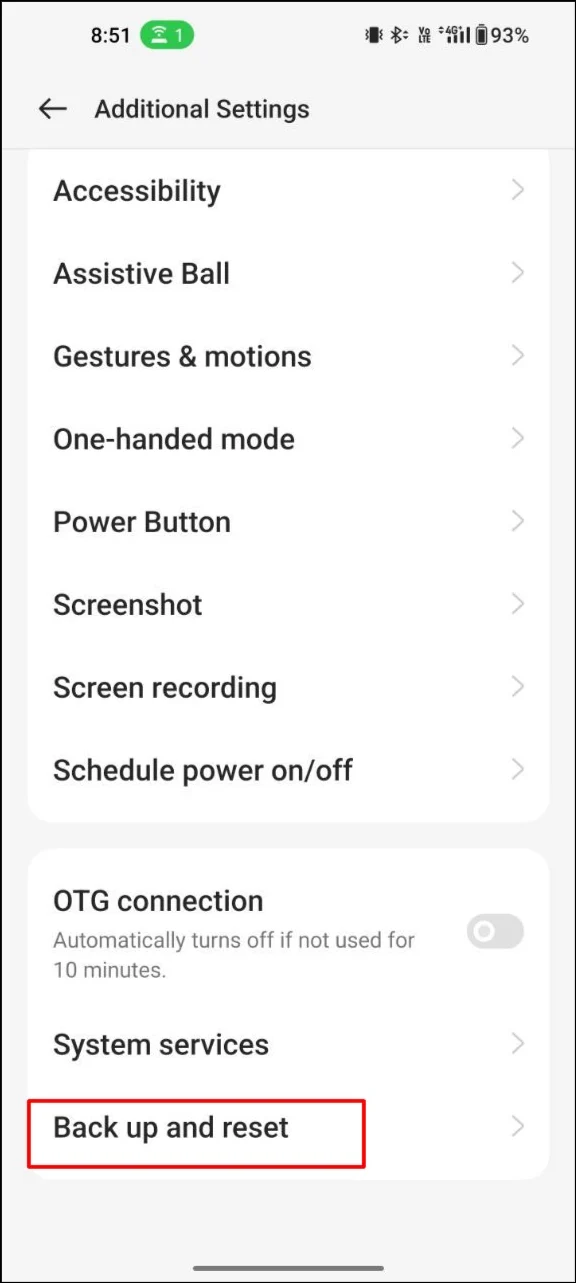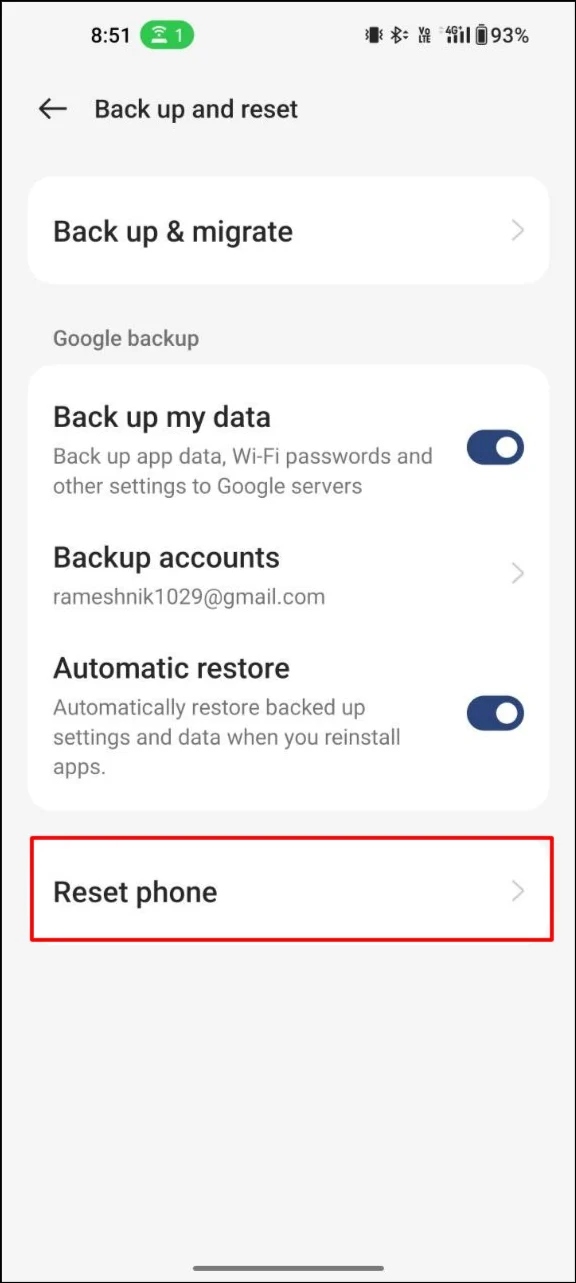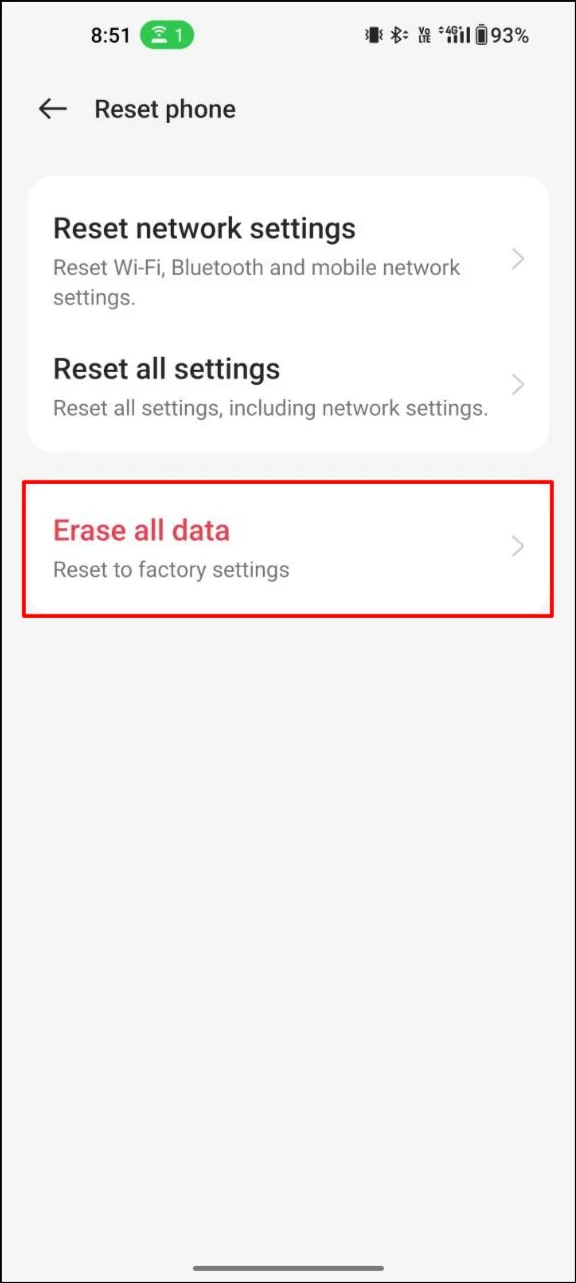修復 Chrome 無法在 Android 上下載檔案的 10 種方法 [2023]
已發表: 2023-10-30每天,都會從 Internet 下載大量文件,從應用程式、圖像、視訊和音訊檔案到純文字檔案。 如果您在嘗試下載檔案時在 Chrome 中收到錯誤訊息,本指南適合您。 在這篇文章中,您將了解如何解決 Google Chrome 下載問題。
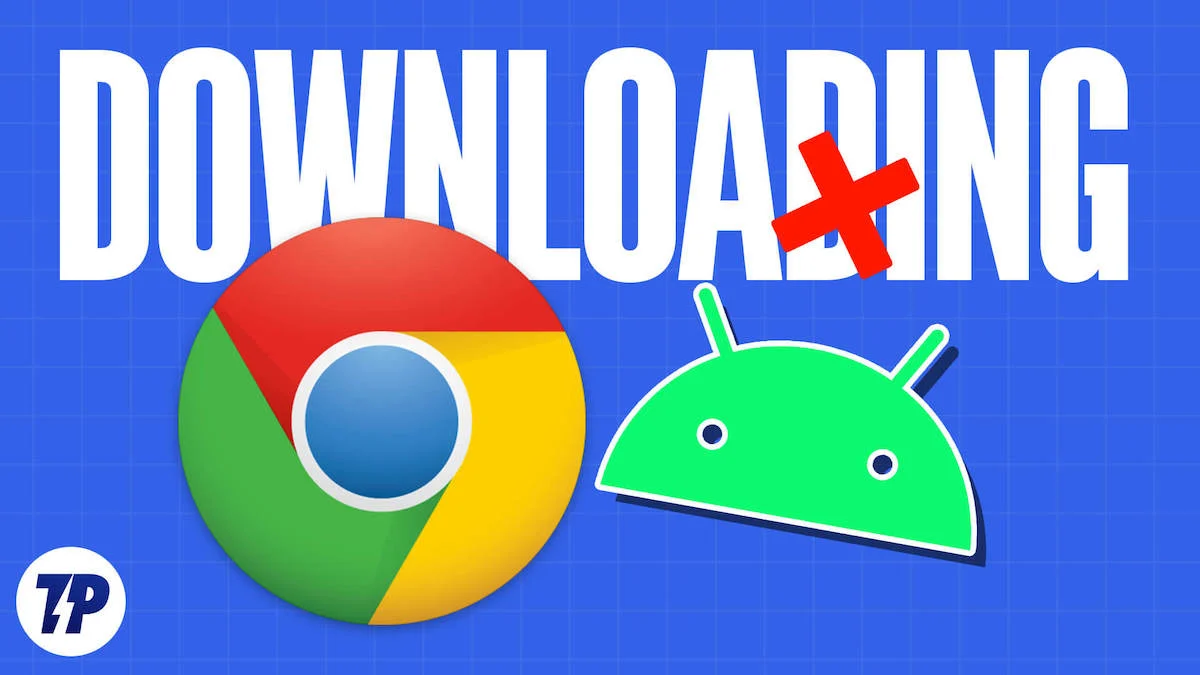
無論是無法啟動還是下載自動暫停,我們都會透過 10 種行之有效的方法協助您解決問題。 那麼讓我們立即開始吧。
目錄
如何修復 Google Chrome 無法在 Android 上下載檔案的問題
在學習本教學之前,請確保您在 Android 智慧型手機上使用最新版本的 Google Chrome 瀏覽器。 您可以透過前往 Play 商店 > 應用程式和 > Google Chrome 更新來安裝最新更新。 如果先前版本的 Google Chrome 導致問題,則將 Google Chrome 更新到最新版本也可以解決下載問題。
更改 Google Chrome 上的下載位置
預設情況下,Google Chrome 會將所有檔案保存在您手機的預設瀏覽器中。 但是,如果 Google Chrome 無法存取該資料夾,則可能很難使用 Google Chrome 下載檔案。 要解決此問題,您只需更改 Google Chrome 中的下載位置即可。
步驟 1:在智慧型手機上開啟 Google Chrome,然後點擊三點選單。
第 2 步:現在從選項清單中選擇「下載」(第四個選項)
步驟 3:在下載頁面上,點擊設定頂部的齒輪圖標,然後選擇下載位置。 您也可以在每次使用 Google Chrome 下載檔案時啟用位置提示。
允許 Google Chrome 儲存權限
在最新的 Android 版本中,應用程式需要獲得權限才能存取智慧型手機上的各種感測器,例如相機、位置和儲存。 如果您不小心拒絕了對記憶體的權限,Google Chrome 將無法存取記憶體並完成下載。 要解決此問題,您只需在 Android 上啟用儲存權限即可。
第 1 步:開啟您的智慧型手機並找到 Google Chrome。 長按應用程式並點擊資訊(i 按鈕)。
步驟 2:找到「權限」標籤並點擊它。
步驟3:現在您將看到Google Chrome瀏覽器有權存取的權限清單。 您可以選擇儲存權限,如果停用則按一下「允許」。
第 4 步:現在,繼續在 Google Chrome 中下載。 這應該可以解決問題。 如果沒有,您可以使用本指南中的其他方法。
允許 Google Chrome 在背景使用數據
使用最新版本的 Android,當應用程式在背景運行或完全關閉時,您可以輕鬆停用網路存取。 要解決此問題,您可以取消 Chrome 的後台資料限制。
步驟 1:開啟智慧型手機,找到 Google Chrome,長按該應用程序,然後點擊資訊圖標
步驟2:現在進入後台資料並在底部開啟後台資料。
步驟 3:當應用程式在背景下載檔案時,這應該允許 Google Chrome 的後台資料。
釋放 Android 裝置上的儲存空間
如果沒有足夠的儲存空間下載文件,Google Chrome 瀏覽器會自動終止下載,甚至不開始下載。 要解決此問題,您只需釋放裝置上的空間。
有多種方法可以釋放空間。 以下是一些提示:
- 卸載未使用的應用程式:瀏覽您的應用程式並卸載不再使用或不需要的任何應用程式。 這將釋放您裝置上的儲存空間。
- 清除快取和資料:轉到裝置的設置,然後轉到“儲存”或“儲存和 USB”,然後尋找清除快取和資料的選項。 這將刪除佔用儲存空間的不必要檔案。
- 將應用程式移至 SD 卡:如果您的裝置有 SD 卡插槽,您可以將某些應用程式移至該卡以釋放裝置內部儲存空間。 轉到設備的設置,然後轉到“應用程式和通知”,然後選擇要移動的應用程式。 您應該會看到“移至 SD 卡”選項。
- 刪除舊照片和影片:瀏覽相機膠卷並刪除不再需要的所有照片和影片。 您也可以將照片和影片備份到雲端或計算機,以釋放更多儲存空間。
- 刪除下載:如果您下載了音樂、文件或影片等文件,請前往裝置上的「下載」資料夾並刪除不再需要的任何檔案。
- 下載 Google 檔案應用程式:若要輕鬆管理裝置上的儲存空間,請下載 Google 檔案應用程式並點擊「刪除垃圾檔案」。 您還可以刪除重複檔案、大檔案、舊螢幕截圖、模糊檔案等。
停用電池優化
電池優化旨在停止應用程式(包括應用程式)執行的後台任務。 當 Google Chrome 啟用電池限制時,該應用程式可能會停止下載檔案。
要解決此問題,您只需停用 Google Chrome 的電池限制即可。
- 開啟智慧型手機上的「設定」應用程式/li>
- 找到“電池”部分並點擊它
- 到達那裡後,根據您的裝置尋找電池進行最佳化。 就我而言,電池優化位於更多設定下。
- 現在您將看到應用程式清單以及每個應用程式的電池使用情況。 找到 Google Chrome 並點擊「不優化」。
更改 Google Chrome 上的 DNS 伺服器
網域名稱系統(DNS)是一種將 IP 位址指派給網域名稱的命名系統。 預設情況下,Chrome 瀏覽器會連接到您的網際網路服務供應商提供的 DNS 伺服器。 如果您的 ISP 有問題,Google Chrome 可能無法下載檔案。 要解決此問題,您只需更改 Google Chrome 中的 DNS 伺服器即可。
步驟 1:在智慧型手機上開啟 Google Chrome,然後點擊右上角的三點選單
步驟 2:從選項清單中選擇「設定」以存取 Google Chrome 的主要設置
步驟 3:前往隱私和安全性並選擇使用安全 DNS

步驟 4:選擇選擇另一個提供者選項,然後使用下拉式選單切換到另一個 DNS。
強制停止 Chrome 瀏覽器
強制停止智慧型手機上的應用程式是應用程式及其進程的背景執行。 它清除了應用程式中目前發生的大部分問題。 請記住,在下載某些內容(尤其是大檔案)時,不應強行停止。 這將中斷正在進行的下載,並且所有資料都將遺失。 如果您在開始下載時遇到問題,只需按照以下步驟停止 Google Chrome 即可。
- 打開您的智慧型手機,找到 Google Chrome,然後長按它。
- 現在點擊選項清單中的 I
- 在應用程式資訊部分找到更多停止,然後按一下「確定」以確認強制停止。
清除 Google Chrome 和下載管理器的快取
快取是應用程式為了提高效能而儲存的臨時檔案。 有時快取可能是問題的原因。 要解決此問題,您只需清除 Google Chrome 快取以及下載管理器的快取。
清除 Google Chrome 快取
步驟 1:開啟智慧型手機,搜尋 Google Chrome,長按該應用程序,然後點擊訊息
步驟2:在應用程式資訊中,找到記憶體並點擊它
第三步:搜尋「清除快取」並點擊它。 這將清除 Google Chrome 的快取。
清除下載管理器快取
下載管理器旨在管理長時間運行的下載、恢復因網路問題或其他問題而中斷的下載,並提供下載進度通知。 它允許用戶安排在特定時間下載、設定下載優先順序以及根據需要暫停和恢復下載。 如果您的智慧型手機上的下載管理器出現問題,則可能會中斷 Google Chrome 瀏覽器中的下載。 請依照以下步驟清除下載管理器快取。
第 1 步:開啟智慧型手機上的「設定」應用程序,然後前往「應用程式」頁面(因裝置版本和公司而異)
步驟 2:點擊過濾和排序圖示並啟用顯示系統應用程式的選項
步驟 3:在應用程式清單中,找到下載管理員。 進入記憶體並清除快取選項。
禁用VPN
如果您使用 VPN,請停用 VPN 並查看問題是否已解決。 VPN 將檔案轉送到多個伺服器,然後再將其轉送到您的裝置。 若要解決此問題,請暫時停用 VPN 連線並再次嘗試下載檔案。
若要在 Android 裝置上停用 VPN,請依照下列步驟操作:
- 打開智慧型手機上的“設定”應用程式。
- 向下捲動並點擊「網路和網際網路」。
- 點擊「VPN」即可查看裝置上設定的 VPN 連線清單。
- 點選您要停用的 VPN 連線。
- 點擊「斷開連線」按鈕以停用 VPN 連線。
- 如果您使用第三方 VPN 應用程序,您可以打開該應用程式並停用 VPN。
重新啟動您的 Android 智慧型手機
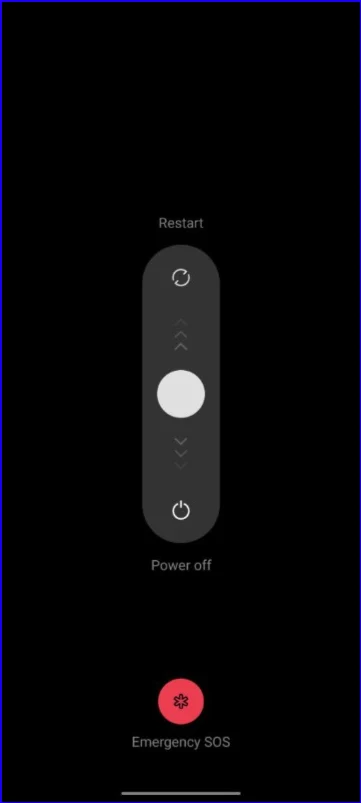
如果所有步驟都無效,請嘗試重新啟動您的智慧型手機。 這應該可以解決下載管理器的問題和一些故障。 不同的智慧型手機需要不同的重啟程式。
- 按住 Android 智慧型手機上的電源按鈕,直到出現電源選項選單。
- 點選“重新啟動”或“重新啟動”選項。
- 如果「重新啟動」選項無法使用,請點選「關機」以關閉手機。
- 手機關閉後,再次按住電源按鈕,直到手機重新啟動。
重置您的智慧型手機
如果上述故障排除方法不起作用,您應該重置 Android 智慧型手機作為最後的手段。 這是最後一步。 您應該嘗試解決 Google Chrome 無法在智慧型手機上下載的問題。 請確保在重置設備之前備份所有重要資料。 不同的智慧型手機需要不同的重置程序。 下面我們列出了最受歡迎品牌的重置步驟。
重置後,在智慧型手機上下載 Google Chrome 瀏覽器並檢查下載是否有效。 在大多數情況下,它應該可以正常工作。
以下是解決在智慧型手機上下載 Google Chrome 的問題的方法。 有時,Google Chrome 可能會遇到下載問題。 幸運的是,您可以按照我們上面列出的 10 種簡單方法輕鬆修復任何下載錯誤。 請在下面的評論中告訴我們哪些方法可以幫助您解決問題。
有關如何修復 Google Chrome 下載的常見問題解答
1. 下載時出現網路錯誤如何解決?
網路下載失敗錯誤可能是由智慧型手機上的網路問題引起的。
- 檢查您的網路連線:確保您已連線到穩定的網路連線。 您可以嘗試重置數據機或路由器並重新啟動電腦或裝置。
- 檢查您的下載設定:有時,您的下載設定可能會配置為限制您可以下載的資料量。 檢查您的下載設置,確保沒有任何限制限制您的下載。
- 清除快取和 cookie:清除瀏覽器的快取和 cookie 可以幫助解決下載問題。 轉到瀏覽器設定並清除快取和 cookie。
- 嘗試在不同時間下載:您下載檔案的伺服器可能正忙。 嘗試在伺服器不太繁忙的其他時間下載檔案。
2. 如何在 chrome android 中恢復失敗的下載?
我們有關於如何在 Google Chrome 中恢復失敗下載的詳細指南。 在行動裝置上,無法恢復下載。 如果下載暫停,您可以按一下「下載」下的「繼續」按鈕。 如果失敗,您將需要重新啟動下載。 請依照以下步驟在 Google Chrome 中恢復下載。
- 打開 Chrome 並點擊螢幕右上角的三個點。
- 從下拉式選單中選擇“下載”。
- 在列表中尋找失敗的下載並點擊它。
- 如果您看到「下載失敗」錯誤訊息,請點選「重試」按鈕。
- 如果下載沒有自動恢復,請點選螢幕右上角的三個點,然後選擇「恢復」。
- Chrome 將嘗試從中斷處恢復下載。 如果下載沒有恢復,您可能需要從頭開始重新下載。
3. 如何在 Chrome Android 上尋找失敗的下載?
您可以在 Google Chrome Android 的專用下載頁面上輕鬆找到所有下載內容。 您可以在此處查看活動、失敗、取消或已完成下載的清單。 若要存取下載頁面,請開啟 Google Chrome > 並點擊主畫面右上角的三點選單 >。 現在點擊下載。