修復 Windows 上的時鐘看門狗超時:解決系統錯誤的逐步指南
已發表: 2024-01-25多年來,Windows 已經發生了巨大的發展,從純粹的作業系統轉變為一個功能豐富的平台。 微軟投入了大量的工作來完善底層程式碼和優化整體系統效能,以確保系統快速、流暢且反應迅速,同時又不會消耗過多的資源。
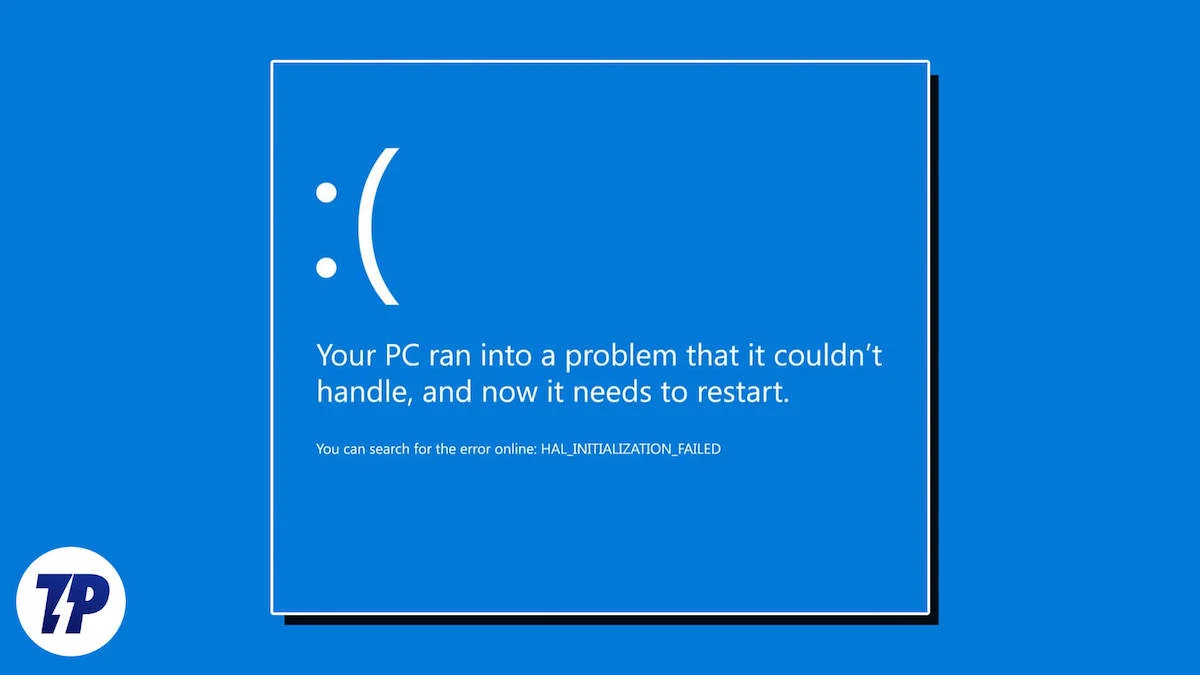
最近,Windows 在提高系統穩定性和顯著降低藍色畫面死機 (BSOD) 頻率方面取得了重大進展。 微軟值得稱讚的努力帶來了更可靠的作業系統,讓使用者對系統的可靠性更有信心。
目錄
什麼是時鐘看門狗超時問題以及它是如何發生的?
「時鐘看門狗逾時」錯誤是導致 Windows 系統藍色畫面死機 (BSOD) 的常見問題。 當系統偵測到處理器核心存在問題時,尤其是與它們的同步相關的問題時,就會出現此錯誤。
了解時鐘看門狗超時錯誤
時鐘看門狗逾時錯誤表示處理器核心的同步可能有問題。 這意味著一個或多個內核未在預期時間範圍內響應,從而導致系統崩潰。 此錯誤通常與後台運行的多個應用程式和服務、硬體衝突、過時的驅動程式或處理器核心之間的任務協調等問題相關。
必須解決驅動程式、硬體和系統配置問題才能修復時鐘看門狗逾時錯誤。 這將確保處理器核心適當同步和協調。 儘管勢不可擋,但這個問題有幾種可能的解決方案。 在本指南中,我們將逐步向您展示如何修復 Windows 上的時鐘看門狗逾時錯誤。
如何修復 Windows 10 和 11 上的時鐘看門狗超時
嘗試重新啟動設備
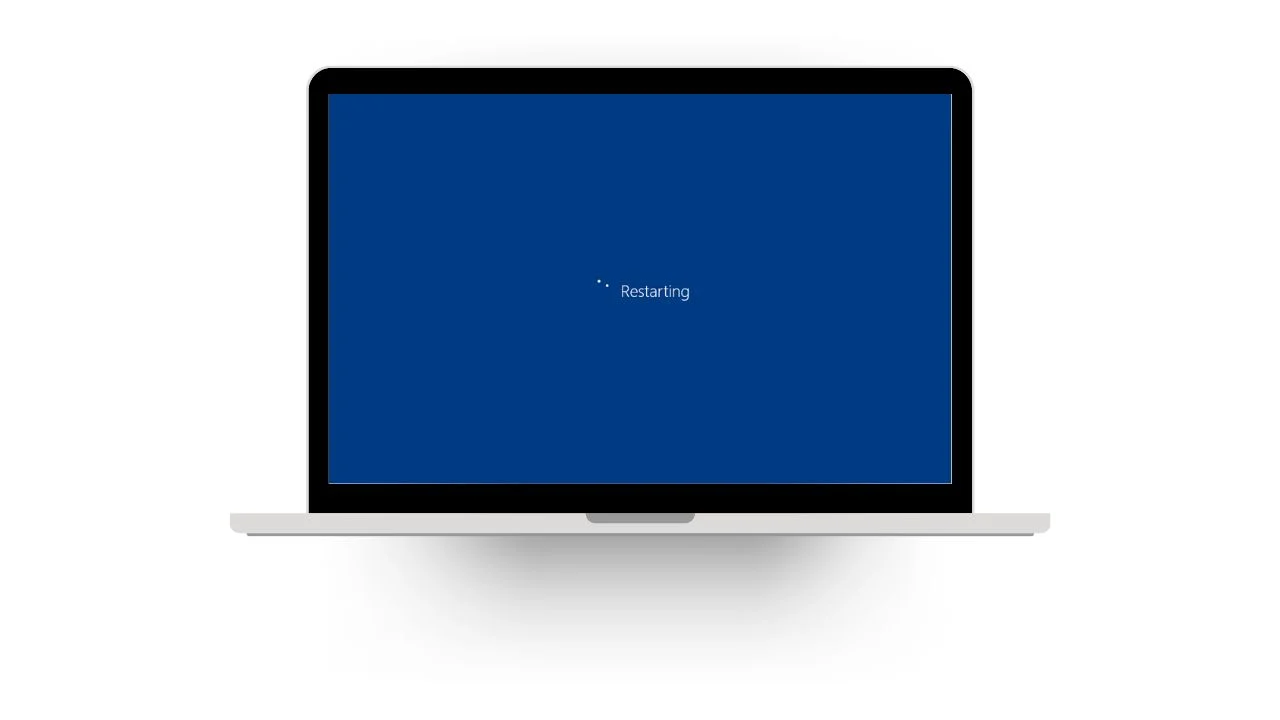
儘管我們中的許多人可能會忽略這一點,而且這聽起來像是陳詞濫調,但在許多情況下重新啟動設備實際上非常有幫助。 這樣,您可以擺脫在背景運行的不必要的應用程式和服務,並重新啟動作業系統最重要的服務和元件。 定期重新啟動設備始終是一個好主意,以維護功能並確保平穩運行。
停用超頻
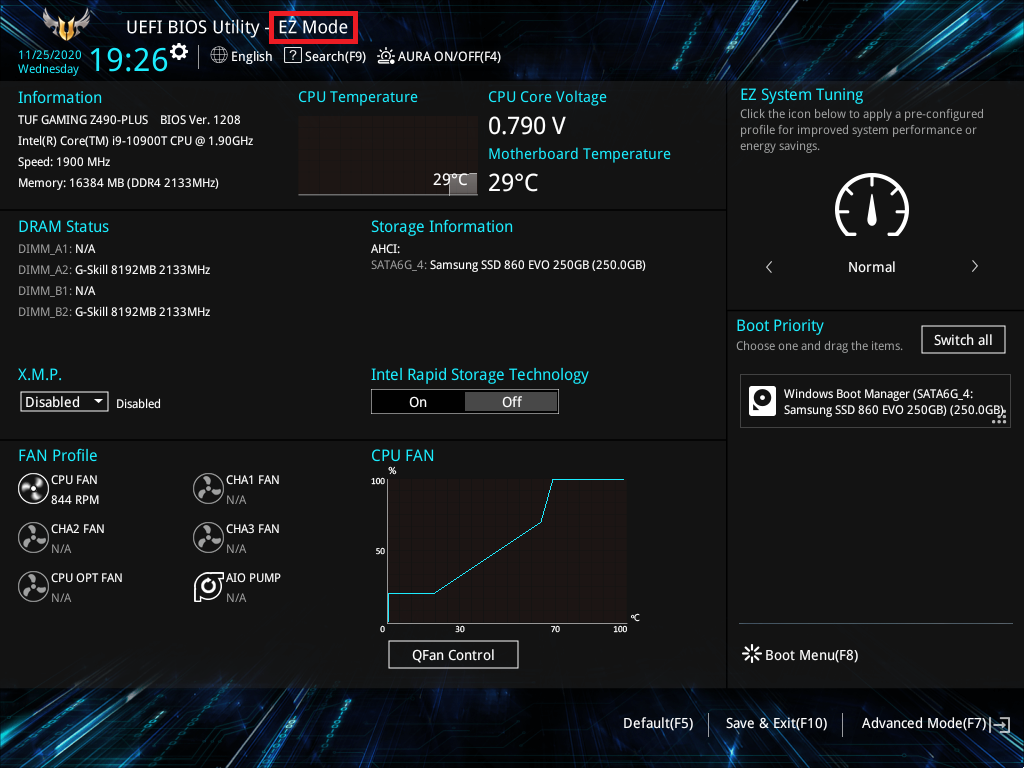
- 在啟動過程中存取 BIOS/UEFI(通常透過多次按刪除鍵或F2鍵)。
- 找到超頻設定並將其設定為預設值。
- 在此過程中,請確保已停用XMP (在基於 Intel 平台的主機板上)和DOCP (在基於 AMD/Ryzen 平台的主機板上)。
- 您可以按F9並按 Enter 鍵將所有 BIOS 設定重設為預設值。
檢查 Windows 更新
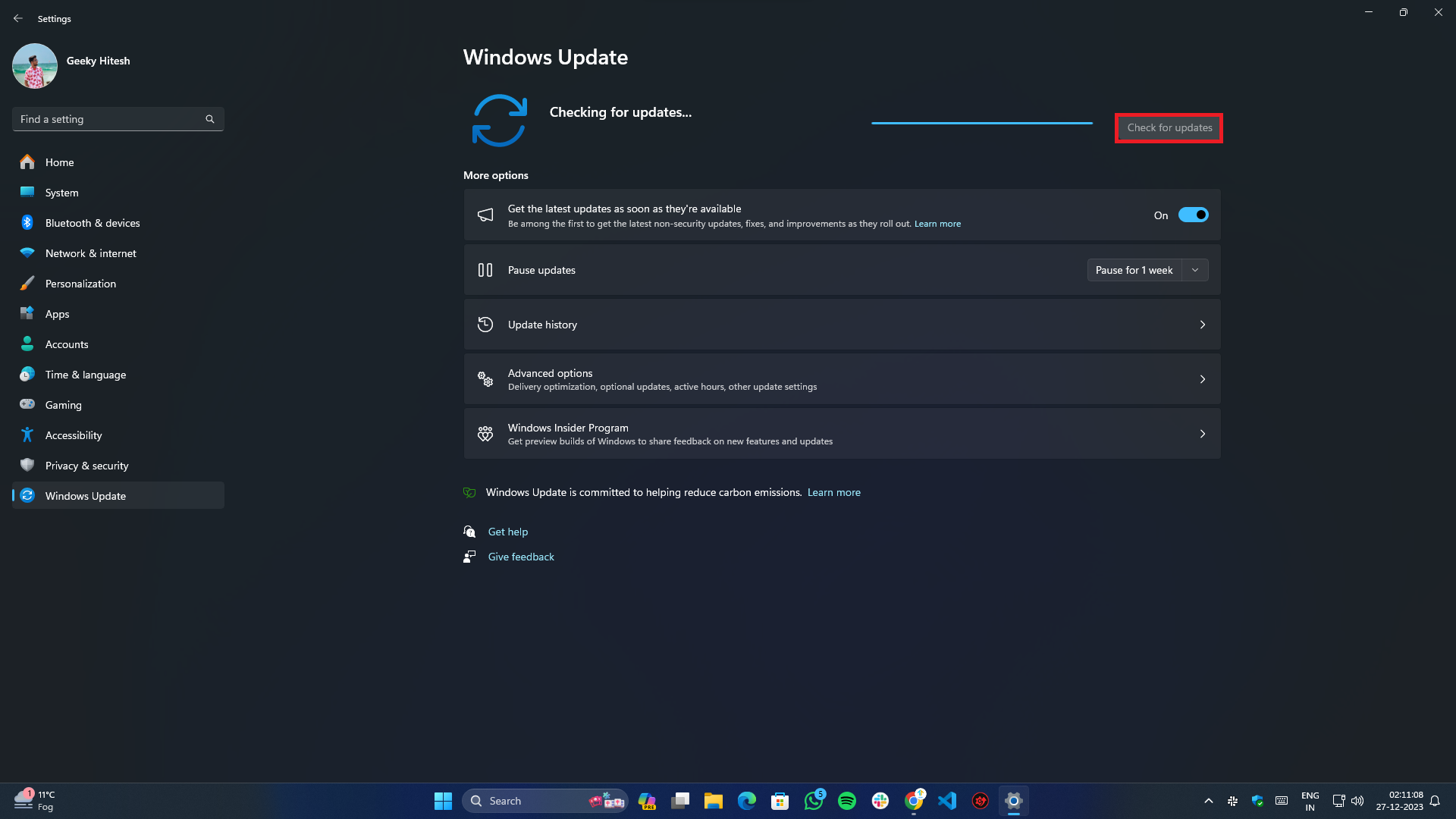
- 按Win + I開啟“設定” 。
- 導覽至更新和安全性(在 Windows 10 上)或 Windows 更新(在 Windows 11 上)。
- 點擊螢幕右上角的「檢查更新」按鈕,然後安裝任何待處理的更新、驅動程式更新和其他可選更新。
檢查最近安裝的軟體、應用程式更新和 Windows 更新
如果您最近開始遇到 CLOCK_WATCHDOG_TIMEOUT 問題,則最近安裝的程式、應用程式更新甚至 Windows 更新可能是罪魁禍首。 卸載程式或 Windows 更新可能會解決該問題。
對於應用程式和程式更新:

- 按Win + X並選擇已安裝的應用程式
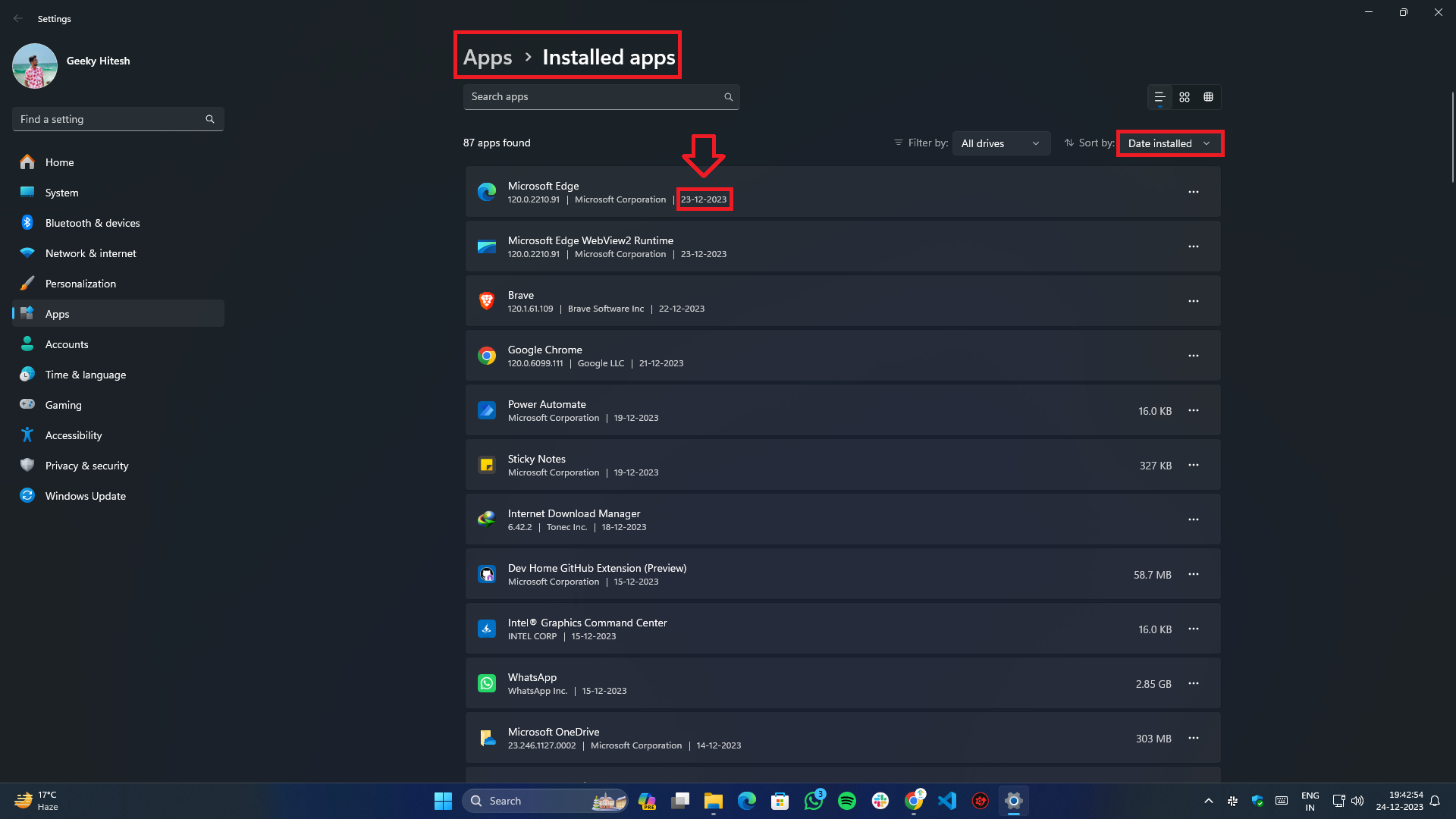
- 從排序依據過濾器中,選擇安裝日期並等待清單載入或重新整理。
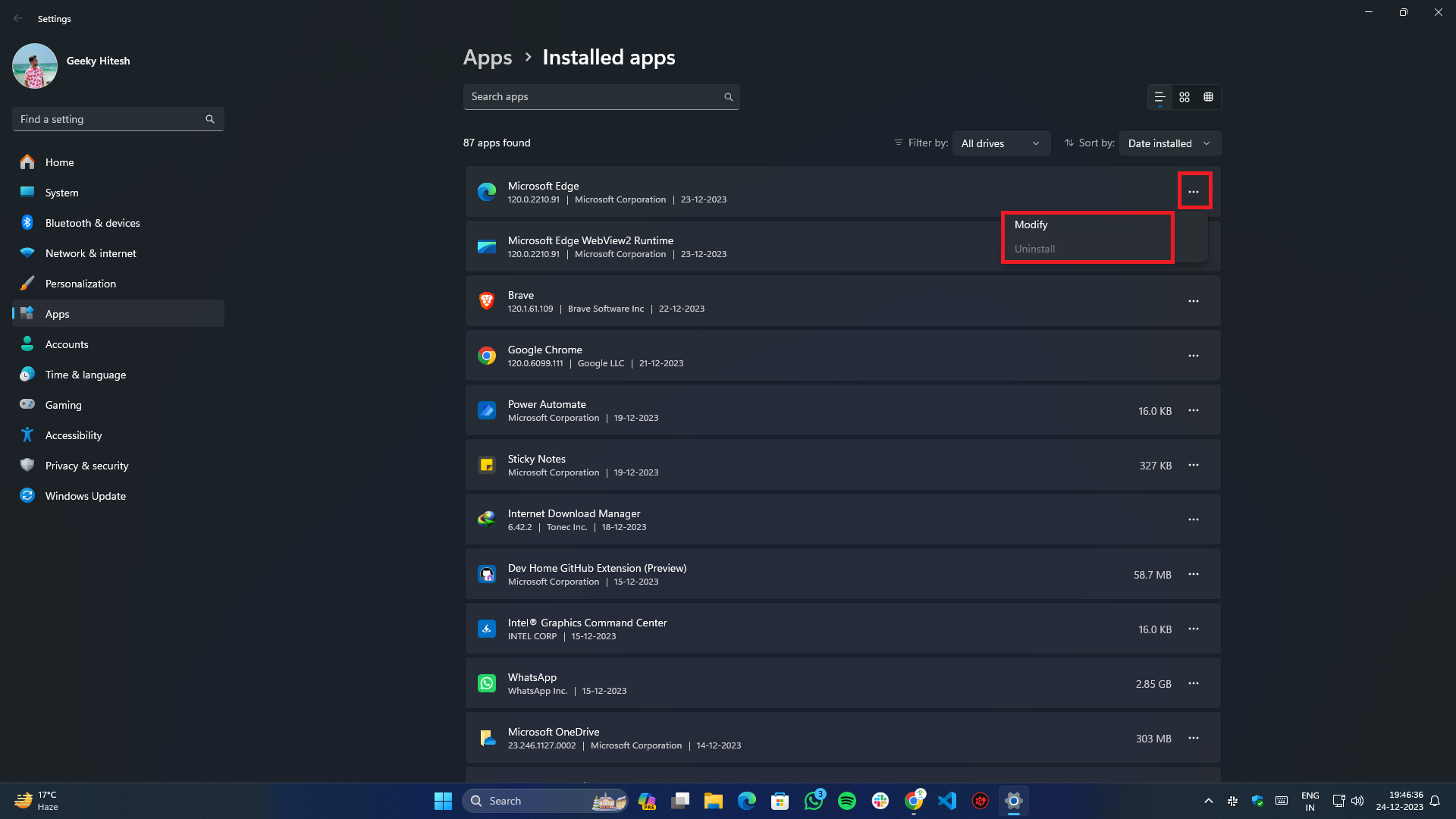
- 按一下右側的三點按鈕,然後選擇修改或解除安裝所選程式。
- 請按照螢幕上的指示操作以修改或刪除應用程式。
- 完成後,重新啟動系統。
對於 Windows 更新:

- 透過開始功能表或只需按鍵盤上的Win+I組合即可前往「設定」應用程式。
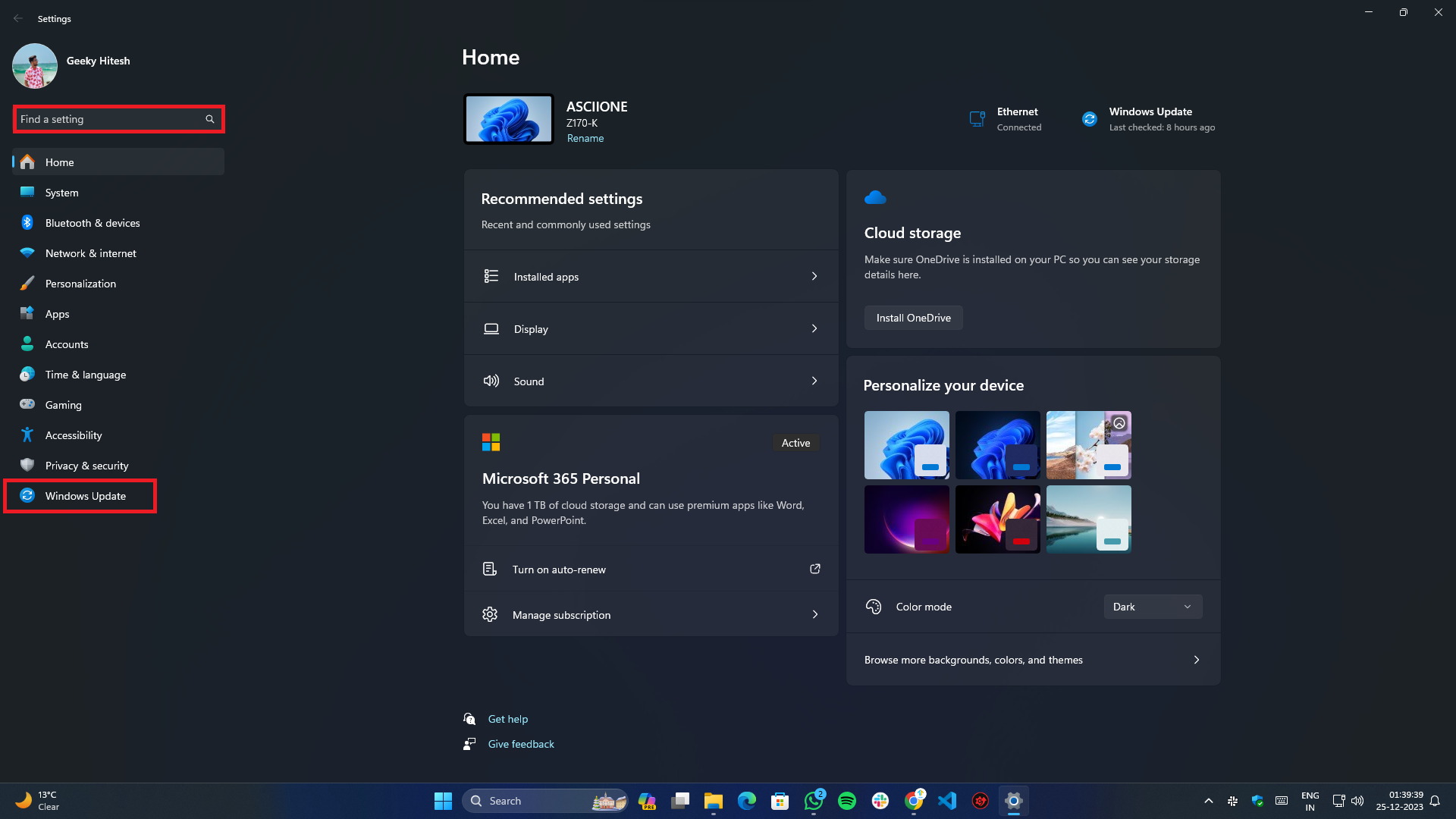
- 從左側的側邊選單中選擇「Windows 更新」 。
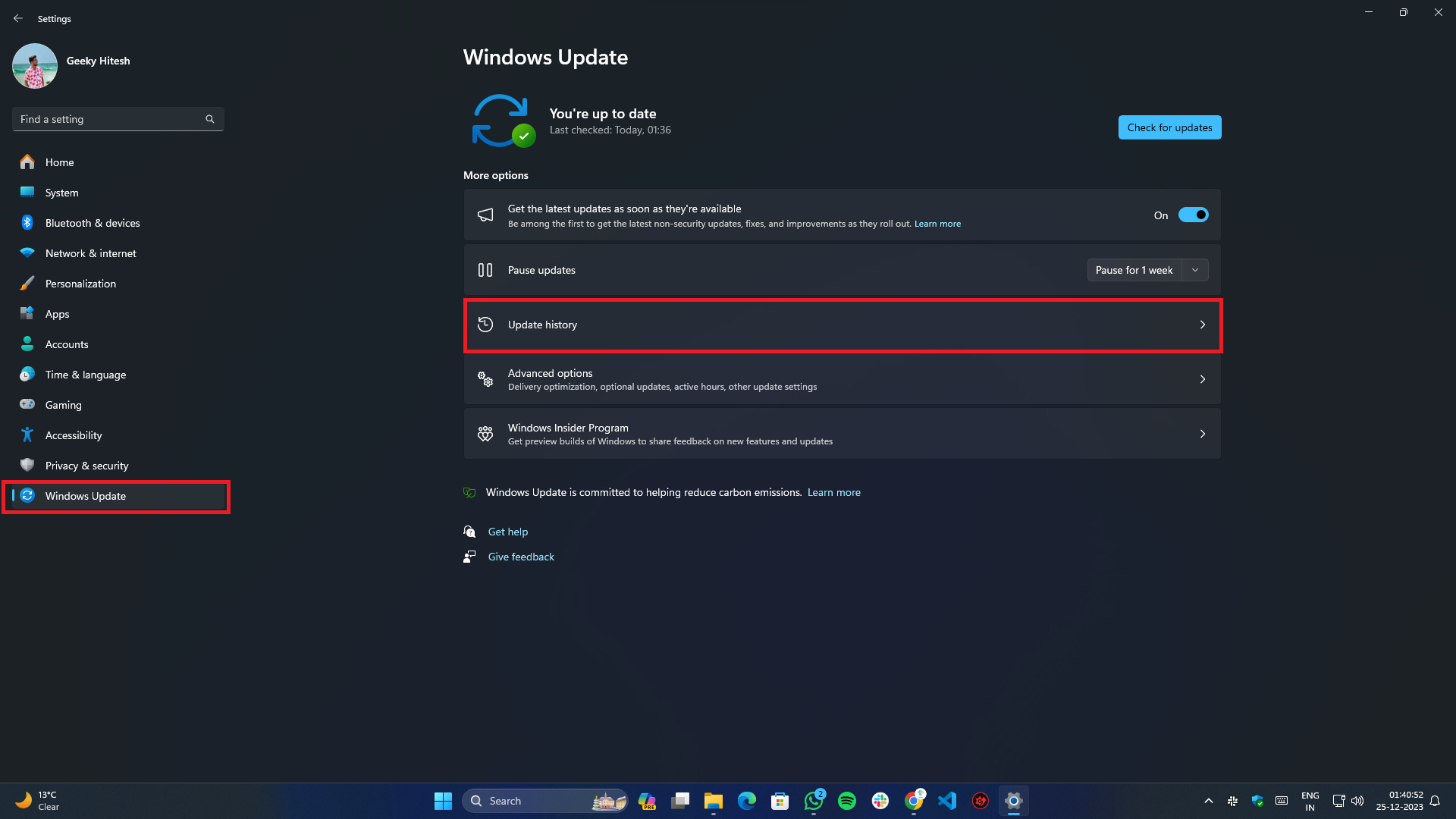
- 點選更新歷史記錄。
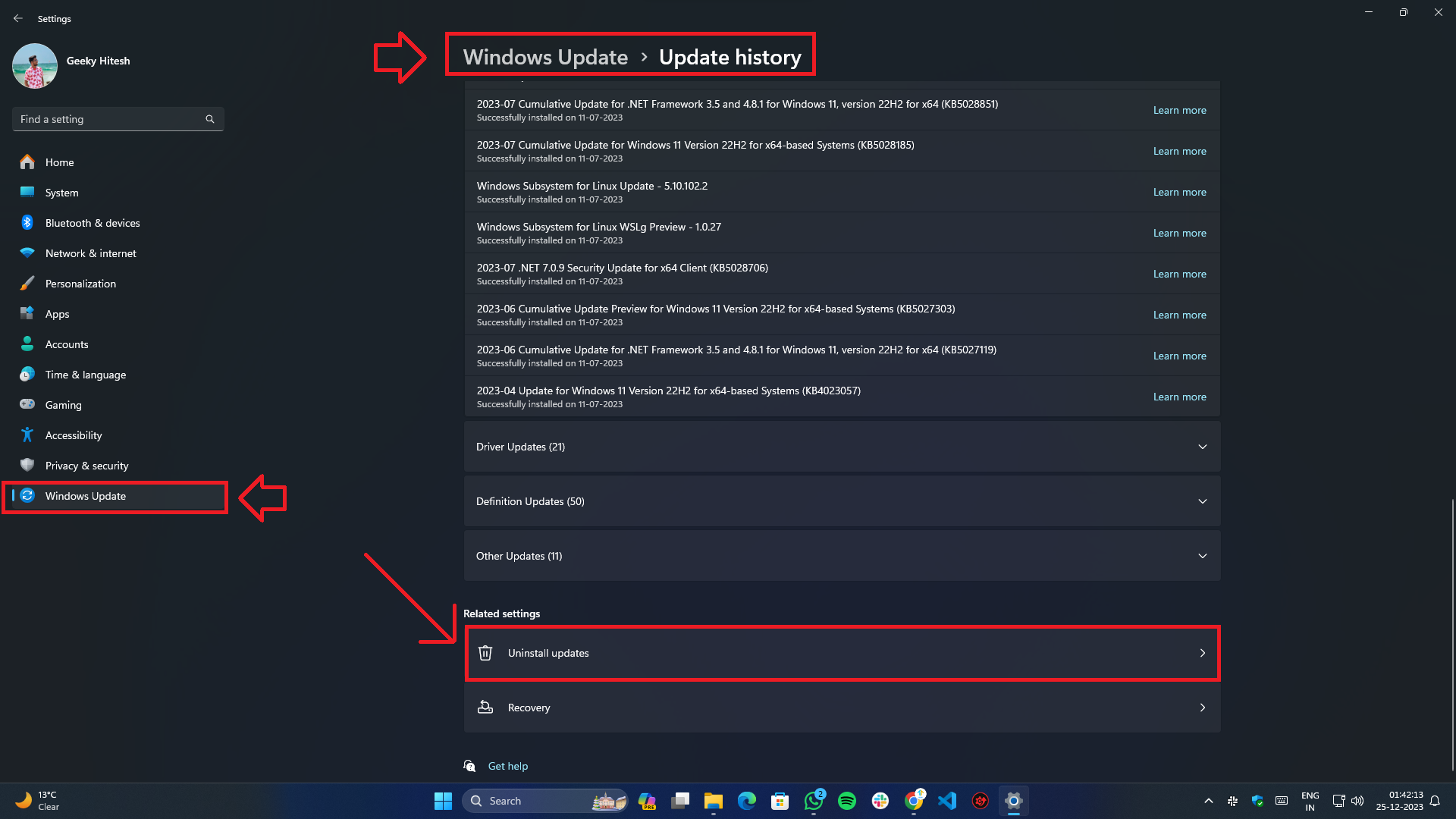
- 滾動底部,在“相關設定”下,您將找到“卸載更新”選項。
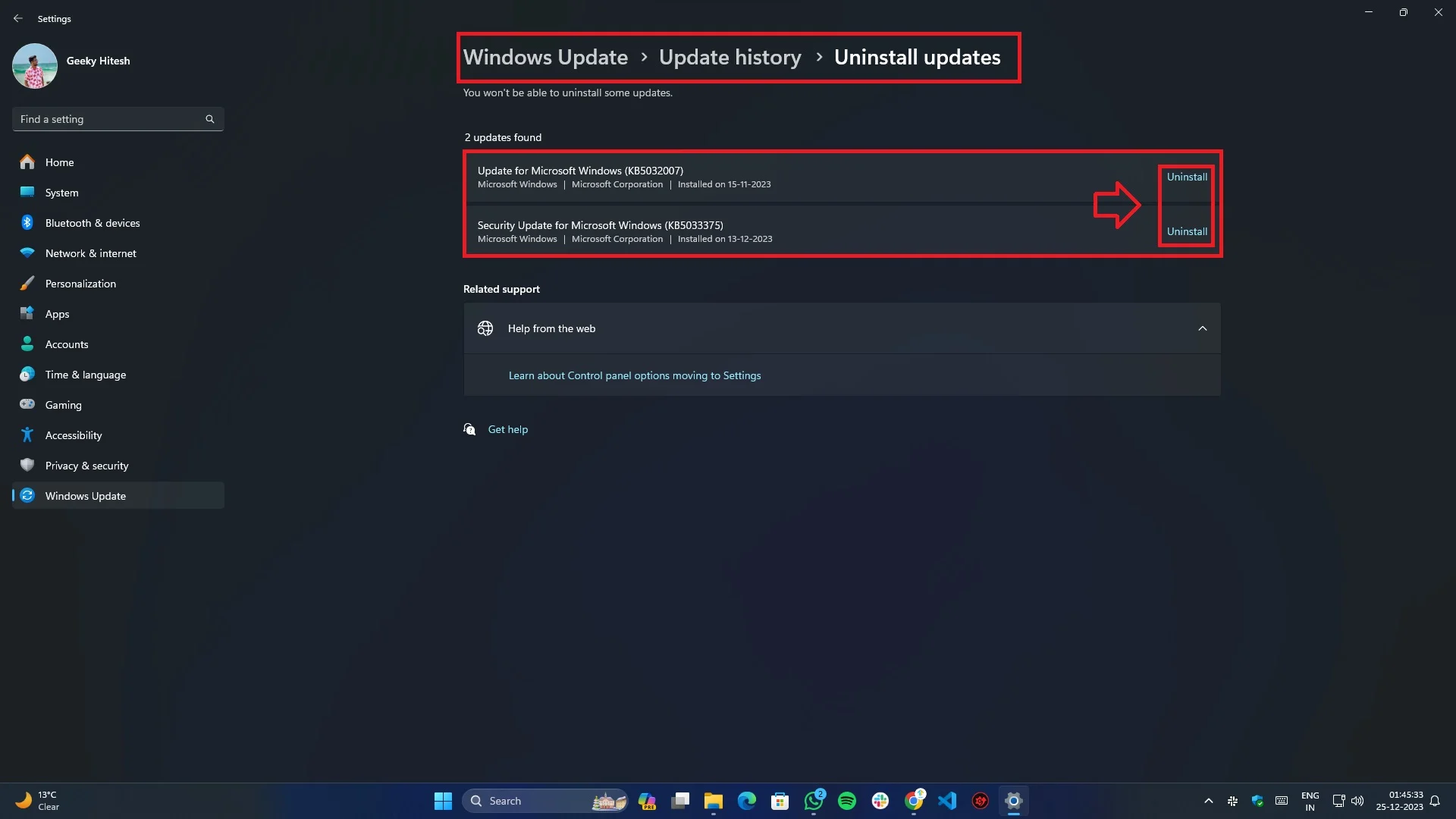
- 選擇最近安裝且您想要刪除的更新。
- 卸載後,重新啟動系統以使變更生效。
BIOS/UEFI 更新
更新 BIOS/UEFI 有助於解決穩定性和相容性問題:

- 確定您的主機板型號。
- 造訪製造商的網站以取得最新的 BIOS/UEFI 版本。
- 按照他們的說明更新 BIOS/UEFI。
驅動程式更新
更新驅動程式不僅可以解決硬體之間的相容性問題,還可以擴展功能並提高效能。
手動驅動更新:
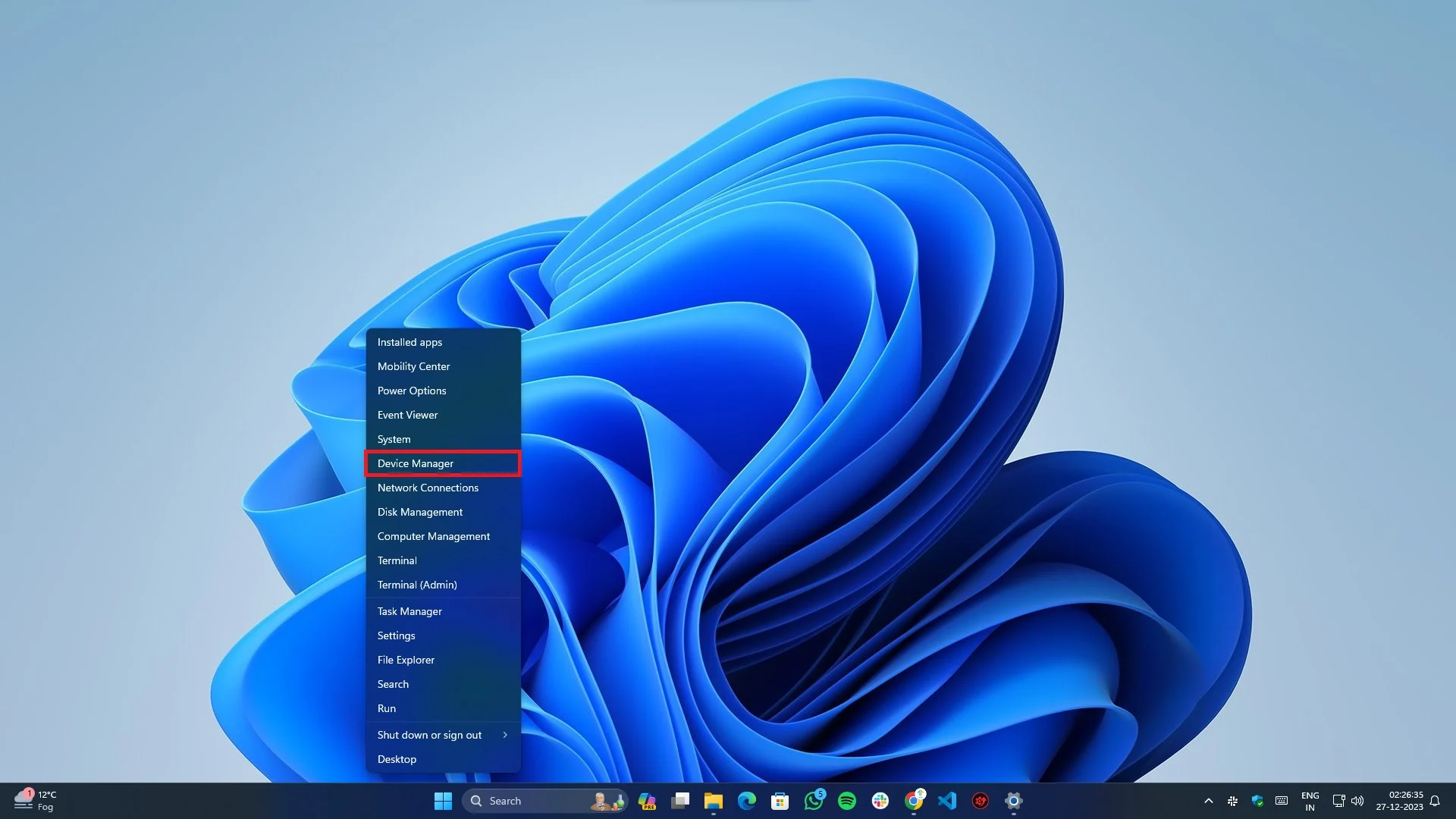
- 按鍵盤上的 Win + X ,然後從彈出式選單中選擇裝置管理員。
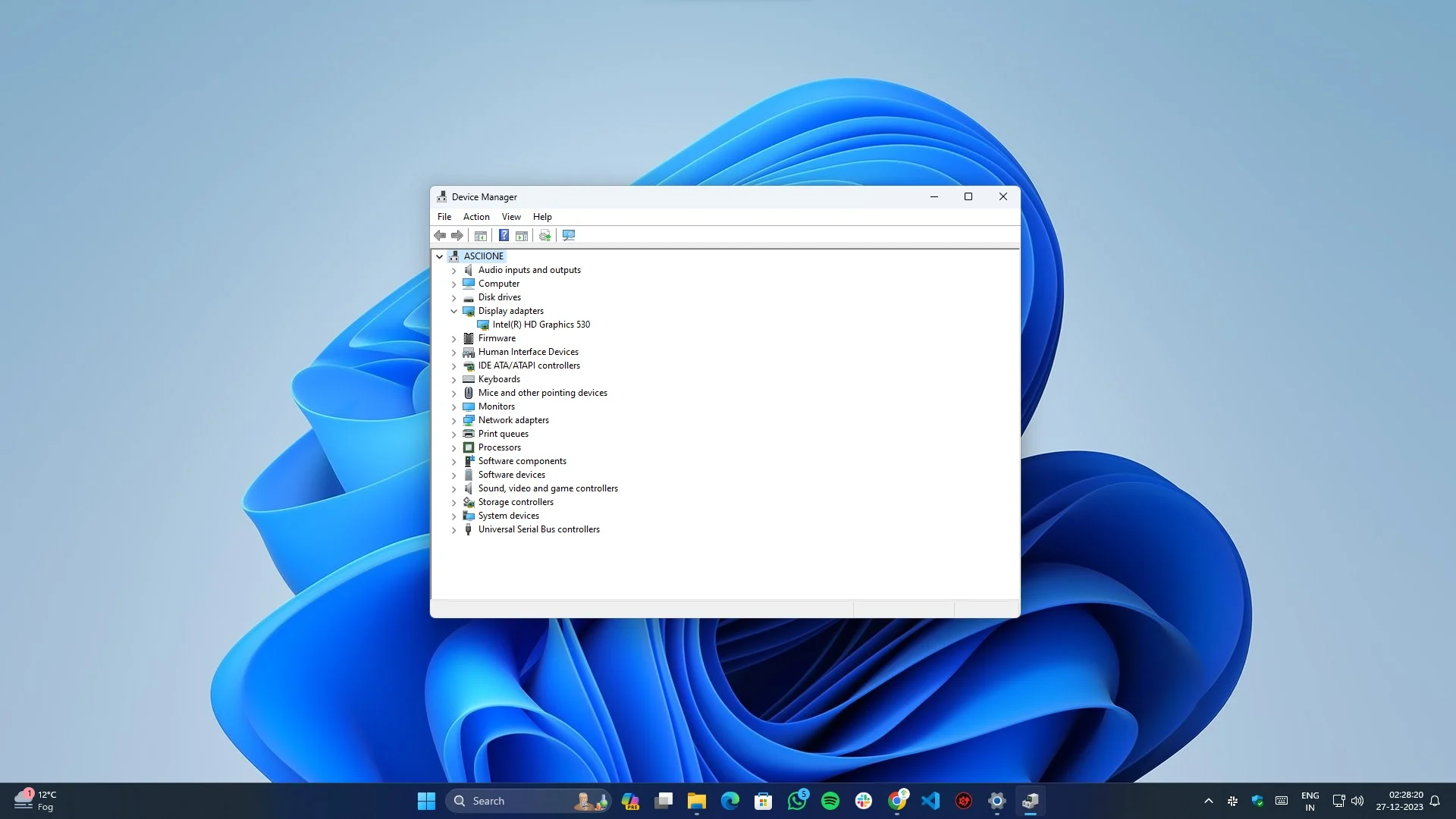
- 現在,透過點擊每個清單左側的小向下箭頭來展開各個驅動程式子類別。
- 右鍵單擊每個裝置類別並選擇“更新驅動程式” 。
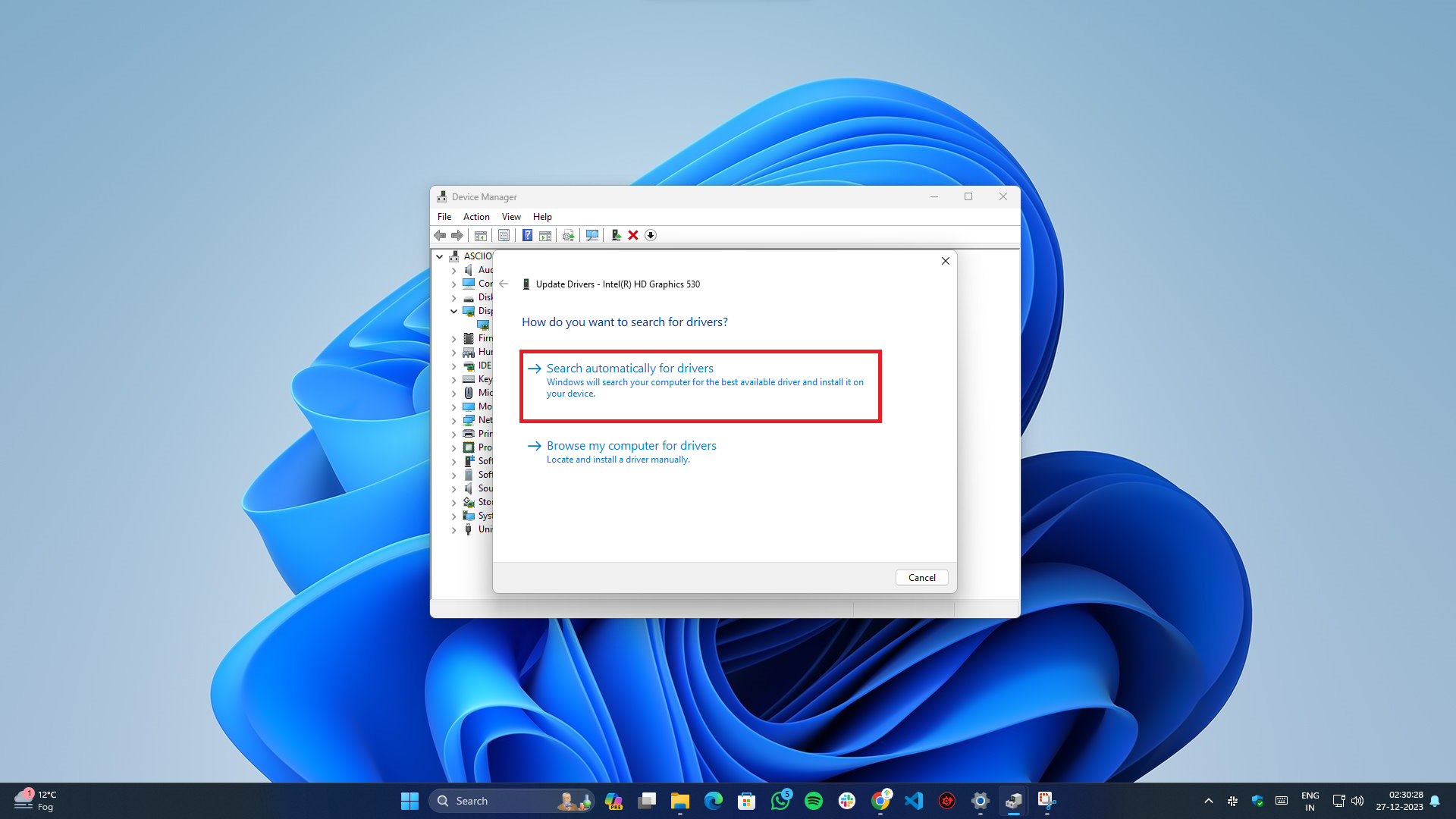
- 將出現一個新的彈出式選單,您需要在其中選擇第一個選項“自動搜尋驅動程式”。
- 它將連接到互聯網並蒐索適合您的硬體的最新可用驅動程式。
自動驅動程式更新:
- 內建的Windows 更新現在可以檢查所有連接的硬體裝置和周邊裝置的可用驅動程式和 BIOS 更新。
- 您還可以依靠IObit Driver Booster等第三方軟體,它可以自動執行此任務並備份舊驅動程式文件,以防出現問題。
更新晶片組驅動程式
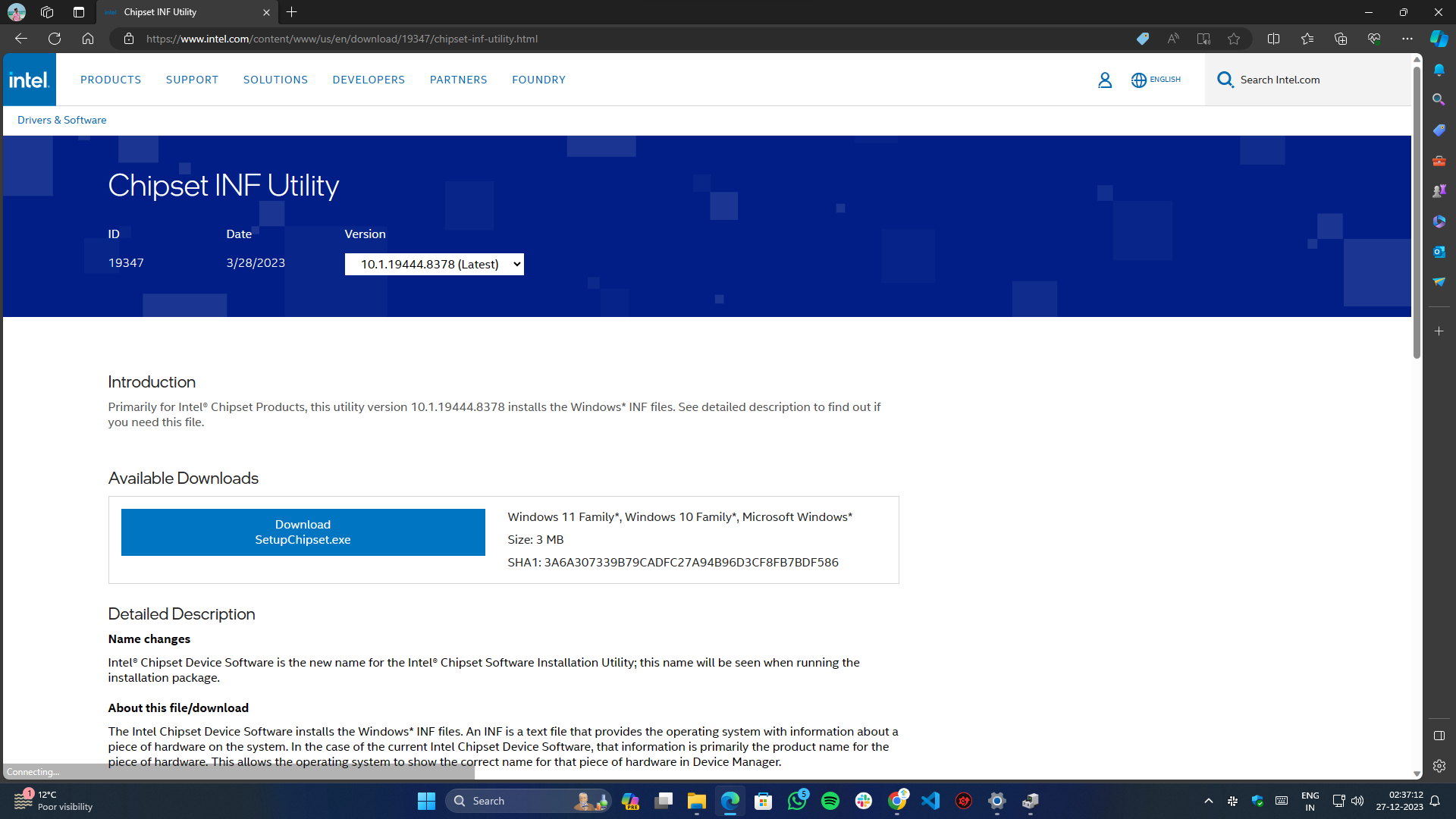
由於問題與處理器有關,更新晶片組驅動程式可能會解決問題。
您可以使用下面的連結來更新您的特定平台品牌的晶片組驅動程式:
- Intel Core 系列處理器:下載
- AMD Ryzen 系列處理器:下載
執行系統檔案檢查 (SFC) 掃描
系統檔案檢查器 (SFC) 命令是 Windows 內建的實用程序,用於排除和修復各種與系統相關的問題。 它可以幫助識別和解決您的電腦問題。
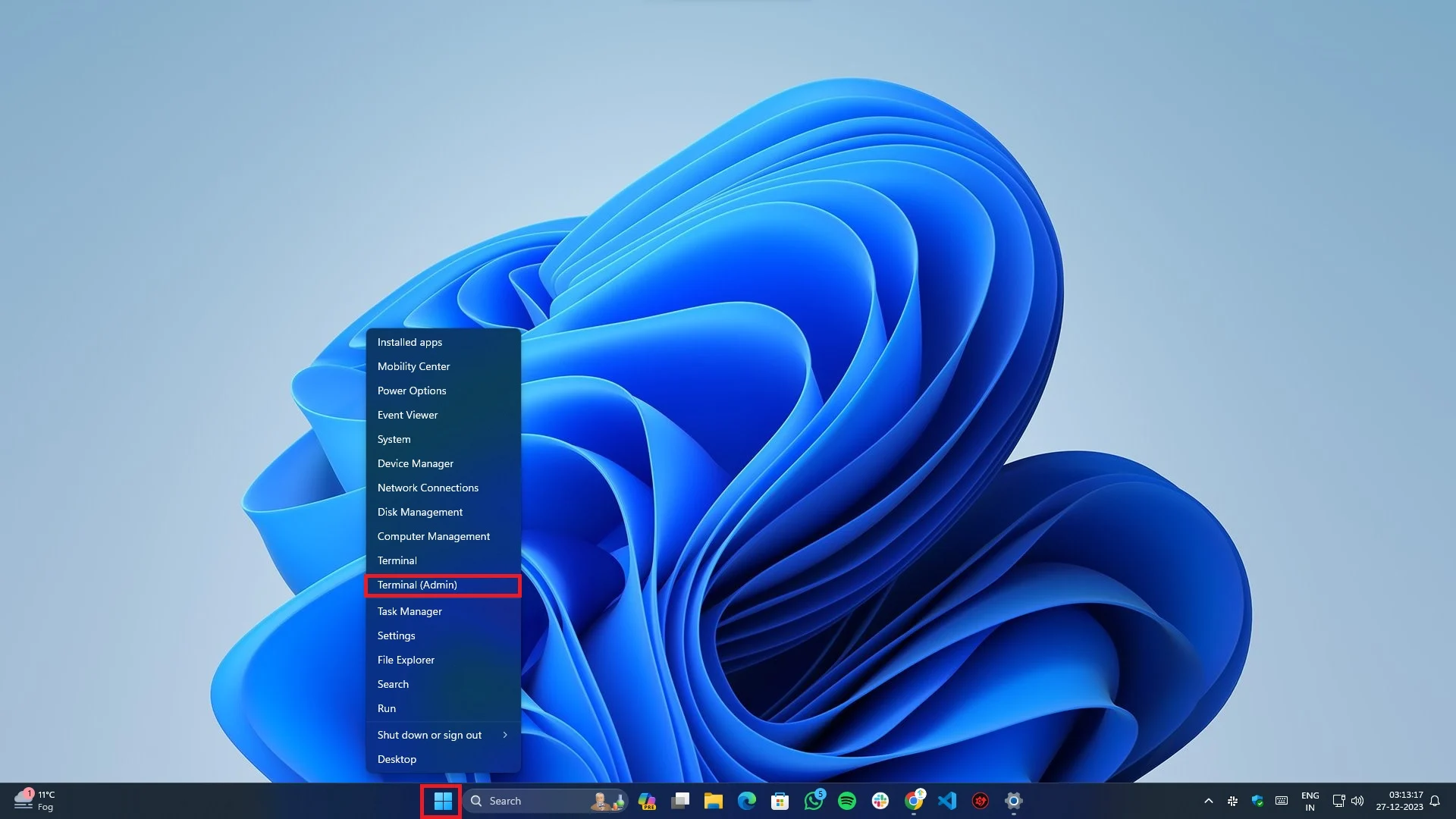
- 若要使用管理權限開啟終端機/命令提示符,請以滑鼠右鍵按一下「開始」按鈕,然後從彈出式功能表中選擇「終端機(管理員)」或「命令提示字元(管理員)」 。
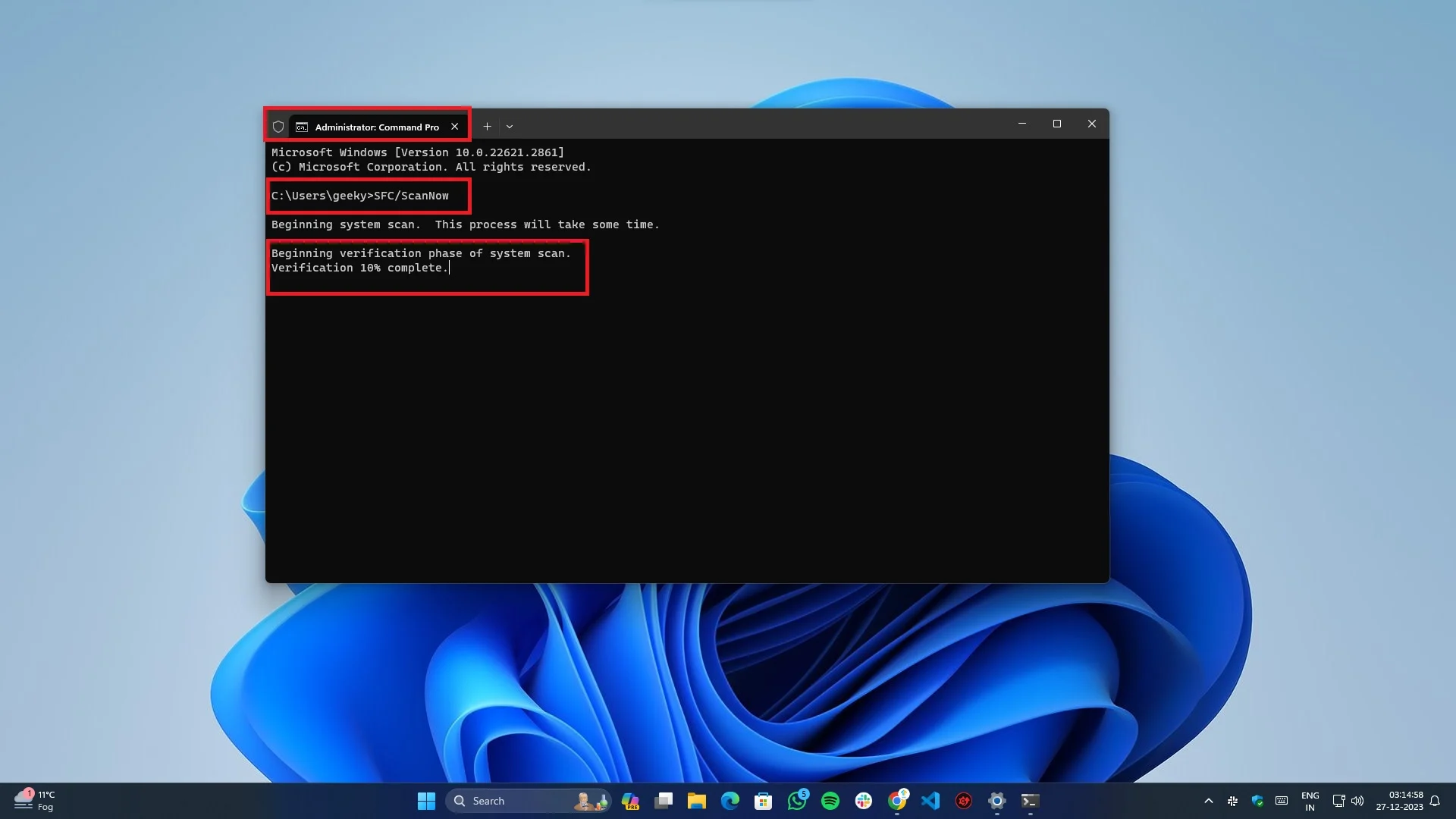
- 輸入sfc /scannow並按 Enter。
- 等待該過程完成並按照螢幕上的指示進行操作。
檢查並重新安裝您的硬體
硬體維護對於最佳效能至關重要。 使用者應定期清潔設備並記下這一點,以避免灰塵堆積和腐蝕,從而影響電氣連接。
當您這樣做時,您還應該更換 CPU 冷卻器/風扇下方的導熱膏,因為隨著時間的推移,導熱膏會變乾,導致冷卻效率低下,從而導致過熱。
使用系統還原恢復到以前的狀態
如果您在最近的更改或安裝後開始遇到時鐘看門狗超時錯誤。 在這種情況下,您可以使用內建的系統還原功能返回到最後一次已知的良好狀態。
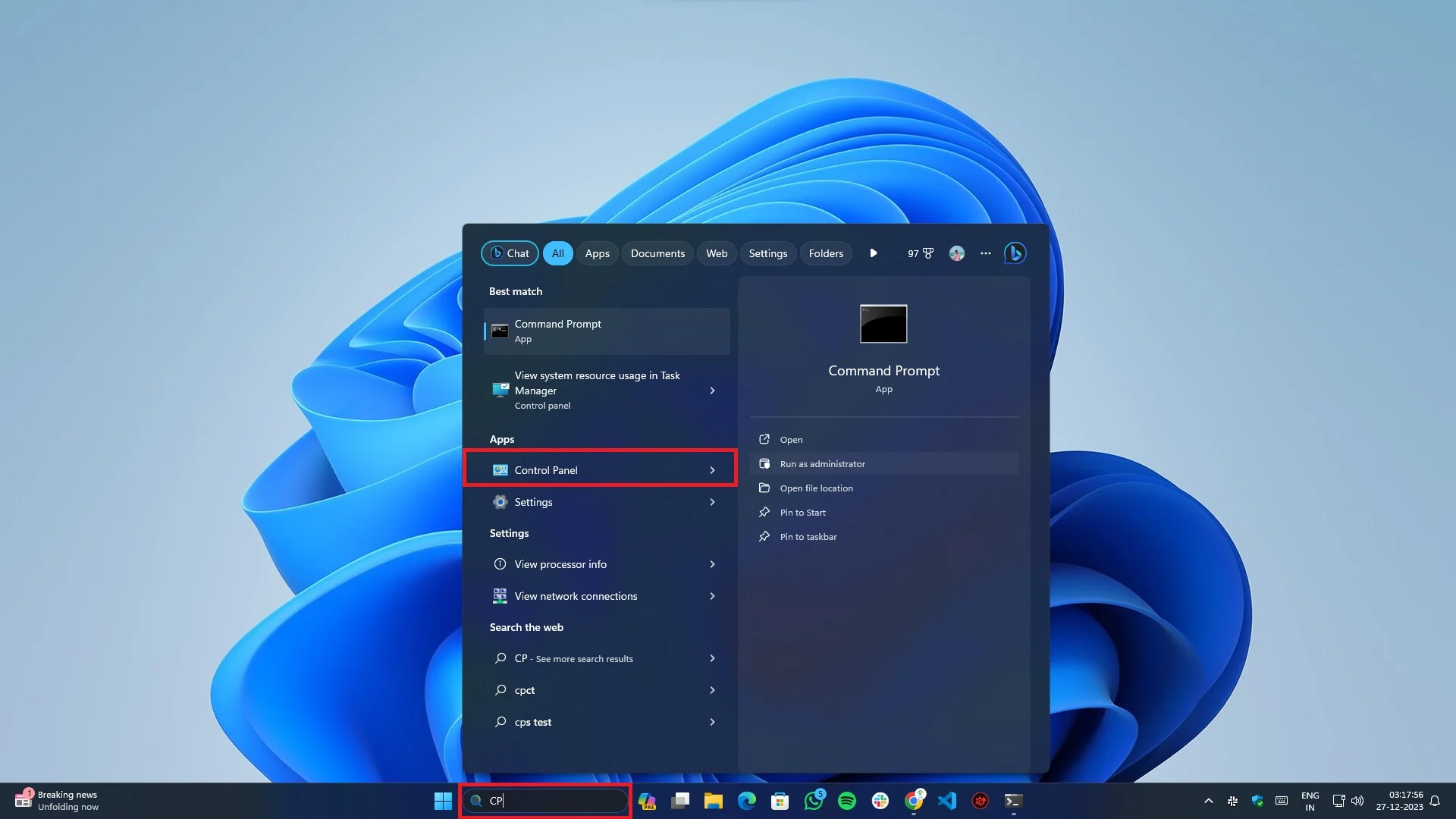
- 導覽至開始功能表或按Win+Q開啟搜尋並輸入CP(控制面板)
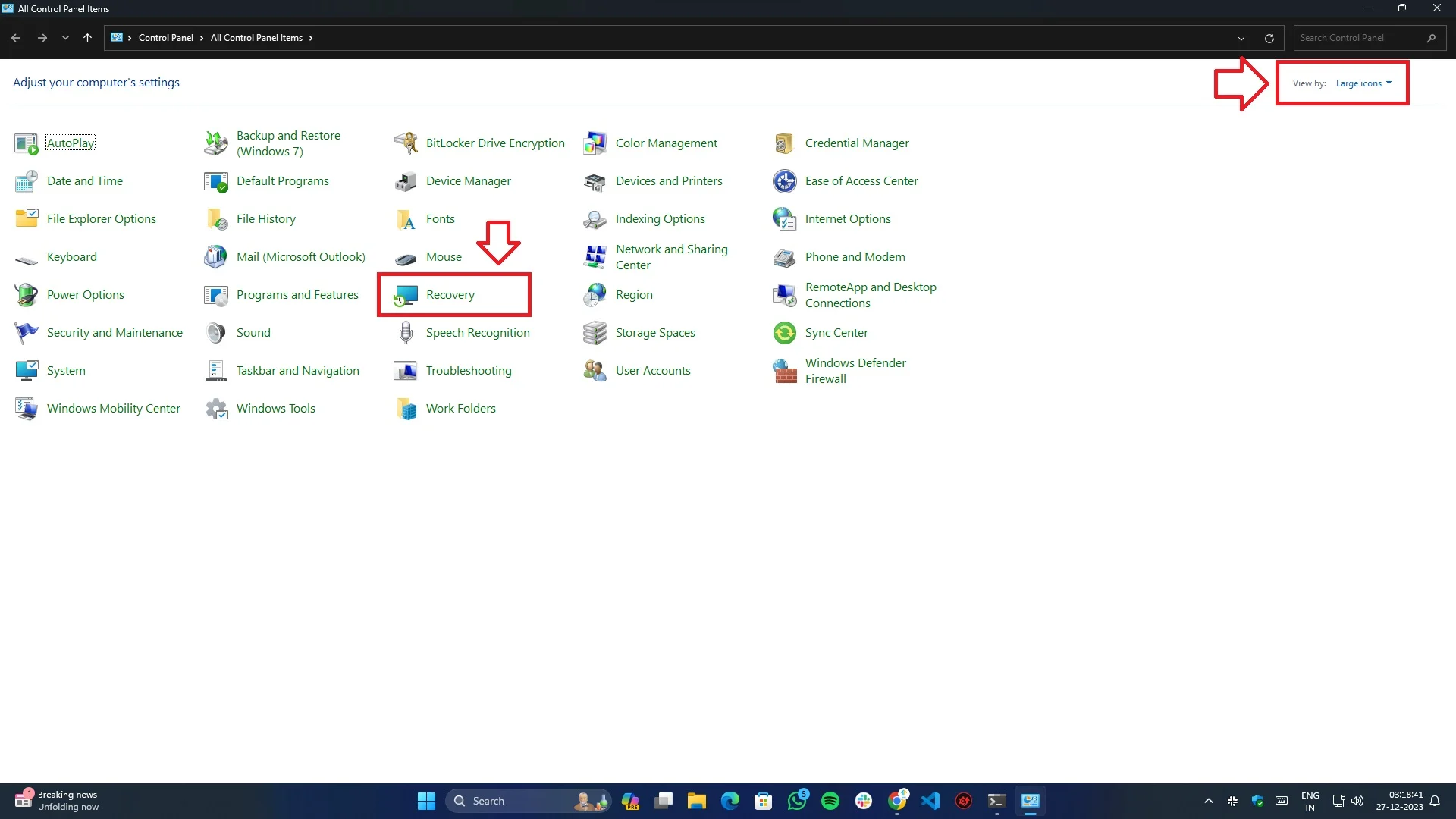
- 從清單中選擇恢復。
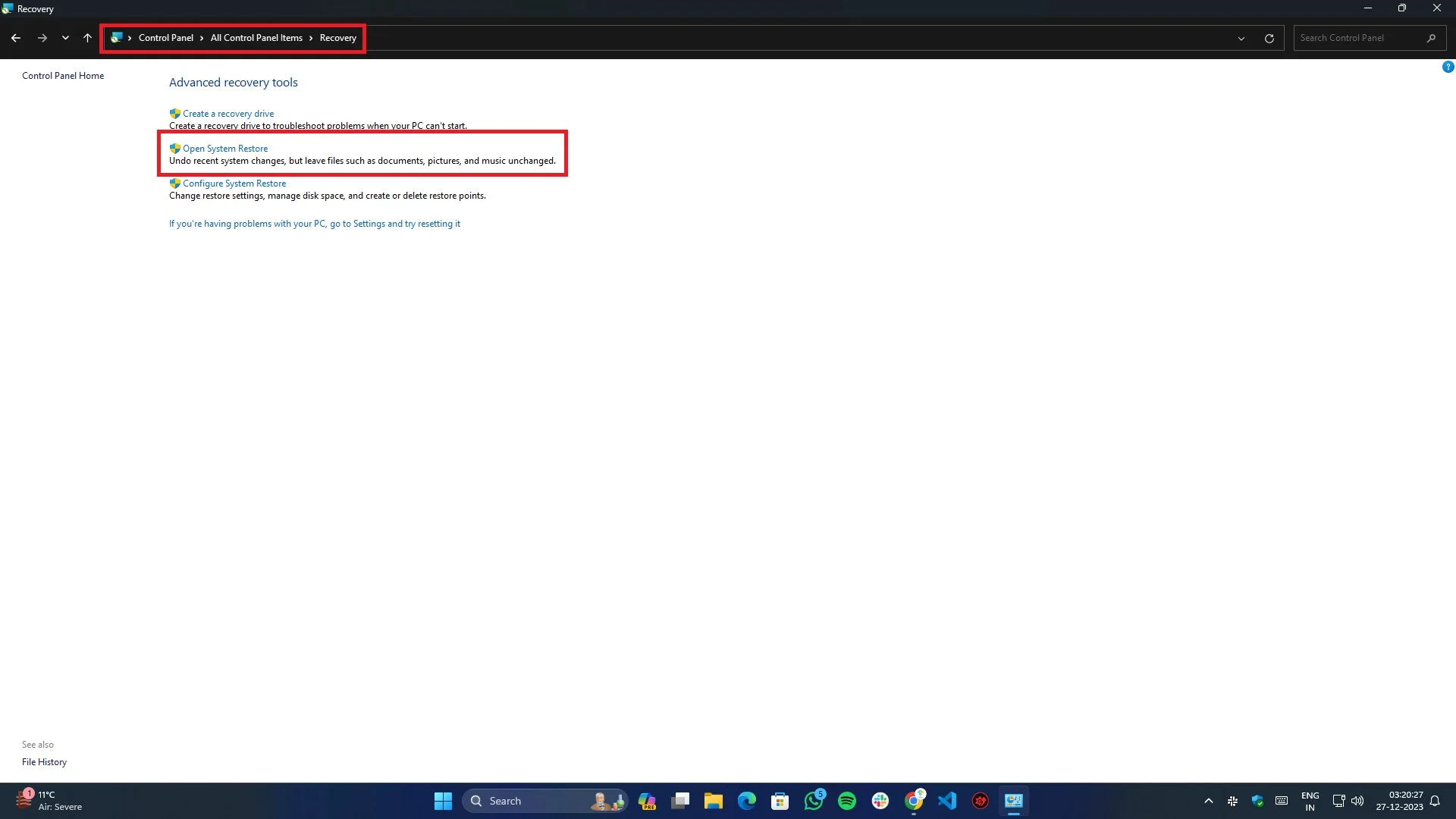
- 從選項中按一下「開啟系統還原」 。
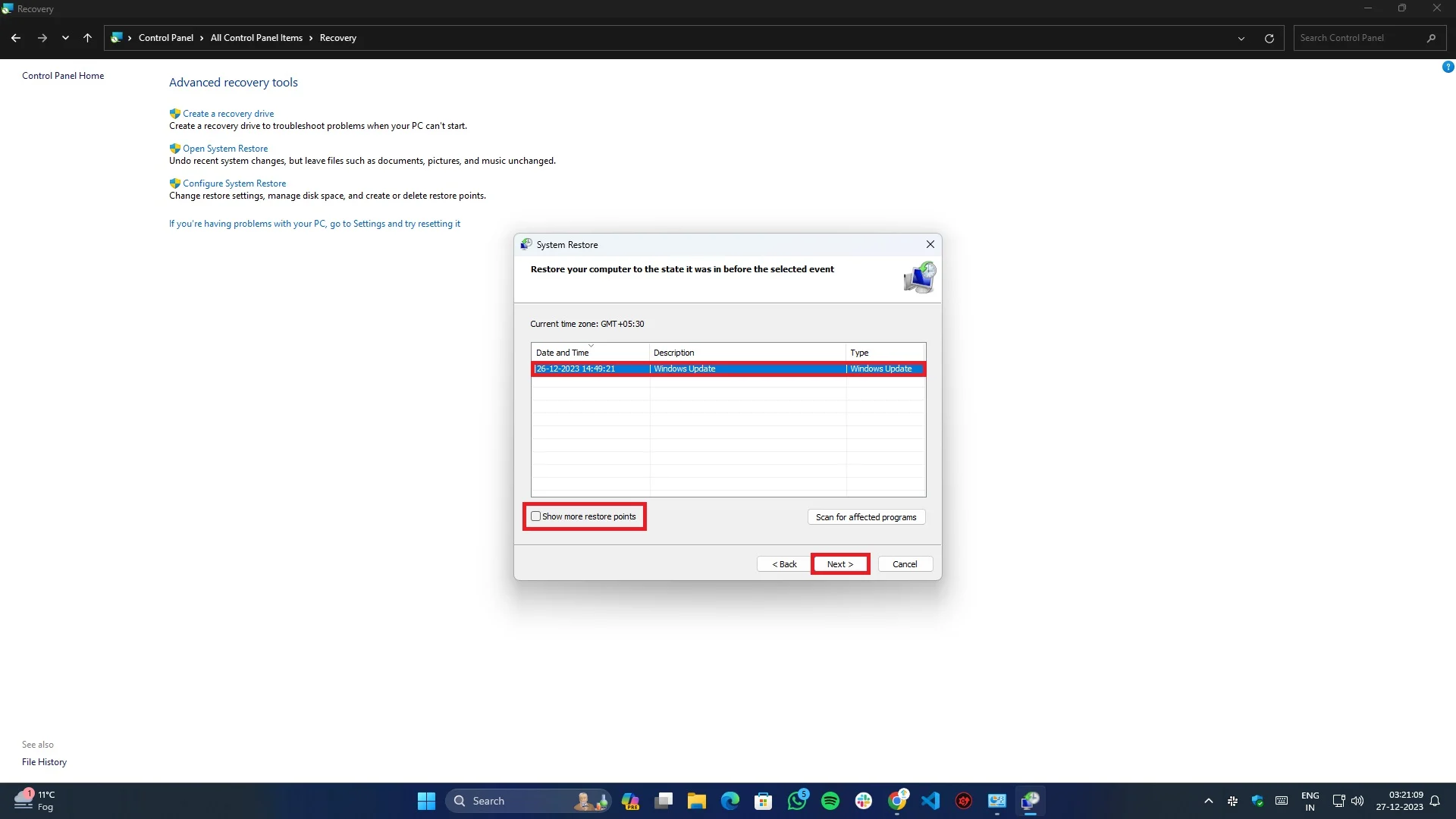
- 透過比較日期,從系統還原精靈的清單中選擇還原點。
- 完成後,按一下下一步中的「完成」按鈕開始恢復程序。
- 根據恢復過程,您的系統將重新啟動幾次,因此無需擔心。
結論
遇到時鐘看門狗超時錯誤可能會令人沮喪。 但是,您可以按照以下步驟診斷並解決問題。 如果您覺得本指南有幫助,請與您的朋友和家人分享。
