如何修復 COM 代理高 CPU 使用率
已發表: 2022-06-17如果您在 Windows PC 上遇到與 COM 代理高 CPU 使用率相關的問題,本文提供了一些工作方法來輕鬆修復錯誤。
什麼是 COM 代理 Windows 10?
COM(組件對像模型)代理是一個合法的 Windows 進程。 COM SURROGATE (dllhost.exe) 的主要目的是使用 COM 運行所有服務。 這些可以是 COM 對像或需要代理系統正常運行的任何其他服務。 您的系統需要一個適當且正在運行的代理系統,以便服務和對像在使用時不會崩潰。
但是,當服務在您的系統上運行時,有時您可能會遇到與 COM 代理高 CPU 使用率相關的問題。 這個問題很常見並且偶爾會出現,即使您沒有做任何導致相同的事情。 或者,有時 COM 系統甚至可能完全停止工作。
所有這些問題,但相同的解決方案非常相似。 這是我們將通過本文幫助您解決的問題。 在本指南的後續部分中,我們將幫助您解決 COM 代理高 CPU 使用率和其他相關問題。
在 Windows 10/11 上修復 COM 代理高 CPU 使用率的方法
下面,我們列出並解釋了一些解決方案以及分步過程。 這些可以輕鬆幫助您修復 COM 代理高 CPU 使用率並完美運行 COM 代理進程。
修復 1:關閉 COM 代理和其他相關工具
修復 COM 代理進程錯誤的第一種方法是關閉所有相關的屬性和服務。 為此,您還需要在任務管理器中終止 COM 代理。 以下步驟將解釋什麼以及如何在不遇到任何錯誤的情況下執行相同操作:
- 通過完全按下Ctrl+Shift+Esc鍵來運行任務管理器。
- 如果需要,請單擊“更多詳細信息”選項。
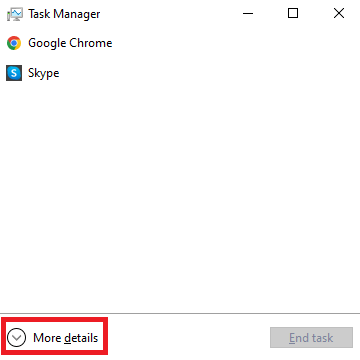
- 向下滾動以找到 Windows PC 上的後台進程。 同樣,查找COM Surrogate process(s) 。
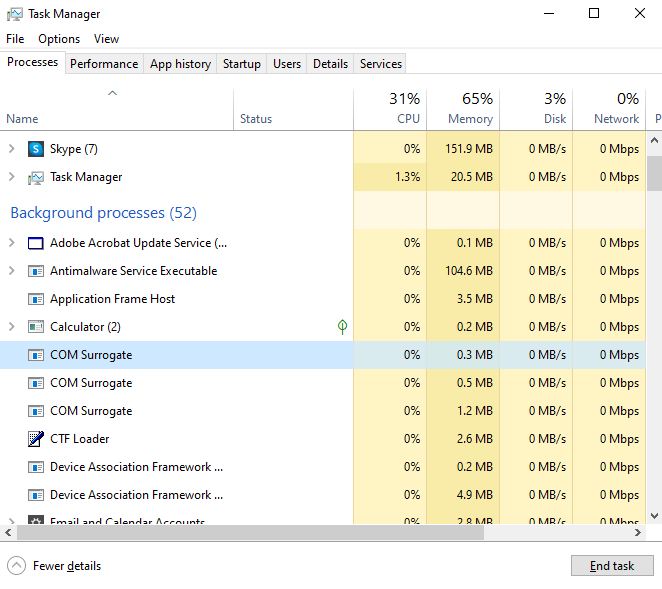
- 分別選擇每個 COM 代理進程,然後單擊窗口底部的結束任務按鈕。
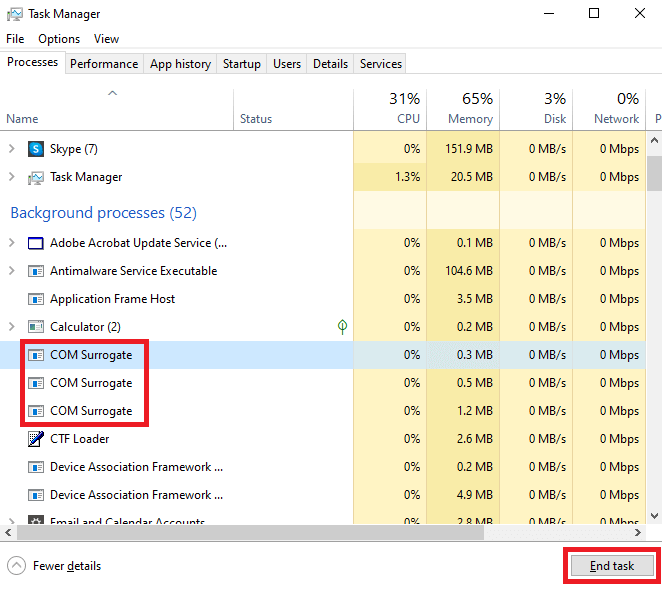
- 終止所有進程後,單擊窗口頂部的詳細信息選項卡。
- 在“詳細信息”選項卡中,查找dllhost.exe並選擇窗口底部的“結束任務”選項。
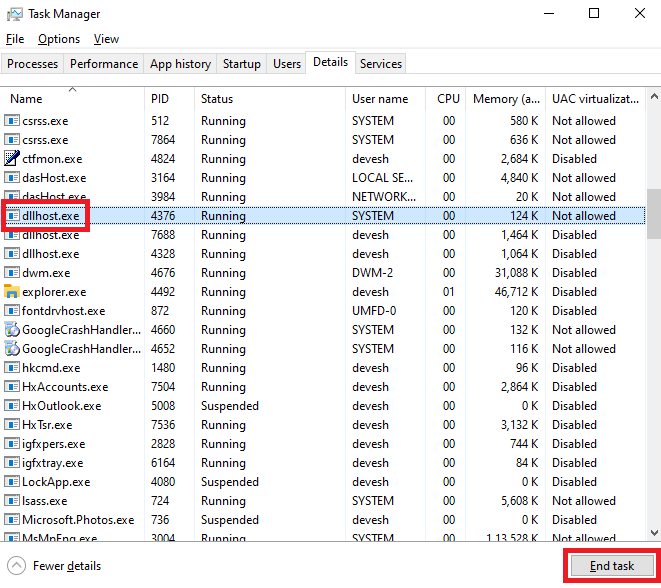
- 對其他dllhost.exe 選項也重複相同的過程。
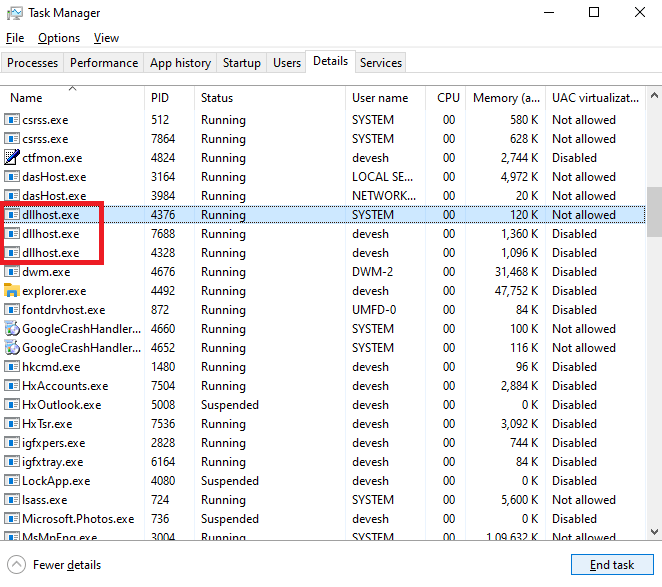
現在,您將不會遇到與 COM 代理高內存相關的問題。 但是,如果由於任何原因仍然存在相同的情況,請嘗試下一個解決方案。
另請閱讀:如何修復“反惡意軟件服務可執行文件”高 CPU 使用率
修復 2:下載並安裝最新的媒體編解碼器
另一個適用於很多用戶的解決方案是在系統上安裝最新的媒體代碼。 安裝代碼將真正修復 COM 代理高 CPU 使用率和其他相關和不相關的問題。 您可以藉助 Shark007、Xvid 或其他任何第三方編解碼器安裝程序。
修復 3:借助命令提示符
如果 COM 代理高 CPU 使用率問題仍然存在,接下來要做的是使用命令提示符。 SFC(系統文件檢查器)和 DISM(部署映像服務和管理)命令可以幫助修復系統中的錯誤。 借助以下步驟了解您需要做什麼:
- 按Win+S鍵,鍵入命令提示符並單擊以管理員身份運行以啟動該工具。

- 鍵入以下命令,按Enter ,然後等待命令處理。
證監會 /scannow 如果出現任何屏幕上的說明,請按照相同的步驟修復錯誤。 如果問題仍然存在或沒有顯示錯誤。 鍵入以下命令,按Enter ,然後等待一段時間。
DISM.exe /Online /Cleanup-image /Restorehealth - 執行屏幕上出現的說明以修復錯誤。
修復 4:更新和使用防病毒軟件
一些用戶告知,與 COM surrogate 高 CPU 使用率相關的問題可能是由於過時的防病毒軟件而出現的。 因此,要修復相同的問題,您需要將防病毒軟件更新到最新版本。 防病毒軟件的開發人員可能已經修復了導致 COM 代理高內存錯誤的錯誤。
此外,在您更新防病毒軟件後。 更新防病毒軟件後,您還需要掃描整個系統。 這將允許您刪除麻煩的文件並輕鬆運行系統。
修復 5:使用命令提示符重置 DLL 文件
要輕鬆修復 COM 代理高 CPU 使用率錯誤,您也可以嘗試重置 DLL 文件。 這些文件允許系統上的各種服務正常運行。 因此,重置可以很容易地幫助 COM 代理過程。 請按照以下步驟輕鬆操作:
- 使用修復 3 中說明的步驟運行命令提示符管理員。

- 在工具中鍵入以下命令,然後按Enter鍵。
regsvr32 vbscript.dll regsvr32 jscript.dll (注意:執行每個命令後單擊確定。)
如果 COM 代理 Windows 10 錯誤仍然存在,請借助下一個修復程序。
修復 6:將 dllhost.exe 添加到數據執行保護列表
您現在可能需要進行一些結構更改以修復 COM 代理高 CPU 使用率。 為此,您需要將 dllhost.exe 添加到 Windows 10 上的數據執行保護列表中。這將允許 COM 代理覆蓋錯誤設置並完美運行。 請按照以下步驟輕鬆操作:
- 按Win+S鍵,複製並粘貼View advanced system settings ,然後按Enter鍵。
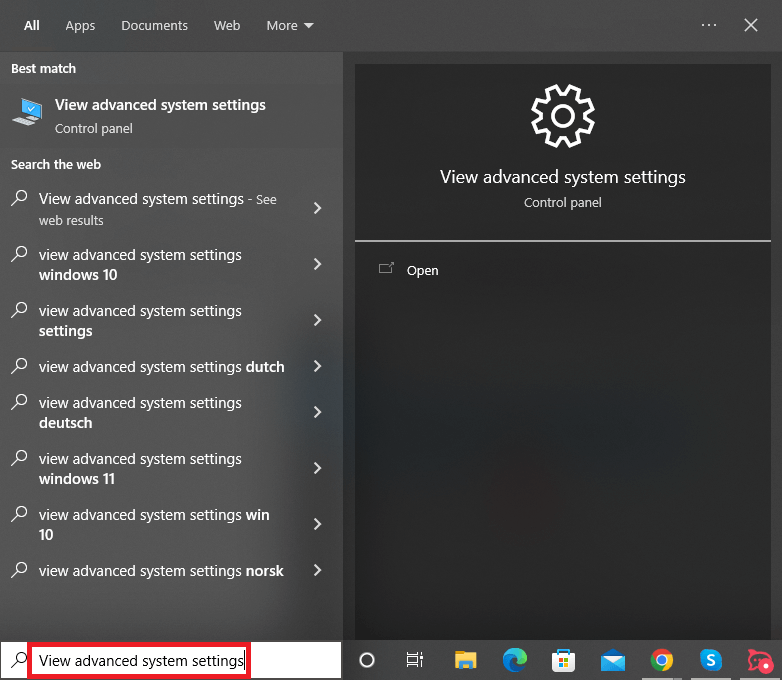
- 單擊“高級”選項卡的“性能”部分下的“設置”按鈕。
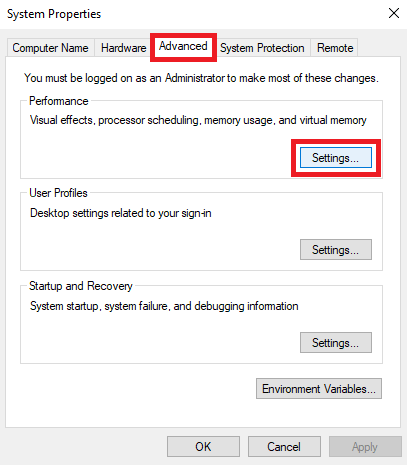
- 單擊“數據執行保護”選項卡繼續。
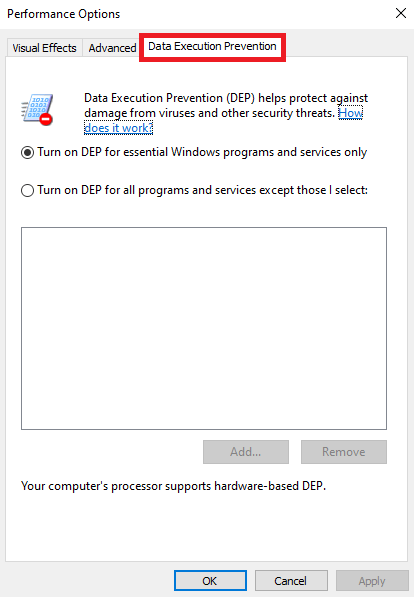
- 為除我選擇的程序和服務之外的所有程序和服務選擇名為 T urn on DEP 的選項。
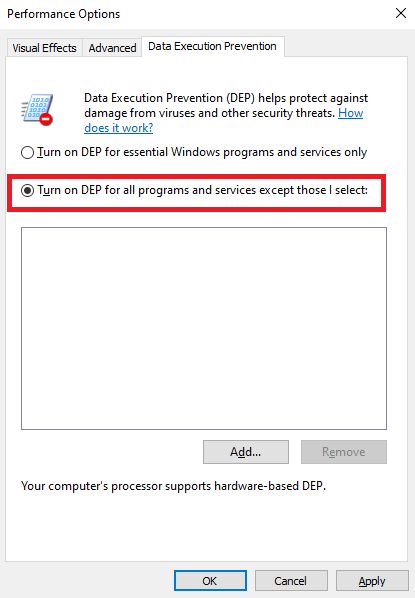
- 現在點擊添加。
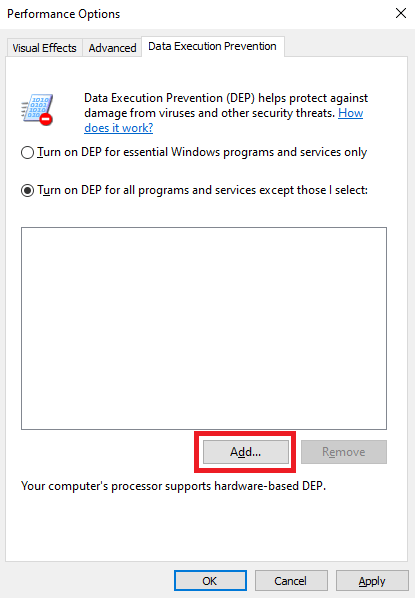
- 從文件夾中,查找並選擇dllhost.exe文件,然後單擊“打開”按鈕。
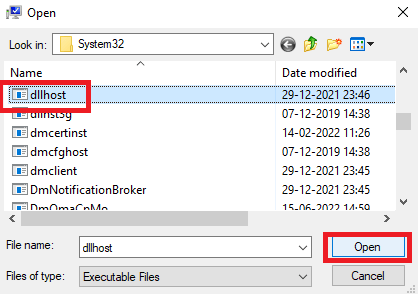
- 將文件添加到列表後,單擊“確定”關閉所有內容。
另請閱讀:如何修復 Windows 上的新世界高 CPU 使用率

修復 7:在系統上運行乾淨啟動
Clean Boot 允許系統在消除臨時錯誤後完美運行。 因此,乾淨啟動的過程還可以幫助您修復 COM 代理高 CPU 使用率錯誤。 此外,這也將非常輕鬆地提高您 PC 的工作和啟動速度。 請按照以下步驟了解您需要做什麼:
- 在 Windows 任務欄搜索部分搜索系統配置,然後按Enter 。
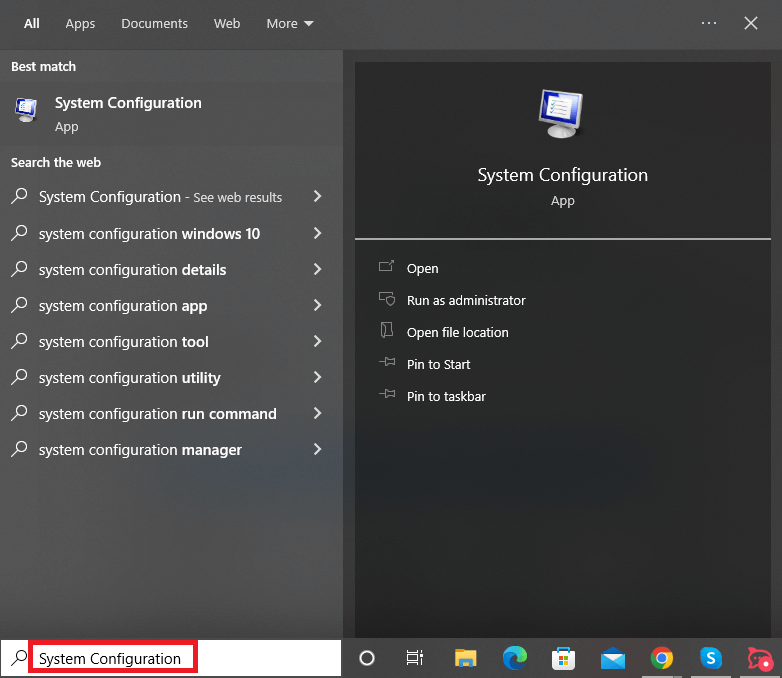
- 在設置的“常規”選項卡上,確保選中“選擇性啟動”、“加載系統服務”和“加載啟動項”選項。
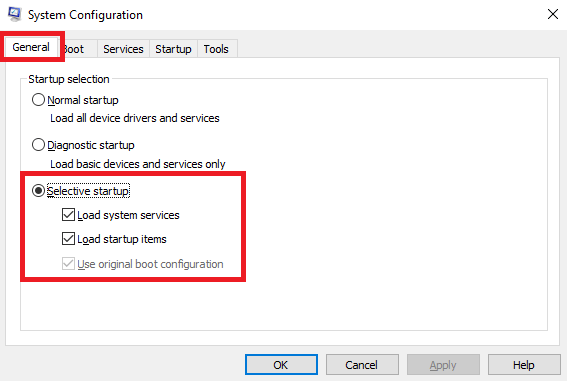
- 單擊“服務”選項卡。
- 選中Hide all Microsoft services框,單擊Disable all ,然後單擊Apply 。
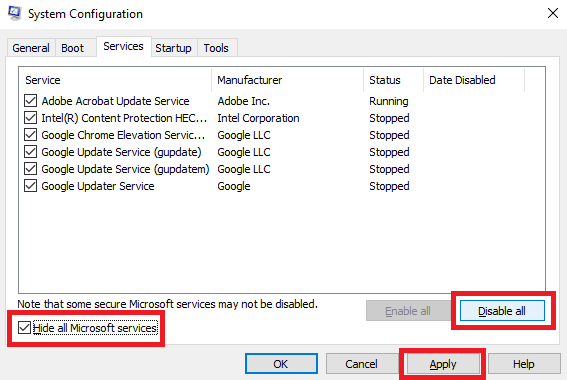
- 現在轉到Startup 選項卡,然後單擊Open Task Manager 。
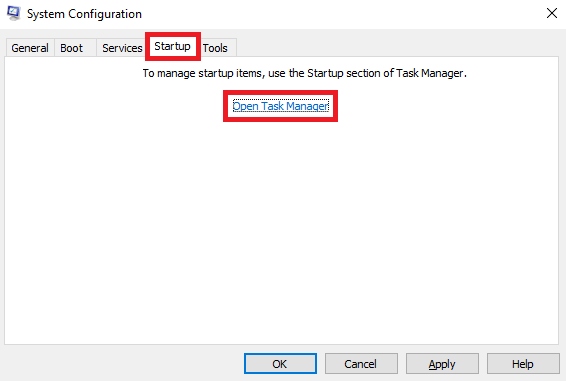
- 單擊已啟用Startup的進程,然後單擊Disable 。
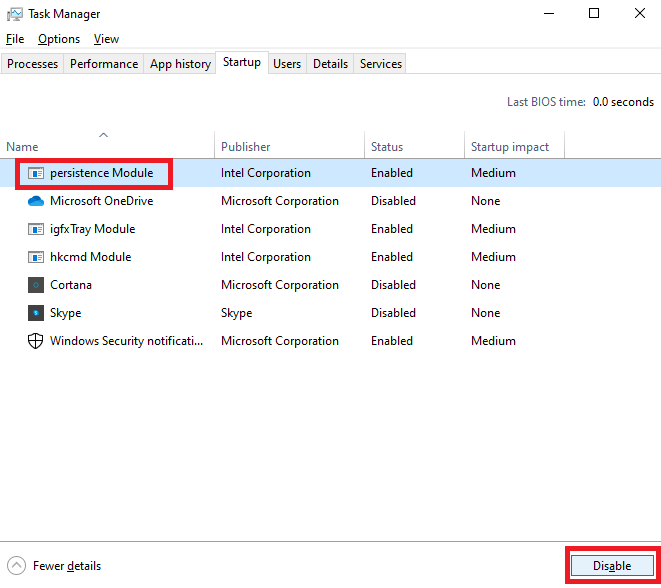
- 關閉任務管理器,然後單擊系統配置窗口上的確定。
- 重新啟動您的 PC以啟動安全啟動。
現在 COM 代理 Windows 10 將正常運行。 如果沒有,請嘗試下一個修復。
修復 8:檢查您的 Windows 驅動器是否有錯誤
磁盤分區或 Windows 驅動器的錯誤可能是 COM 代理高 CPU 使用率錯誤的罪魁禍首。 因此,要修復相同的問題,您需要檢查驅動器的運行狀況以確保其完整性。 值得慶幸的是,Windows 有一個集成選項可以輕鬆檢查驅動程序。 以下過程說明瞭如何使用和充分利用檢查選項:
- 在您的系統上打開此 PC或文件資源管理器。
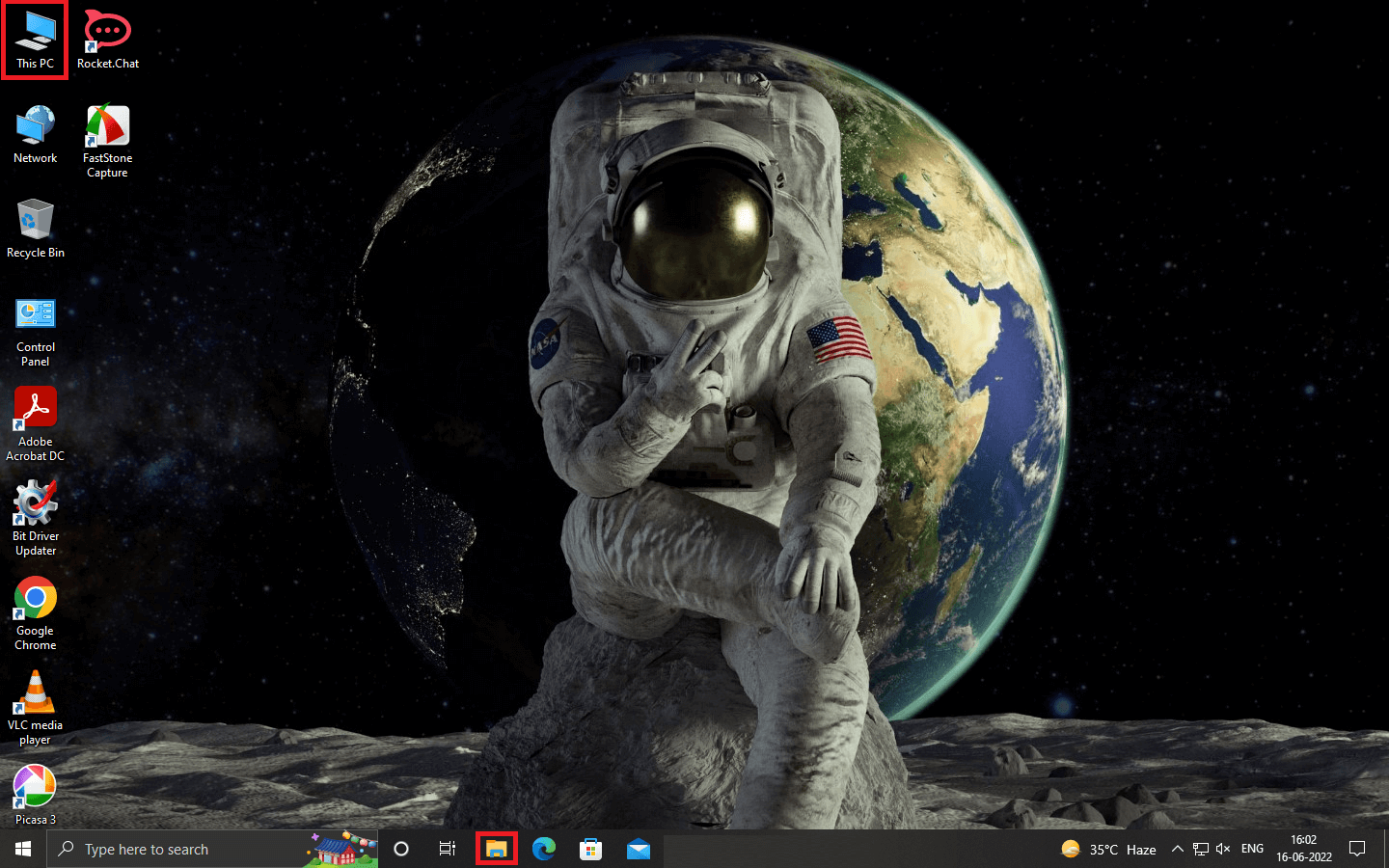
- 右鍵單擊您的主系統驅動器(通常是 C 驅動器)並啟動其Properties 。
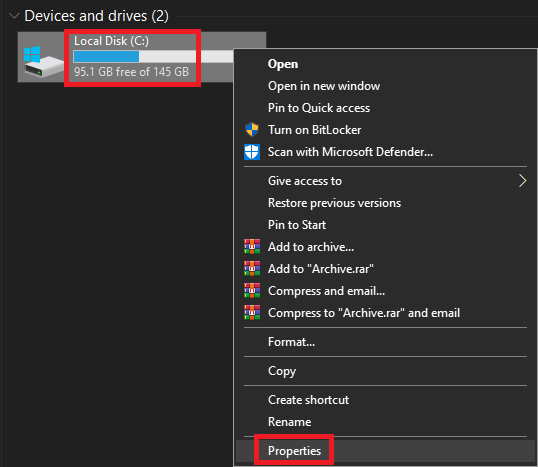
- 從驅動器的屬性中,單擊工具子選項卡。
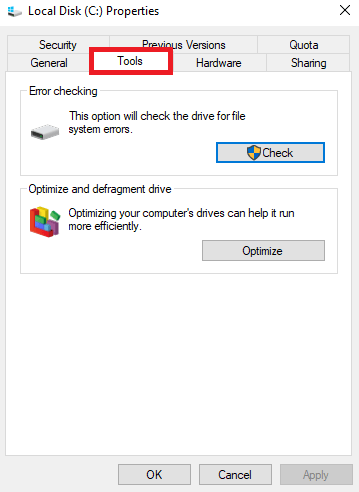
- 在這裡您會找到一個名為Check的按鈕。 單擊相同的繼續。
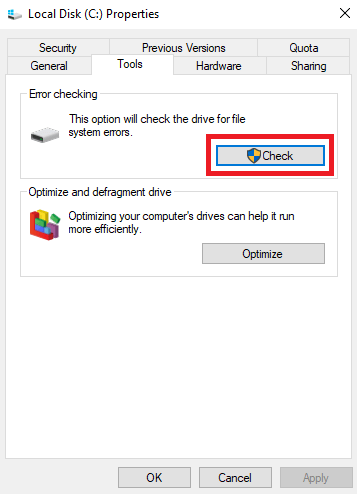
- 讓系統執行驅動器掃描,然後按照說明修復出現的任何錯誤。
修復 9:卸載您最近安裝的驅動程序
如果不知何故,COM 代理高 CPU 使用率的問題仍然存在,這可能是與驅動程序相關的錯誤。 如果您最近在系統上安裝了任何驅動程序,則需要卸載相同的驅動程序才能正確運行代理。 請按照以下步驟了解如何卸載任何驅動程序:
- 按Win+X 鍵並從菜單中打開設備管理器。
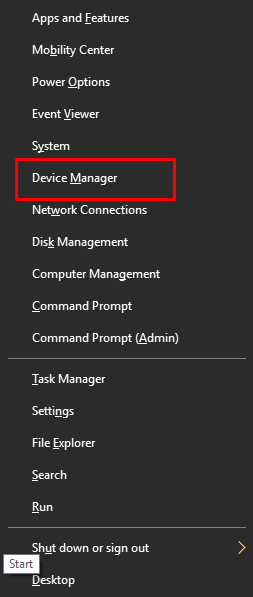
- 展開所需驅動程序的設備類別。 (例如,您會在Mice and other pointing devices下找到鼠標驅動程序。)
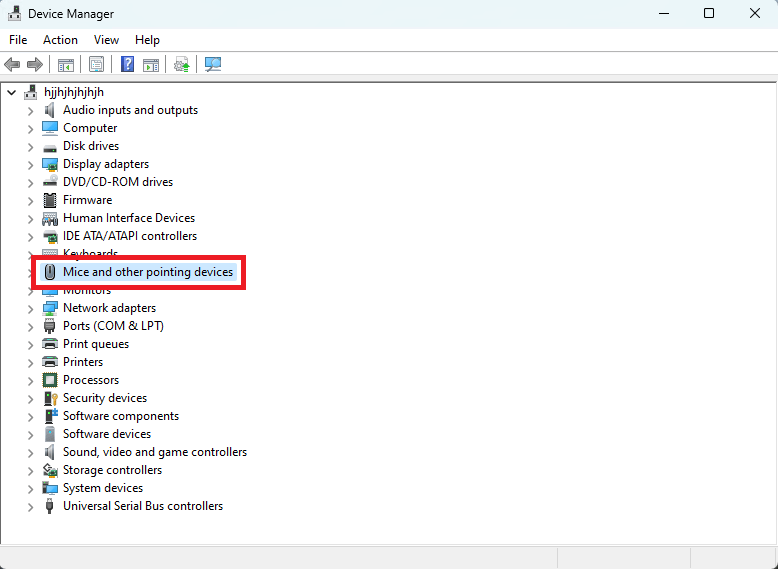
- 查找所需的驅動程序並右鍵單擊它。 選擇“卸載設備”選項。
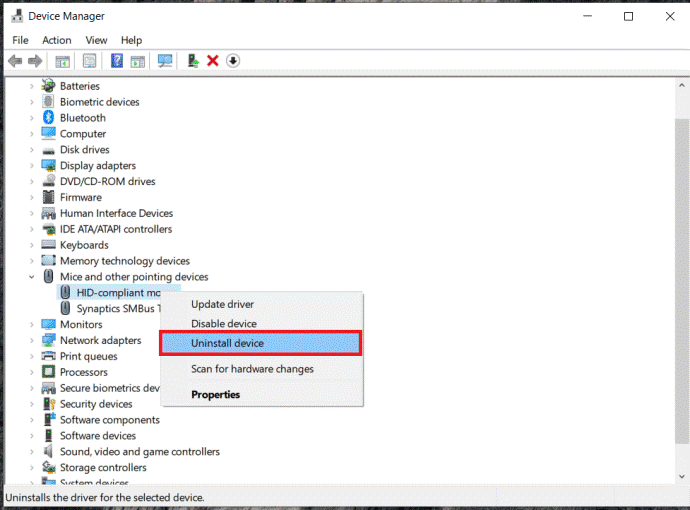
- 選擇刪除此設備的驅動程序軟件框,然後單擊卸載。
- 現在,要為您的系統重新安裝正確的驅動程序,請重新啟動 PC 。
另請閱讀: [固定] Windows 中的桌面窗口管理器高 GPU
修復 10:更改文件資源管理器視圖選項
這是一個長鏡頭,但如果 COM 代理高 CPU 使用率錯誤仍然存在。 您需要更改文件資源管理器的視圖選項。 為此,您可以輕鬆地採取以下步驟:
- 打開系統上的文件資源管理器。
- 從菜單中,雙擊查看選項。
- 現在將 View 選項更改為Details、List 或 Tiles 。
COM 代理高 CPU 使用率高內存錯誤:已修復
因此,在這裡我們總結了上面提供的修復 COM 代理高 CPU 使用率錯誤的方法。 我們希望在使用這些解決方案和程序後,您不會再遇到此類問題。 但是,如果由於任何原因問題仍然存在。 隨時使用下面的評論部分與我們的技術團隊聯繫。 我們將為您提供所需的解決方案。
此外,如果您喜歡這篇文章,我們能夠以任何方式幫助您。 訂閱 Techpout 博客的時事通訊,表達愛意。 在下面的部分中提供您的電子郵件地址,並直接在您的收件箱中收到有關博客頁面新增內容的即時通知。
