如何修復 Windows 10、11 中的 Conexant 音頻驅動程序問題
已發表: 2022-11-23如果 Windows 10 Conexant HD 音頻驅動程序未按預期運行,您可以使用本文中共享的解決方案快速輕鬆地修復它。
科勝訊是一家著名的半導體和軟件開發公司,生產令人難以置信的成像設備、調製解調器和視頻/音頻處理設備。 該公司的音頻產品因其提供的美妙體驗而在全球範圍內廣泛使用。 然而,在 Windows 升級後,許多用戶抱怨科勝訊音頻驅動出現意想不到的問題。
您是否也恰好是被 Windows 11/Windows 10 Conexant HD 音頻驅動程序問題困擾的用戶之一? 如果是,您應該全神貫注地閱讀這篇手寫筆記。
通過這篇文章,我們揭示了解決您遇到的問題的最佳方法。 但是,首先,讓我們談談導致 Conexant 音頻驅動程序問題的原因。
了解問題的原因有助於更好地解決問題。 因此,我們在下一節中分享它們。
Windows 10/11 上 Conexant 音頻驅動程序問題的原因
以下因素可能會導致您計算機上的 Conexant 音頻驅動程序出現問題。
- 安裝的驅動程序與您的設備不兼容
- 過時的音頻驅動程序
現在您已經了解了 Conexant 音頻驅動程序問題背後的核心原因,讓我們來解決這些問題。
快速輕鬆地修復 Conexant 音頻驅動程序問題
您可以應用下面提供的久經考驗的解決方案來解決您計算機的 Conexant HD 音頻驅動程序的問題。
修復 1:從 PC 製造商的網站下載並安裝 Conexant 音頻驅動程序更新
由於過時的驅動程序是導致 Conexant 音頻問題的主要原因之一,因此下載和安裝驅動程序更新可以解決問題。 因此,您可以從計算機製造商的網站下載並安裝 Conexant 音頻的最新驅動程序更新。
另請閱讀:如何下載適用於 Windows 11,10 的 Realtek 音頻驅動程序
修復 2:使用設備管理器安裝 Conexant 音頻驅動程序更新
Windows 設備管理器可以幫助您解決所有與驅動程序相關的問題。 但是,您應該非常小心地使用它,否則,一個失誤可能會使情況變得更糟。 因此,您可以按照以下步驟非常注意解決 Windows 10/Windows 11 Conexant 音頻驅動程序問題。
- 使用Windows+R快捷方式訪問運行實用程序。
- 在屏幕上的框中輸入devmgmt.msc ,然後選擇“確定”。
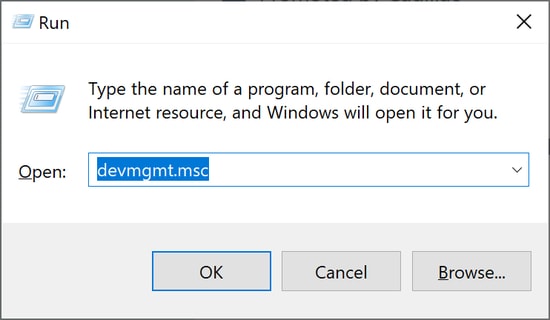
- 找到並選擇聲音、視頻和遊戲控制器。
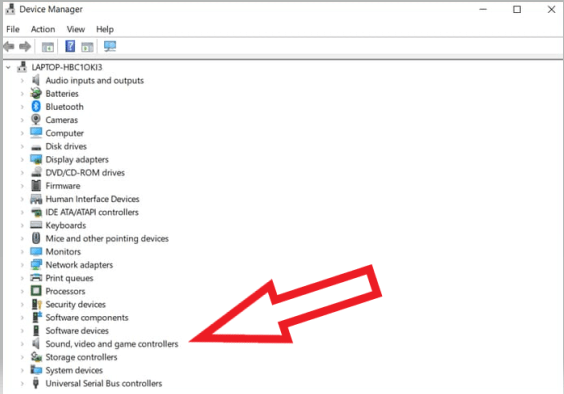
- 使用鼠標右鍵選擇 Conexant 音頻驅動程序。
- 選擇允許您更新驅動程序的選項。
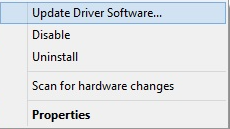
- 自動搜索更新的驅動程序軟件。 Windows 11 用戶選擇自動搜索驅動程序的選項。
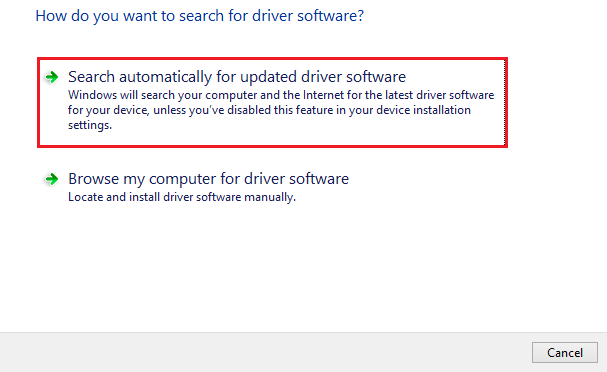
- 等待您的操作系統在您的計算機上找到並下載 Conexant 音頻驅動程序更新。
- 最後,您可以重啟您的設備以完成上述過程。
修復 3:自動獲取適用於 Windows 10/11 的 Conexant HD 音頻驅動程序(推薦)
用戶經常發現手動下載和安裝驅動程序更新令人厭煩。 此外,如果您未能成功安裝正確且兼容的驅動程序,Conexant 音頻驅動程序問題可能會變得更糟。

因此,通過 Bit Driver Updater 等軟件自動更新驅動程序始終是更好的選擇。 Bit Driver Updater 程序使您的設備更快,修復煩人的問題,並通過單擊立即更新驅動程序。
此外,該軟件還擁有多項優勢,例如驅動程序備份的創建和恢復、過時驅動程序的計劃掃描、排除列表、WHQL 認證的驅動程序等等。
以下是獲取和體驗這個精彩軟件的鏈接。
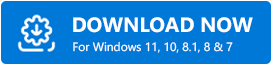
軟件安裝完成後,幾秒鐘內,屏幕上會出現一個過時驅動程序列表。 您可以單擊按鈕,只需單擊一下即可更新所有這些驅動程序。 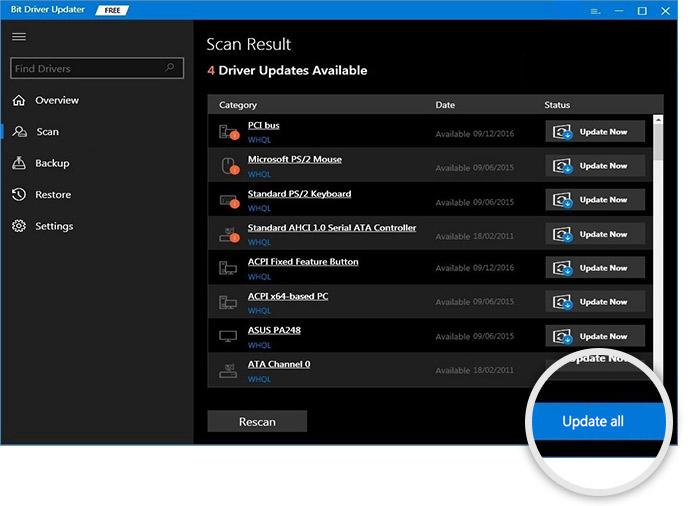
如果您只想下載 Conexant 音頻驅動程序更新,您可以選擇立即更新。 但是,更新 Windows 11 中的所有驅動程序是確保 PC 流暢性能的明智選擇。
另請閱讀:下載和更新適用於 Windows 的 Nvidia 高保真音頻驅動程序
修復 4:卸載 Windows 11/Windows 10 Conexant Smart audio HD 驅動程序並重新安裝
如果您的 Conexant 音頻驅動程序出現故障或與您的計算機不兼容,您可以重新安裝它。 這是執行此操作的詳細過程。
- 調用計算機的設備管理器。
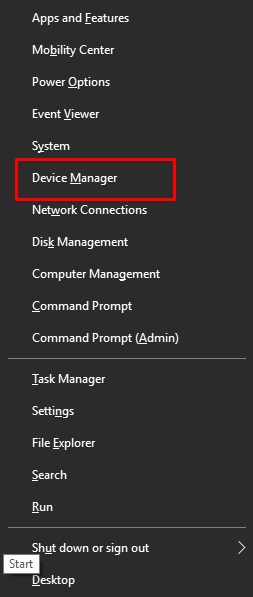
- 查找並選擇聲音、視頻和遊戲控制器。
- 右鍵單擊 Conexant 音頻驅動程序並選擇卸載設備選項。
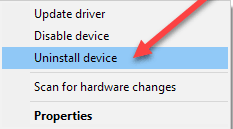
- 刪除此設備的驅動程序軟件並將其卸載。
- 卸載完成後,重啟電腦即可在Windows 11/Windows 10上重新安裝Conexant聲卡驅動。
修復 5:嘗試禁用音頻增強
音頻增強可能會干擾音頻驅動程序的工作並導致 Conexant 音頻驅動程序出現問題。 因此,您可以按照以下說明關閉音頻增強功能。
- 查找並右鍵單擊任務欄的揚聲器圖標。
- 從屏幕上的小菜單中選擇播放設備。
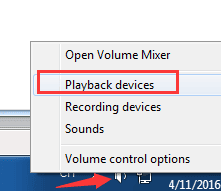
- 在默認設備上單擊兩次。
- 選擇名為“增強”的選項卡。
- 禁用所有增強功能並選擇“確定”。
- 完成上述過程後重新啟動設備。
另請閱讀:如何下載適用於 Windows 的杜比音頻驅動程序
修復 6:嘗試更改內存設置
根據一些用戶的說法,更改最大內存設置可以修復 Windows 10/11 Conexant HD 驅動程序問題。 因此,下面是如何更改這些設置。
- 搜索msconfig並從顯示的結果中選擇系統配置。
- 選擇引導並轉到高級選項。
- 將最大內存設置為推薦值。
- 選擇確定並重新啟動您的 PC。
修復 7:恢復到舊的 Windows 版本
最後,如果下載和安裝更新的音頻驅動程序未能解決問題,您可以將計算機恢復到以前版本的 Windows 以修復 Conexant 音頻驅動程序。 以下是完成此操作的完整說明。
- 搜索並打開設置。
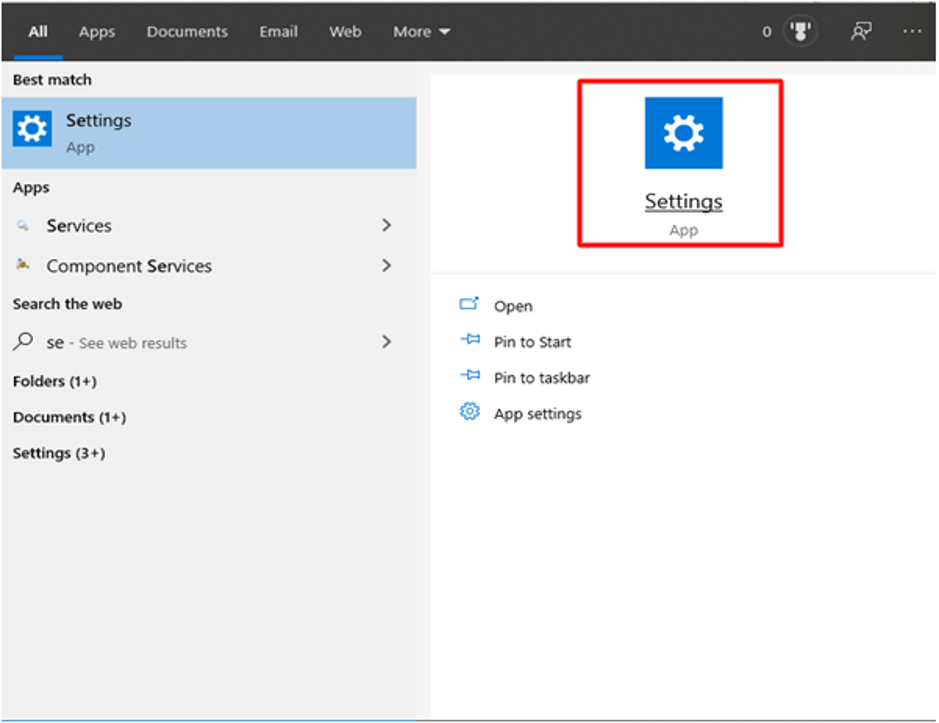
- 選擇您設備的更新和安全設置。
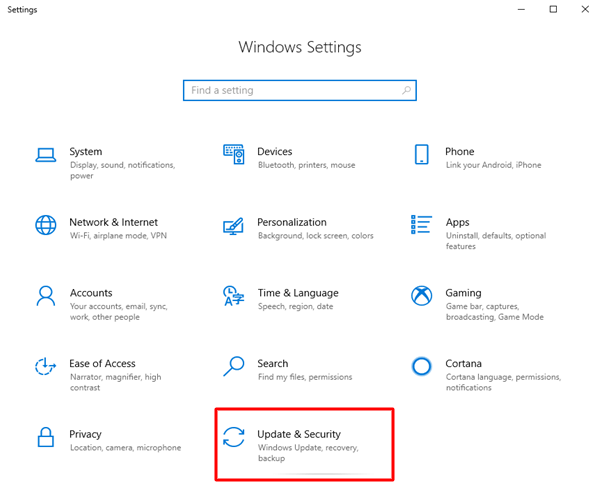
- 選擇“恢復”,然後按照提示恢復到早期版本的 Windows。
另請閱讀: Windows 10 上的英特爾高清 (HD) 音頻驅動程序問題
Conexant 音頻驅動程序問題已修復
本文向您和我們的所有讀者介紹了 Windows 11/Windows 10 Conexant 音頻驅動程序問題的修復程序。
您可以按順序執行上述解決方案或直接應用最佳修復,即使用 Bit Driver Updater 下載和安裝 Conexant 音頻驅動程序更新。
如果您認為對於Windows 11/Windows 10 Conexant HD 音頻驅動程序問題還有其他更合適的解決方案,您可以在評論部分提及它們。 您也可以通過評論框分享您的疑問(如果有)。
