如何修復 Corsair HS35 麥克風不工作 [輕鬆]
已發表: 2022-06-09如果您的 Corsair 耳機 HS35 麥克風無法在 Windows 11/10 上運行,您可以閱讀本文以快速輕鬆地解決問題。
Corsair HS35 因其令人難以置信的聲音和語音清晰度而成為最著名的遊戲耳機之一。 但是,正如許多用戶所報告的那樣,Corsair HS35 麥克風無法在他們的計算機上工作。
如果您也在為類似的問題而苦苦掙扎,那麼最好專心閱讀這篇文章。
通過這篇文章,我們向您介紹了 Corsair 耳機 HS35 麥克風無法正常工作問題的最佳解決方案。
但是,在進行故障排除之前,讓我們首先了解問題的原因。 如果您知道是什麼觸發了問題,那麼修復它就像 ABC 一樣簡單。 因此,下一節將討論相同的內容。
為什麼 Corsair HS35 麥克風不工作
由於以下原因,您的 Corsair HS35 麥克風可能無法在 Windows 11/10 上工作。
- 您的計算機無法訪問麥克風
- 配置不正確的音頻設置
- 過時的音頻驅動程序
- 有缺陷的聲卡或有故障的音頻端口
以上是 Corsair HS35 麥克風功能失調的主要原因。 在了解了問題的原因之後,讓我們討論一下它的解決方案。
修復 Corsair HS35 麥克風不工作問題
以下是如何在 Windows 10/11 上快速輕鬆地修復 Corsair HS35 麥克風無法正常工作的問題。
修復 1:允許您的 PC 訪問麥克風
您的計算機需要特定權限才能訪問和使用麥克風。 如果沒有必要的授權,您可能會遇到 Corsair HS35 麥克風無法在 Windows 11/10 上工作等問題。 因此,您可以按照這些說明授予解決問題所需的權限。
- 使用Windows+I鍵盤快捷鍵打開設備的設置。
- 從屏幕設置面板中,選擇隱私選項。
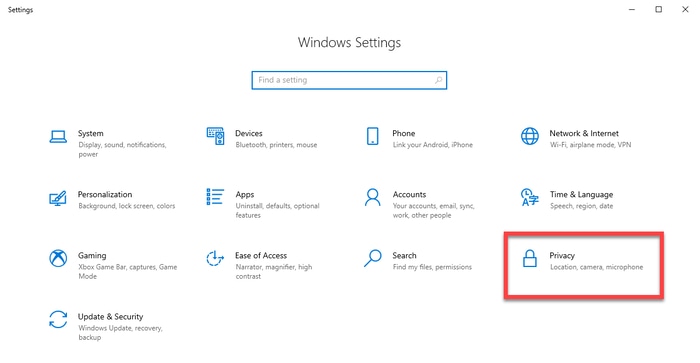
- 從左側窗格中選擇麥克風,選擇更改選項,然後打開此設備的麥克風訪問權限。
- 打開開關以允許應用訪問您的麥克風。
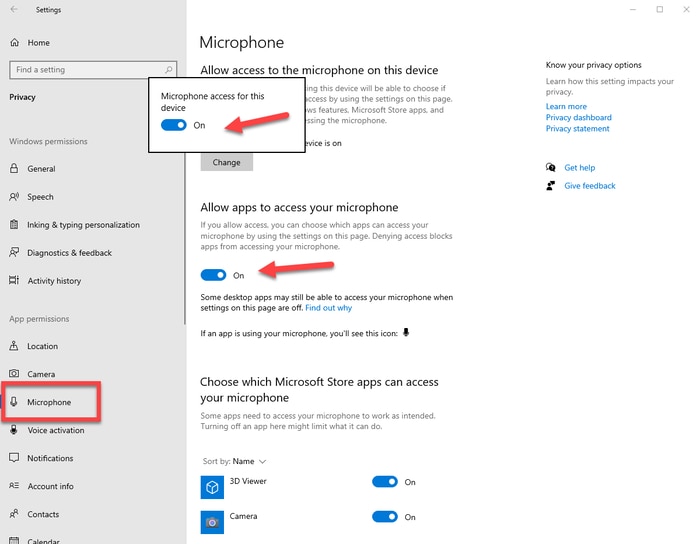
- 現在,檢查問題是否已消失或 Corsair HS35 耳機麥克風無法正常工作。
另請閱讀:如何修復 Logitech 網絡攝像頭麥克風無法正常工作
修復 2:查看並更正音頻設置
不正確的音頻設置通常是導致 Corsair HS35 麥克風無法在 Windows 10/11 上運行等問題的核心罪魁禍首之一。 因此,以下是檢查並使其正確的步驟。
- 右鍵單擊音量圖標(它出現在任務欄上)並從屏幕菜單中選擇聲音。
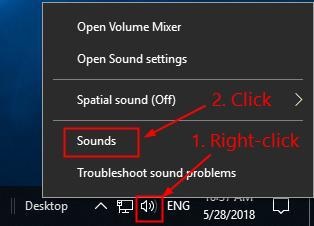
- 導航到錄製選項卡。 如果您的麥克風被禁用,請右鍵單擊它,然後從上下文菜單中選擇啟用。
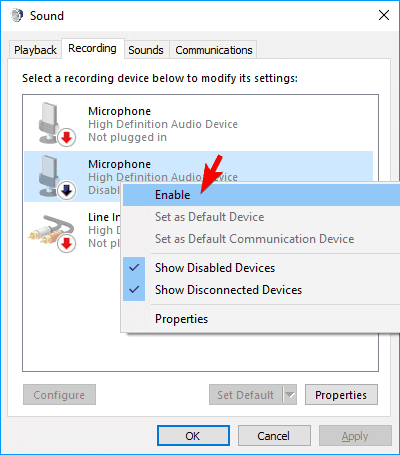
- 右鍵單擊麥克風,然後從屏幕選項中選擇屬性。
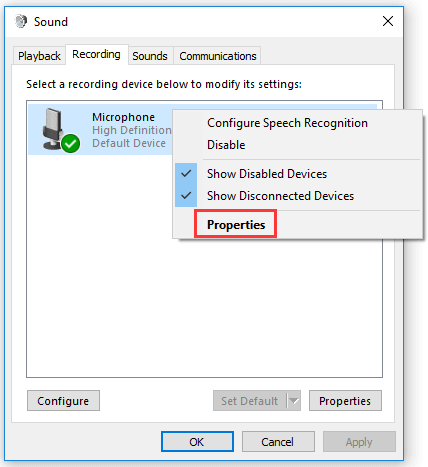
- 將麥克風和麥克風增強級別滑塊移動到最大值,然後選擇確定。
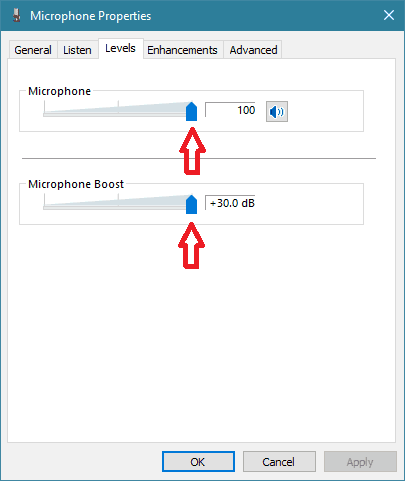
- 嘗試使用麥克風。 如果仍然無法正常工作,請繼續下一個修復 Corsair HS35 麥克風在 Windows 11 上無法正常工作的問題。
另請閱讀:如何修復 Windows 11 上的內置麥克風丟失錯誤

修復 3:更新音頻設備的驅動程序
過時的音頻驅動程序是導致 Corsair HS35 麥克風無法正常工作的常見因素。 因此,更新驅動程序是擺脫麥克風問題的最佳方法之一。
您可以通過設備管理器、外圍設備製造商的網站或使用 Bit Driver Updater 等程序自動更新聲音驅動程序。
手動更新驅動程序是相當複雜和累人的。 因此,我們建議通過 Bit Driver Updater 自動更新它們。
Bit Driver Updater 只需點擊幾下即可自動更新所有過時的驅動程序。 此外,它還具有許多其他出色的功能,例如驅動程序備份和恢復、下載速度加速、掃描調度等。
您可以到下面的下載和安裝鏈接來體驗 Bit Driver Updater。
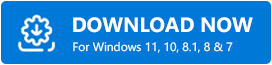
下載並安裝軟件後,您將獲得舊驅動程序列表。 您只需要查看列表並選擇一次更新所有有問題的驅動程序的選項。 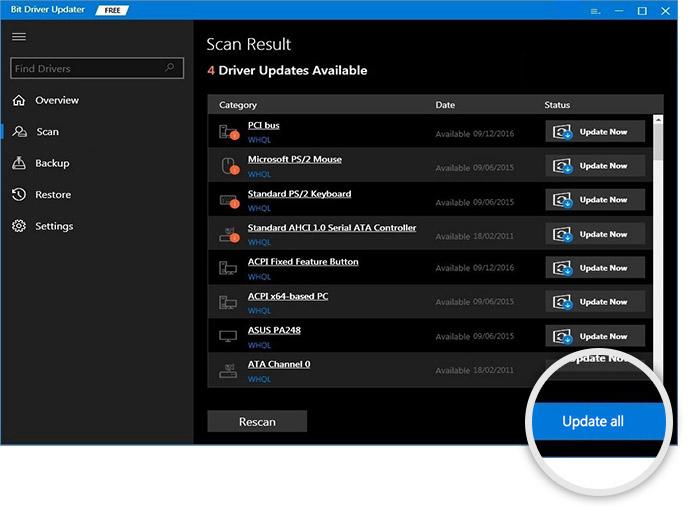
如果您認為只更新音頻驅動程序是一個更好的選擇,您可以選擇立即更新工具。
但是,專家認為更新所有舊驅動程序可以提高計算機的性能。
另請閱讀:藍色雪球麥克風驅動器
修復 4:嘗試使用 USB 聲卡
如果聲卡出現故障,您可以使用 USB 聲卡,它是一種外部聲卡,可以繞過計算機聲卡中的問題,以修復 Corsair HS35 麥克風無法在 Windows 11/10 上工作的問題。
修復 5:再次安裝 Corsair 耳機和 iCUE 軟件
重新安裝 Corsair 耳機和 iCUE 軟件也可以幫助您解決 Corsair HS35 mic not working Windows 10/11 問題。 因此,以下是如何重新安裝耳機和軟件。
- 使用Windows和X組合鍵查看快速訪問菜單。
- 從屏幕菜單中的選項中選擇設備管理器。
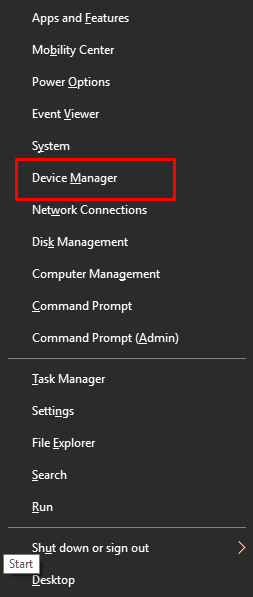
- 單擊並展開音頻輸入和輸出的類別。
- 右鍵單擊您的 Corsair 耳機並選擇卸載設備/卸載選項。
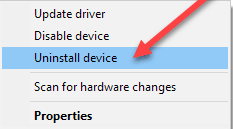
- 請記住刪除此設備的驅動程序軟件並選擇卸載按鈕。
- 完成上述過程後,使用Windows+R鍵盤命令獲取運行實用程序。
- 在屏幕上的框中,鍵入appwiz.cpl並單擊確定。
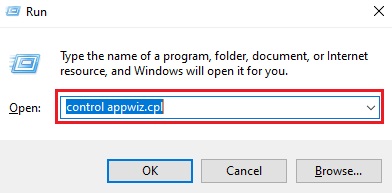
- 選擇iCUE並從頂部的菜單中選擇卸載。 或者,您可以右鍵單擊 iCUE 軟件並從屏幕菜單中選擇卸載。
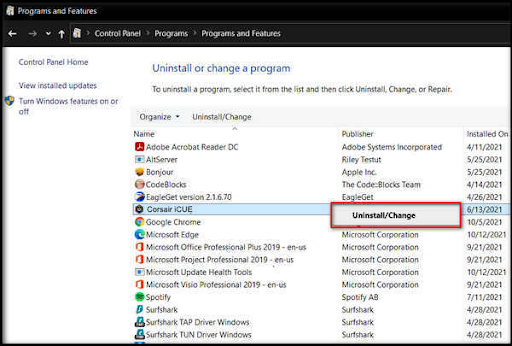
- 選擇是確認卸載。
- 執行卸載後,重新啟動計算機並將 Corsair 耳機重新插入計算機。
- 從這裡下載 iCUE 軟件的最新版本並啟動它。
另請閱讀:下載和更新適用於 Windows 的麥克風驅動程序
Corsair HS35 麥克風無法在 Windows 11/10 上運行問題已解決
這篇文章討論了 Corsair HS35 耳機麥克風在 Windows 10/11 上無法正常工作的多個修復問題。 您可以按順序應用它們,然後停止解決問題的解決方案。
如果您沒有時間和精力嘗試所有解決方案,您可以直接通過 Bit Driver Updater 更新驅動程序以解決問題。
與我們的博客保持聯繫以獲取更多故障排除提示和技術更新。
