如何修復 Windows 10 中的關鍵進程死機 BSOD 錯誤 {已解決}
已發表: 2022-02-04在這篇文章中,您將學習如何修復 Windows 10 PC 上的關鍵進程死亡錯誤。 閱讀整篇文章以獲取完整信息。
在 Windows 10 上出現意外的關鍵進程死亡錯誤? 別擔心,你並不孤單。 最近,許多 Windows PC 用戶報告了同樣的錯誤。 它基本上是一個藍屏死機錯誤,出現停止錯誤代碼 0x000000EF。 這意味著正在運行的進程可能非常關鍵,它可能會損壞您的內存、處理器或硬盤。
但是,不必擔心,因為網絡上有一些可用的解決方案可以幫助您解決使您的 PC 昏昏欲睡、無響應或突然關閉系統的錯誤。
修復 Windows 10 PC 上關鍵進程死機藍屏錯誤的解決方案
在本節中,您將了解在 PC 上修復關鍵進程死亡錯誤的 5 種有效策略。 但是,您可能不需要嘗試所有這些,只需按照自己的方式進行操作,直到找到最適合您的。 現在,事不宜遲,讓我們開始吧:
解決方案 1:更新設備驅動程序
通常,如果您使用的是過時的 PC 驅動程序,則會出現所有可能的 PC 錯誤,包括此藍屏錯誤。 因此,您可以嘗試更新所有過時、損壞或丟失的驅動程序以解決問題。
找到合適的驅動程序主要有兩種方法:手動或自動。
手動更新驅動:如果您有空閒時間和良好的技術知識,那麼您可以訪問製造商的官方網站並根據您的處理器和 Windows 操作系統版本搜索正確的驅動程序版本。 但是,請確保下載並安裝兼容的驅動程序。
自動驅動程序更新:如果您沒有足夠的時間或計算機技能來手動更新驅動程序,那麼您可以使用 Bit Driver Updater 自動更新。
Bit Driver Updater 是最好的驅動程序更新程序之一,可以輕鬆修復所有與驅動程序相關的錯誤或問題。 該軟件也是加速整體 PC 性能的完美方式。 Bit Driver Updater 會自動驗證您的機器,然後為它找到最合適的驅動程序版本。
要使用 Bit Driver Updater,請按照以下步驟操作:
第 1 步:下載並安裝 Bit Driver Updater。
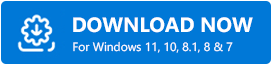
第 2 步:在您的 PC 上啟動驅動程序更新程序實用程序。
第 3 步:單擊左側菜單窗格中的掃描,然後單擊掃描驅動程序。
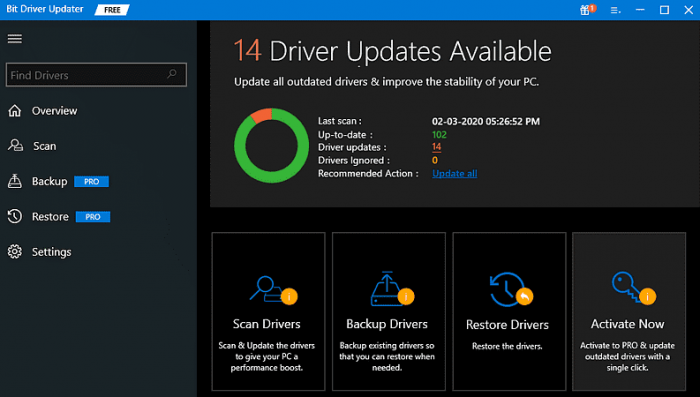
第 4 步:之後,等待掃描過程完成。 然後,查看掃描結果並單擊要更新的驅動程序旁邊的立即更新按鈕。

注意:該軟件的付費版本可讓您通過單擊“全部更新”按鈕一鍵更新所有過時的驅動程序。 此外,專業版提供全面的技術支持和 60 天滿意退款保證。
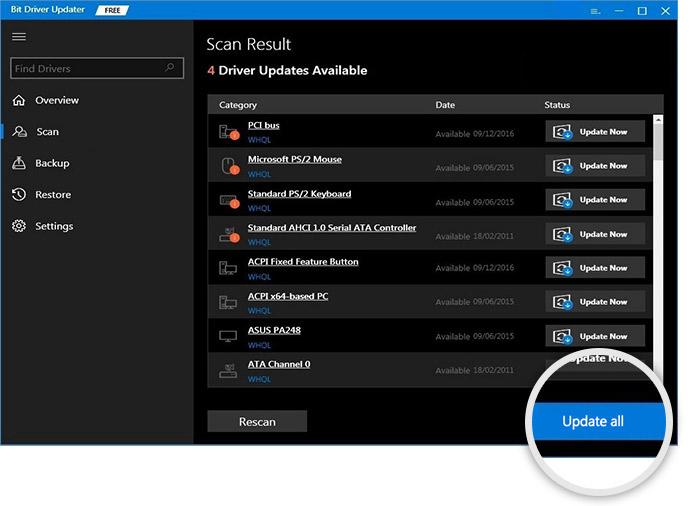
如果更新驅動程序無法修復 Windows 10 上的關鍵進程已死,請繼續使用下面共享的解決方案。
解決方案 2:執行病毒掃描
惡意軟件或病毒可能會導致 Windows PC 上的 CRITICAL PROCESS DIED 錯誤。 不管它們是否不那麼危險,它們仍然會導致錯誤。
因此,在您嘗試更高級和更繁瑣的解決方案之前,您應該檢查間諜軟件、惡意軟件或任何惡意威脅。 為了徹底掃描您的 PC,您可以使用任何受信任的專用防病毒軟件,例如 Avast、Avira 等。
如果以防萬一,檢測到任何受惡意軟件感染的應用程序或文件,請卸載並完全刪除它們。 如果藍屏錯誤與之前相同,請繼續執行下一個解決方案。
解決方案 3:運行 SFC 掃描
執行 SFC(系統文件檢查器)掃描可幫助您查找損壞的系統文件並將其替換為最新文件。 請按照以下共享的步驟運行 SFC 掃描以修復關鍵進程終止錯誤:
第 1 步:以管理員身份啟動命令提示符。
第 2 步:然後,在其中寫入sfc /scannow命令並按 Enter 鍵盤按鈕。
第 3 步:等待該過程驗證您的 PC 是否存在故障或損壞的系統文件。
完成後,重新啟動計算機系統並嘗試檢查關鍵進程死亡錯誤是否已解決。
解決方案 4:撤消最近的更改
發生關鍵進程死亡錯誤的另一個主要原因是安裝的硬件或軟件應用程序損壞、錯誤或過時。 因此,如果您最近下載並安裝了任何程序或硬件設備,請嘗試將它們更新到最新版本,否則,請完全卸載它們。
解決方案 5:修復 Windows 操作系統
最後但同樣重要的是,如果上述解決方案對您不起作用,請嘗試修復 Windows 操作系統。 這將幫助您使您的 PC 恢復到有效的工作狀態。 為了更準確地做到這一點,您可以使用一個強大的工具,稱為 Reimage。
Reimage 將自動識別您的 Windows 操作系統,然後將其與最新的 100% 工作系統進行比較。 稍後,查找並刪除所有損壞的文件,並安裝兼容的 Windows 文件。
要使用 Reimage 工具修復此 BSOD 錯誤,請按照以下步驟操作:
第 1 步:下載並安裝Reimage。
第 2 步:在您的 PC 上運行修復工具,如果系統要求您掃描系統,請單擊“是” 。
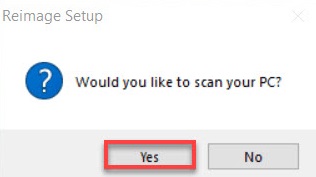
第 3 步:等待該過程完成。
第 4 步:然後,瀏覽掃描摘要並單擊開始修復以刪除或替換損壞的 Windows 文件。
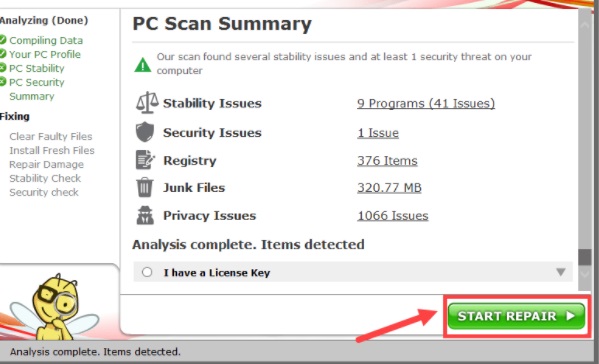
完成後,重新啟動您的 PC。 現在,您將不會遇到此 BSOD 錯誤。
Windows 10 上的 CRITICAL_PROCESS_DIED:已修復
因此,您可以使用上面共享的解決方案輕鬆修復 PC 上的關鍵進程死亡 BSOD 錯誤。 希望現在這個意外的藍屏死機錯誤不會再打擾您了。
如果您有任何疑問或進一步的建議,請在下面的評論框中告訴我們。 此外,請訂閱我們的時事通訊以獲取更多故障排除提示,並在 Facebook、Twitter、Instagram 和 Pinterest 上關注我們。
