如何解決 Google Meet 和 Zoom 通話中的暗網路攝影機問題
已發表: 2024-04-02如果您在這裡閱讀本文,您可能遇到了網路攝影機暗的問題,該問題正在幹擾您的虛擬會議。 也許您嘗試過清潔相機鏡頭、增加螢幕的亮度、改善房間的照明,甚至可能改變您的位置。 但沒有任何效果? 我們隨時為您提供協助!

本指南將引導您完成幾個故障排除步驟,以解決 Google Meet 和 Zoom 通話中的黑暗網路攝影機問題。 我們還將為您提供一些提高視訊會議平台視訊品質的提示。
目錄
解決 Google Meets 和 Zoom Calls 中的暗網路攝影機問題的 4 個步驟
裝置上的網路攝影機出現暗色問題的原因有很多。 這可能是您裝置的網路攝影機、攝影機配置、攝影機設定、驅動程式或您用於虛擬會議的平台的問題。 我們將研究每個問題並提供解決方案來幫助您解決問題。 我們將您的相機恢復到適合 Google Meet 和 Zoom 通話的最佳亮度。
第 1 步:檢查您的會議應用程式設置
解決會議中的暗網路攝影機問題的第一步是檢查會議應用程式配置。 Google Meet 和 Zoom 等平台有自己的相機亮度和對比度設置,這可能會影響會議期間的視訊品質。 透過更改這些設置,您可以調整相機的亮度並提高整體視訊品質。
設定 Zoom 視訊品質配置
Zoom Meetings 提供了一系列可能影響會議期間視訊品質的配置。 您可以按照以下步驟存取這些設定:
- 加入Zoom 通話。 按一下通話視窗左下角的「視訊圖示附近的上箭頭」。
- 從選單中選擇“視訊設定”。 在這裡,您將找到調整網路攝影機設定的選項。

以下是一些需要檢查的具體縮放設定:
- 啟用高畫質攝影機:啟用此功能可確保您的網路攝影機擷取盡可能最高品質的影片。
- 關閉「修飾我的外觀」:此功能可能會使您的視訊來源稍微變暗,以獲得更流暢的外觀。 嘗試停用它以查看是否可以提高整體亮度。
- 啟用低光源調整:啟用此功能可透過調整亮度和對比度等級來幫助提高昏暗環境中的視訊品質。

在 Google Meet 上設定影片品質配置
與 Zoom 一樣,Google Meet 中有許多設定會影響視訊品質。 您可以按照以下步驟存取這些設定:
- 加入Google Meet 通話。 點擊通話視窗底部的“三點”。 從選單中選擇“設定”。
 在“視訊”標籤下,您將找到用於調整網路攝影機設定的選項。
在“視訊”標籤下,您將找到用於調整網路攝影機設定的選項。 
以下是一些需要檢查的特定 Google Meet 設定:
- 調整發送解析度:預設情況下,Google Meet 會自動啟用此功能,以優先考慮頻寬而不是品質。 將其更改為“高清”將提高您的視訊品質。

- 調整影片增強(效果): Google Meet 有一個單獨的影片增強效果選項卡,您可以在其中找到不同的背景、濾鏡和外觀設定。
- 點擊“視訊”標籤中的“開啟效果”以存取“效果”。 」
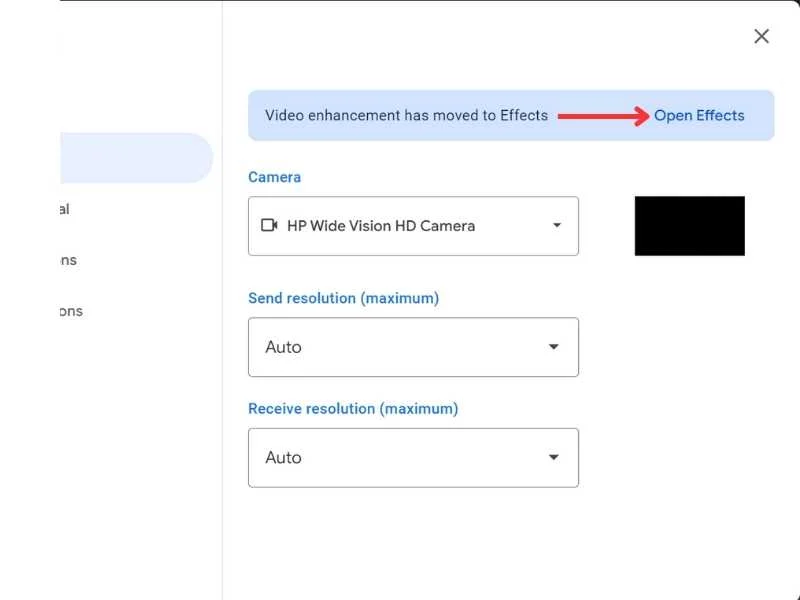
- 啟用“調整視訊亮度”。 此功能可自動幫助調整亮度和對比度。

步驟 2:修復或重設相機應用程式
如果更改會議應用程式的配置沒有改善網路攝影機的亮度和對比度,您可能需要修復或重置裝置上的相機應用程式。 修復功能有助於修復應用程式中的小錯誤,而重置功能可將相機應用程式重置為預設設置,並可以解決黑暗的網路攝影機問題。
您可以在此處了解如何修復或重置裝置上的相機應用程式。
- 按下“ Windows 鍵”並點擊“所有應用程式”。 」

- 在清單中找到“相機”,右鍵單擊它,轉到“更多”,然後單擊“應用程式設定”。 」

- 向下捲動,您將看到“修復”和“重置”選項。 」

步驟 3:更新相機驅動程式
如果您更改了 Zoom 或 Google Meet 視訊配置,甚至修復並重置了相機應用程序,但網路攝影機仍然出現問題,則可能是硬體或軟體問題。 要查找問題的原因,請啟動裝置上的預設相機應用程式(Windows 上的相機應用程式、macOS 上的 Photo Booth)。 如果此應用程式中的預覽也顯得很暗,則您的網路攝影機或其驅動程式可能存在問題。

如果過時的驅動程式是導致您的裝置上的網路攝影機變暗問題的原因,則更新驅動程式可能會解決該問題。
相關閱讀:Google Meet 相機無法運作(失敗)?
在 Windows 上更新相機驅動程式
您可以按照以下步驟更新 Windows 上的相機驅動程式:
- 按“開始”,搜尋“裝置管理員”並展開“相機”部分。 右鍵單擊您的網路攝影機並選擇“更新驅動程式”。

- 選擇“自動搜尋更新的驅動程式軟體”。

更新 Mac 上的相機驅動程式
大多數 Mac 相機驅動程式都會隨 macOS 更新自動更新。 不過,您也可以在設定中檢查最新更新。 您可以這樣做:
- 啟動“系統設定”並轉到“常規”。
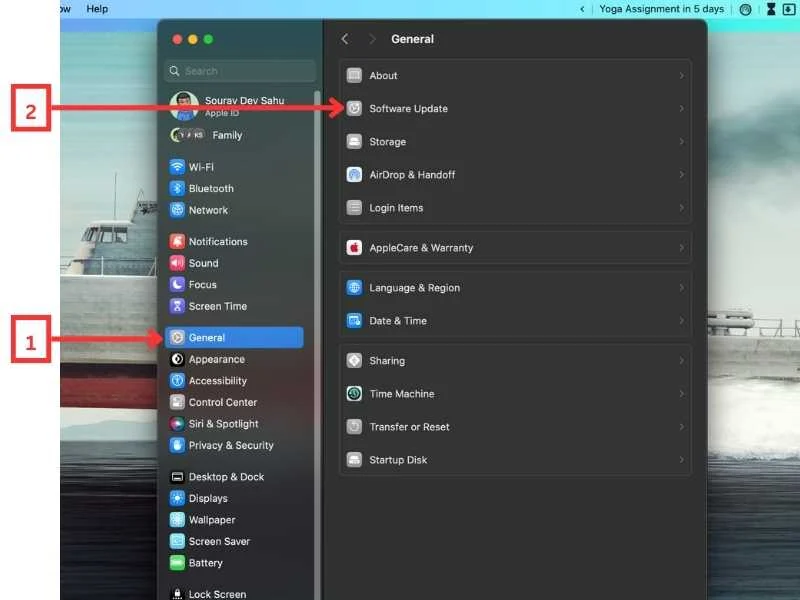
- 前往“軟體更新”。
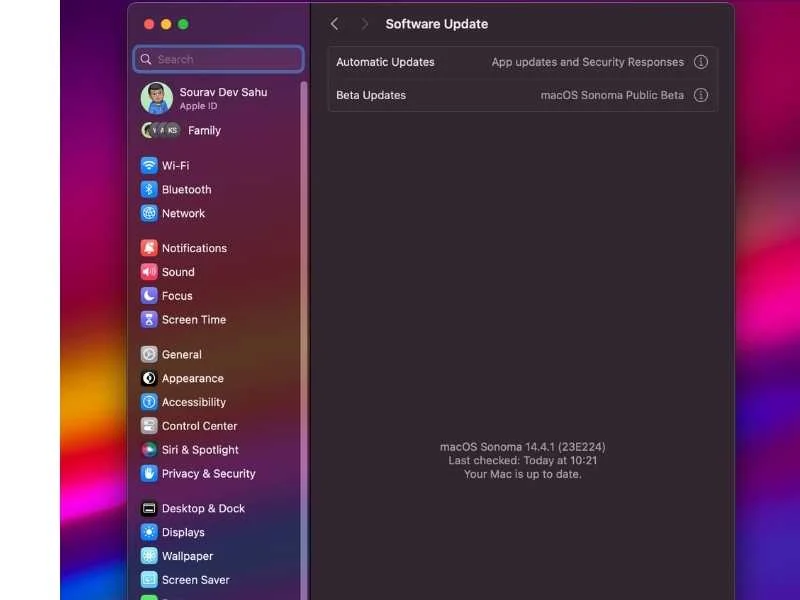
如果相機更新待定,則會在此列出。 請確保安裝更新,以便您的相機正常運作。
第 4 步:使用替代相機
如果更新驅動程式後問題仍然存在,則可能是網路攝影機本身的硬體問題。 您可以使用不同的相機進行檢查。 您可以購買新的網路鏡頭,也可以使用第三方應用程式將您的智慧型手機變成網路攝影機。
閱讀本指南“如何將智慧型手機變成網路攝影機”,並檢查智慧型手機相機的輸出是否清晰且沒有問題。 如果備用攝影機運作正常,問題出在您原來的網路攝影機上,可能需要更換。
相關閱讀:視訊會議和協作的最佳 Zoom 替代方案
避免桌面裝置上出現暗網攝影機問題並提高視訊品質的專業提示
有多種方法可以避免桌面裝置上的暗網路攝影機問題並提高視訊品質。 以下提示可以幫助您在使用網路攝影機時獲得更好的效果:
1.保持相機驅動程式更新
定期更新相機驅動程式有助於確保最佳效能以及與其他軟體的相容性。 這些更新通常會修復錯誤並改進網路攝影機的整體功能。
2.坐在光線充足的地方
只要有可能,就面向光源,例如窗戶、檯燈或頭頂燈,讓您的臉部光線充足,並且在相機上清晰可見。 避免坐在黑暗中,因為這可能會導致您的網路攝影機難以捕捉清晰的影像,並且視訊品質會很差。
3. 會議開始前檢查視訊配置
在加入會議之前,請確保會議應用程式中的視訊配置設定正確。 調整相機設置,例如輸出解析度為高清,然後啟動選項「調整低光(縮放) /調整視訊照明(Google Meet) 」。
4. 檢查您的網速
緩慢或不穩定的網路連線可能會導致視訊斷斷續續和延遲。 確保您擁有穩定的網路連線和足夠的頻寬用於視訊會議。
5. 投資一個高品質的網路攝影機(可選)
如果您經常出於商務或休閒目的舉行視訊會議,則應該投資購買更高品質的網路攝影機。 這些網路攝影機通常提供更高的解析度、更好的低光性能和自動對焦功能,從而帶來更清晰、更好的視訊體驗。
包起來!

就是這樣! 透過本指南,您可以解決網路攝影機暗的問題。 只需按照本文中描述的步驟即可解決您裝置上的問題。 也請遵循我們的專業提示,以確保流暢、最佳的視訊會議體驗。 如果您有任何問題或疑慮,請在評論中告訴我們。 我們很樂意提供協助! 謝謝閱讀。
與 Google Meet 和 Zoom 上的網路攝影機問題相關的常見問題解答
1. 為什麼我的網路攝影機不工作?
您的網路攝影機無法運作可能有多種原因。 這可能是由於過時的驅動程式、不正確的設定或硬體問題造成的。 以下步驟可以幫助您解決問題。
- 重新啟動您的裝置:只需重新啟動您的裝置即可。 這通常可以解決可能導致網路攝影機問題的臨時故障。
- 修復或重置相機應用程式:如果重新啟動不起作用,請嘗試修復或重置相機應用程式。 在 Windows 上,您可以如下執行此操作:
開始 > 所有應用程式 > 相機 > 按右鍵 > 更多 > 應用程式設定 > 修復或重置 - 更新驅動程式:過時的網路攝影機驅動程式可能會導致故障。 在此處了解如何更新它們:
- Windows:裝置管理員 > 相機 > 右鍵 > 更新驅動程式 > 自動搜尋更新的驅動程式軟體
- Mac: Mac 自動更新驅動程式。 您可以從“系統設定”>“常規”>“軟體更新”檢查待處理的更新
2. 如何解決未偵測到網路攝影機的問題?
- 檢查更新:確保您的系統是最新的。 您可以透過「開始」>「設定」>「Windows 更新」>「檢查更新」來檢查更新。
- 重新啟動您的電腦:重新啟動您的電腦可能會讓您的網路攝影機正常運作。 檢查權限設定:確保您的應用程式有權存取相機。 您可以從以下位置檢查:
開始 > 設定 > 隱私權與安全性 > 相機。
確保相機存取已開啟。 - 檢查設備上是否有攝影機開關或按鈕:某些筆記型電腦和便攜式設備具有用於開啟或關閉攝影機的實體開關或按鈕。
- 重新安裝或更新網路攝影機驅動程式:驅動程式更新通常可以修復底層軟體問題。
- 嘗試不同的 USB 連接埠:如果您使用外部網路攝像頭,請嘗試將其插入不同的 USB 端口,看看是否可以解決問題。
3. 我可以將手機當作網路攝影機嗎?
是的,您可以使用應用程式商店中提供的各種應用程式將手機用作網路攝影機。 這些應用程式可以將您的手機變成網路鏡頭,可用於視訊通話或串流媒體。 閱讀本指南,了解如何將智慧型手機變成電腦的網路攝影機。
