如何修復 Windows 10、11 中的 DirectDraw 錯誤(已修復)
已發表: 2023-04-03這是一個簡單的指南,可讓您非常輕鬆地修復 Windows 11/10 上的 DirectDraw 錯誤。
DirectDraw 是用於 Windows 設備的應用程序或 API,可增強各種應用程序中的 2D 成像。 儘管這個 API 已經很老了,但一些設備仍然使用它來進行 2D 成像。 您可以使用此 API 運行各種工具和軟件,但有時,當系統無法讀取 API 時,您的系統會顯示 DirectDraw 錯誤。
此錯誤在 Windows 11 和 Windows 10 設備中很常見,如果您不採取任何措施修復它,它會反復出現。
在本指南的幫助下,我們將解釋一些輕鬆修復 DirectDraw Windows 10/11 錯誤的方法。
修復 DirectDraw 錯誤的解決方案 Windows 11
以下是一些簡單的解決方案,可讓您擺脫與 DirectDraw Windows 11/10 相關的所有錯誤並立即輕鬆修復 DirectDraw 錯誤。 我們建議您按照時間順序執行解決方案,直到問題得到解決。
修復 1:確保 DirectX 已更新
如果出現 DirectDraw 錯誤,您應該做的第一件事是檢查系統上安裝的 DirectX 是否是最新的。 DirectX 允許系統充分利用您的圖形卡,並在 Windows 上輕鬆運行各種遊戲、軟件和實用程序。 您可以使用 Windows DirectX 診斷工具輕鬆確保更新。 請按照以下步驟了解如何使用該實用程序:
- 按Win+S鍵,鍵入dxdiag ,然後按Enter繼續。

- 等待DirectX 診斷工具加載。 檢查“系統”選項卡下的DirectX 版本。 供您參考,我們將 Windows 上應該可用的 DirectX 版本與下表分享
| DirectX版本 | 視窗版本 |
| DirectX V11.3 或 V12 | 視窗 10/11 |
| DirectX V11.2 | 視窗 8.1 |
| DirectX V11.1 | 視窗 8 |
| DirectX V11.0 | Windows 7的 |
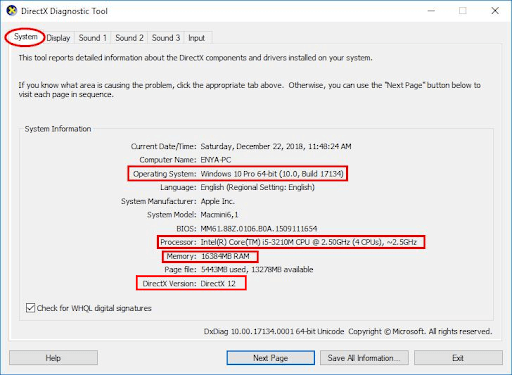
如果 DirectX 版本已過時,您可以訪問提供商的官方網站下載 DirectX End-User Runtime Web Installer 並使用它在您的 Windows 設備上安裝最新和受支持的版本。
如果您發現 DirectX 的版本已經是最新的,那麼您應該嘗試下一個解決方案來修復 DirectDraw Windows 11。
另請閱讀: [已修復] DirectX 遇到不可恢復的錯誤
修復 2:啟用 DirectX、DirectPlay 和 DirectDraw
您可以嘗試修復 Windows 11/10 上的 DirectDraw 錯誤的下一個解決方案是啟用與 DirectX 和 DirectDraw 相關的一些設置。 有時,系統會禁用 DirectX 的某些功能以使其正常運行。 但是,它並沒有正常運行,而是可能會導致此類問題。 解決此問題的最佳方法是使用以下步驟啟用所有服務:
- 按Win+S鍵,鍵入dxdiag ,然後按Enter繼續。

- 單擊“顯示”選項卡。
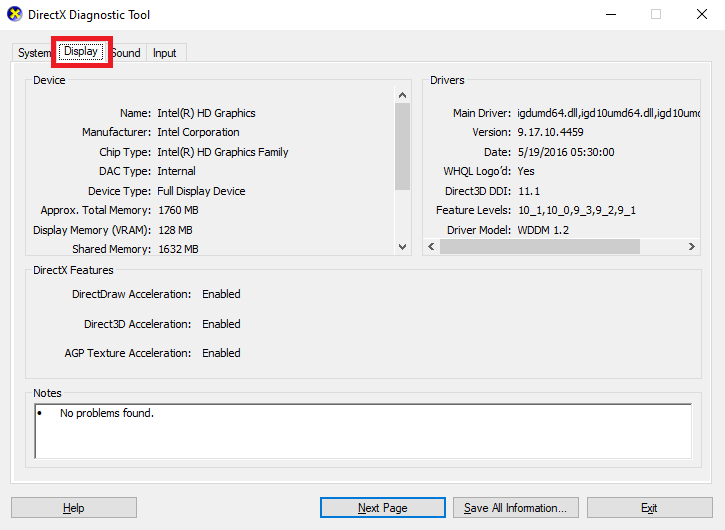
- 在DirectX Features部分下,查找DirectDraw Acceleration 和 Direct3D Acceleration並確保兩者都已啟用。
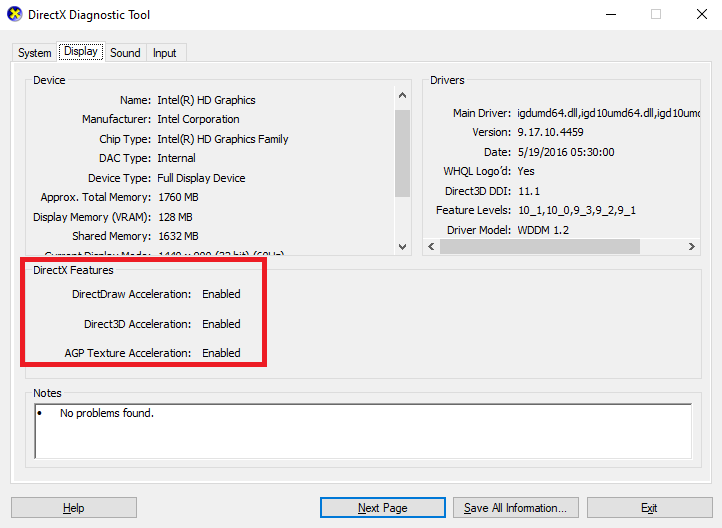
- 如果兩者中的任何一個被禁用,請按Win+S 鍵,複製並粘貼appwiz.cpl,然後按Enter 。
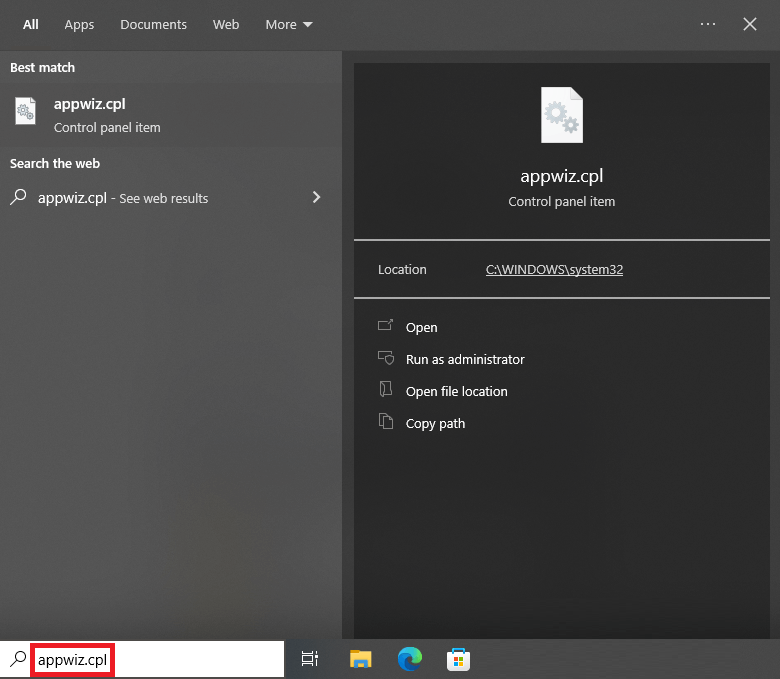
- 在左側部分,單擊打開或關閉 Windows 功能。
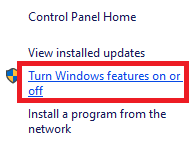
- 在菜單中查找Legacy Components ,然後單擊加號 (+)展開。
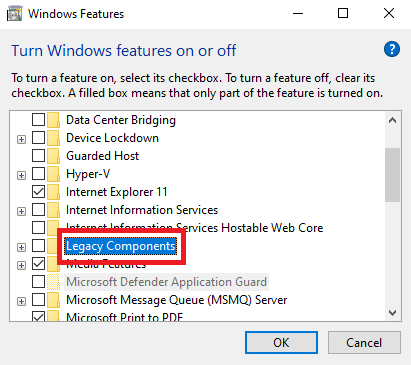
- 勾選 DirectPlay 中的方框以繼續並單擊Ok。
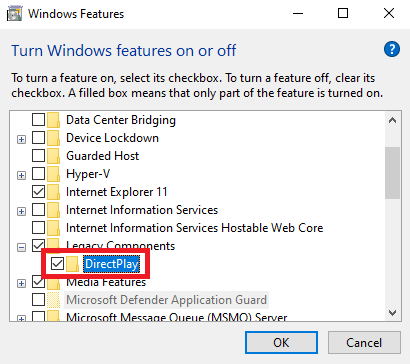
如果此解決方案對您不起作用,那麼您可以嘗試下一個肯定會輕鬆解決問題的替代方案。

另請閱讀:如何在 Windows 10 中將 DirectX 更新到最新版本{快速提示}
修復 3:更新圖形驅動程序以修復 Windows 上的 DirectDraw 錯誤
過時的驅動程序是可能出現與 DirectDraw Windows 11/10 相關的錯誤的最常見原因之一。 當驅動程序過時時,系統無法與硬件順利通信並開始引起不同的麻煩。 因此,解決此類問題的最佳解決方案是更新驅動程序。
有多種方法可以下載和安裝任何驅動程序。 例如,您可以尋求官網的幫助,使用設備管理器,或者下載第三方工具。 在這三個中,最後一個是更新驅動程序的完美和最簡單的解決方案。 您可以使用多種第三方工具。 然而,所有這些都不可行或不可靠。
因此,您應該輕鬆使用名為 Bit Driver Updater 的最佳驅動程序更新程序工具。 這是一個了不起的解決方案,它提供了多種功能,例如單擊更新、活動驅動程序備份、恢復驅動程序的選項、忽略任何驅動程序更新的功能等等。
按照下面提供的步驟了解如何使用 Bit Driver Updater 和修復 DirectDraw 錯誤:
- 使用下面的按鈕,下載 Bit Driver Updater安裝程序。
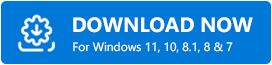
- 安裝軟件並在系統上運行它。
- 該工具將開始自動掃描您的系統以獲取最新更新。如果由於任何原因掃描沒有開始,請單擊立即掃描按鈕。
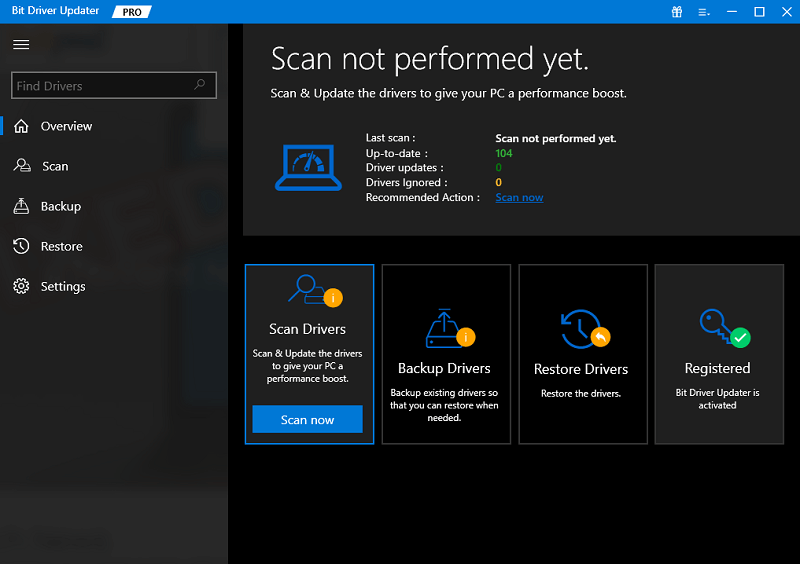
- 出現更新列表後,單擊“全部更新”按鈕以安裝所有驅動程序的最新版本。
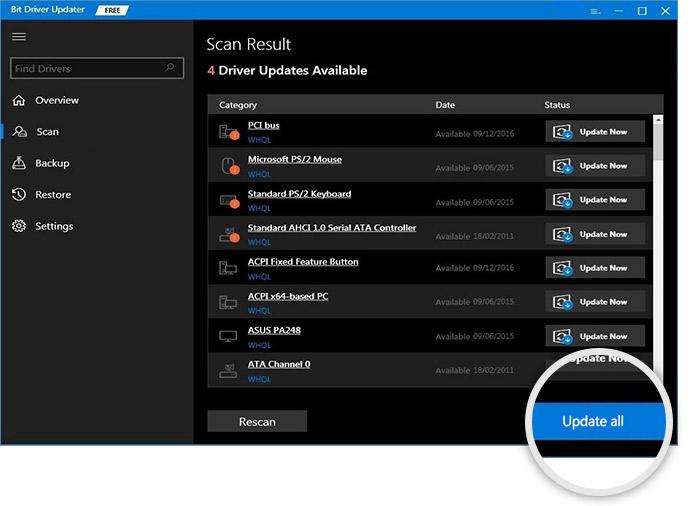
- 當工具要求您重新啟動時,重新啟動系統。
以上是一個簡單的解決方案,可讓您在大多數情況下立即解決問題。 但是,如果出於某種原因,Windows 上的 DirectDraw 問題仍然存在,請遵循最後的最終解決方案。
修復 4:在兼容模式下運行
如果您在特定遊戲、應用程序或軟件中遇到 DirectDraw 錯誤,則需要在兼容模式下運行它們。 這將使系統獲得所需的設置以自由運行。 按照下面提供的步驟,完美地運行任何你想要的東西:
- 右鍵單擊要運行的遊戲或應用程序,然後打開其Properties。
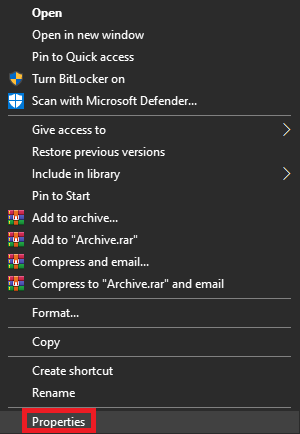
- 轉到“兼容性”選項卡以繼續。
- 選中Run in 640 x 480 screen resolution框並單擊Ok 。
Windows 10、11 中的 DirectDraw 錯誤:已修復
在這裡,我們將總結有關如何修復 DirectDraw Windows 10 的整個系列文章。我們希望通過使用這些解決方案中的一種或多種,您可以輕鬆解決這個問題。 但是,如果您在任何主題上需要任何類型的幫助,那麼您可以使用下面的評論部分尋求我們的幫助。 解釋您的疑問並獲得完美的解決方案。
如果您喜歡這個關於 DirectDraw 錯誤的問題解決指南,請訂閱我們的時事通訊。 在 Facebook、Twitter、Instagram 和 Pinterest 上關注我們。
