如何修復 Discord 麥克風在 Windows 10、11 中無法工作的問題 (2023)
已發表: 2023-06-22遇到 Discord Mic 在 Windows 11、10 中無法工作的情況?如果是,那麼您來對地方了。在這裡您將找到不同的經過嘗試和測試的解決方案來幫助您解決問題。閱讀更多!
Discord 是一個不僅在遊戲玩家中很受歡迎的平台,而且在那些想要與具有相似興趣的其他人互動的人中也很受歡迎。 然而,一些用戶聲稱 Discord 中的麥克風無法在 Windows 11、10 上使用。
您可以在一對一或群組設置中使用文本、語音和視頻與 Discord 上的其他用戶進行交流。 儘管前者運行正常,但麥克風問題可能會使您的音頻和視頻交互不太令人滿意。
然而,這些問題的解決方案相當簡單,您應該可以輕鬆解決 Discord 麥克風在 Windows 10、11 上無法工作的問題。繼續完成接下來的部分,以獲取有關該問題的盡可能多的信息。
為什麼我的麥克風在 Discord 上不起作用?
如果您在 Windows 11/10 中遇到麥克風問題,無論是 Discord 等特定應用程序還是整個操作系統,配置錯誤或麥克風驅動程序問題通常都是故障原因。 這可能是由於麥克風驅動程序已過時。
除此之外,如果 Discord 無法訪問您的麥克風,您在與網站上的其他用戶通信時將無法使用它。 此外,該問題可能與當前現有版本的應用程序或電腦上安裝的操作系統的缺陷有關。
確保您重新啟動 Discord 應用程序,然後再繼續使用更複雜的故障排除方法來解決 Discord 麥克風在 Windows 11、10 中無法工作的問題。此外,如果您使用有線麥克風,請嘗試將電源線重新連接到麥克風,如果您使用的是無線麥克風,請嘗試修復麥克風的藍牙連接。
修復 Discord 麥克風在 Windows 10、11 中無法工作的解決方案列表
在本教程中,您將發現三個簡單的解決方案來解決 Discord 麥克風在 Windows 11/10 中無法工作的問題。 從列表頂部開始,一直向下,直到找到可行的解決方案。
解決方案 1:重新啟動計算機
這聽起來像是一個基本的技巧,但有時它會產生奇蹟。 要重新啟動計算機,請轉到桌面,同時按 Alt + F4 鍵以顯示“關閉 Windows”框,然後從下拉菜單中選擇“重新啟動” 。現在,為了重新啟動計算機,請單擊“確定”按鈕。
檢查麥克風在 Discord 上無法工作的問題是否已解決。 如果問題的原因很簡單,例如錯誤,則麥克風應該立即恢復正常工作。 如果問題仍然存在,您應該繼續執行以下技術。
另請閱讀:2023 年最佳 Discord 音樂機器人(仍然有效)
解決方案 2:重置 Discord 語音設置
重置 Discord 上的語音設置是此問題的另一個潛在解決方案。 以下是如何做到這一點:
第 1 步:從 Discord 主頁中,選擇齒輪符號以訪問“設置”菜單。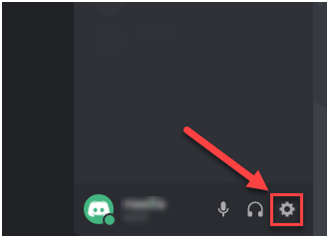
步驟 2:導航至“語音和視頻”菜單,然後選擇“重置語音設置”選項。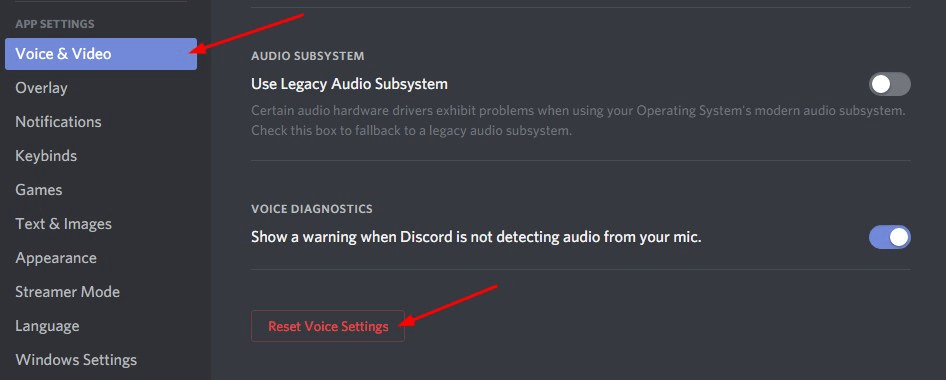
步驟 3:單擊“確定”繼續。
步驟 4:完成後,重新連接麥克風,然後嘗試在 Discord 應用程序上發送音頻/語音消息來測試問題。如果問題仍然存在,請轉向另一個解決方案來修復 Discord 麥克風在 Windows 11、10 中無法工作的問題。
解決方案 3:將麥克風設置為默認輸入設備
修復耳機麥克風無法工作的另一個可行解決方案是將所需的麥克風設置為默認輸入設備。 請按照以下步驟操作:
第 1 步:啟動 Discord 應用程序,然後選擇位於應用程序左下角的“用戶設置”圖標。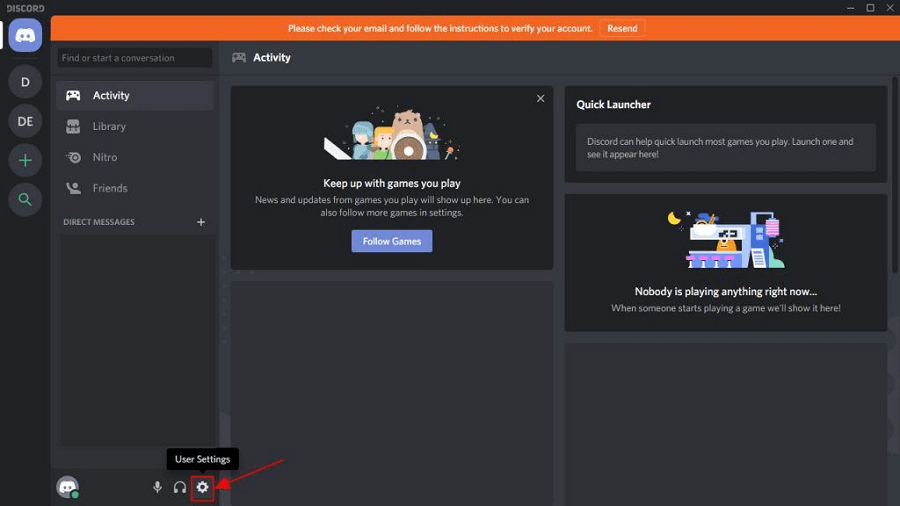

步驟 2:從應用程序的“設置”菜單中選擇“語音和視頻”選項。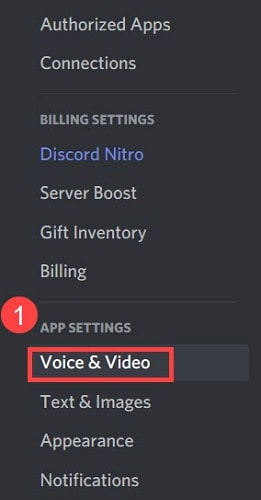
步驟 3:接下來,單擊“輸入設備”下拉菜單並從出現的可用選項列表中選擇您要使用的麥克風。
步驟 4:如果您希望更改完全生效,您需要在做出選擇後重新啟動計算機。
另請閱讀:如何修復 Windows PC 上的 Discord 崩潰問題
解決方案 4:關閉 Discord 並使用管理權限重新啟動它
退出並重新啟動遊戲可能會解決 Discord 麥克風無法工作的問題。 您可以這樣做:
第 1 步:導航到 Windows 任務欄上的 Discord 圖標,然後右鍵單擊它。單擊“顯示隱藏的圖標”按鈕將在必要時為您顯示它。 之後,選擇退出 Discord 選項。
步驟 2:在桌面上找到Discord快捷方式圖標,右鍵單擊它,然後選擇“以管理員身份運行”選項。
步驟 3:當用戶帳戶控制詢問時,從下拉菜單中選擇是。
步驟 4:嘗試使用 Discord 發送音頻消息來測試麥克風的功能。
另請閱讀:如何修復 Discord 屏幕共享音頻不起作用
解決方案 5:更新音頻驅動程序
過時、損壞或丟失的音頻驅動程序可能是此問題的根源。 只需升級音頻設備的驅動程序即可解決該問題。 您可以手動下載適合您計算機的音頻驅動程序,也可以讓計算機自動為您下載。
手動更新驅動程序:如果您想手動更新音頻驅動程序,可以訪問聲卡和計算機製造商的網站,並查找正確驅動程序的最新版本。確保您選擇的驅動程序是唯一與您正在使用的 Windows 版本兼容的驅動程序。
自動驅動程序更新:如果您沒有時間、耐心或必要的計算機技能來手動更新視頻和顯示器驅動程序,您可以使用 Bit Driver Updater 自動執行此任務。Bit Driver Updater 是免費的驅動程序更新軟件,它將自動檢測您的計算機並蒐索適合您的特定聲卡以及您正在使用的 Windows 操作系統類型的驅動程序。 然後它將下載並正確安裝驅動程序。 要使用此方法,請按照以下步驟操作:
步驟 1:下載並安裝 Bit Driver Updater。
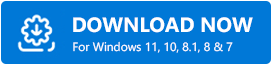
步驟 2:在您的電腦上運行 Bit Driver Updater,然後從左側菜單中選擇掃描選項。之後,Bit Driver Updater 將掃描您的計算機以查找任何有問題的驅動程序。 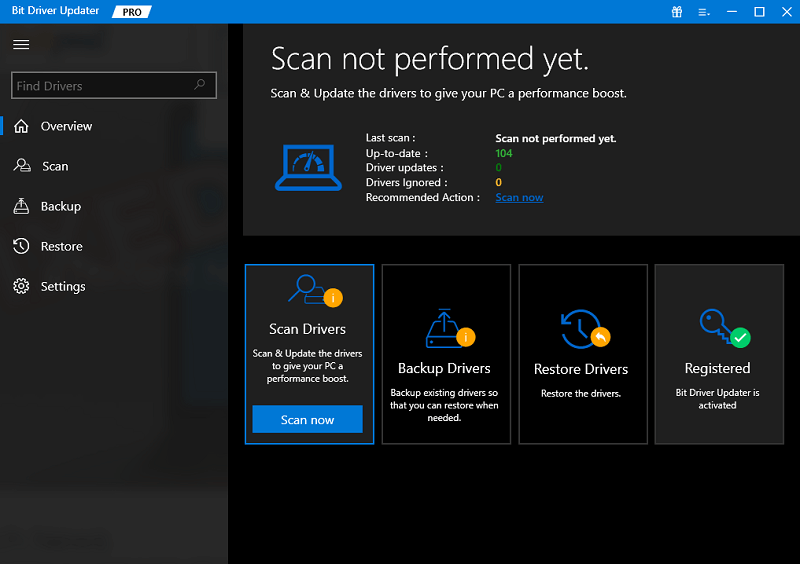
步驟 3:如果您單擊正在標記的音頻驅動程序旁邊的“立即更新”按鈕,則可以使用免費版本來完成此操作。這將在您的計算機上自動安裝最新的音頻驅動程序更新。 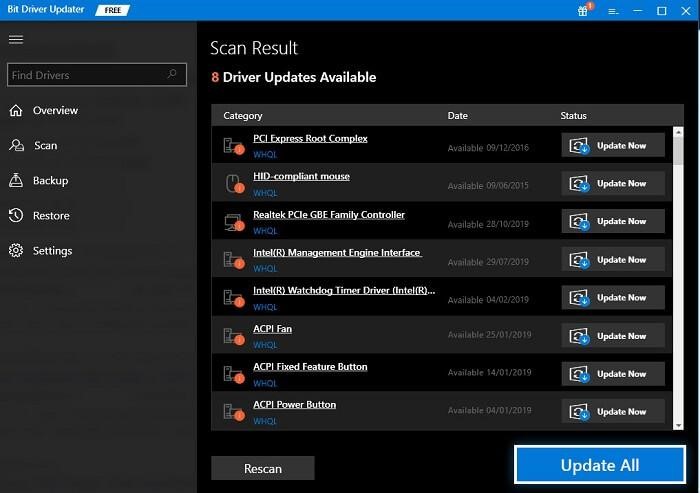
或者,您可以單擊“全部更新”按鈕,讓系統自動下載並安裝系統上丟失或無法正常運行的任何驅動程序的最新版本。 (為此,您需要升級到專業版,其中包括終身免費技術支持和 60 天全額退款保證。
解決方案 6:重新安裝 Discord
如果上述解決方案均不適合您,則問題很可能與程序安裝有關,這導致 Discord 麥克風無法在 Windows 11/10 上正常運行。 在這種特殊情況下,唯一可行的解決方案是重新安裝 Discord 客戶端。 具體方法如下:
步驟 1:要打開“設置”菜單,請按 Windows + I,然後從左側導航欄的選項卡列表中選擇“應用程序”。
步驟 2:之後,轉到屏幕右側並選擇“應用程序和功能”。 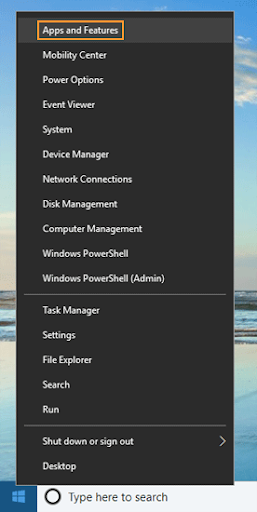
步驟 3:在此處顯示的程序中找到Discord,單擊其旁邊的省略號按鈕,然後從出現的選項中選擇“卸載” 。
步驟 4:再次從出現的確認框中出現的菜單中選擇“卸載”。
完成卸載過程後,重新啟動計算機,然後下載 Discord 應用程序。 這肯定會修復麥克風在 Discord 上無法工作的問題。
另請閱讀:如何修復卡在“RTC 連接”上的 Discord
Discord 麥克風在 Windows 11、10 中無法工作:已修復
如果您在使用 Discord 應用程序時遇到問題,其中一種技術應該有助於解決麥克風無法在 Discord 上工作的問題。 如果上述方法均無效,您可以嘗試在 Windows 計算機上重新安裝 Discord 客戶端。
本指南有幫助嗎? 請在下面的評論框中留下您的建議或進一步的問題。 如需更多與技術相關的提示和技巧,您可以訂閱我們的時事通訊並在社交媒體上關注我們:Facebook、Instagram、Twitter 或 Pinterest
