如何修復 Chrome 上的 DNS_PROBE_FINISHED_BAD_CONFIG 錯誤
已發表: 2024-04-01DNS_PROBE_FINISHED_BAD_CONFIG錯誤是使用者在瀏覽器上遇到的最常見問題。 儘管該錯誤聽起來可能是技術性的,但您可以使用簡單的方法輕鬆修復它。 在本指南中,您將了解此錯誤是什麼、造成該錯誤的原因、如何透過簡單的逐步解決方案修復該錯誤,以及如何防止將來再次發生此錯誤。

目錄
Google Chrome 上的 DNS_PROBE_FINISHED_NXDOMAIN 錯誤是什麼?
當瀏覽器找不到您要尋找的網站的 IP 位址時,就會發生 DNS_PROBE_FINISHED_NXDOMAIN 錯誤。 當您輸入網站網域時,瀏覽器會要求網域名稱系統 (DNS) 尋找符合的 IP 位址。 如果 DNS 伺服器找不到網域名稱(NXDOMAIN,代表「不存在的網域」),則會發生此錯誤。 這可能是由於您輸入的網域不存在或 DNS 配置有問題。
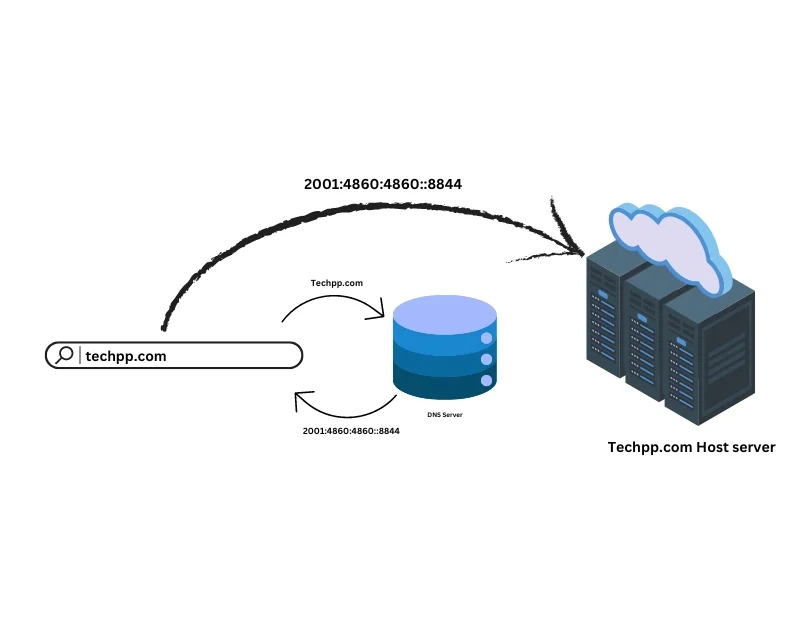
是什麼原因導致 DNS_PROBE_FINISHED_NXDOMAIN 錯誤?
有多種原因可能會導致 Google Chrome 出現此錯誤。 最常見的問題是:
- URL 輸入錯誤。
- DNS 設定配置錯誤或錯誤。
- 瀏覽器快取損壞和其他與瀏覽器相關的問題。
- 您的安全軟體防火牆設定。
- 路由器問題或設定錯誤。
- 網路連線問題。
- 主機檔案中的條目不正確等等。
修正 Chrome 上的 DNS_PROBE_FINISHED_BAD_CONFIG 錯誤
除了拼字錯誤之外,錯誤頁面沒有明確提及問題的原因,這使得問題很難解決。 例如,就我而言,只需重新啟動路由器即可多次解決該問題。 例如,一位 Reddit 用戶花了數小時重置路由器、刷新 DNS 並更新 DNS,但更改其 DNS 配置解決了問題。 我們無法指出任何單一解決方案可以解決此問題。 為了讓您輕鬆使用,我們首先提供了最有效的解決方案。 您可以按照解決方案快速解決問題。

檢查 URL 中是否有拼字錯誤
檢查您輸入的網域名稱中的拼字錯誤。 網域名稱中的小錯誤或輸入不存在的網域都可能導致此問題。
重新啟動路由器
重新啟動路由器可以消除臨時故障、解決連線問題並修復 DNS_PROBE_FINISHED_BAD_CONFIG 錯誤。 如果您遇到此問題,請嘗試重新啟動路由器,然後再次載入網站。 這對我有用過幾次。
刷新 DNS 快取
DNS 快取是臨時數據,用於儲存有關您的裝置最近執行的 DNS 查找的資訊。 它有助於加快 DNS 查找過程,並在您造訪特定網站時節省您的時間。 您的瀏覽器和裝置都可以儲存 DNS 快取。 但是,有時 DNS 快取可能會過時或損壞,從而導致錯誤。 若要解決此問題,您可以快速刷新瀏覽器和裝置上的 DNS 快取。
- Google Chrome:開啟 Chrome 並在網址列輸入 chrome://net-internals/#dns。 按一下「清除主機快取」按鈕以刷新 DNS。

- Windows:以管理員身分開啟命令提示字元並鍵入ipconfig /flushdns ,然後按 Enter。

- macOS:開啟終端機並輸入sudo Killall -HUP mDNSResponder ,然後按 Enter。 輸入密碼。 Mac 上的 DNS 將會刷新。 (您不會看到任何成功訊息。)
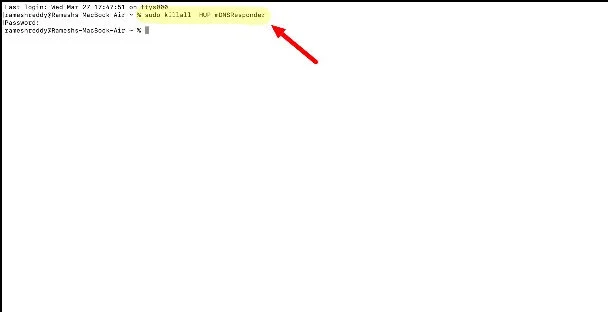
刷新 DNS 快取會刪除裝置和瀏覽器上儲存的 DNS 記錄。 下次執行搜尋時,DNS 快取將尋找新的 DNS 資訊。 這不會以任何方式刪除或影響您。
更改 DNS 伺服器
DNS_PROBE_FINISHED_BAD_CONFIG 錯誤的發生主要是因為目前 DNS 伺服器的問題。 它可以是您的裝置正在使用的 DNS 伺服器或網路的預設 DNS 伺服器。 若要解決此問題,您可以變更裝置上的 DNS 伺服器。 您可以新增 Google DNS:8.8.8.8 和 8.8.4.4 或選擇任何其他可靠的 DNS 服務提供者。 大多數用戶能夠透過設定自訂 DNS 來解決此問題。 以下是在您的裝置上設定自訂 DNS 的方法:
視窗:
- 第 1 步:前往控制台並點擊網路和 Internet

- 步驟 2:點選網路和共享中心
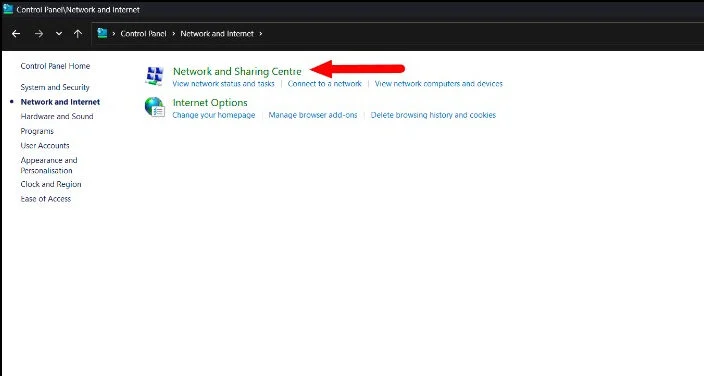
- 步驟 3:點選更改適配器設定。
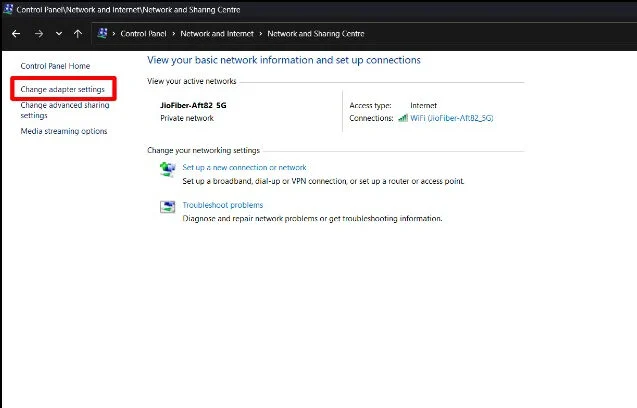
- 步驟 4:右鍵點選活動網路連線並選擇屬性。
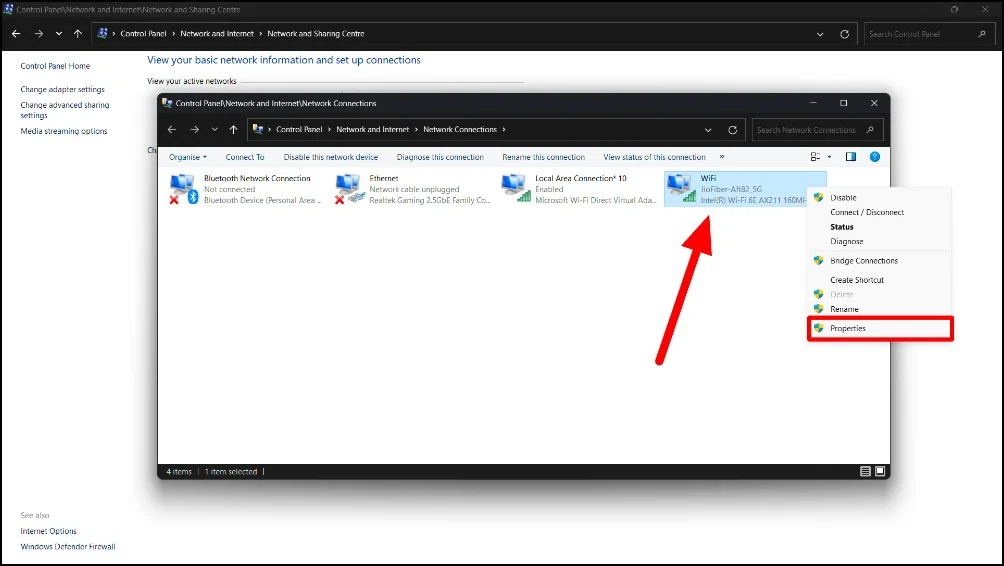
- 步驟 5:選擇Internet 協定版本 4 (TCP/IPv4) ,然後按一下「屬性」。

- 步驟 6:選擇「使用下列 DNS 伺服器位址」並輸入 DNS 伺服器位址(例如,Google DNS:首選 DNS 為8.8.8.8 ,備用 DNS 為8.8.4.4 )。
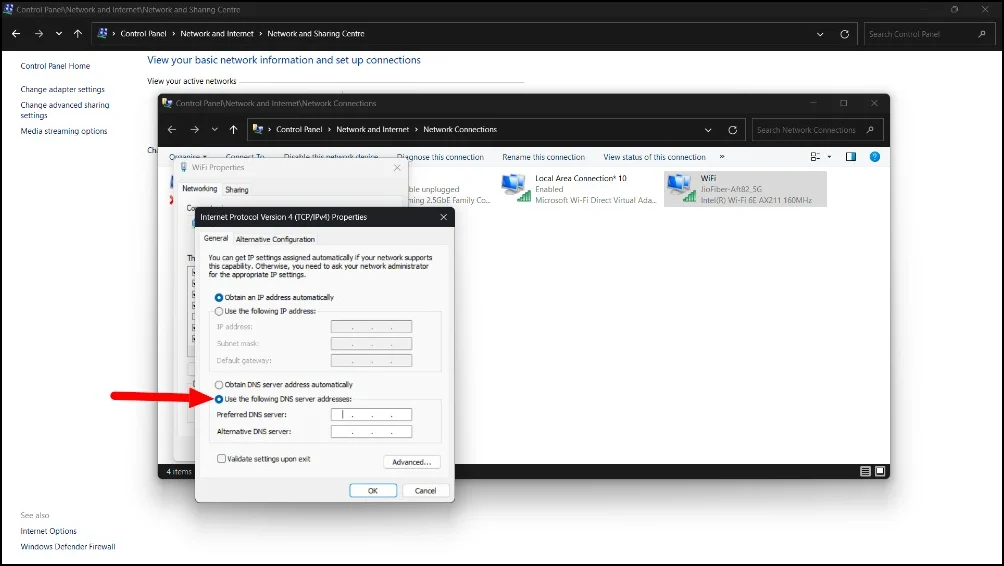
- 步驟 7:按一下「確定」儲存變更。
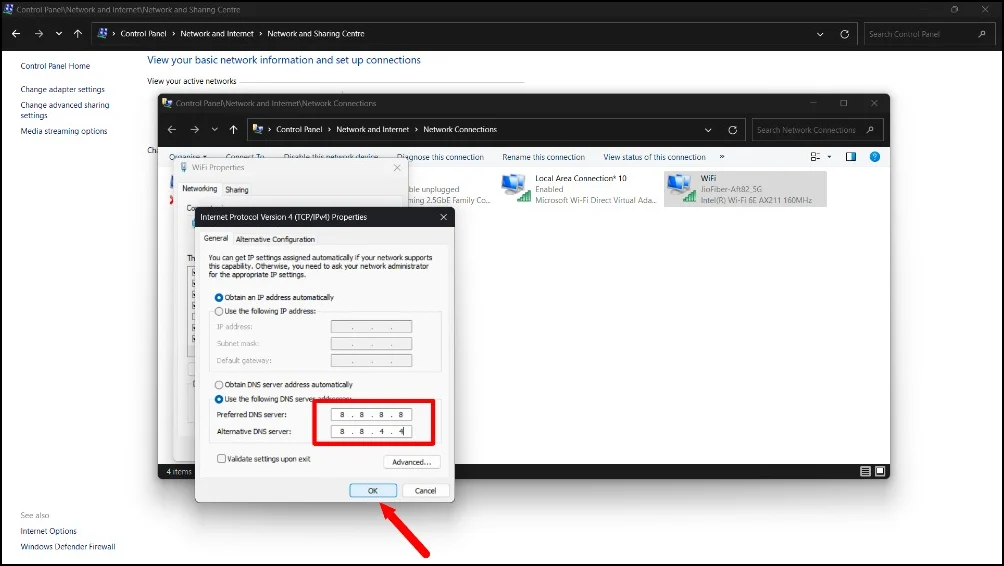
蘋果系統:
- 步驟 1:點擊螢幕左上角的Apple 徽標,然後點擊“系統設定”

- 步驟 2:點選網路。

- 步驟 3:選擇您的活動網路連接

- 步驟 4:點選活動網路連線上的「詳細資料」 。

- 步驟5:進入DNS選項卡,點選「 + 」按鈕新增的DNS伺服器。 您可以新增GoogleDNS: 8.8.8.8
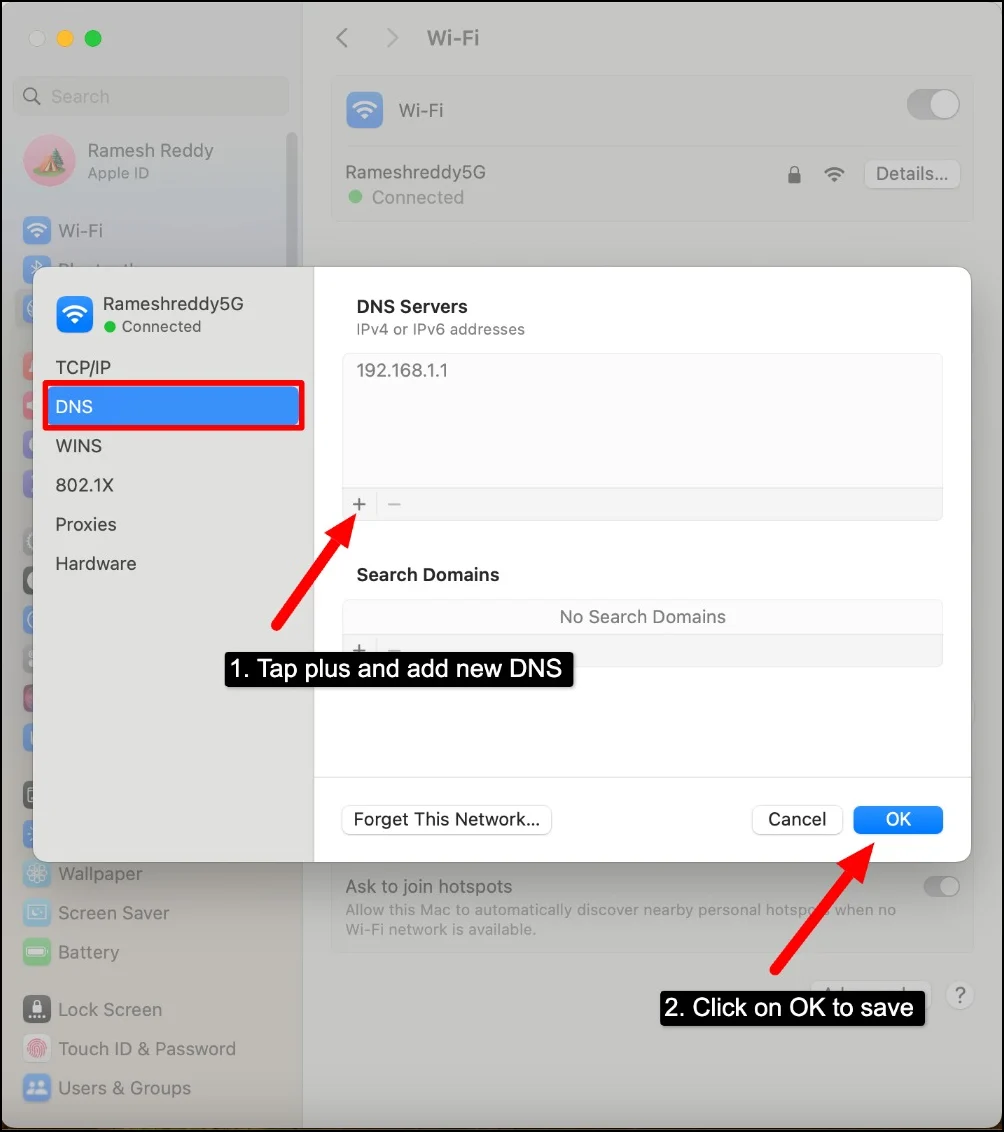
- 步驟 6 :按一下「確定」儲存變更。
安卓:

- 步驟 1:轉至 Android 智慧型手機上的“設定”,然後轉至Wi-Fi設定。
- 步驟 2:點選已連線的 Wi-Fi 網路並選擇修改網路。 這在您的智慧型手機上可能會有所不同,具體取決於您使用的 Android 版本和品牌。 您很可能需要在智慧型手機的 Wi-Fi 設定中修改 Wi-Fi。
- 步驟 3:選擇進階選項並將IP 設定設定為靜態。
- 步驟4:輸入DNS伺服器並使用Google DNS: 8.8.8.8
更改 Android 上的網路 DNS 設定
- 。 步驟 1:您還可以更改 Android 上的網路 DNS 設定。 如果您使用自訂 DNS,則可以設定為自動;如果自動 DNS 出現問題,則可以使用 Google DNS: 8.8.8.8 。
- 步驟 2:開啟 Android 裝置上的設置,然後按一下“連接和共用”
- 第三步:點選私有DNS
- 步驟 4:如果您使用自訂 DNS,請選擇自動。 (我使用 AdGuard Private DNS 來攔截 Android 智慧型手機上的廣告。有時,它確實存在 DNS 錯誤,我需要刪除 DNS 並將其更改為自動來解決此問題)
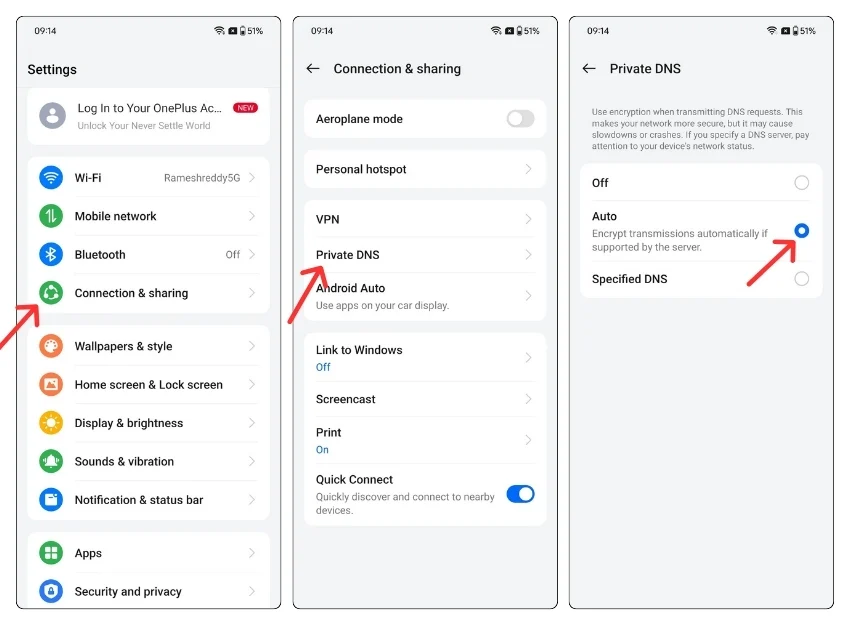
iOS:
- 第 1 步:開啟 iPhone 上的「設定」並前往「Wi-Fi」。
- 步驟 2:點選已連接 Wi-Fi 網路上的「 i 」圖示。
- 步驟 3:向下捲動至「設定 DNS」並選擇「手動」。
- 步驟 4:新增DNS 伺服器位址(Google DNS: 8.8.8.8),或如果您使用自訂 DNS,請將其變更為自動。


清除瀏覽快取
快取有時會導致瀏覽器出現 DNS 錯誤。 快取是 Web 瀏覽器儲存的臨時數據,其中包括 DNS 訊息,以便更快地載入網站。 有時,如果快取損壞或過時,可能會導致 DNS 錯誤。 它可能發生在特定網站或所有網站上,也可能發生在網站和行動裝置上。 若要解決此問題,您可以清除瀏覽器上的快取。
請注意,清除快取會刪除您在網站上設定的現有密碼和資料。 您需要重新登入網站,部分網站清除資料後首次載入速度可能會變慢。
在桌面上
- 步驟1:開啟Google Chrome,點擊三個選單,然後選擇設定。

- 步驟 2:在側邊欄中,按一下「隱私權和安全性」 ,然後按一下「清除瀏覽資料」。
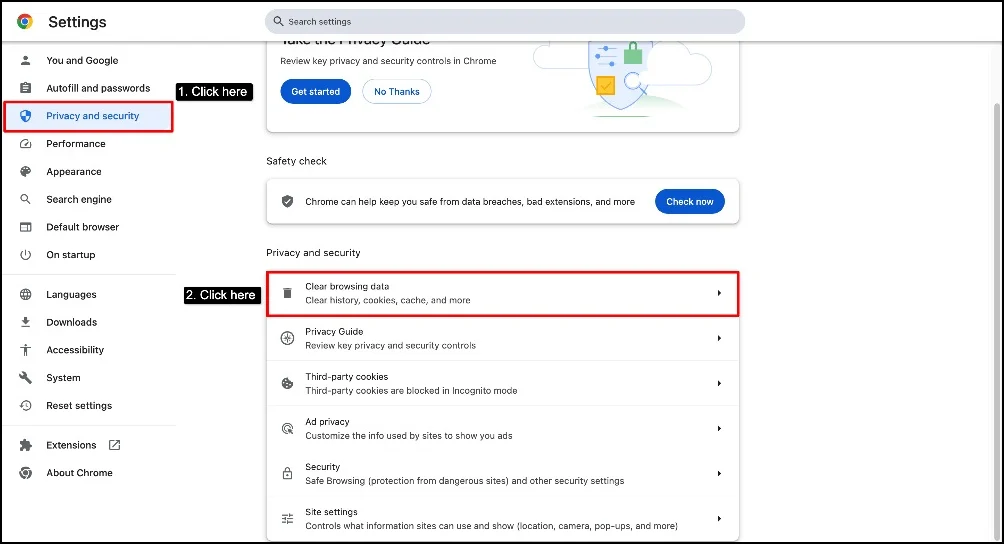
- 步驟 3:將時間範圍選擇為「所有時間」以獲得更好的結果。 選取此處顯示的所有框,然後按一下清除資料。
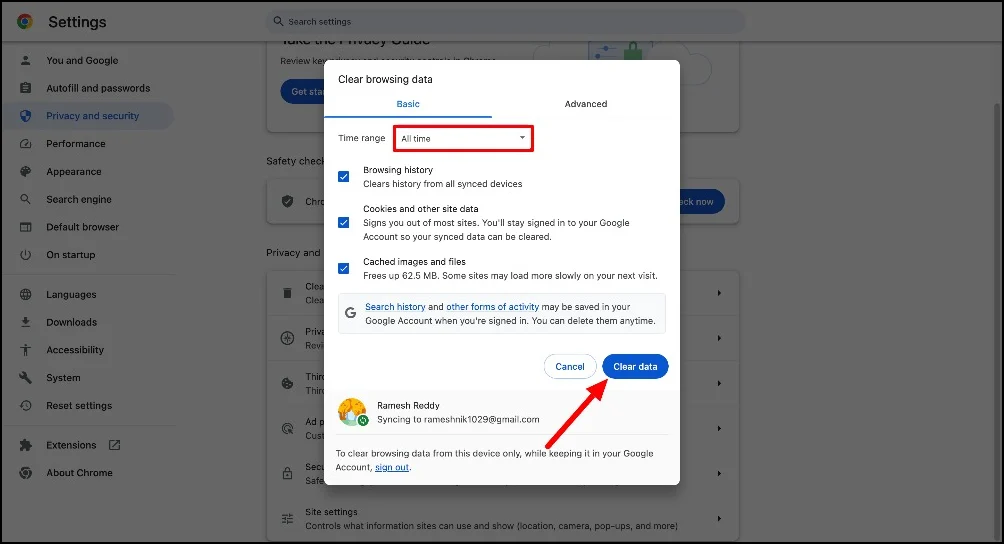
在移動
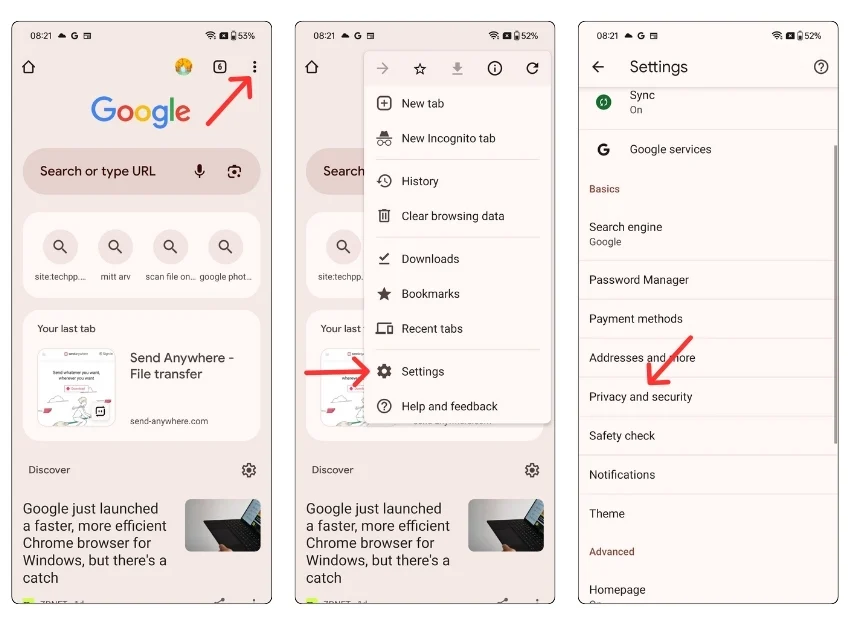
- 步驟 1:開啟Google Chrome 瀏覽器,點選三點選單,然後選擇「設定」。
- 第 2 步:點擊隱私和安全
- 步驟3:點選清除瀏覽數據,選擇時間範圍為所有時間,然後點選清除數據。 這會刪除所有 Chrome 緩存,也可能修復該錯誤。
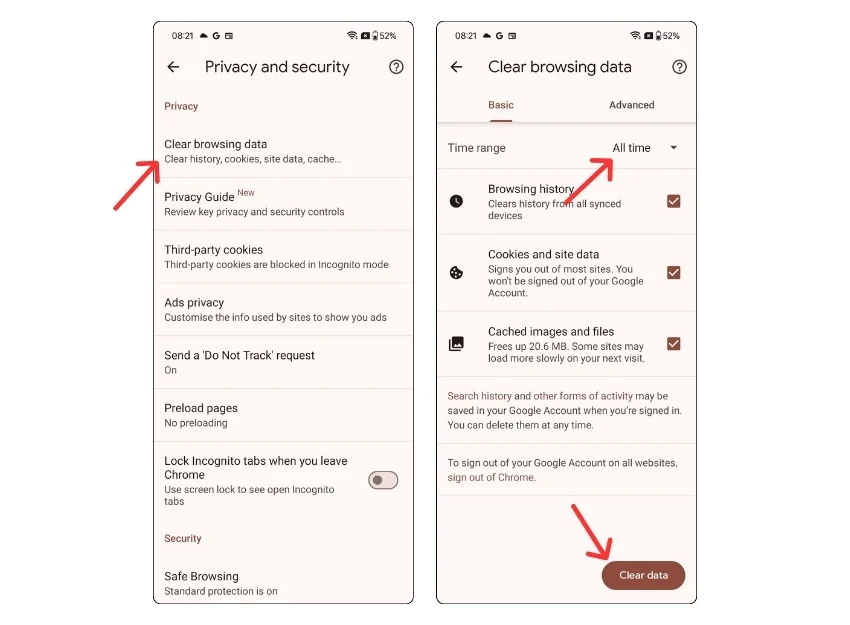
禁用 Chrome 擴充功能
Google Chrome 擴充功能有時會封鎖您的瀏覽器發出的特定 DNS 請求。 這種情況尤其可能發生在與 VPN、安全或網路控制相關的過時或特定擴充中。
您可以嘗試停用擴充功能並查看問題是否已解決。 很難找到導致問題的特定擴展,但您可以停用所有擴展以查看問題是否已解決。
要停用或更新 Google Chrome 上的擴充程序,請前往選單(三個點)>擴充程序,在這裡您可以管理所有擴充功能。
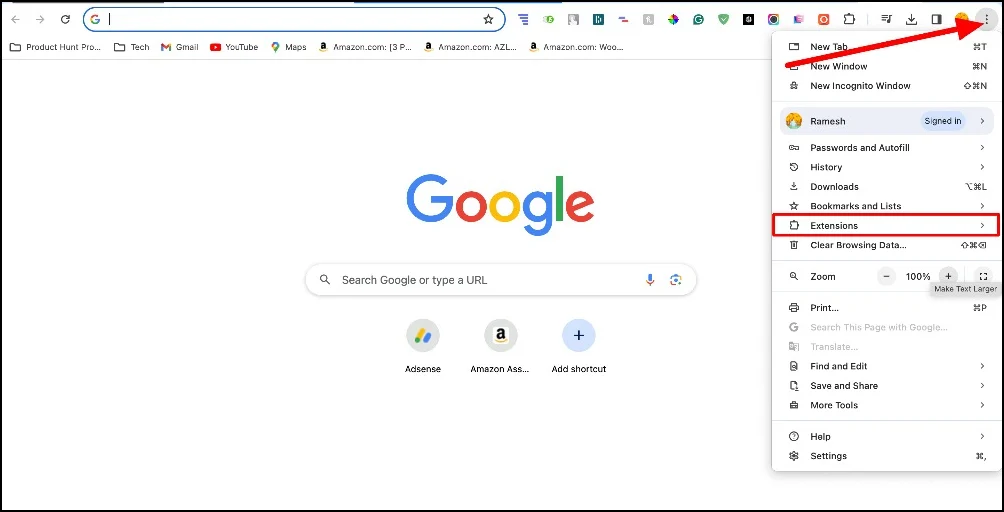
重置瀏覽器設定
有時,瀏覽器設定的變更或不正確的配置可能會導致此錯誤。 您可以重置 Chrome 瀏覽器設定來解決此問題。 重置瀏覽器會將其設為預設設定並刪除所有瀏覽器擴充功能和加載項。
- 第 1 步:打開Chrome。 點擊右上角的三個點,然後點擊“設定”。 」

- 第 2 步:向下捲動並點擊側邊欄上的「重設設定」 。
- 步驟 3:按一下「將設定還原為原始預設值」 ,然後按一下「重設設定」。
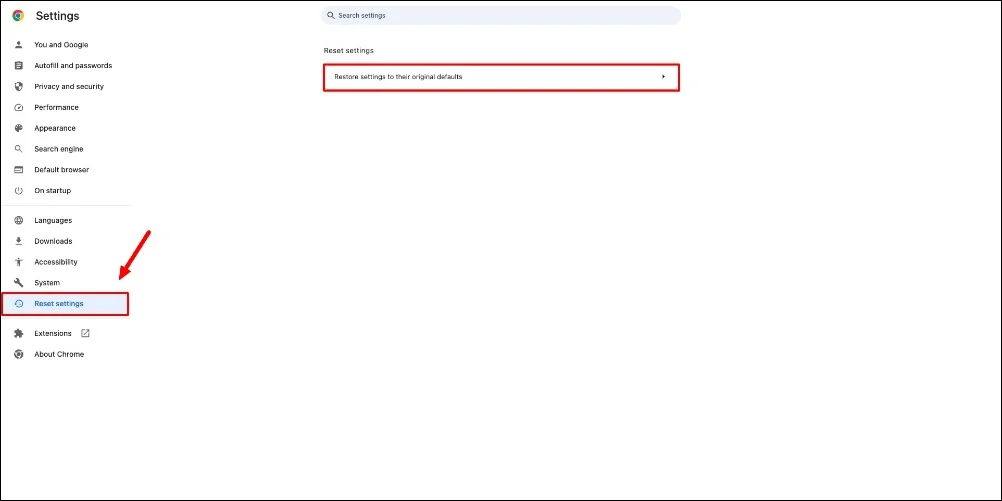
重新啟動 DNS 用戶端服務 (Windows)
DNS 用戶端服務將所有 DNS 查找結果儲存在您的電腦上。 如果您裝置上的用戶端服務出現問題,可能會導致 DNS 錯誤。 若要解決此問題,您可以重新啟動 DNS 用戶端服務。 儘管刷新 DNS(方法 3)快取也有幫助,但您將有一個額外的服務來重新啟動 Windows 上的 DNS 用戶端。
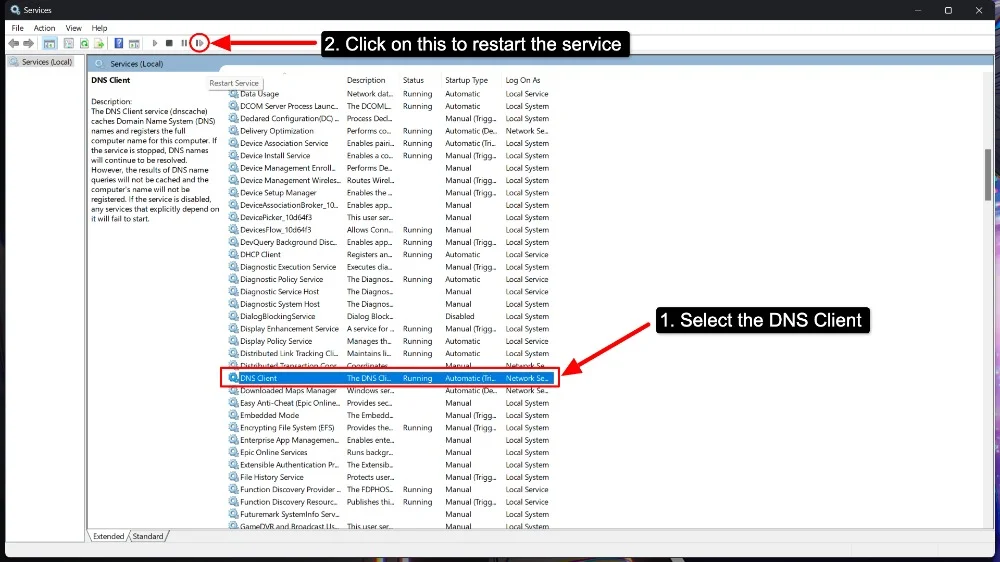
- 第 1 步:前往 Windows 上的服務應用程式
- 步驟 2:向下捲動並找到DNS 用戶端。
- 步驟 3:選擇DNS 用戶端並點選「重新啟動服務」按鈕。
停用代理設定
檢查您的代理設定是否配置錯誤。 如果代理伺服器有問題,您可能會收到此錯誤。 有時,意外啟用代理伺服器也可能導致此類錯誤。 若要解決此問題,您可以變更代理設定或暫時停用代理程式以查看錯誤是否已解決。
視窗
- 步驟一:開啟開始選單,點選「設定」。 」
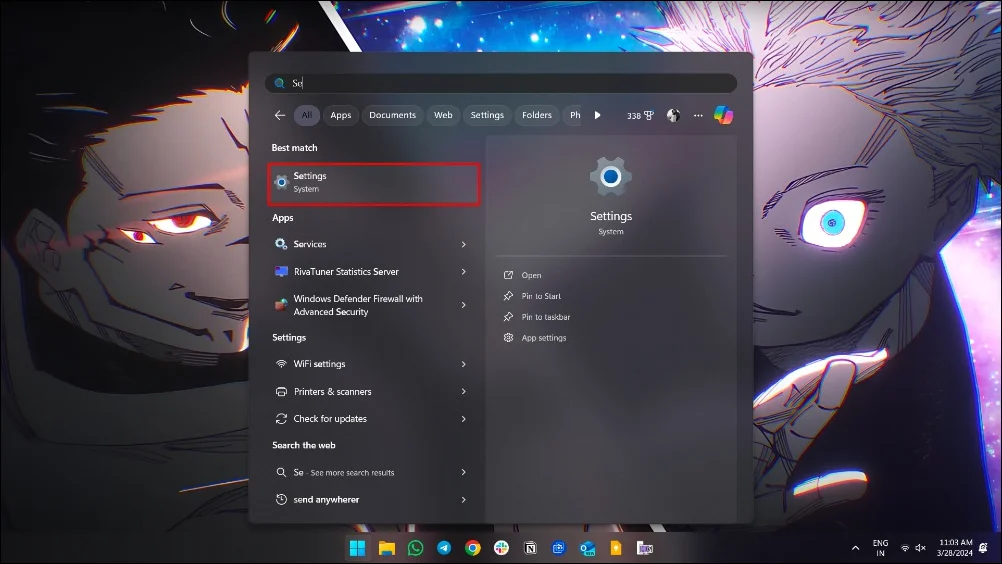
- 步驟2:按一下“網路和Internet”,然後在左側欄中選擇“代理”。
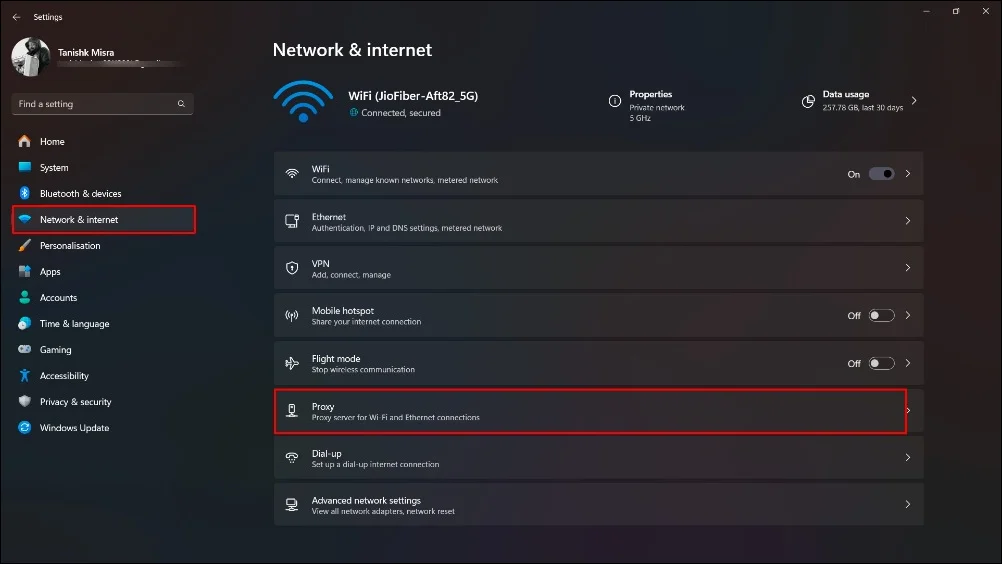
- 步驟 4:在「手動代理設定」下,將「使用代理伺服器」切換為「關閉」。 」

蘋果
- 步驟1:點選Apple圖示並選擇「系統偏好設定」。 」

- 第二步:點選「網路」。 」

- 步驟 3:選擇活動網絡

- 第四步:點擊詳情

- 第5步:然後按一下「代理」。 」

- 第六步:關閉所有代理,點選確定
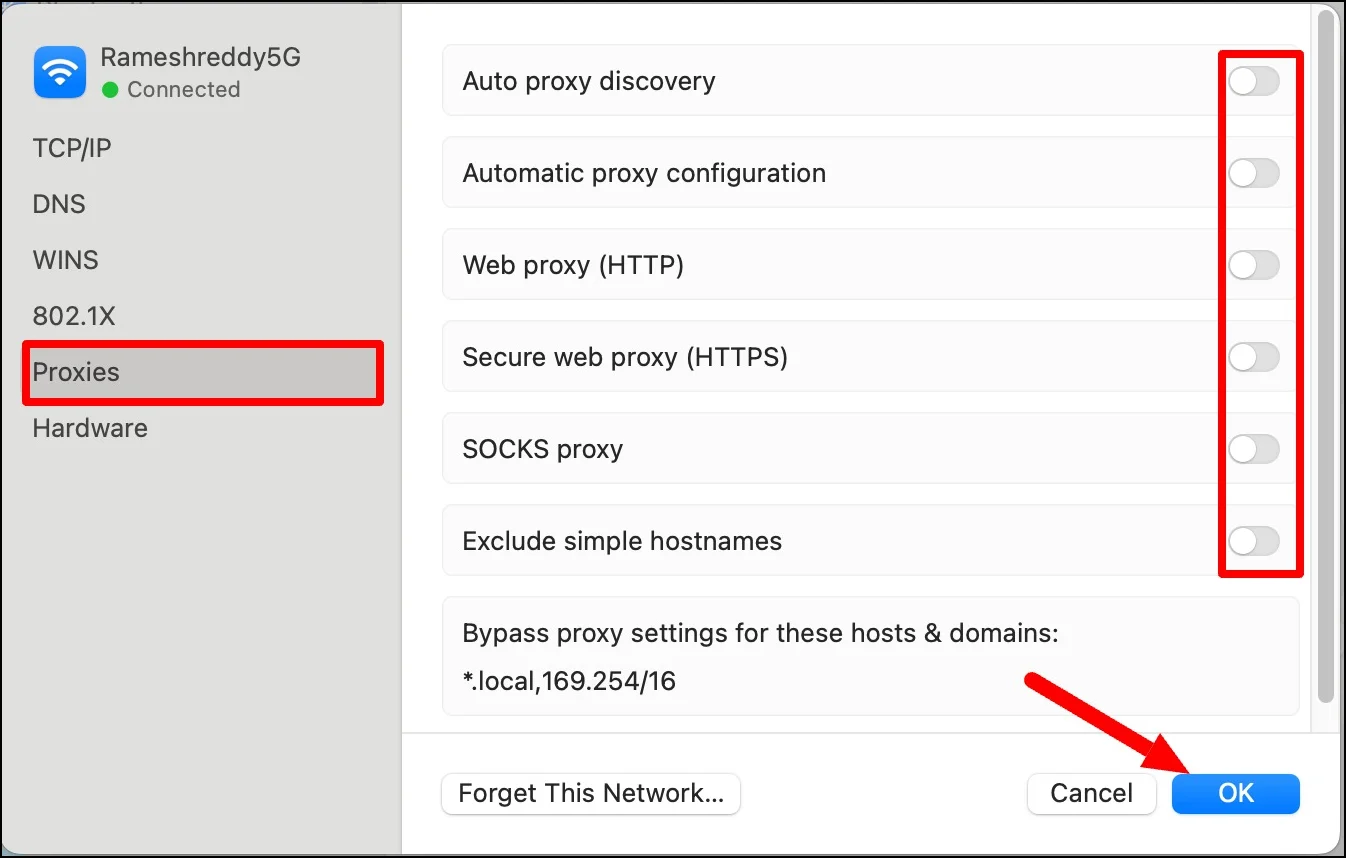
停用您的防毒軟體
大多數防毒程式都有內建的防火牆功能,有時可能會封鎖 DNS 請求,從而導致此類錯誤。 要解決此問題,您可以暫時停用防毒軟體。 如果停用防毒軟體後錯誤解決,防毒軟體可能會阻止 DNS 要求。
您需要調整防毒設定以防止將來出現問題。 存在許多流行的防毒軟體程序,例如 Norton、McAfee 和 Avast。 在防毒軟體中找到防火牆設置,並確保您的瀏覽器具有完全存取權限。 另外,請檢查 Google Chrome 的規則,以確保 Chrome 和 DNS 被允許且未被封鎖。 這樣,您就可以防止防毒軟體將來阻止它。
檢查本機主機檔案是否有錯誤條目
您裝置上的主機檔案用作尋找網域名稱的本機 DNS 系統。 與 DNS 服務一樣,主機檔案可讓您的電腦將網域名稱對應到 IP 位址。 即使您有外部 DNS 伺服器,如果裝置本機儲存的主機檔案中的網域名稱對應到無效位址,也可能會發生錯誤。 若要解決此問題,您可以檢查電腦上的本機主機檔案是否有錯誤的項目。
視窗
- 步驟1:以管理員身分開啟記事本。
- 步驟 2:前往「檔案」>「開啟」並導覽至C:\Windows\System32\drivers\etc。
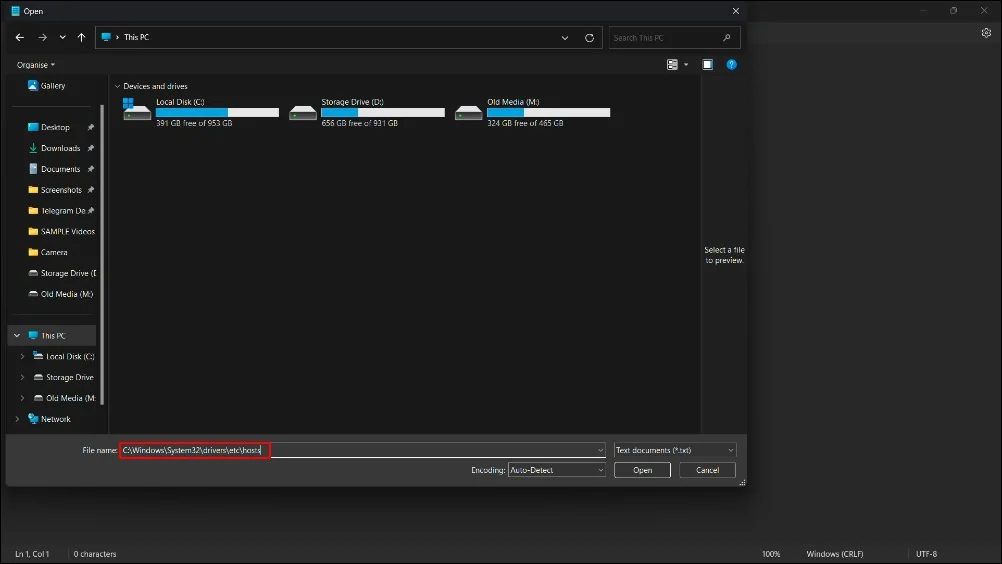
- 第三步:開啟「 hosts 」檔案。
- 步驟 4:尋找可能導致問題的任何條目並刪除或更正它們。

- 步驟 5:儲存檔案並關閉記事本。
在蘋果機上
- 步驟 1:開啟終端機並輸入sudo nano /etc/hosts並按Enter 鍵以在 Nano 文字編輯器中開啟主機檔案。

- 步驟 2:尋找任何可疑或不正確的條目並將其刪除或更正。
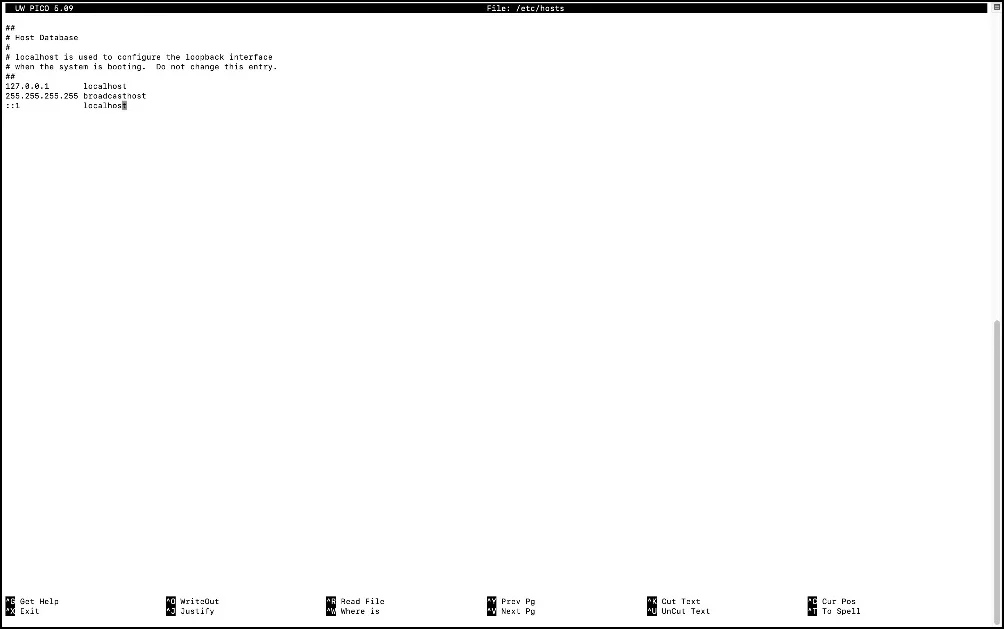
- 步驟 3:使用Ctrl+C導航遊標。 按 Ctrl + O 儲存更改,按 Ctrl + X 退出 Nano 編輯器。
嘗試這些命令 (Windows)
如果問題仍然存在,請嘗試在命令提示字元中使用這些命令。 在嘗試了多種方法後,Reddit 用戶終於可以使用這些命令修復此錯誤。 使用者提到「 netsh int ip set dns 」已經解決了這個問題。 如果問題仍然存在,請嘗試使用 Windows 上命令提示字元中的命令。 這是一篇已有 7 年歷史的 Reddit 帖子,但一些用戶發現它在 2022 年仍然很有幫助。使用下面的命令並試試你的運氣:
- ipconfig /發布
- ipconfig /全部
- ipconfig /flushdns
- ipconfig /更新
- netsh int ip 設定 dns
- netsh winsock重置
- 重新啟動電腦並重試
聯絡您的網際網路服務供應商
如果在您執行所有故障排除技術後問題仍然存在,請嘗試聯絡網路服務供應商。 有時,網路供應商的問題可能是您的裝置上出現 DNS_PROBE_FINISHED_BAD_CONFIG 錯誤的原因。
若要確認此錯誤,您可以嘗試從其他網路造訪網站。 如果您使用的是 Wi-Fi,請嘗試使用行動網路。 如果網站在您的行動網路上載入良好,則問題可能出在網路服務供應商。 您可以聯絡網路服務供應商解決該問題。
防止將來出現 DNS_PROBE_FINISHED_NXDOMAIN 錯誤
雖然 DNS 錯誤很常見,但您可以按照以下步驟來防止將來發生此錯誤:
- 檢查您的 URL:雖然這可能是一個小問題,但它是用戶中最常見的問題。 確保輸入正確的 URL。 如果錯誤也顯示「檢查您的 URL」之類的訊息,則問題很可能是由於網域名稱中的拼字錯誤造成的。
- 經常刷新 DNS:與快取一樣,Google Chrome 會儲存 DNS 資訊以更快載入網站。 經常刷新 DNS 以防止此問題再次發生。
- 將您的 DNS 變更為可靠的伺服器:自動 DNS 可能會有所幫助,但將 DNS 設定為最可靠的服務(例如 Google DNS)可能會防止此問題。 根據我們的經驗,Google DNS 的問題較少。
- 更新過時的 VPN 和 Chrome 擴充功能:經常更新過時的 VPN 和 Chrome 擴充程序,以防止將來再次發生此問題。 您也可以重設 Chrome 標誌(如果啟用)。
- 重新啟動路由器:確保經常重新啟動路由器。 小故障有時會導致此錯誤,通常重新啟動路由器可以解決此問題。
- 檢查防毒設定:有時,防火牆設定可能會阻止特定的 DNS 請求,從而導致這些錯誤。 若要解決此問題,請調整防毒防火牆設定並將 Google Chrome 列入白名單。
希望這些方法能夠解決這個問題。 如果您不知道問題出在哪裡,修復此錯誤可能會很忙。 在大多數情況下,可以透過重新啟動路由器來輕鬆修復它,在某些情況下,您可能需要執行 DNS 設定等特定解決方案。 我們希望本指南能夠幫助您解決該問題。 如果不起作用,您可以在下面評論您的問題,我們很樂意為您提供協助。
有關修復 Google Chrome 上的 DNS 錯誤的常見問題解答
1. 更換DNS伺服器可以解決DNS_PROBE_FINISHED_NXDOMAIN錯誤嗎?
是的,更改 DNS 伺服器可以幫助您解決此錯誤。 許多用戶報告說,更改 DNS 可以幫助他們更快解決問題。 如果您遇到此問題,請先嘗試變更 DNS,然後再套用其他解決方案。
2. 為什麼DNS_PROBE_FINISHED_NXDOMAIN只會出現在某些網站上?
您可能輸入了錯誤的 URL,或者您的 ISP 封鎖了網路中的特定網站,或者您的 PC 上的 DNS 檔案有問題。 要解決此問題,您可以檢查 URL 中的拼字錯誤、清除瀏覽快取並檢查主機檔案中是否有不正確的條目。
3. DNS_PROBE_FINISHED_NXDOMAIN 與我的網路服務供應商有關嗎?
是的,有時 DNS 問題可能與您的網際網路服務供應商有關,因為您的 ISP 可能會阻止特定網域或可能面臨其 DNS 伺服器的問題。 您可以聯絡您的網路服務供應商以取得有關該問題的更多資訊。 嘗試在您端套用故障排除方法,如果均不起作用,請聯絡您的網際網路服務供應商。
