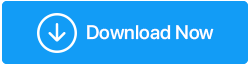如何修復 Windows 11 上的 dxgmms2.sys 錯誤
已發表: 2021-12-14按照這篇文章的標題,第一個可能引起您興趣的問題是 dxgmms2.sys 是什麼? 而且,如果這是一個錯誤? Dxgmms2.sys 是一個重要的 Windows 文件,可幫助在您的系統上渲染圖形。 您現在可能有一個簡短的想法,即當您在計算機上觀看視頻或玩遊戲時,圖形至關重要,尤其是高端遊戲。
dxgmms2.sys 錯誤的可能原因?
Dxgmms.sys 代表 DirectX 圖形彩信系統文件。 顧名思義,它是一個系統文件。 在任何情況下,如果它無法處理圖形渲染過程,您可能會看到一個停止代碼: SYSTEM_THREAD_EXCEPTION_NOT_HANDLED以及 dxgmms.sys 文件名。 之前,我們討論了解決問題的方法,讓我們來看看 dxgmms2.sys 問題的可能原因 -
- 過時的 BIOS
- 顯卡驅動程序損壞
- 功能失調的硬盤或 RAM
- TDRdelay 設置為更低
- 與硬件加速有關的問題
另請閱讀: Windows 10 中的錯誤代碼 0xc00000e9 已解決
在 Windows 11 上修復 dxgmms2.sys 錯誤的方法
目錄
- – 檢查 DirectX 診斷工具
- – 更新 BIOS
- – 使用穩定版的 Windows 11
- – 卸載並重新安裝顯卡驅動程序
- - 更新視窗
- – 使用第三方軟件來解決問題的核心
– 檢查 DirectX 診斷工具
從系統文件本身的名稱即 DirectX Graphics MMS 系統文件中獲取提示,您不妨檢查是否存在與 DirectX Graphics APIs 相關的錯誤。 為此,您可以運行 Direct X 診斷工具 –
- 按 Windows + R 打開運行對話框
- 鍵入 dxdiag 並按 Enter
- 窗口打開後,單擊“顯示”選項卡
- 直接關注屏幕底部,即在“註釋法”下提到的問題
– 更新 BIOS
修復 Windows 11 PC 上的 dxgmms2.sys 問題應該做的第一件事是更新 BIOS。 為此,請訪問您的模型的官方網站。 例如,許多擁有 Windows 11 台式機或筆記本電腦的 HP 用戶都報告了此問題。 所以,如果您是惠普用戶,您可以訪問惠普官方網站。 查找適用於您的型號的任何 BIOS 版本。
接下來,下載將以壓縮文件形式出現的更新。 繼續並提取所有內容。 在繼續更新系統的 BIOS 之前,我們敦促您根據您的型號和製造商完成該程序,並參考我們詳細討論如何在 Windows 中更新 BIOS 的帖子。
另請閱讀:如何在 Windows 中檢查 BIOS 版本
– 使用穩定版的 Windows 11
儘管當前許多筆記本電腦和台式機都預裝了 Windows 11,但許多用戶可能已經通過 Windows 11 內部開發人員的構建安裝了 Windows 11。 現在,如果您通過後一個選項親身體驗了 Windows 11,那麼您可能獲得了一個不穩定的版本。 據報導,開發人員構建(不是全部)導致軟件問題。 那麼,您如何知道您使用的是哪個版本的 Windows 11? 以下是步驟-
- 按 Windows + R 鍵打開“運行”對話框
- 出現對話框時,鍵入 winver 並按 Enter
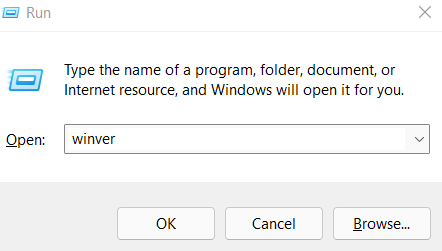
- 在“關於 Windows”窗口中,您將能夠檢查您的 Windows 11 版本及其版本
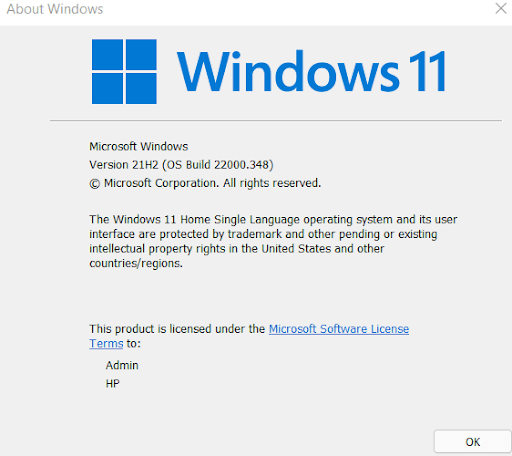
- 您要做的是,搜索它是開發人員的構建還是穩定的構建。 強烈建議您僅安裝穩定版本
– 卸載並重新安裝顯卡驅動程序
如果罪魁禍首是您的顯卡驅動程序,您可以嘗試卸載並重新安裝您的顯卡。

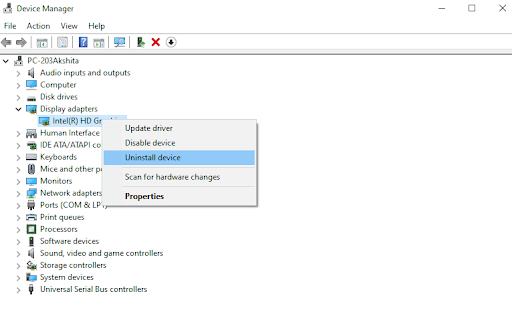
為了讓事情變得更容易,您始終可以依靠驅動程序更新工具來查找正確的顯卡驅動程序,然後為您安裝它。 事實上,與手動方式不同,您可以使用 Smart Driver Care 之類的驅動程序更新工具,甚至可以根據需要安排驅動程序掃描。 除此之外,您甚至可以事先備份圖形驅動程序,以便在緊急情況下進行恢復。
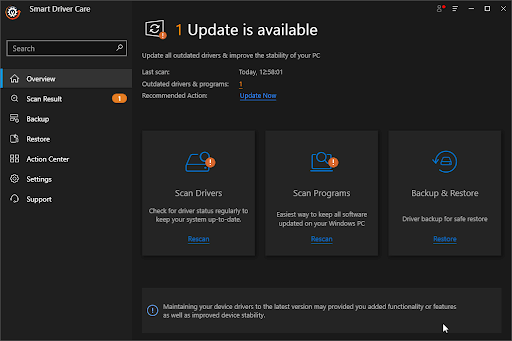
- 更新視窗
很可能,您運行的是舊版本的 Windows,因此您在 Windows 11 系統上面臨 dxgmms2.sys 問題。 快速更新可能能夠解決問題。 要更新 Windows 11-
- 按 Windows + I 鍵進入設置
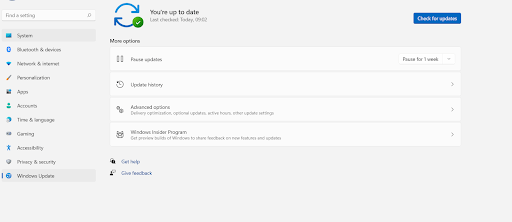
- 在左側窗格中,單擊最後一個選項Windows 更新
- 點擊檢查更新
- 如果有任何更新獲取它們
– 使用第三方軟件來解決問題的核心
有時手動解決 dxgmms2.sys 問題的方法可能不起作用。 而且,由於上述問題也可能由於硬盤或 RAM 故障而發生,因此您可以藉助 Windows 清理和優化工具(例如 Advanced System Optimizer),它可以輕鬆幫助您找到問題的核心。
什麼是高級系統優化器?
Advanced System Optimizer 是最好的 RAM 和垃圾清理工具之一。 各種固有模塊還可以幫助您調整計算機以獲得最佳性能。 最好的部分是它適用於所有主要版本的 Windows(包括當前的 Windows 11)。 要更好地了解該工具,您可以查看我們對 Advanced System Optimizer 的評論。
如何使用高級系統優化器?
雖然幾個強大的模塊可以幫助您清潔計算機並提高其性能,但您可以使用 Advanced System Optimizer 掃描任何可能導致 dxgmms2.sys 的問題 -
1. 下載、安裝並運行 Advanced System Optimizer
單擊此處下載高級系統優化器
2. 從左側,單擊 Smart PC Care 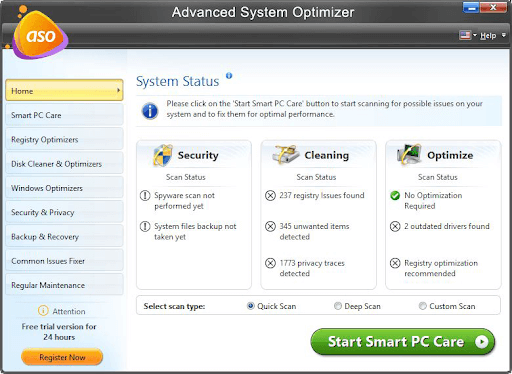
3. 選擇掃描類型 - 快速掃描、深度掃描和自定義掃描
4.點擊底部的Start Smart PC Care,等待掃描完成
5.掃描完成後,點擊界面右下角的優化
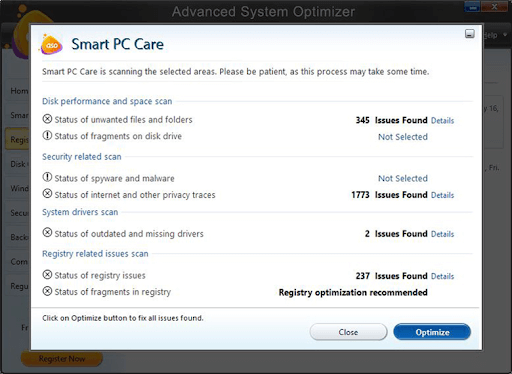
包起來:
由於上述問題,您是否面臨藍屏或黑屏死機無關緊要,您現在有一些最佳方法來處理 Windows 11 中的 dxgmms2.sys 錯誤。如果有,請在評論部分告訴我們您已經能夠成功解決 Windows 11 中的 dxgmms2.sys 錯誤。有關更多此類故障排除指南、操作方法、評論和其他與技術相關的有趣內容,請繼續閱讀 Tweak Library。