如何修復 ene.sys 驅動程式無法在 Windows 11 上載入
已發表: 2023-12-02透過本文,您將了解如何快速輕鬆地修復驅動程式錯誤 ene.sys 無法在 Windows 11 上載入錯誤。
作業系統更新通常會導致電腦效能更加穩定。 然而,一些用戶在執行 Windows 更新後報告了預期的「ene.sys 驅動程式無法載入」錯誤。
自從您閱讀本文以來,我們假設您就是這些用戶之一。 不過,您可以拋開所有的擔憂,因為本文將引導您嘗試並真正修復您遇到的 Windows 11 錯誤。
在討論 Windows 11“ene.sys 驅動程式無法在此裝置上載入”錯誤的可能解決方案之前,讓我們先來看看可能觸發該錯誤的原因。 如果您了解問題的根本原因,那麼解決問題就會變得非常容易。 因此,下一節將討論相同的內容。
Windows 11「ene.sys驅動程式無法載入」錯誤的原因
ene.sys 是 MSI Mystic Light(控制 PC 燈的系統)系統的一部分,是一個促進硬體設備和 Windows 之間通訊的檔案。 但是,有時可能會遇到問題,由於以下原因導致「驅動程式 ene.sys 無法載入」等問題。
- 啟用核心隔離
- 過時的 ENE 驅動程式
- Windows 更新損壞
- 硬體或設備相關問題
上面,我們列出了可能導致「ene.sys 驅動程式無法在此裝置上載入」錯誤的因素。 現在,讓我們學習如何修復它。
修復 Windows 11“ene.sys 驅動程式無法載入”錯誤(100% 正常運作)
您可以對 Windows 11 上的「driver ene.sys 無法載入」錯誤套用下列解決方案。
修復 1:嘗試停用記憶體完整性
程式碼隔離/受虛擬機器管理程式保護的程式碼完整性 (HVCI)/記憶體完整性是 Windows 11 的功能,用於保護記憶體並防止惡意軟體透過低階驅動程式損害電腦。 然而,儘管這是一個令人難以置信的功能,但它依賴於硬體相容性和驅動程序,這使得它有點不適合個人用戶。
因此,您可以停用記憶體完整性功能來解決 ene.sys 檔案的問題,以便驅動程式可以載入。 這是執行此操作的逐步方法。
- 首先,使用Windows+I鍵盤指令開啟「設定」面板。
- 現在,選擇隱私和安全選項。
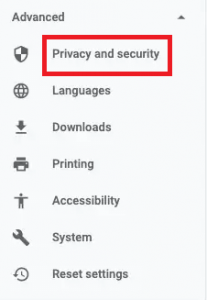
- 從螢幕視窗的右側部分選擇「Windows 安全性」 。
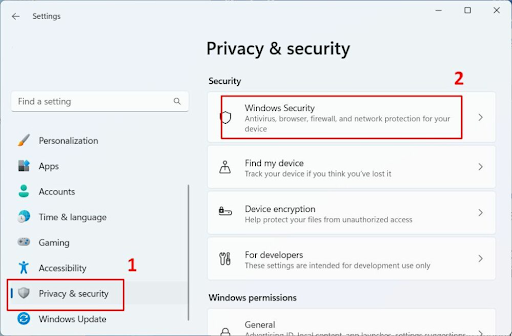
- 導航至保護區。
- 向下捲動到“裝置安全”選項並點擊它。
- 選擇核心隔離詳細資訊連結。
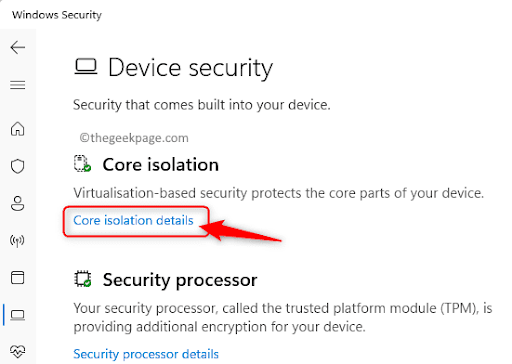
- 關閉記憶體完整性功能。
另請閱讀:如何修復 Windows 11、10 中的更新 0x80248007 錯誤
修復 2:更新 ENE 裝置驅動程式(建議)
記憶體完整性檢查只能載入已更新或相容的驅動程式。 此外,過時的驅動程式會以多種方式損害您的裝置。 例如,除了 Windows 11 上的「ene.sys 無法載入」等錯誤之外,過時的驅動程式還可能導致系統崩潰。
然而,驅動程式更新肯定可以解決您遇到的問題並解決其他相關問題。 因此,更新驅動程式是最推薦的解決方案。
您可以使用 Win Riser 等最好的驅動程式更新程式立即輕鬆、安全地更新驅動程式。 Win Riser 軟體只需單擊即可立即更新所有驅動程序,並提供許多有用的功能。
例如,Win Riser 的一些最佳功能包括現有驅動程式的備份和復原、全面且可安排的掃描、忽略您不喜歡更新的驅動程式的選項、惡意軟體偵測和垃圾清除。
您可以從以下連結下載並安裝 Win Riser 軟體。
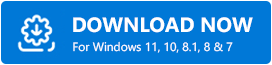

完成軟體安裝後(只需幾秒鐘),您可以啟動 Win Riser,掃描您的設備,查看結果,然後選擇「立即修復問題」以解決所有問題。 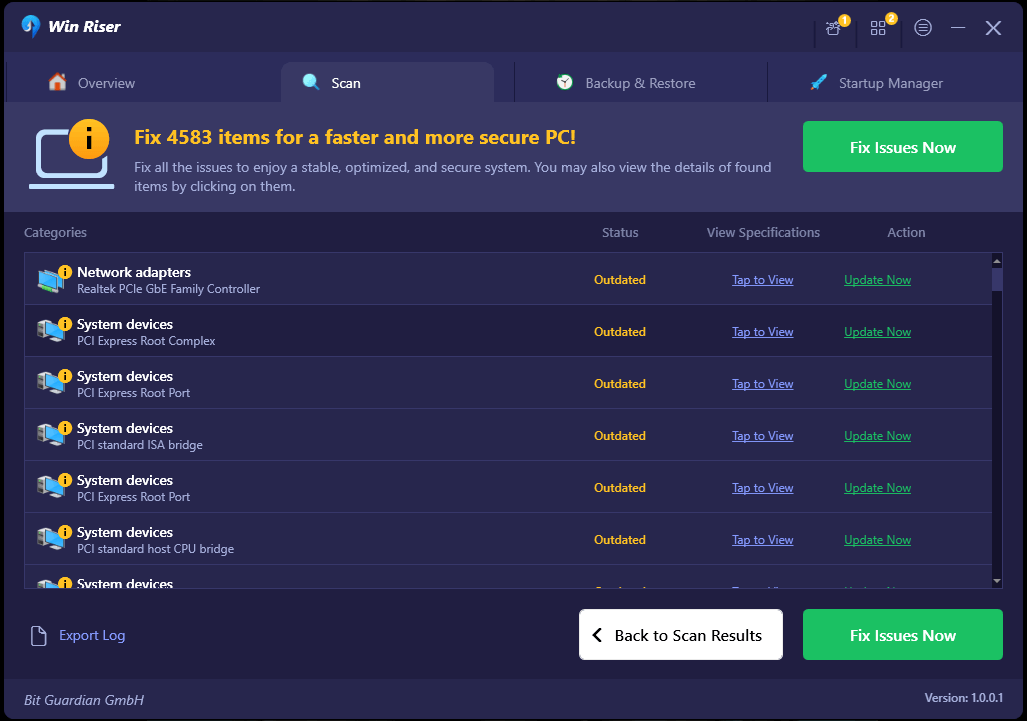
修復 3:回滾作業系統更新
如果您在更新作業系統後開始遇到 Windows 11「ene.sys 驅動程式無法在此裝置上載入」錯誤,則可能是損壞或有錯誤的更新造成的。 因此,卸載更新並將系統恢復到先前的狀態可以解決該問題。 以下是執行此操作的步驟。
- 首先,使用Windows+R鍵盤快速鍵啟動執行實用程式。
- 在螢幕框中輸入「控制台」 ,然後按Enter/按一下「確定」。
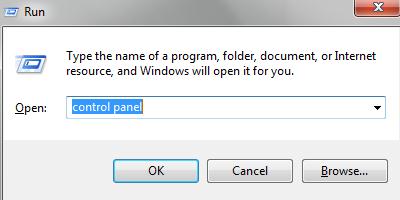
- 從控制台中的可用選項中選擇程式。
- 從“程式和功能”部分選擇用於查看已安裝更新的選項。
- 現在您可以右鍵單擊有問題的更新並選擇“卸載”選項。
- 現在,請按照螢幕上的指示完成更新卸載。
- 最後,卸載更新後重新啟動電腦。
另請閱讀:如何在 Windows 11、10、8、7 中對電腦硬碟進行碎片整理
修復4:解決程式相容性問題
Windows 11 擁有程式相容性疑難排解程序,可協助程式在電腦上無縫運作。 您可以使用它來解決可能導致「驅動程式無法在此裝置上載入(ene.sys)」錯誤的程式相容性問題。 這是執行此操作的逐步過程。
- 首先,使用Windows+R快捷方式存取執行實用程式。
- 現在,在螢幕框中輸入ms-settings:troubleshoot ,然後選擇「確定」。
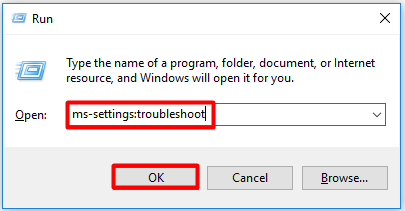
- 從可用選項中選擇其他疑難排解。
- 找到程式相容性疑難排解並點擊其旁邊的執行按鈕。
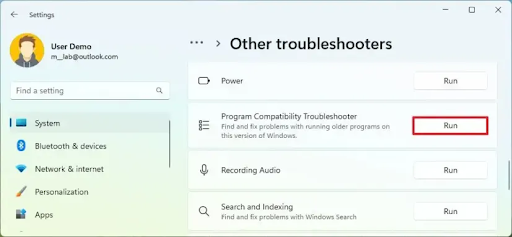
- 查看是否可以在螢幕清單中找到與ene.sys相關的任何應用程式。 如果沒有此類應用程序,請選擇“未列出” ,然後按一下“下一步”。
- 現在,瀏覽並選擇 ene.sys 檔案所在的位置,然後按一下下一步。
- 標記與您的描述相符的框,然後選擇“下一步”。
- 最後,您可以按照螢幕上的指示完成故障排除。
修復 5:執行硬體和設備故障排除
Windows 電腦隨附內建故障排除實用程序,可掃描電腦是否有與硬體或裝置相關的問題。 執行硬體和裝置故障排除程式可以幫助解決諸如 ene.sys 無法在 Windows 11 上載入等問題。因此,以下是如何執行它。
- 首先,透過應用Windows+R快速指令啟動執行實用程式。
- 現在,在螢幕框中輸入cmd並同時套用Ctrl+Shift+Enter快捷鍵,以管理員身份開啟命令提示字元。
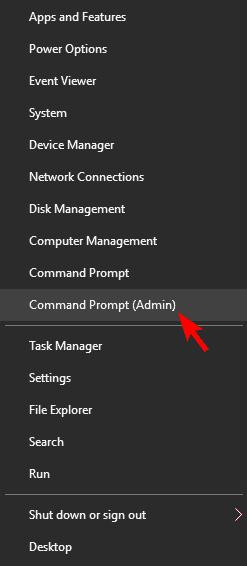
- 現在您可以在螢幕視窗中輸入msdt.exe -id DeviceDiagnostic指令,然後按下Enter鍵。
- 最後,請按照螢幕上的指示完成故障排除。
另請閱讀:如何在 Windows 11 上全螢幕顯示
修復 6:嘗試重命名 ene.sys 文件
為 ene.sys 檔案指定一個新名稱已經解決了許多使用者的問題。 因此,您也可以嘗試重新命名該檔案來修復驅動程式ene.sys無法載入的問題。 這是執行此操作的方法。
- 首先,開啟檔案總管。
- 現在,導航到C 磁碟機以尋找 ene.sys 檔案。
- 右鍵單擊ene.sys 文件,然後從螢幕選單中選擇“重新命名” 。
- 最後,您可以將 ene.sys 檔案的名稱變更為ene.sys0 之類的名稱。
Ene.sys 驅動程式無法載入:已修復
本文可協助您修復「驅動程式無法在此裝置上載入 (ene.sys)」Windows 11 錯誤。 您可以開始使用第一個解決方案解決問題,然後繼續向下移動指南,直到錯誤消失。
另請閱讀:如何在 Windows 11,10 上關閉黏滯鍵
但是,如果您時間有限,無法嘗試所有解決方案,您可以直接應用最推薦的解決方案,即透過Win Riser更新驅動程式。 如果您有其他更好的解決方案或對本文有任何疑問,請在評論區留言。
