如何修復 Chrome 上的 ERR_CONNECTION_CLOSED 錯誤
已發表: 2020-10-28在使用 Chrome 瀏覽器瀏覽網頁時,您可能會收到 ERR_CONNECTION_CLOSED 錯誤,並且您無法加載該網頁。 但是,很多時候錯誤是暫時的,要解決這個問題,您只需按鍵盤上的 f5 按鈕刷新網頁。 但是,如果您經常遇到此錯誤,那麼本文將幫助您永久解決此問題。
另請閱讀:修復:DNS_PROBE_FINISHED_BAD_CONFIG 錯誤
是什麼導致 ERR_CONNECTION_CLOSED 錯誤?
當您打開任何網站時,數據會通過網絡服務器或代理服務器(如果您使用 VPN 或代理)從瀏覽器傳輸。 但是,如果服務器在這期間中斷了數據傳輸,則網頁不會加載並顯示錯誤消息,網頁不可用,ERR_CONNECTION_CLOSED。 此錯誤可能有多種原因,可能是您的 ISP、您收到錯誤的網站可能自行關閉、您使用的瀏覽器可能已過時、擴展程序可能是罪魁禍首等等。 因此,在本文中,我們將研究各種故障排除步驟,以幫助您修復此錯誤。
如何修復 ERR_CONNECTION_CLOSED 錯誤
我們將從一些基本步驟開始,然後將繼續進行一些技術步驟(但是您只需要逐步遵循它們)。 但在我們開始之前,請確保您的互聯網已啟動並運行。 您還可以檢查問題是出在您的最後還是您嘗試訪問的網站已全部關閉。
Down for Everyone 或 Just Me,是一個可以幫助您確認問題是否僅限於您自己或每個人都面臨同樣問題的網站。 只需輸入網站 URL 並按 Enter 鍵,Down for Everyone 或 Just Me 網站將向您顯示確切狀態。 現在,如果它顯示只有您面臨問題,並且其他所有人都已啟動並運行,那麼請轉到下面給出的故障排除步驟。
另請閱讀:如何修復“無法訪問此站點”錯誤
重啟你的路由器
對於與網絡直接相關的任何錯誤,重新啟動路由器始終是一個好主意。 此外,由於它快速簡便,因此嘗試一下也沒有壞處。
要開始使用,請先將路由器從電源上拔下,然後等待 30-45 秒,然後再重新插入電源。
現在嘗試再次打開網頁,檢查是否可以正常加載。 如果您仍然收到 ERR_CONNECTION_CLOSED 錯誤,請嘗試下一步。
刪除不需要的瀏覽器擴展
瀏覽器擴展可以提高瀏覽器的性能。 但是每個瀏覽器都有擴展嗎? 不,可能還有一些錯誤的擴展程序會惡化您的瀏覽體驗,並可能導致像 ERR_EMPTY_RESPONSE 這樣的錯誤。 因此,如果您安裝了來自未知來源或不受信任的發布者的擴展程序,請立即將其卸載。 此外,隨著瀏覽器不斷發布更新,擴展也是如此。 但是來自不可靠發布者的擴展程序不提供任何更新,並且隨著時間的推移它們只會導致瀏覽器速度變慢和崩潰。
要刪除不需要的 Chrome 擴展程序,請按照以下步驟操作:
1. 啟動 Chrome 瀏覽器並點擊瀏覽器屏幕右上角的菜單圖標
2. 現在從瀏覽器菜單中選擇更多工具 > 擴展。 這將打開一個窗口,您可以在其中看到所有已安裝的擴展。
3. 選擇不再需要的。 現在,要完全刪除它們,請單擊“刪除”按鈕。
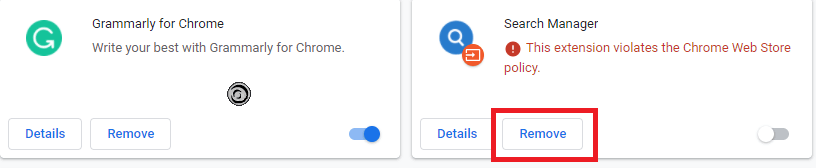
現在刪除所有不需要的擴展後,嘗試重新加載網站。 如果擴展是罪魁禍首,那麼您可以加載網站而不會出現任何錯誤。
將您的瀏覽器更新到最新版本
過時的瀏覽器版本會導致許多問題,例如崩潰、緩慢和錯誤,就像我們現在正在處理的那樣。 但是要修復所有這些錯誤和問題,一個簡單的步驟就是始終將您的瀏覽器更新到最新版本。 因此,如果您在 Chrome 上收到 ERR_CONNECTION_CLOSED 錯誤,請首先確保您使用的是最新版本。 要檢查 Chrome 瀏覽器版本並將其更新到最新版本,請按照以下步驟操作:
1. 雙擊 Chrome 圖標啟動瀏覽器。
2. 現在單擊位於瀏覽器屏幕右上角的菜單圖標(三個點)。
3. 現在從下拉菜單中選擇幫助 > 關於 Google Chrome。 在這裡您可以檢查瀏覽器的當前版本。 如果它已過時,Chrome 將檢查更新並自動安裝它們。
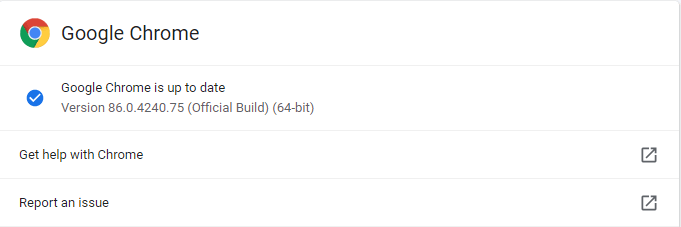
4. 最後點擊重新啟動按鈕讓 Chrome 完成更新。
5. 現在檢查您在瀏覽網頁時是否仍然收到任何錯誤消息。 如果這已經解決了 ERR_CONNECTION_CLOSED 錯誤,那麼您可以跳過以下步驟。 但如果問題仍然存在,請繼續下一步。
另請閱讀:如何停止 ISP 限制?
更改 DNS 服務器設置
您的 ISP,即您的 Internet,Internet 服務提供商會自動為您分配 DNS 服務器。 但是,如果該 DNS 服務器暫時不可用、關閉或過載,那麼您可能會在 Chrome 上收到 ERR_CONNECTION_CLOSED 錯誤。 但是,作為用戶,您始終可以選擇將此 DNS 服務器更改為可靠的服務器,例如 Google Public DNS、OpenDNS 服務器或 Cloudflare。

更改計算機上的 DNS 服務器是一個簡單的過程,可以按照以下步驟完成
1. 右鍵單擊屏幕右下角任務欄中的網絡圖標。 現在,從可用選項中單擊打開網絡和共享中心選項。 這將打開網絡和共享中心屏幕。 或者,打開 Windows 設置 > 網絡和 Internet。 現在從左窗格單擊狀態,然後從右窗格單擊網絡和共享中心選項。
2. 現在在網絡和共享中心屏幕中,單擊您連接的網絡。
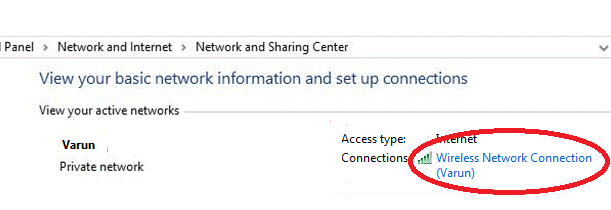
3. 接下來在無線網絡連接狀態屏幕上單擊屬性按鈕。
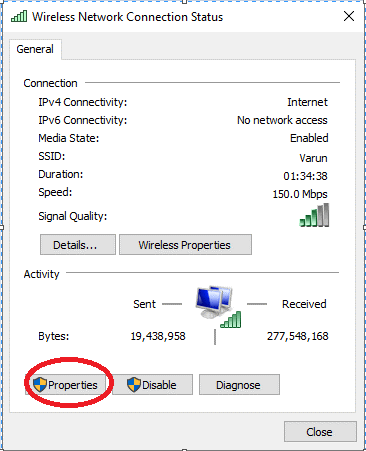
4. 現在在無線網絡屬性窗口中雙擊 Internet 協議版本 4.(TCP/IPv4)
5. 在 Internet 協議版本 4(TCP/IPv4) 屬性窗口中單擊常規選項卡(如果尚未選擇)。 現在選擇使用以下 DNS 服務器地址(這將取消選擇自動獲取 DNS 服務器地址)並分別在首選 DNS 服務器字段和備用 DNS 服務器字段中輸入以下值 8.8.8.8 和 8.8.4.4。
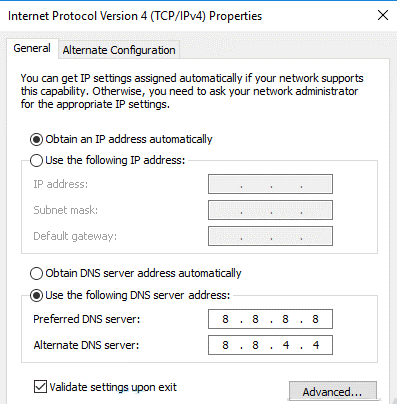
6. 如果您使用的是 Open DNS,請使用以下值
首選 DNS 服務器:208.67.222.222
備用 DNS 服務器:208.67.220.220
7. 如果您使用 Cloudflare DNS,請使用以下值
首選 DNS 服務器:1.1.1.1
備用 DNS 服務器:1.0.0.1
現在,一旦您更換了默認 DNS 服務器地址,請嘗試再次訪問該網站以檢查您是否仍然遇到相同的錯誤或已修復
禁用代理設置或 VPN
代理服務器或 VPN 無疑是保護您的隱私不受窺探的最佳方式。 您可以使用 VPN 匿名瀏覽任何網站或訪問您的 Internet 網絡提供商限制的任何網站。 但是,在所有這些優勢之間,通常會看到您的代理服務器可能會干擾數據的持續傳輸並導致 ERR_CONNECTION_CLOSED 錯誤。
要在 Windows 上禁用代理服務器,請執行以下步驟:
1. 打開 Windows 設置,然後在設置屏幕上單擊網絡和 Internet。
2. 現在在打開的屏幕上,向下滾動並單擊左側面板中的代理選項。 現在在右側窗格中,將自動檢測設置選項下方的按鈕切換為 ON。
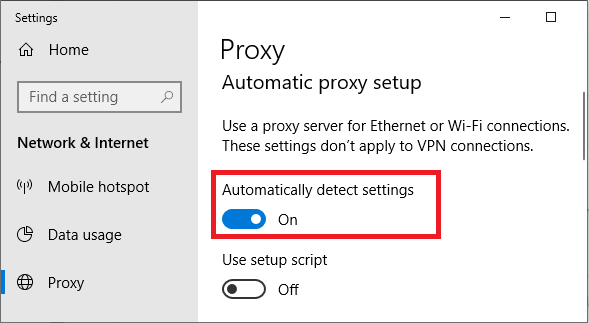
這將禁用任何代理服務器設置,並希望它能解決錯誤。 如果您使用的是 VPN,那麼您會在程序本身中找到一個禁用按鈕。
重置網絡設置
如果禁用代理服務器對您不起作用並且您繼續收到錯誤 ERR_EMPTY_RESPONSE 那麼您需要完全按照下面列出的步驟刷新 DNS 並重置網絡設置:
單擊 Windows 開始按鈕,然後在 Windows 搜索欄中鍵入命令提示符。 現在在可用結果上右鍵單擊頂部結果並選擇以管理員身份運行選項
現在在命令提示符屏幕上依次鍵入以下命令。
注意:鍵入每個命令後,按 Enter 鍵。
ipconfig /發布
ipconfig /更新
ipconfig /flushdns
netsh winsock 重置
網絡停止 dhcp
網絡啟動 dhcp
netsh winhttp 重置代理
運行所有命令後,關閉命令提示符並重新啟動計算機。 計算機重新啟動後,連接到您的網絡並再次嘗試重新加載網頁。 希望這已經解決了這個問題。
結論
第一個實例中 Chrome 中的 ERR_CONNECTION_CLOSED 雖然看起來相當複雜,但上述步驟肯定會幫助您修復此錯誤。 請在下面的評論部分與我們分享哪個步驟特別適合您。 您的建議和反饋總是讓我們保持動力,所以請與我們分享。
