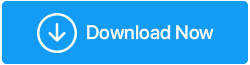如何在 Windows 11 中修復“以太網沒有有效的 IP 配置”
已發表: 2021-10-24儘管我們喜歡使用 Wi-Fi,但我們認為有線連接可以為您提供更好的連接性。 您在哪一邊——Wi-Fi 還是以太網電纜? 用你更喜歡哪個選項來填充評論部分,為什麼? 但是,在此之前,讓我們關注許多用戶面臨的一個問題,那就是“以太網沒有有效的 IP 配置”
您在 Windows 11 中遇到“以太網沒有有效的 IP 配置”的可能原因
只是為了給您一個想法,以下是此問題出現的一些可能原因 -
- 以太網無法從 DHCP 接收有效的 IP 地址
- 以太網電纜損壞或插入錯誤
- 網絡適配器故障
- 系統錯誤
- 過時的網絡驅動程序
我們已經考慮了很多這樣的問題,現在讓我們來看看處理“以太網沒有有效的 IP 配置”問題的一些簡單方法。
在 Windows 11 中修復“以太網沒有有效的 IP 配置”的方法
重啟你的路由器
如果您在 Windows 11 中收到“以太網沒有有效的 IP 配置”的錯誤消息,那麼您應該首先做的幾件事是重啟路由器。那是因為您可能會因為某些技術問題而收到此錯誤消息ISP的結束。 關閉路由器後,等待至少 5 分鐘,然後重新啟動路由器。 此外,我們甚至建議您關閉計算機。 如果由於計算機本身的一些故障而出現問題,此步驟將進一步提供幫助。
另請閱讀:如何在路由器上設置 VPN
您的以太網是否正確插入
在這一步中,我們將檢查以太網電纜是否正確插入以及是否有故障。 要確定您現有的以太網電纜是否有故障,您可能需要另一條以太網電纜來檢查您現有的以太網電纜是否仍然存在問題。 此外,請確保您的以太網電纜的兩端都正確連接。 如果您的以太網電纜沒有問題,請繼續下一步。
配置網絡適配器設置
這實質上意味著您將手動配置 TCP/IP 設置。 您可以手動配置 TCP/IP 設置或重置它們。 您將必須檢查這些步驟中的哪一個對您有效,以便為您解決問題。 我們以最簡單的方式概述了這些步驟 -
1. 按 Windows + R 打開運行對話框
2. 輸入 cpl 並回車
3. 右鍵單擊以太網,然後單擊屬性
4. 找到 Internet 協議版本 4 (TCP/IPv4) 並雙擊它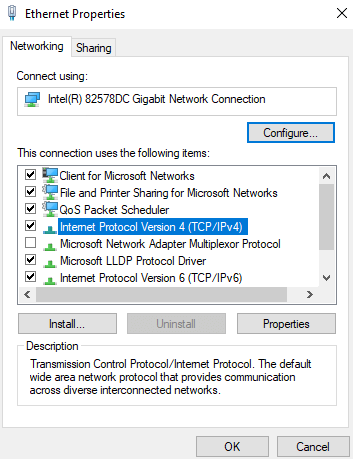
5. 當 Internet 協議版本 4(TCP/IPv4 屬性打開)時,單擊兩個單選按鈕,即自動獲取 IP 地址和自動獲取 DNS 服務器地址
6. 但是,如果這不能解決問題怎麼辦? 然後,您可以繼續手動設置 IP 地址和 DNS。 對於上述每個選項,單擊下一個單選按鈕並輸入如下所述的值 -
- 在使用以下 IP 地址下輸入這些值 -
IP地址: 192.168.1.15
子網掩碼: 255.255.255.0
默認網關192.168.1.1
- 在使用以下 DNS 服務器地址下輸入這些值 -
首選 DNS 服務器: 8.8.8.8
備用 DNS 服務器:8.8.4.4
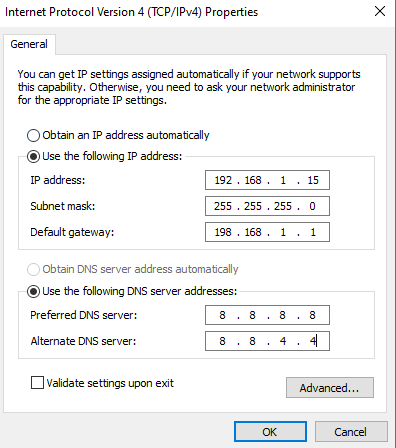
單擊確定並檢查您是否能夠解決問題。 需要注意的是,上述 DNS 值是 Google 的 DNS 設置。
禁用快速啟動功能
據報導,許多用戶能夠通過禁用快速啟動功能來解決 Windows 11 中的“以太網沒有有效的 IP 配置”問題。 儘管它旨在使您的計算機快速啟動,但據報導它會導致以太網問題。 以下是禁用此功能的步驟。
1. 在 Windows 搜索欄中輸入 Control 並單擊右側的打開
2.選擇電源選項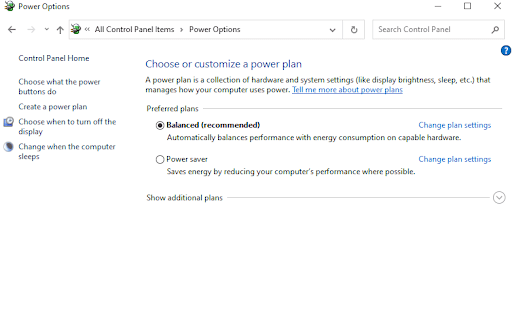
3.接下來,從窗口左側單擊選擇電源按鈕的功能
4. 單擊當前不可用的超鏈接更改設置

5.取消選中“打開快速啟動”框(推薦) 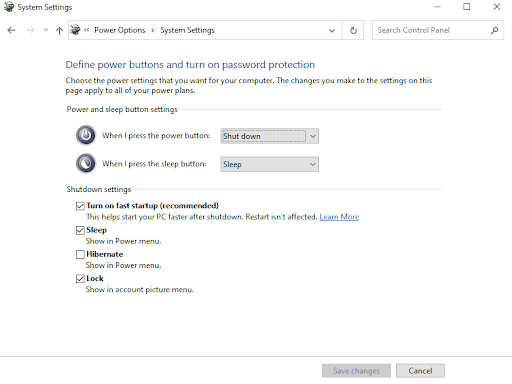
6. 點擊保存更改
重置 TCP/IP 設置
重置 TCP/IP 設置被認為可以解決“以太網沒有有效的 IP 配置”問題。 此步驟可以解決與您的 Internet 連接有關的各種問題。 在這裡,我們已經分解了相同的步驟 -
1. 在 Windows 搜索欄中,輸入命令
2.從右側單擊以管理員身份運行
3.當命令提示符窗口打開時,依次輸入以下命令 -
netsh winsock reset (按回車鍵)
netsh int tcp reset (按回車鍵)
netsh int ip reset (按回車鍵)
- 重新啟動計算機並檢查問題是否已解決
清理緩存文件
問題是否持續存在? 如上述步驟中所述,再次啟動管理命令提示符。 現在,一個接一個地輸入以下命令——
ipconfig /release (按回車鍵)
ipconfig /flushdns (按回車鍵)
ipconfig /renew (按回車鍵)
重新啟動計算機並檢查您是否能夠解決問題。 這些命令基本上可以幫助您更新 DHCP 配置以及重置 DNS 客戶端解析器緩存。
更新網絡驅動程序或重新安裝
在這裡,我們將重點關注兩件事——重新安裝網絡驅動程序和更新現有驅動程序。 這兩者都可以歸因於沒有有效的 IP 配置問題的發生。 無論哪種情況,您都可以使用第三方驅動程序更新程序實用程序。 例如,Smart Driver Care 是最好的驅動程序更新實用程序之一。 而且,在本文提到的兩種情況下,這個工具如何證明是你的救星。
重新安裝網絡驅動程序時,您可能會考慮備份現有的網絡驅動程序,以便萬一出現任何問題,您可以恢復現有的驅動程序。 而且,對於更新過時的網絡驅動程序,Smart Driver Care 是專家。 它使您可以執行這兩項任務而不會出現任何錯誤。
讓我們看看使用 Smart Driver Care 更新和備份驅動程序是多麼容易。
1.下載、安裝並運行Smart Driver Care
2.在做任何事情之前,讓我們先備份我們的網絡適配器。 讓我們看看如何使用 Smart Driver Care 備份驅動程序。 在界面的左側窗格中,單擊備份
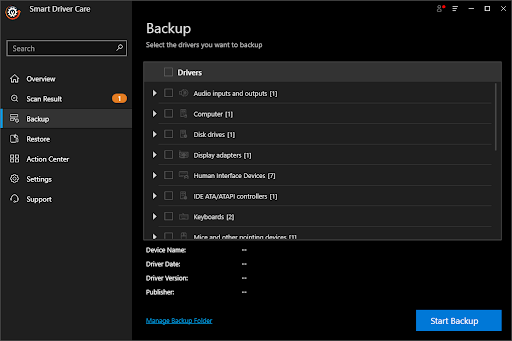
3. 從右側找到您的網絡適配器
4.單擊開始備份並等待該過程完成
5. 如果您需要在緊急情況下恢復備份的驅動程序,請單擊備份選項下方的恢復選項,從右側選擇您備份的網絡驅動程序,然後單擊立即恢復
現在您知道如何備份和恢復網絡驅動程序了。 讓我們看看更新過時的網絡驅動程序有多容易,這可能是您收到“以太網沒有有效的 IP 配置錯誤”的原因
- 單擊左側窗格中的掃描結果
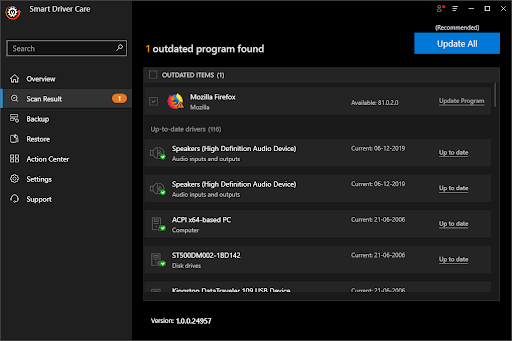
- 從右側,選擇您的網卡驅動程序。 更具體地說,單擊網卡驅動程序旁邊的複選框
- 單擊更新程序選項並等待驅動程序更新
而已! 您的網絡驅動程序現在是最新的。 檢查此步驟是否能夠糾正您的問題。
包起來:
“以太網沒有有效的 IP 配置”可能是許多網絡問題的結果,我們希望在您嘗試上述故障排除步驟後能夠解決這些問題。 請為這篇文章豎起大拇指,並與您的朋友和您關心的人分享。