如何修復文件資源管理器不響應 Windows 10、11
已發表: 2023-02-23如果您的設備上還遇到 Windows 10 文件資源管理器未響應錯誤,請按照本指南中提供的解決方案立即解決該問題。
文件資源管理器是 Windows PC 最重要的元素之一。 這是允許您運行和使用操作系統界面的主要應用程序。 借助文件資源管理器,您還可以訪問計算機上存在的不同文檔、圖像、視頻和其他數據。
由於此實用程序對於使用 Windows 非常重要,因此如果出現 Windows 文件資源管理器未響應錯誤,它會造成混亂。 許多用戶都面臨這個問題。 通常,錯誤背後的原因是系統配置設置錯誤、驅動程序過時等。此類錯誤會中斷實用程序的流程並導致“無響應”錯誤。 但是,沒有什麼可擔心的。
借助這個簡單的指南,我們將了解修復 Windows 資源管理器不響應 Windows 10/11 錯誤的解決方案。 這裡提供的所有解決方案都是經過廣泛研究後呈現給您的,因此非常可靠。 因此,讓我們立即查看解決方案。
修復 Windows 文件資源管理器無響應的解決方案
本文接下來的部分將為您提供一系列解決方案,以修復 Windows 上的文件資源管理器無響應和相關錯誤。 如所列,一一執行這些解決方案,以輕鬆消除錯誤。
修復 1:重新啟動文件資源管理器
您應該嘗試修復文件資源管理器的無響應錯誤的第一件事是重新啟動該過程。 重新啟動將使應用程序獲得乾淨啟動,從而消除中斷其工作的麻煩屬性。 要重新啟動資源管理器,您可以藉助任務管理器或命令提示符。 讓我們看看這兩個是如何工作的。
使用任務管理器重新啟動文件資源管理器
請按照以下步驟操作,然後使用任務管理器輕鬆重啟該實用程序:
- 按鍵盤上的Ctrl+Shift+Esc鍵打開任務管理器。
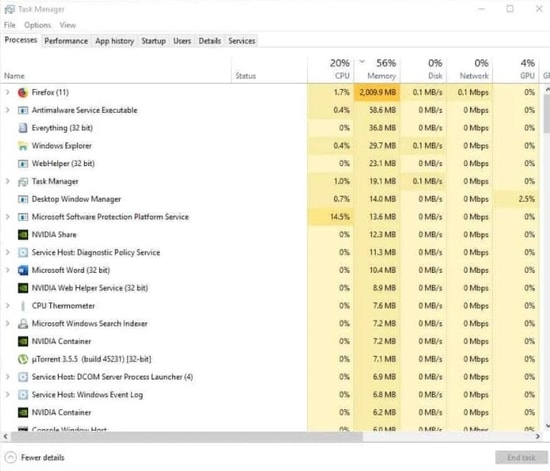
- 當該工具出現時,右鍵單擊文件資源管理器並結束它。
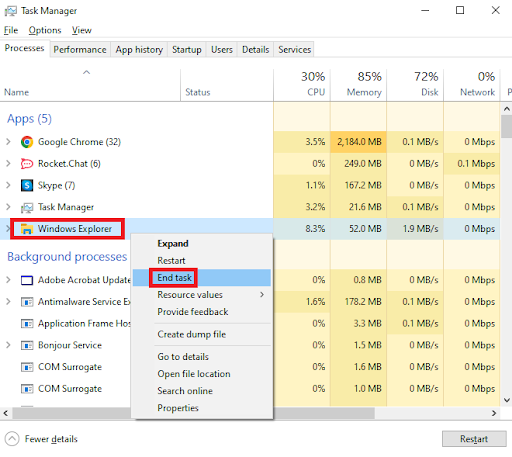
- 單擊“文件”菜單並選擇“運行新任務” 。

- 在出現的對話框中,鍵入explorer.exe ,然後按Enter 。
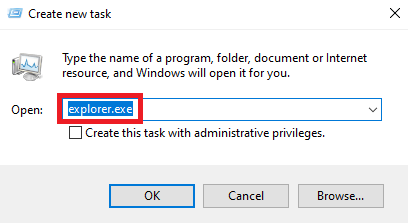
現在嘗試根據需要運行資源管理器。 但是,如果由於任何原因重新啟動不起作用並且 Windows 10 資源管理器未響應錯誤仍然出現,請按照下一個修復使用命令提示符重新啟動應用程序。
使用命令提示符重新啟動文件資源管理器
您可能已經知道,命令提示符是一個命令行解釋器,可以控制和修改操作系統的任何方面。 您也可以使用它來重新啟動資源管理器。 您需要做的就是
- 按Win+S鍵,鍵入命令提示符並單擊以管理員身份運行。

- 單擊是並繼續。
- 將以下命令複製並粘貼到實用程序中以結束 File Explorer 服務(輸入命令後按 Enter 鍵)。
taskkill /f /im explorer.exe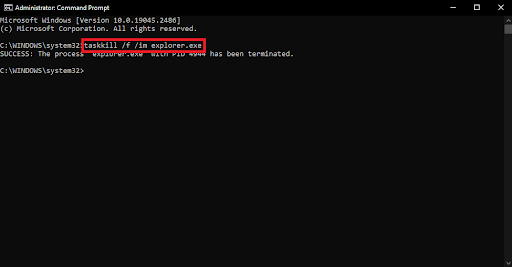
- 接下來,輸入以下命令以重新啟動文件資源管理器(輸入命令後按回車鍵)。
啟動資源管理器.exe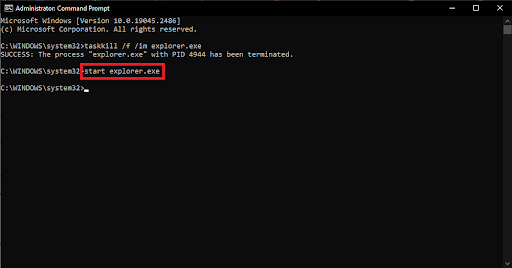
如果重新啟動對您的系統不起作用並且 Windows 文件資源管理器未響應的問題仍然存在,我們認為下一個解決方案會對您有所幫助。
另請閱讀:適用於 Windows PC 的最佳文件複製實用程序軟件

修復 2:更新驅動程序以修復 Windows 資源管理器無響應
與 Windows 10 文件資源管理器無響應相關的所有錯誤背後的另一個最常見原因是驅動程序過時。 驅動程序是任何設備正常工作的主要來源。 這是因為驅動程序允許系統相應地訪問和命令設備。 因此,非常有必要始終使驅動程序保持最新狀態。
有多種手動方法可以使驅動程序保持更新。 或者,只有一種自動方法表明您借助可靠且最佳的驅動程序更新程序來完成此任務。 Bit Driver Updater 是您可以使用的頂級工具之一。 該軟件為您提供了大量的功能,如驅動程序更新計劃、備份和恢復驅動程序、經過認證的驅動程序等。
該工具非常易於使用,只需單擊幾下即可更新和安裝過時、損壞和缺失的驅動程序。
修復 Windows 10 資源管理器不響應位驅動程序更新程序:
按照下面提供的一系列步驟更新驅動程序並修復與文件資源管理器相關的所有類型的問題:
- 使用下面的按鈕下載並安裝 Bit Driver Updater軟件。
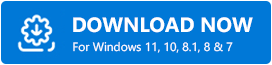
- 啟動軟件並使用“掃描驅動程序”按鈕啟動系統掃描過時的驅動程序。
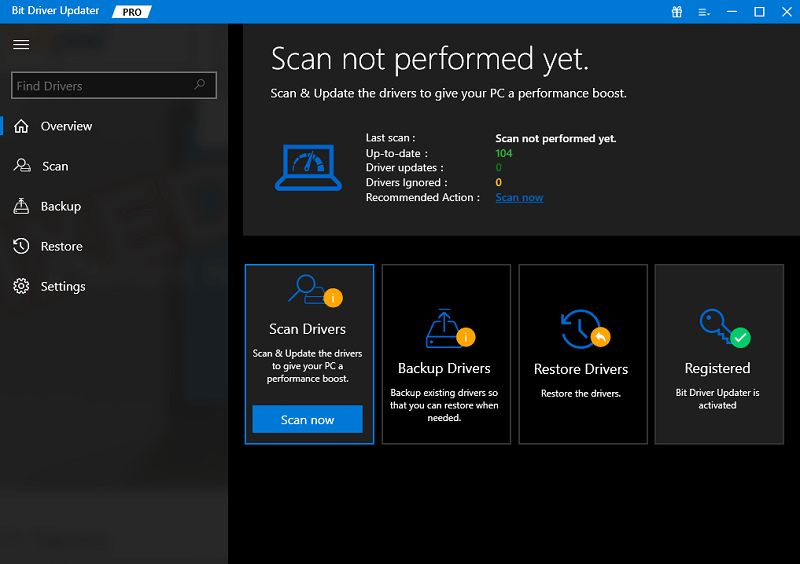
- 等待掃描進行並顯示過時和故障驅動程序列表。 單擊“全部更新”按鈕立即下載驅動程序或根據您的要求下載單個驅動程序。
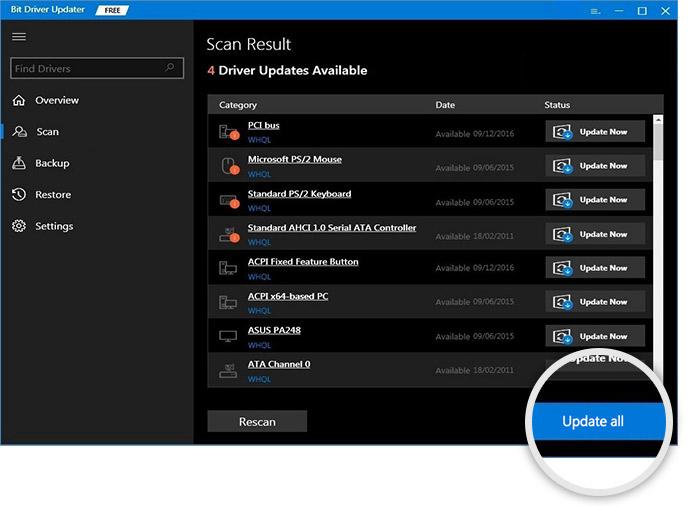
更新所有必需的驅動程序後,重新啟動系統並觀察該工具如何有效地修復 Windows 10 文件資源管理器未響應錯誤。 但是,如果問題仍然困擾您,請尋求下一個解決方案的幫助。
修復 3:運行文件檢查命令
當系統文件出現故障時,Windows 可能會面臨不同類型的問題。 要刪除並修復此類文件,您可以使用系統文件檢查器命令。 此命令在命令提示符的幫助下運行,因此,您需要運行相同的命令才能繼續。 請按照下面顯示的步驟準確了解您需要做什麼:
- 按Win+S鍵,鍵入命令提示符並單擊以管理員身份運行。

- 單擊是並繼續。
- 將以下命令複製並粘貼到實用程序中以結束 File Explorer 服務(輸入命令後按 Enter 鍵)。
證監會/掃描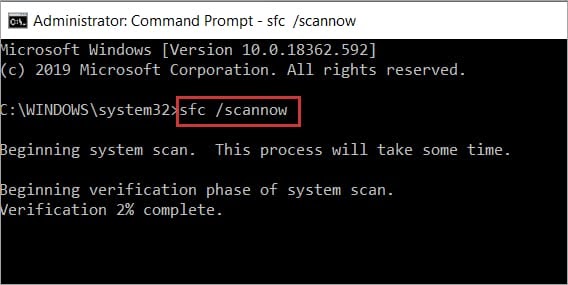
掃描完成後,該實用程序將修復操作系統上存在的錯誤。 如果 Windows 10 資源管理器沒有響應的問題仍然存在,請按照下一個解決方案進行操作。
另請閱讀: [已修復] Windows 10、11 中的桌面窗口管理器高 GPU
修復 4:更新 Windows 操作系統
Windows Explorer 不響應 Windows 10 的原因不一定是系統上存在的錯誤。有時,操作系統中的錯誤也可能導致此類問題。 因此,要解決此錯誤,更新 Windows 是唯一可行的解決方案。 請按照以下步驟了解如何將 Windows 更新到最新版本:
- 按Win+I鍵並打開更新和安全設置。
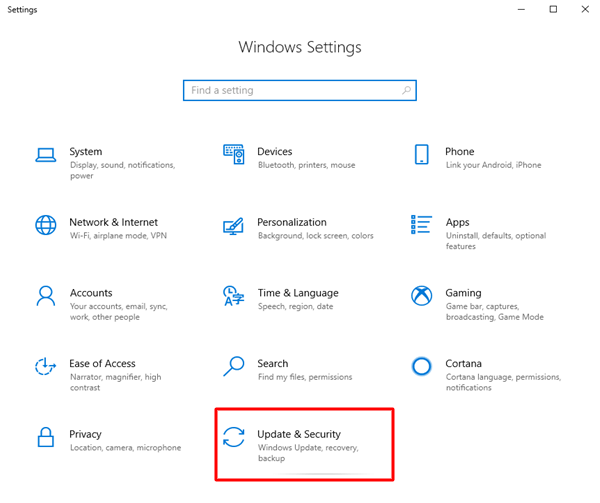
- 等待 Windows 更新設置加載。單擊檢查更新以繼續。
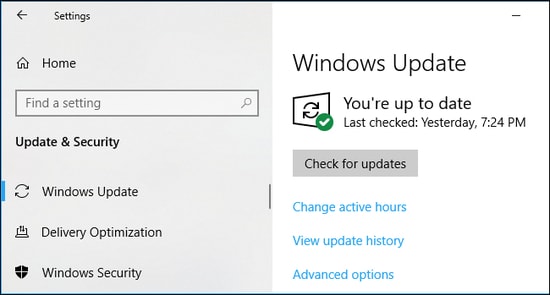
- 如果屏幕上出現任何更新,請單擊“下載並安裝”按鈕。
如果文件資源管理器未響應錯誤仍然存在,請嘗試下一個也是最後一個解決方案。
修復 5:刪除整個文件資源管理器歷史記錄
如果一切都無法修復 Windows 資源管理器未響應 Windows 10 錯誤,最後的解決方案是刪除資源管理器歷史記錄。 Explorer 會保留您所做的事情以及您如何操作的歷史記錄,以便為您提供幫助。 清除此歷史記錄可以輕鬆幫助您。 請按照下面提供的步驟輕鬆操作:
- 按Win+S鍵,鍵入Control Panel ,然後啟動該工具。
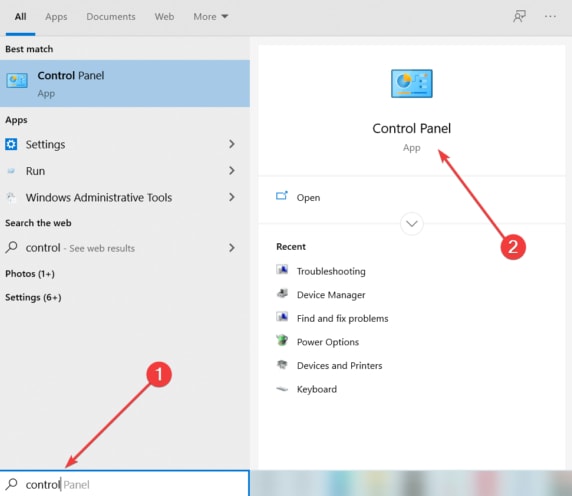
- 將“查看方式”選項設置為“大圖標”以繼續。
- 單擊文件資源管理器選項。
- 在名為Privacy的類別下,單擊Clear按鈕。
另請閱讀:如何修復系統中斷高 CPU 使用率 [已修復]
Windows 文件資源管理器無響應:已修復
在這裡,我們總結了這個簡單的指南,它允許您不間斷地在您的設備上運行文件資源管理器。 使用此處提供的解決方案,您可以輕鬆地運行應用程序並根據需要使用它。 所有這些解決方案都經過嘗試和測試,因此一定會讓您擺脫所有錯誤。
此外,如果您需要任何類型的幫助來修復文件資源管理器未響應錯誤,請允許我們幫助您。 在下面提供的評論空間中提出您的問題。 您也可以在同一篇文章中提出與博客相關的建議。 如果您喜歡這篇文章或者我們能夠為您提供幫助,請通過從頁面訂閱時事通訊來支持我們。 提供您的電子郵件地址以進行訂閱。 您還可以在 Instagram、Facebook、Pinterest、Tumblr 和 Twitter 上關注我們。
