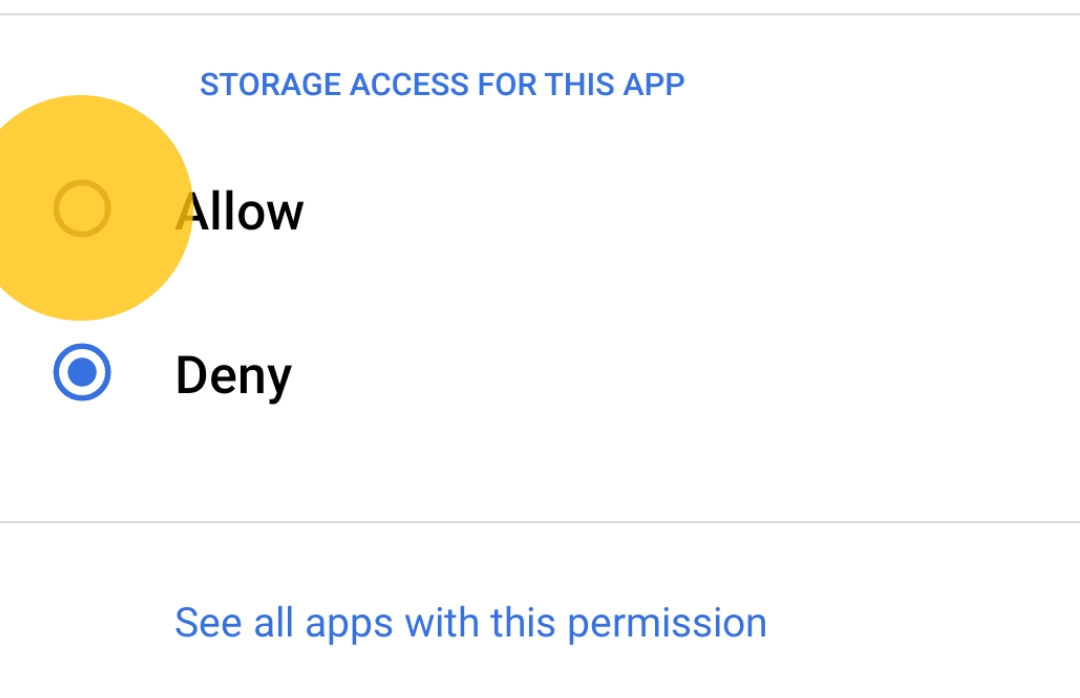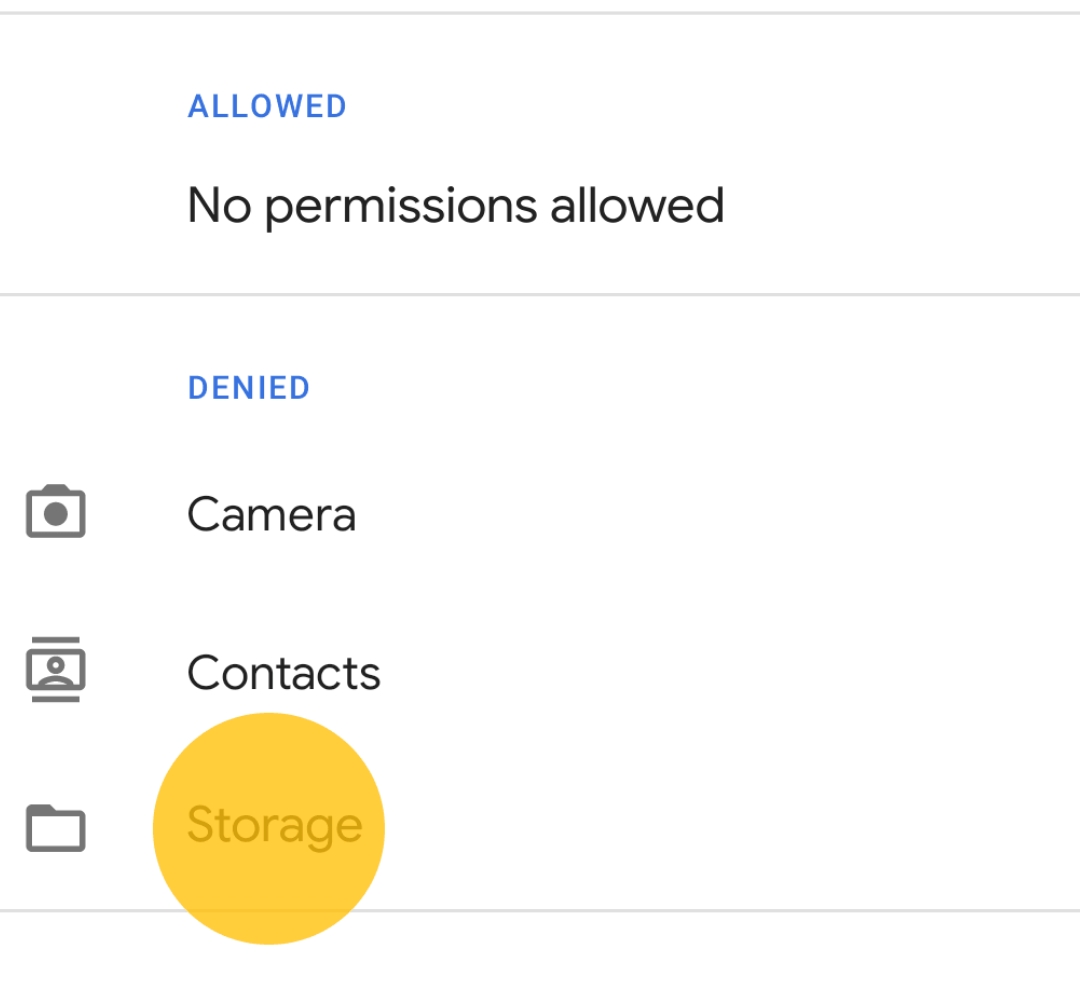Gmail 文件附件下載問題? 嘗試這 13 個修復
已發表: 2023-06-16Gmail 超越了基本的電子郵件功能,提供與其他 Google 服務、各種生產力工具等的無縫集成。 任何電子郵件服務(包括 Gmail)的基本功能之一是能夠在電子郵件中發送文件附件。 此功能非常有用,尤其是當您要向同事發送重要報告、與客戶共享演示文稿、將 PDF 文件附加到電子郵件等時。
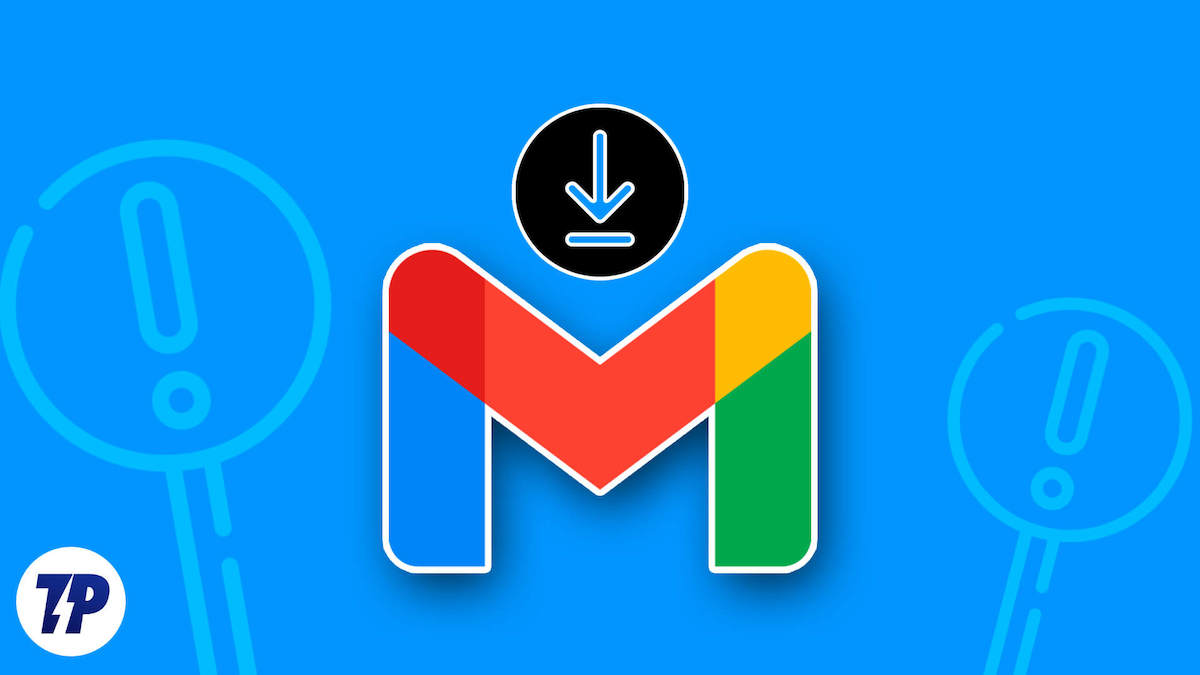
但是,當電子郵件應用程序在發送和下載文件時出現問題時,可能會非常令人沮喪,尤其是當您想要共享或下載重要文件時。 如果您遵循簡單的故障排除步驟,就可以輕鬆解決這些問題。 在本指南中,我們將了解如何解決無法在 Gmail 應用程序中下載文件附件的問題。
本指南分為兩個不同的部分,第一部分提供 Gmail 應用程序的故障排除技術,第二部分提供在 Web 上使用 Gmail 的故障排除技術。
目錄
修復 Gmail 不下載附件(應用程序)
檢查您的互聯網連接
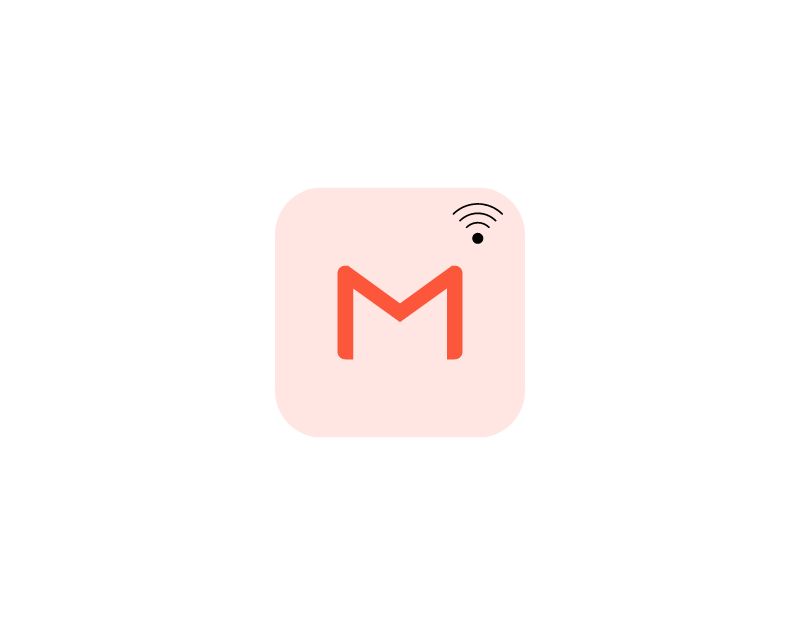
如果您在從 Gmail 應用程序下載附件時遇到問題,請檢查您的互聯網連接。 如果您的 Internet 連接信號弱、速度慢或不穩定,當您從 Gmail 下載附件時,文件下載可能會中斷。
您可以使用多種工具來檢查智能手機上的互聯網連接狀態。 最流行和最簡單的方法是使用 Internet 速度測試網站,如 Speedtest.net。
修復互聯網無法在您的智能手機上運行
- 關閉您的移動數據:如果您的移動數據已開啟並且您嘗試連接到 Wi-Fi 網絡但仍然無法訪問互聯網,請關閉您的移動數據並檢查問題是否已解決。
- 檢查時間和日期設置:確保手機的日期和時間設置為自動。 如果將它們設置為手動,您可能會遇到問題。
- 在手機上重置網絡設置:如果上述解決方案均無效,請嘗試重置手機的網絡設置。
- 檢查Gmail 應用程序的網絡權限:確保Gmail 應用程序具有所需的互聯網訪問權限。 如果您使用的是 Android,請長按應用程序,單擊應用程序信息、數據使用情況,然後啟用移動數據和 Wi-Fi 使用。
- 重新啟動您的智能手機:最後,重新啟動您的智能手機。 只需使用傳統方法重啟您的智能手機,然後檢查問題是否仍然存在。
一旦您的設備上的互聯網問題得到解決,您就可以再次從 Gmail 應用程序下載附件,沒有任何問題。 如果問題仍然存在,請按照下面列出的其他故障排除技術進行操作。
檢查 Gmail 服務器狀態
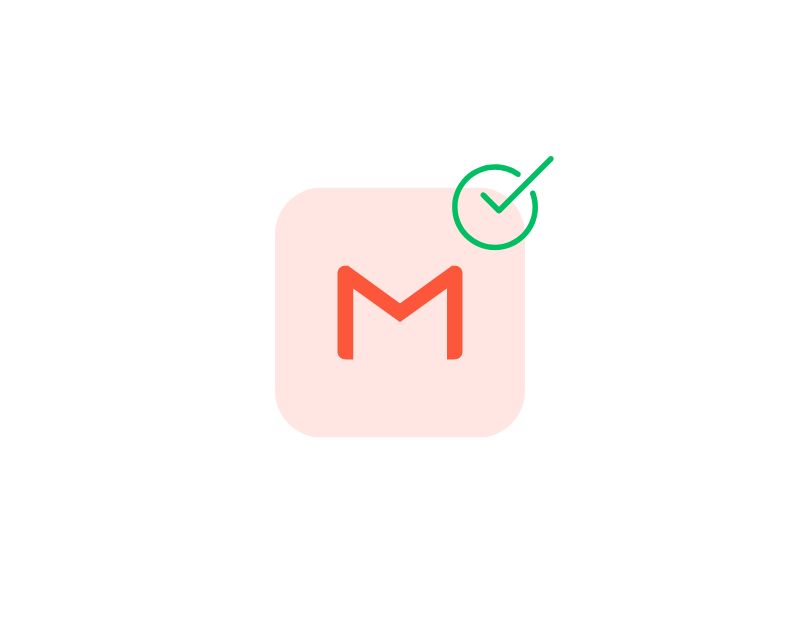
在採取任何進一步行動之前,請檢查 Gmail 應用程序服務器狀態。 如果發生中斷,Gmail 應用程序可能無法為您檢索和下載 Gmail 附件。 您可以按照以下步驟檢查 Gmail 應用服務器中斷。 如果作為用戶確認中斷,則您無法解決該問題。 您可以等待一段時間,直到 Google 修復 Gmail 中斷問題。
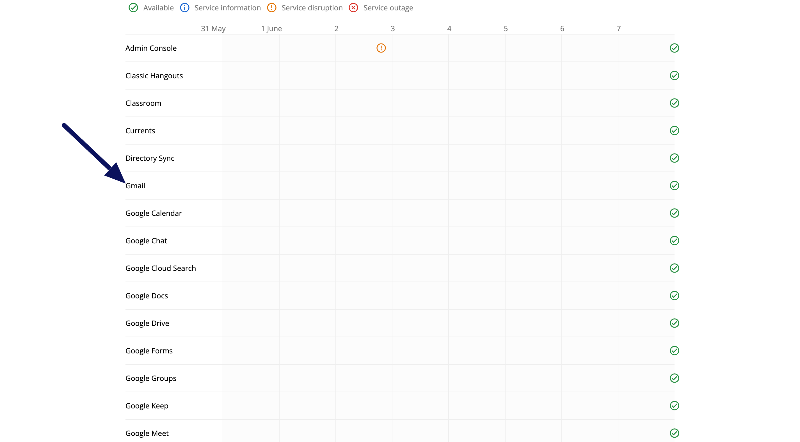
如何檢查 Gmail 服務器的狀態:
- 轉到 Google Workspace 狀態信息中心。
- 查看 Gmail 旁邊的“當前狀態”列。 綠色按鈕表示沒有已知問題; 橙色按鈕表示服務中斷,紅色按鈕表示服務中斷。
- 如果按鈕為橙色或紅色,則表示 Google 已意識到問題,在 Google 修復問題之前您無法執行任何操作。 如果該按鈕是紅色或橙色,它通常會指示您正在發生什麼或何時可以解決問題。
- 或者,您可以使用 Down-detector 或 Mail Meter 等其他熱門網站來檢查 Gmail 應用程序的狀態。
檢查您的存儲空間
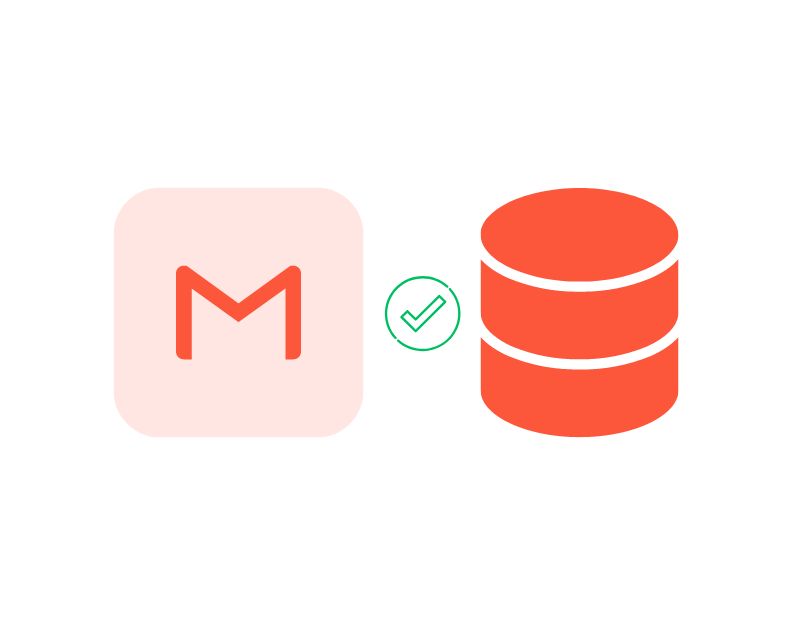
如果您的存儲空間已滿,Gmail 可能會停止接收新電子郵件,即使是帶有附件的電子郵件也是如此。 使用 Gmail 應用程序或從 Gmail 下載文件附件時可能會出現問題。 要解決此問題,只需刪除舊電子郵件或更新您的 Gmail 帳戶以增加存儲空間。 如果您的設備存儲空間不足,您可以下載文件清理應用程序來刪除垃圾文件並管理您設備上的存儲空間。
- 刪除不需要的電子郵件:檢查您的電子郵件並刪除任何不再需要的電子郵件,尤其是那些帶有大附件的電子郵件。 刪除這些電子郵件將釋放您的 Gmail 帳戶中的存儲空間。
- 清空垃圾箱和垃圾郵件:清空垃圾箱和垃圾郵件文件夾。 它們會隨著時間的推移而累積並消耗大量存儲空間。 轉到“垃圾郵件”文件夾並刪除所有電子郵件。
- 升級存儲空間:免費版 Gmail 有 15 GB 的免費存儲空間。 如果您經常收到大附件或有大量電子郵件,請考慮升級您的存儲計劃。 Google 提供具有更大存儲容量的付費計劃,使您可以在 Gmail 帳戶中存儲更多數據。
如何清除 Android 和 iPhone 上的存儲空間
- 清除 Android 設備存儲空間的最佳方式是安裝 Files by Google 應用程序。 安裝應用程序後,打開它並讓應用程序分析存儲。 現在,從主屏幕刪除垃圾文件、大文件和其他不再需要的文件。
- 在 iPhone 上,您可以下載 Cleaner for iPhone 應用程序以刪除垃圾文件並管理 iPhone 上的文件。
在智能手機上禁用防病毒軟件
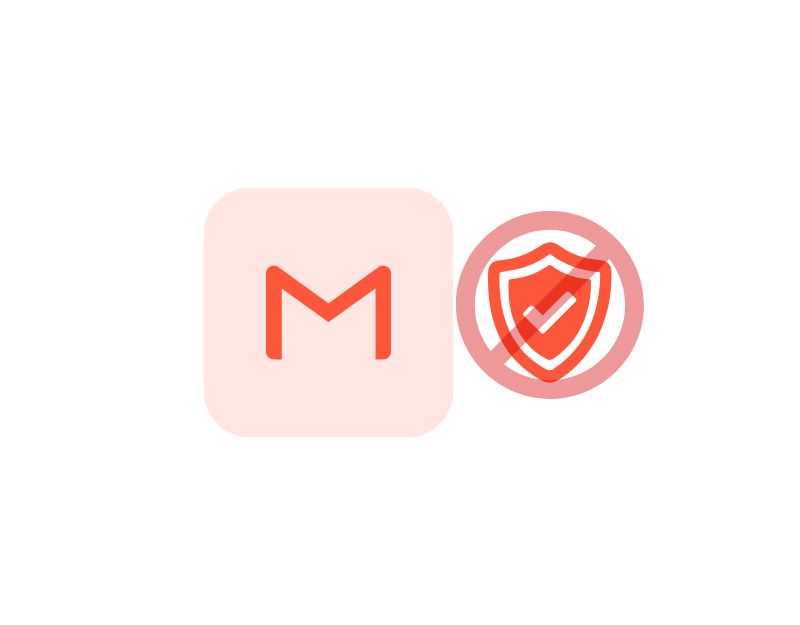
某些防病毒應用程序會阻止將外部文件從其他應用程序下載到您的智能手機。 如果您在智能手機上使用防病毒應用程序,它可能會阻止 Gmail 下載附件。 要解決此問題,您可以禁用防病毒應用程序或將 Gmail 應用程序添加為例外(白名單)。 不同的防病毒應用程序需要不同的過程來將應用程序添加為例外。
如何在智能手機上禁用防病毒軟件:
- 在智能手機上打開防病毒應用程序
- 現在轉到其他設置,然後轉到Threads and Exclusions 。
- 單擊添加按鈕,然後選擇 Gmail 應用程序
- 現在單擊“下一步”並選擇“保存”以完成該過程。
更新 Gmail 應用程序
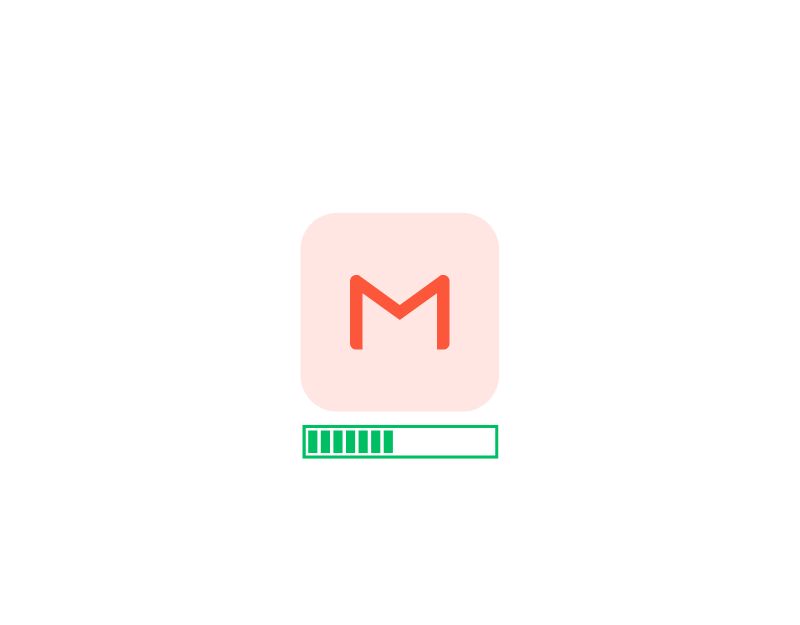
您在智能手機上使用的電子郵件應用程序版本可能無法下載附件。 要解決此問題,您可以嘗試將 Gmail 應用程序更新到最新版本。 您可以訪問適用於 Android 的 Google Play Store 和適用於 iPhone 的 Apple App Store。 您可以在此處找到有關如何更新 Gmail 應用程序的詳細分步說明。
清除 Gmail 緩存
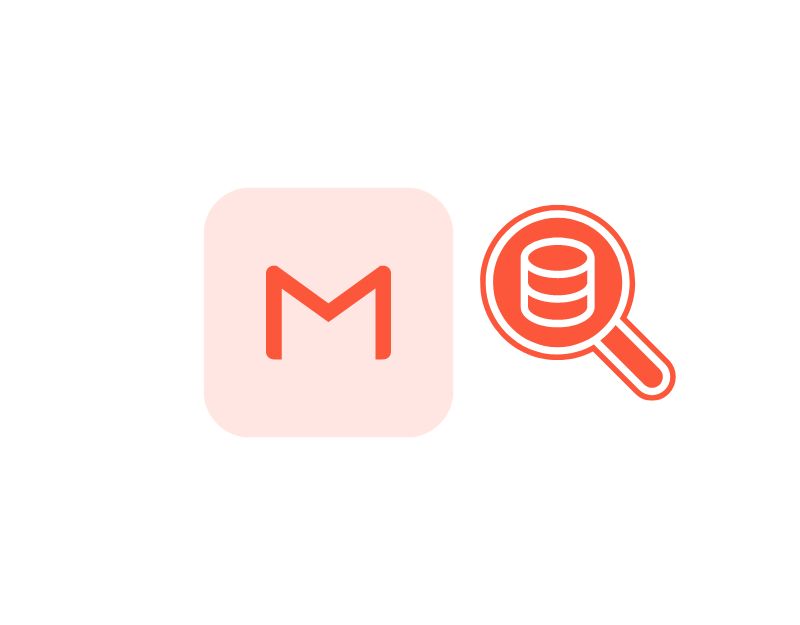
緩存是應用程序存儲的短期內存,用於提高應用程序速度和功能。 應用程序將經常訪問的數據或資源存儲在緩存中,這使得它們加載速度更快並減少檢索數據所需的時間。
儘管有一般好處,但緩存有時會導致問題。 如果應用緩存損壞或過時,應用可能會停止正常工作,有時甚至會崩潰。 要解決此問題,您只需清除應用程序的緩存並解決問題即可。 以下是刪除 Android 和 iPhone 上的 Gmail 緩存的方法。
如何清除 Android 上的 Gmail 緩存
- 打開 Android 智能手機上的設置。 您可以單擊控制面板中的設置齒輪圖標或設置

- 向下滾動並單擊“應用程序”或“應用程序”選項卡。 選項卡的名稱可能因您使用的智能手機型號和版本而異。 如果找不到,請使用搜索欄。

- 或者,如果您使用的是最新版本的 Android 智能手機,您可以長按應用程序,點擊信息按鈕並訪問應用程序詳細信息
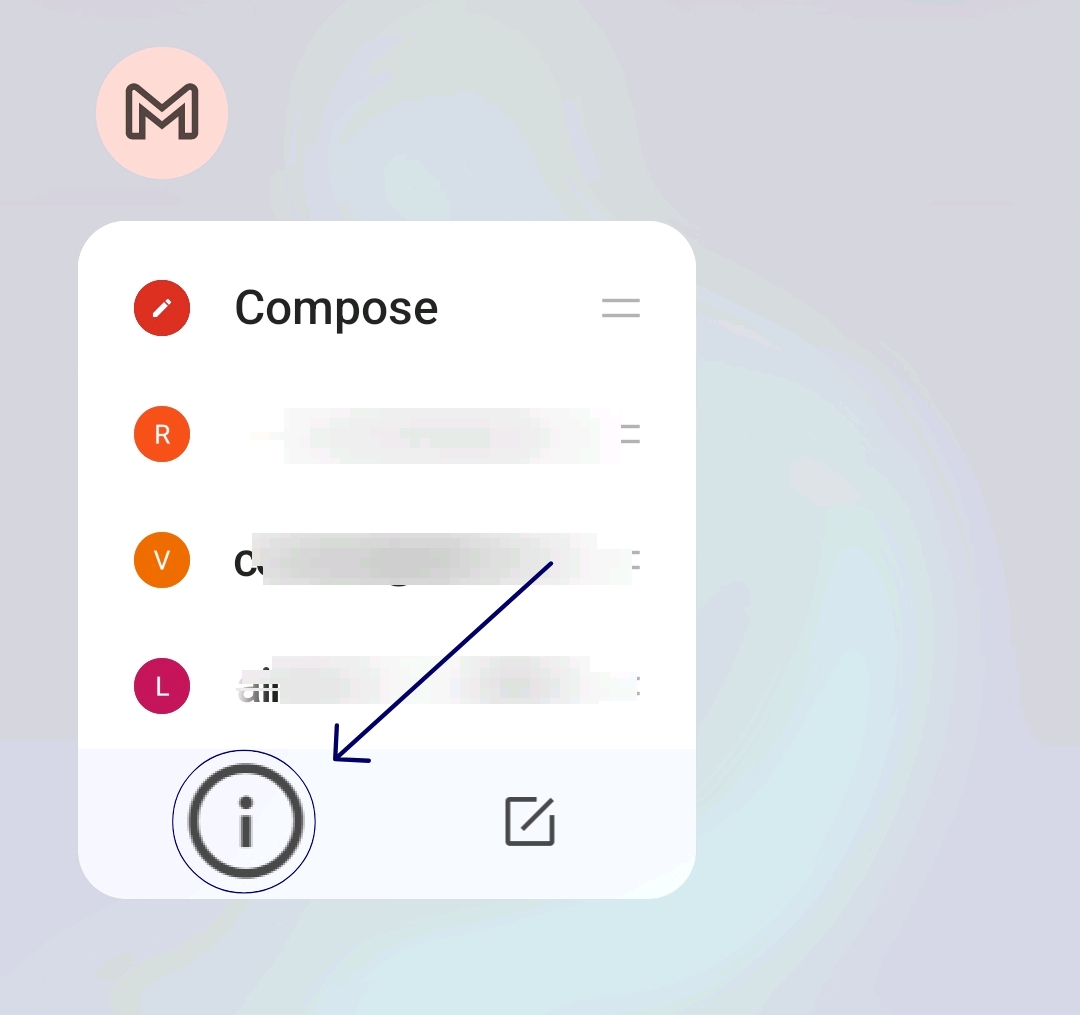
- 在應用程序列表中搜索 Gmail。 您可以使用搜索欄搜索 Gmail 並點擊它。

- 在 Gmail 應用程序設置中,您會看到幾個選項。 尋找標有“存儲”或“存儲和緩存”的選項。
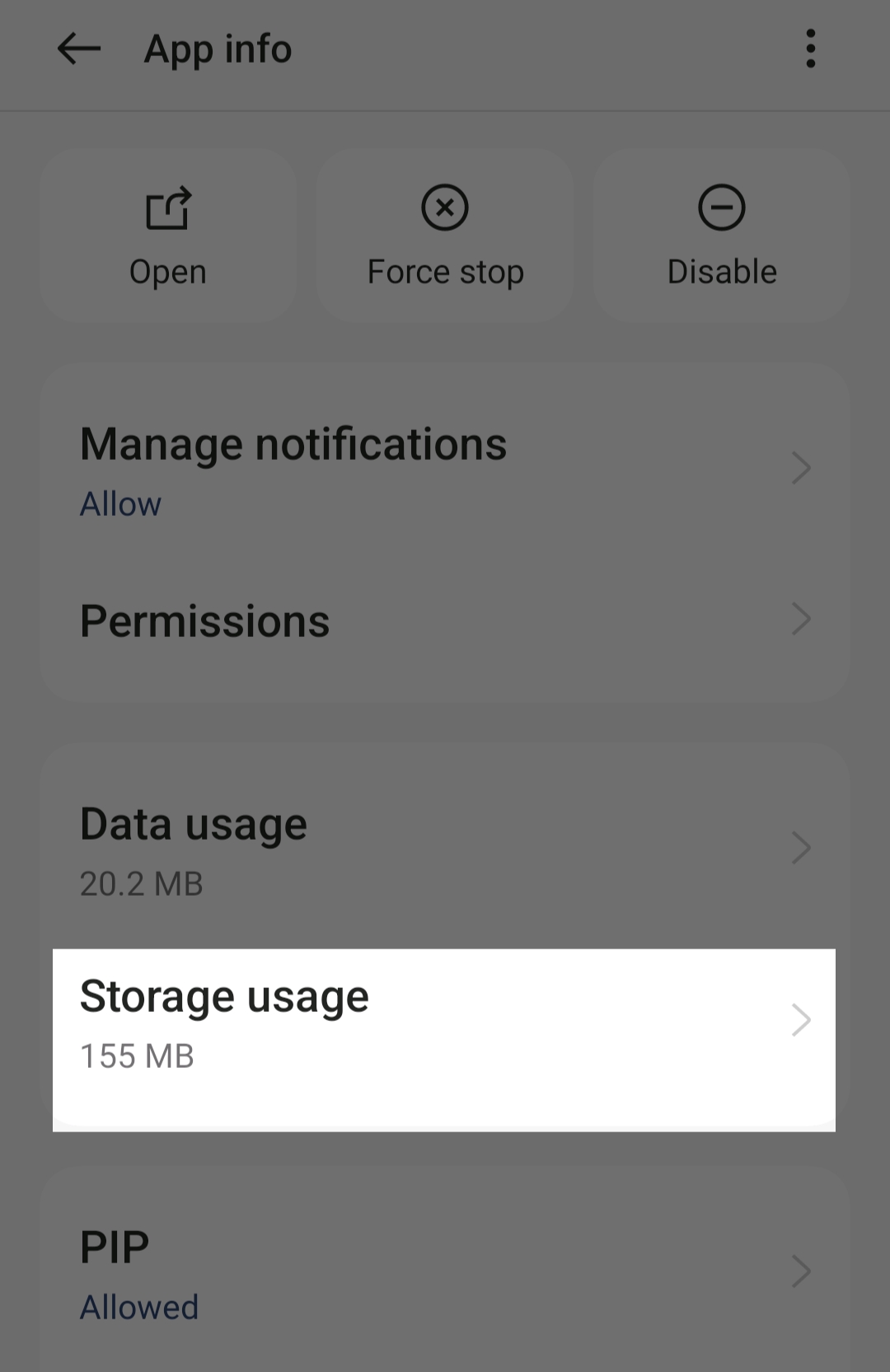
- 在存儲設置中,您會看到“清除存儲”和“清除緩存”選項。 點擊“清除緩存”。 這將刪除應用程序存儲在您設備上的臨時文件。
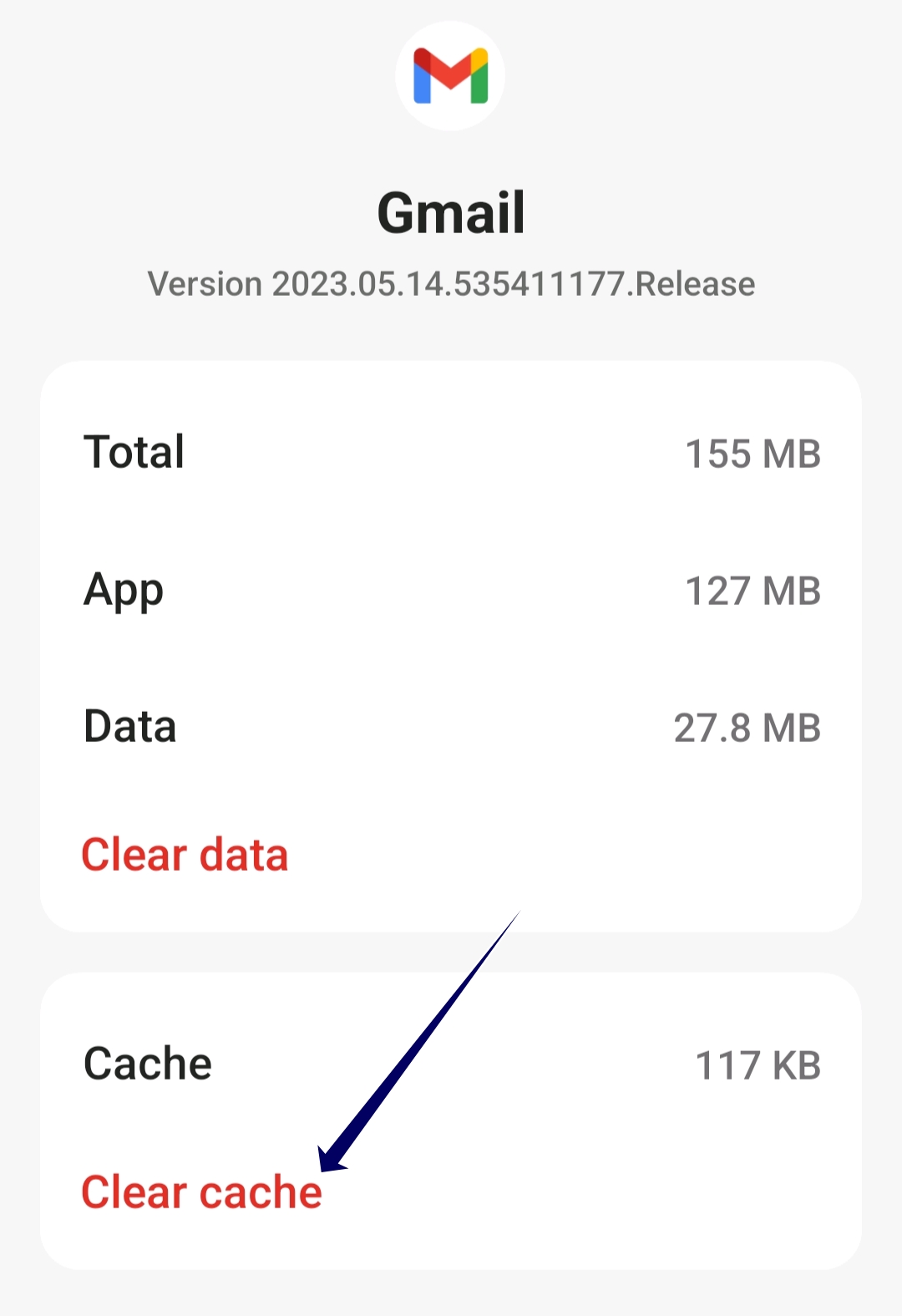
如何清除 iPhone 上的應用程序緩存
- 打開 iPhone 上的設置應用程序。
- 在設置菜單中,向下滾動直到找到“常規”選項並點擊它。
- 在常規設置中,點擊“ iPhone 存儲”。 然後您將看到設備上安裝的所有應用程序及其占用的存儲空間的列表。
- 滾動瀏覽應用程序列表,直到找到 Gmail 應用程序。 點擊它以打開其特定設置。
- 向左滑動應用程序,然後點擊“卸載應用程序”。 這將釋放應用程序使用的存儲空間,同時保持文檔和數據的完整性。
- 如果你想擦除所有數據並從頭開始完全重新啟動應用程序,你可以點擊“刪除應用程序”,但這會從應用程序中刪除所有數據,包括憑據、設置和保存的文件。
檢查 Gmail 應用權限
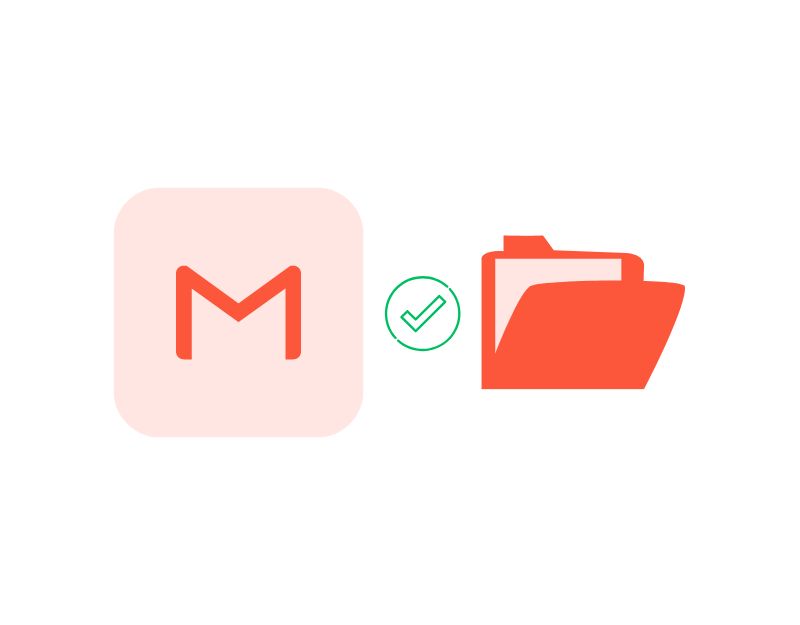
在最新版本的 Android 和 iPhone 中,您可以授予或禁用單個應用程序權限。 這有助於增加隱私並讓您更好地控制應用程序。 要將附件下載到您的設備,Gmail 應用程序需要存儲權限才能將文件保存到您的設備。 檢查或授予適用於 Android 或 iPhone 的 Gmail 應用程序的存儲權限。
如何在 Android 上檢查 Gmail 權限
- 打開智能手機上的主要設置

- 在設置菜單中,找到“應用程序”或“應用程序”選項

- 在應用程序列表中,找到 Gmail 應用程序並單擊它

- 現在在應用信息部分找到“權限”選項
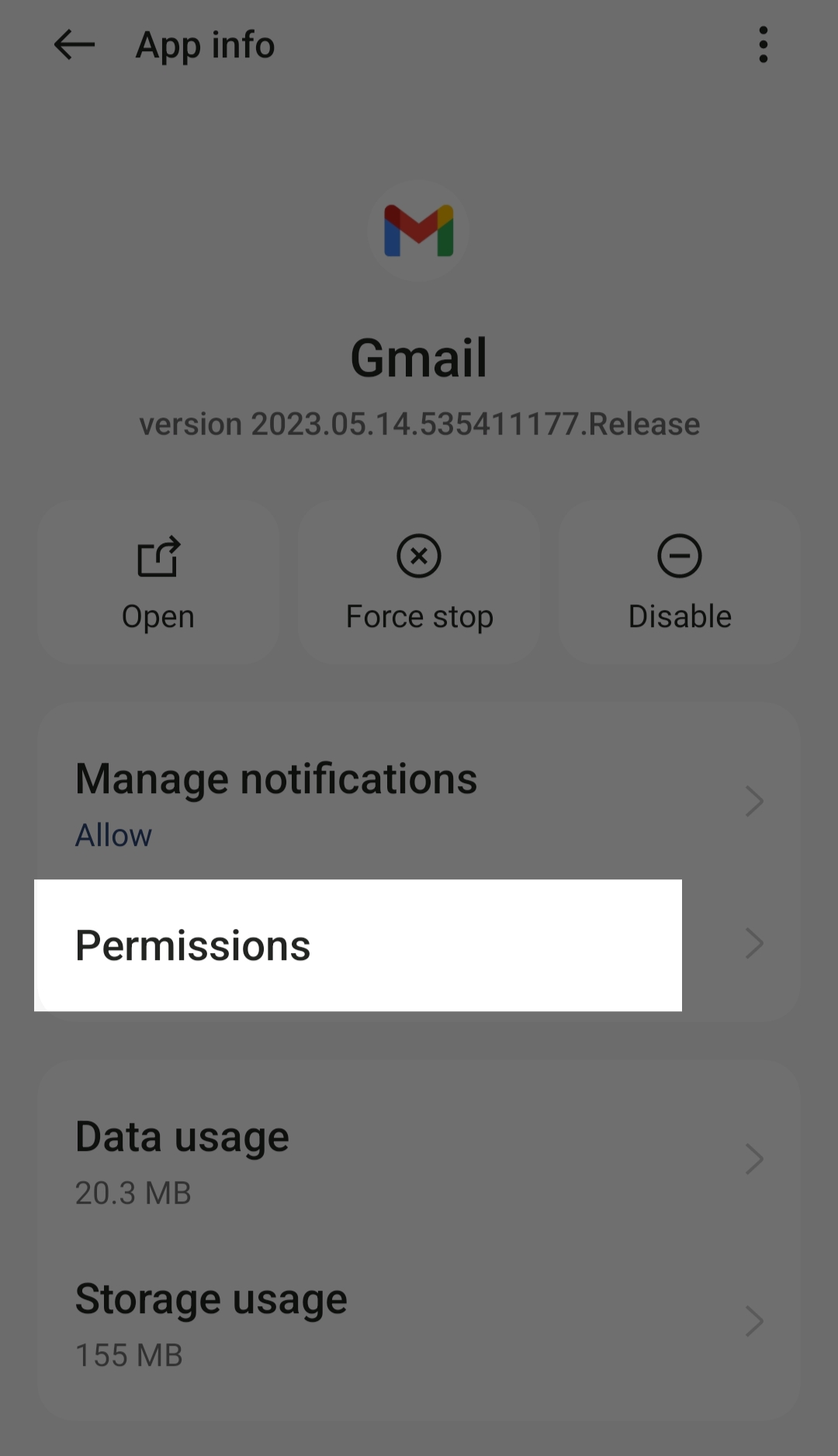
- 現在您可以看到 Gmail 允許和不允許的權限列表。 如果不允許存儲權限,請點擊存儲並單擊僅在使用該應用程序時允許或每次都詢問(您需要在每次要使用該應用程序時向 Gmail 授予存儲權限)。
如何在 iPhone 上啟用位置權限
- 打開 iPhone 上的主要設置
- 現在向下滾動並選擇隱私。
- 現在從列表中選擇 Gmail。
- 現在轉到位置權限並單擊切換以啟用它。
這是故障排除方法列表,您可以按照這些方法來修復 Android 和 iPhone 上 Gmail 應用程序上的“Gmail 應用程序不會下載附件”錯誤。 如果您在瀏覽器中使用 Gmail,請按照故障排除方法來解決瀏覽器中的問題。

修復 Gmail 不下載附件(Web)
檢查 PC 上的 Internet 連接
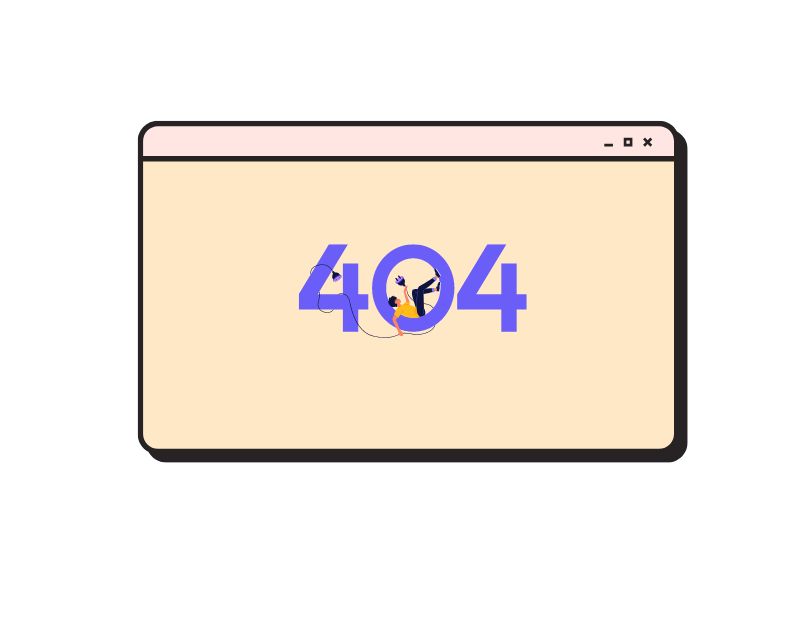
當然,您需要 Internet 連接才能從 Gmail 下載文件附件。 如果您遇到網絡問題,例如 Internet 連接不佳或不穩定,您可能無法通過瀏覽器下載文件。 您可以使用 Speedtest.net 等工具檢查您的 Internet 連接速度。 如果您無法訪問該網站並且未顯示互聯網連接,請嘗試使用下面列出的簡單方法來恢復您 PC 上的互聯網連接。
- 檢查 Wi-Fi 設置:確保您已連接到正確的網絡。 如果您連接到正確的網絡但仍有問題,Windows 可以幫助您診斷問題。
- 檢查您的 Internet 包:如果您的 Internet 工作正常但速度比預期慢,請運行速度測試。 如果您賬單上的數字與速度測試中的數字相符,則您所支付的速度是正確的。 如果您的速度測試明顯慢於您支付的速度,則您確實遇到了問題,應該繼續進行故障排除。
- 重新啟動您的計算機:如果您仍然無法訪問 Internet,請嘗試重新啟動您的設備。 如果您使用的是 Windows,請按 Alt+F4 並從菜單中選擇重新啟動。 如果您使用的是 Mac,請單擊屏幕右上角的應用程序徽標,然後在選項中點擊重新啟動。
閱讀完整指南:如何修復連接到 WiFi 但沒有互聯網錯誤的 Android
禁用殺毒軟件
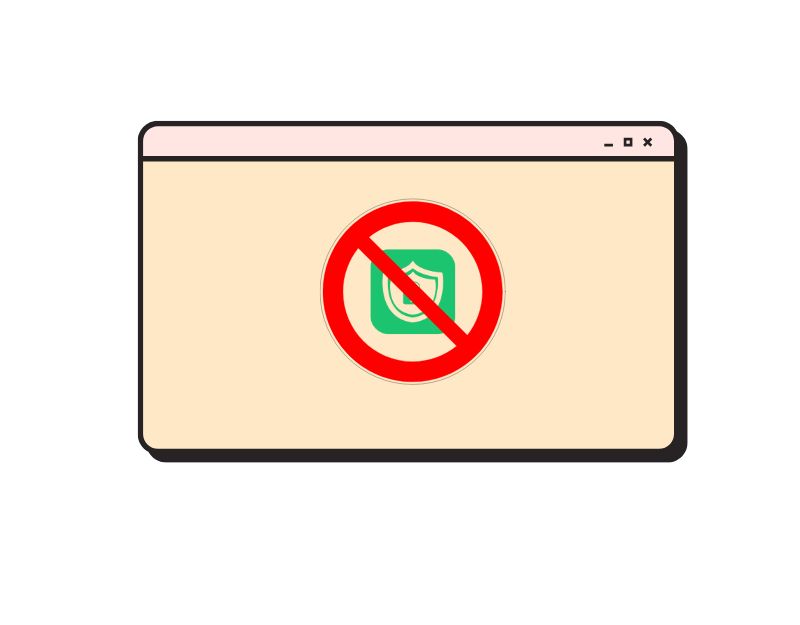
大多數計算機都配備了防病毒軟件,以保護設備免受病毒侵害。 此防病毒軟件可防止下載外部文件以保護您的計算機免受未知來源的侵害。 如果您在瀏覽器中從 Gmail 下載附件時遇到問題,可能是您的防病毒軟件阻止了您在瀏覽器中下載文件。 要解決此問題,您可以禁用計算機上的防病毒程序或將瀏覽器添加到白名單(如果可能,請僅將 Gmail 網站添加到白名單以避免將來出現問題)。
如何在您的 PC 上禁用防病毒軟件:
- 打開 Windows 開始菜單。
- 鍵入“ Windows 安全”,然後按Enter鍵。
- 單擊左側操作欄上的“病毒和威脅防護”。
- 現在滾動到“病毒和威脅防護設置”,然後單擊“管理設置”。
- 單擊“實時保護”下的 Shift 鍵可暫時禁用 Windows Defender Antivirus。
- 單擊“是”確認更改。 出現提示時,輸入設備密碼並單擊“保存”以應用更改。
將您的瀏覽器更新到最新版本
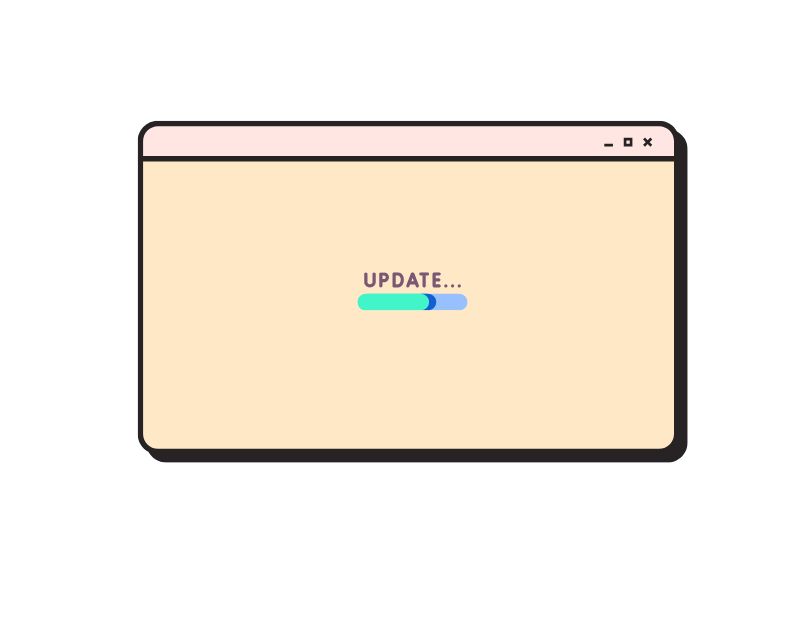
如果您在使用瀏覽器下載文件時遇到問題,請嘗試將瀏覽器更新到最新版本。 有時,您使用的瀏覽器版本可能存在一些錯誤和故障,導致您無法下載文件。 要解決此問題,您只需更新瀏覽器即可。 最新版本的瀏覽器可能包含您當前面臨的錯誤的解決方案,以及新功能和改進。
清除瀏覽器緩存和 Cookie
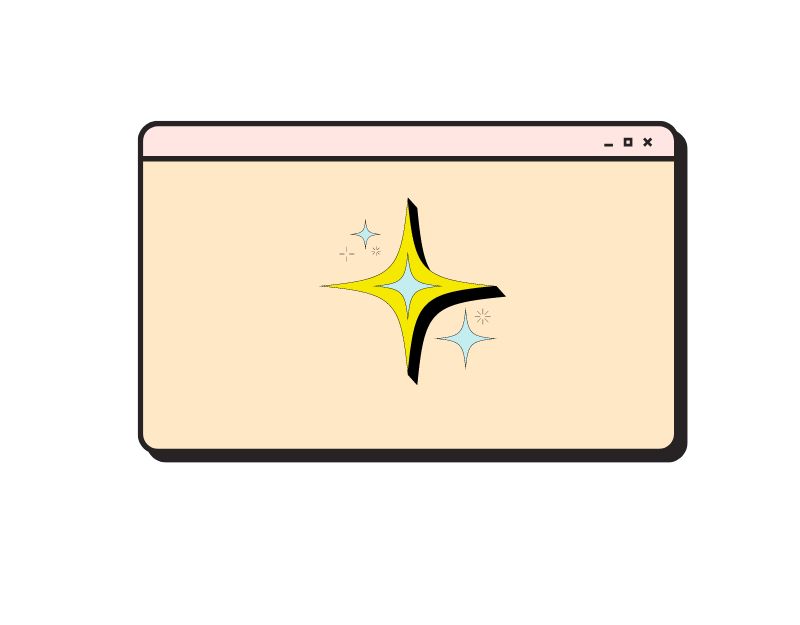
緩存和 cookie 是存儲在瀏覽器中的臨時文件,用於加快網站加載時間。 隨著時間的推移,它們會積累大量數據,這些數據會降低瀏覽器的速度並導致此類問題甚至崩潰。 解決此問題的最佳方法是清除瀏覽器和網站緩存。
當您清除瀏覽器的緩存和 cookie 時,就像給您的瀏覽器提供新數據一樣。 但是,執行此操作時應注意一些事項:所有保存的瀏覽歷史記錄都將被刪除,並且您也將從您登錄的網站註銷,因為 cookie 通常會存儲登錄信息。 但這可以很好地折衷解決下載 Gmail 附件的問題。
如何清除 Google Chrome 瀏覽器上的緩存
- 在您的 PC 上打開 Google Chrome 瀏覽器。
- 單擊屏幕右上角的三點菜單圖標。
- 將鼠標懸停在“更多工具”上,然後選擇“清除瀏覽數據”。
- 將打開“清除瀏覽數據”窗口。 在這裡,選擇您要刪除 cookie 和緩存的時間段。 現在選擇“所有時間”選項
- 選中“ Cookie 和其他網站數據”和“緩存的圖像和文件”旁邊的框。
- 單擊“清除數據”按鈕。
- 等待一段時間,直到該過程完成。
如何清除 Microsoft Edge 瀏覽器上的緩存
- 打開Edge瀏覽器,點擊右上角的菜單。 然後從下拉菜單中選擇“設置”。
- 從左側菜單中選擇“隱私、搜索和服務”。
- 向下滾動到“刪除瀏覽器數據”,然後單擊“選擇要刪除的數據”。
- 在彈出的窗口中,選擇一個“時間範圍”可以清除特定時間段的緩存項。 要清除整個緩存,請選擇“所有時間”選項。
- 選中“緩存的圖像和文件”複選框。 然後單擊“立即清除”以清除 Edge 中的緩存。
如何清除 Mozilla Firefox 上的緩存
- 打開火狐瀏覽器,點擊右上角的菜單。 然後從下拉菜單中選擇“設置”。
- 從左側菜單中選擇“隱私和安全”。
- 向下滾動到“ Cookies 和站點數據”,然後單擊“清除數據”。
- 在彈出窗口中,選中“ Cookies 和站點數據”和“緩存的網頁內容”複選框。 然後點擊“清除”
- 將顯示一條警告消息。 單擊“立即清除”以刪除您的 cookie 和緩存。
如何清除 Brave Browser 上的緩存
- 在您的 PC 上打開 Brave 瀏覽器。
- 選擇“設置”以訪問瀏覽器設置。
- 在“功能”部分下,點擊“ Brave Shields & Privacy ”選項卡。
- 向下滾動並選擇“清除瀏覽數據”選項卡。
- 選擇“所有時間”作為“時間範圍”選項,並選中“ Cookie、網站數據以及緩存的圖像和文件”複選框。
- 點擊“清除數據”以刪除數據。
禁用 Gmail 實驗室
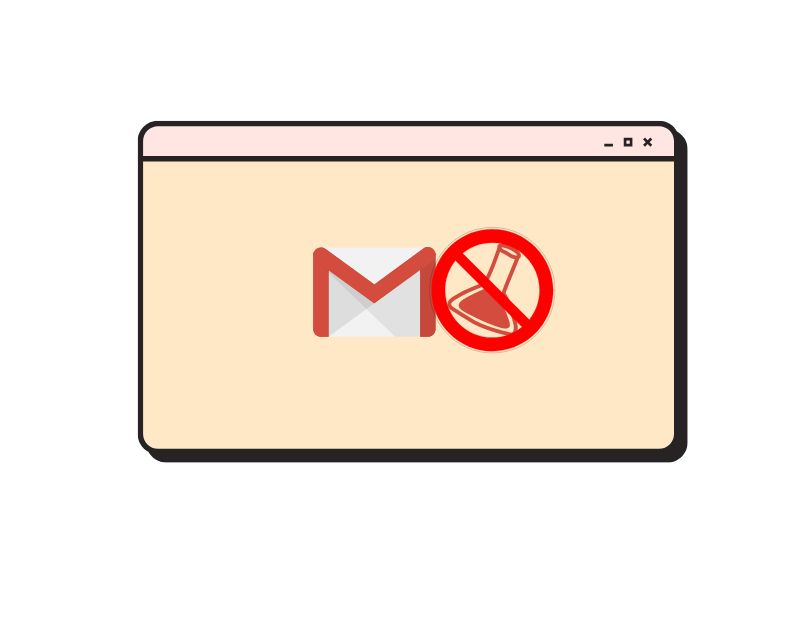
Gmail Labs 是 Gmail 中的一項功能,允許用戶試用可以改進 Gmail 功能的實驗性功能。 一些最流行的 Gmail 實驗室附加組件包括 Google 日曆小部件、未讀郵件圖標、自定義鍵盤快捷鍵、回复模板、標記為已讀按鈕等。 這些功能可以很好地添加到 Gmail,但當您從 Gmail 下載附件時,它們也會導致故障。 要解決此問題,您可以暫時停用 Gmail 加載項。 按照以下步驟禁用 Gmail 中的 Gmail 實驗室功能。
如何禁用 Gmail 實驗室:
- 轉到桌面上的 Gmail。
- 單擊收件箱右上角的 Gmail 齒輪圖標。
- 從下拉菜單中選擇“設置”選項。
- 在“設置”頁面的頂部,選擇“實驗室”選項。
- 取消選中所有實驗室功能。
- 單擊“保存更改”按鈕。
禁用瀏覽器擴展
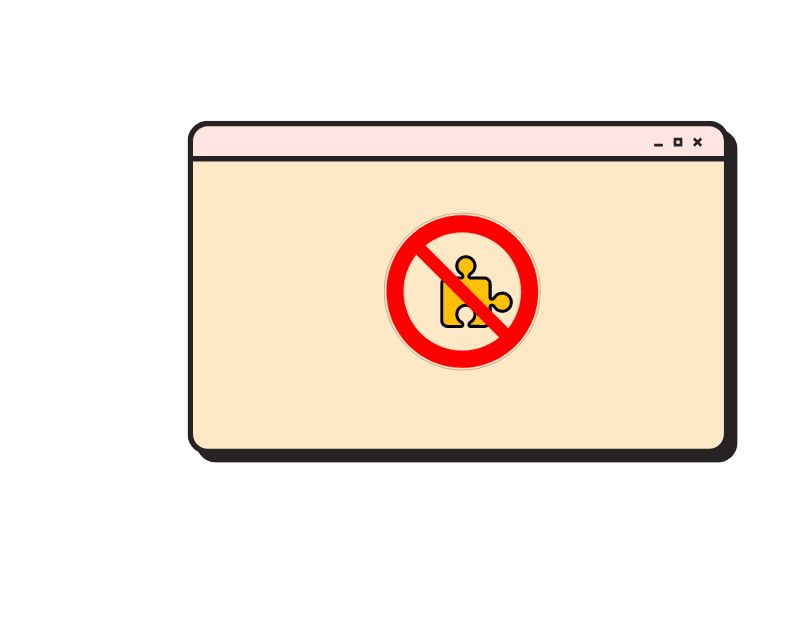
擴展程序是改進瀏覽器功能的好方法,但有時這些瀏覽器擴展程序會干擾從 Gmail 附件下載文件。 要解決此問題,您可以嘗試禁用所有可能會干擾 Gmail 文件下載的擴展程序。 在這裡,您可以找到有關如何在流行瀏覽器中禁用擴展程序的簡單說明。
如何禁用谷歌瀏覽器擴展
- 在您的電腦上打開谷歌瀏覽器
- 單擊右上角的三點菜單圖標。
- 單擊“更多工具”,然後單擊“擴展”。
- 您會看到設備上安裝的所有 Chrome 擴展程序的列表。
- 單擊要禁用的擴展的切換按鈕。
如何禁用 Microsoft Edge 上的擴展
- 在您的電腦上打開 Microsoft Edge
- 單擊任何窗口中的三個點。
- 從打開的菜單中選擇“擴展”
- 將顯示所有已安裝的 Edge 擴展的列表。
- 要暫時禁用擴展,請翻轉它旁邊的開關將其關閉。 您可以稍後通過將開關滑動到“開”位置再次啟用它。
- 要永久刪除擴展程序,請單擊擴展程序說明下方的“刪除”按鈕。
如何在 Firefox 瀏覽器上禁用擴展
- 在您的電腦上打開 Firefox
- 單擊右上角的漢堡菜單。
- 單擊“附加組件和主題”。
- 在加載項管理器中,選擇“擴展”。
- 找到您要禁用的擴展程序。
- 單擊擴展左側的切換開關以將其禁用。
Gmail 附件下載問題的常見原因和解決方案
在當今的數字世界中,電子郵件仍然是個人和專業用途不可或缺的通信方式。 在選擇電子郵件服務時,Gmail 被證明是可用的最佳選擇。 我希望您發現此故障排除技術列表對您有所幫助。 我們提供了修復 Gmail 應用程序中未下載的文件附件的綜合方法。 如果您仍然遇到問題,您可以使用 Gmail 替代方案來發送和接收電子郵件。
Gmail 文件附件無法下載問題的常見問題解答
為什麼我無法從 Gmail 下載附件?
您無法從 Gmail 下載附件的原因有多種。 最常見的原因包括網絡問題、文件大小限制、防病毒程序阻止下載、瀏覽器或擴展程序問題、瀏覽器緩存問題和附件限制。 我們已經解決了本指南中的所有問題並列出了每個問題的解決方案。
Gmail 中附件的大小限制是多少,這會影響我下載它們的能力嗎?
Gmail 中附件的大小限制為 25 MB。 如果您嘗試發送大於 25 MB 的附件,Gmail 會自動在電子郵件中創建一個 Google 雲端硬盤鏈接,而不是直接插入附件。 因此,如果下載大小超過 25 MB,您可以直接從 Google Drive 下載文件。