如何修復谷歌瀏覽器運行緩慢的問題
已發表: 2022-07-13谷歌瀏覽器運行速度比平時慢? 無需擔心,您可以使用本文中提到的潛在解決方案輕鬆解決此問題。
毫無疑問,谷歌瀏覽器是最好的和最容易上網的網絡瀏覽器之一。 但是,Chrome 仍有可能出現故障並且運行速度比預期慢。 我們理解擁有一個緩慢的網絡瀏覽器是痛苦和可悲的,尤其是聲稱是最快的瀏覽器之一的谷歌瀏覽器。
有許多因素可能會惡化網頁加載並使 Google Chrome 易受攻擊。 好吧,不管是什麼原因,幸運的是,有幾種方法可以讓 Chrome 重新回到正確的軌道上。 但是,在討論那些有效的方法來解決這個問題之前,這裡是扼殺 Chrome 性能的原因。
為什麼谷歌瀏覽器運行這麼慢?
以下是 Google Chrome 中網頁加載速度過慢的常見原因:
- 後台運行的應用程序、進程和數字下載。
- 程序和軟件更新。
- 強加 Chrome 擴展程序。
- 中斷或不穩定的互聯網連接。
- 有限的硬件支持和本地存儲。
修復谷歌瀏覽器運行緩慢問題的快速解決方案
在這裡,我們匯總了一些有效的解決方案,您可以使用它們來修復 Windows PC 上的 Google Chrome 運行緩慢問題。 但是,您不需要嘗試所有這些,只需逐個嘗試並選擇最適合您的那個。
解決方案 1:關閉不必要的選項卡
如果您在各自的瀏覽器上打開了許多選項卡,您可能會遇到 Google Chrome 運行緩慢的問題。 在 Google Chrome 中,每個選項卡都會在您的計算機系統上觸發自己的進程。 這些打開的標籤會佔用大量資源,最終會使 Chrome 比預期的要慢。
如果您想收集有關 Chrome 瀏覽器消耗多少 PC 資源的更多信息,則只需啟動任務管理器。 為此,您必須在鍵盤上同時按下 CTRL + SHIFT + Esc 鍵。 現在,將出現一個確認框,請求您的許可。 只需單擊“是”繼續。
在任務管理器窗口中,關閉那些不必要的進程和選項卡。 之後,重新啟動您的計算機並嘗試訪問瀏覽器以查看這是否適合您。 如果沒有,請跳到其他解決方案。 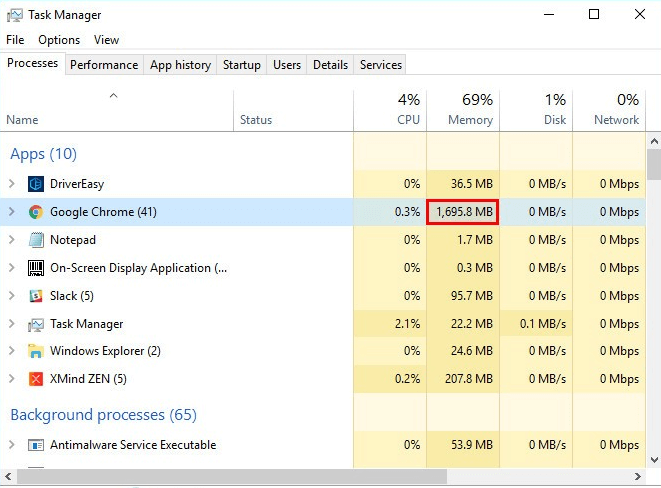
另請閱讀:當您訪問加載緩慢的網站時,Google Chrome 會通知您
解決方案 2:禁用 Chrome 擴展程序和阻止程序
當您在 Chrome 上上網時,Chrome 瀏覽器上的擴展程序也會佔用大量資源。 這最終會影響瀏覽器的性能並使其變慢。 因此,要解決此問題,您可以嘗試禁用不再需要的擴展程序和應用程序。 以下是如何做到這一點:
第 1 步:打開谷歌瀏覽器的設置頁面。
第 2 步:選擇更多工具。
第 3 步:然後,從可用選項中選擇擴展。 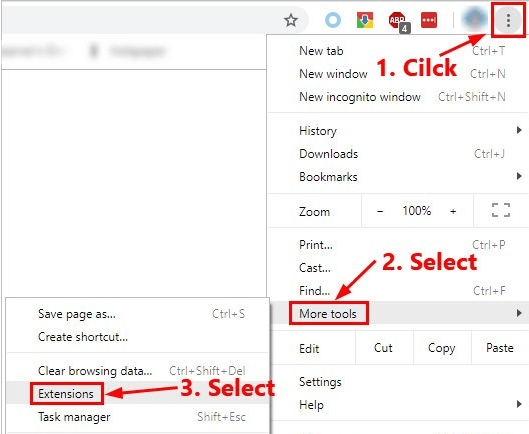
第 4 步:現在,您需要禁用不再需要的應用程序和擴展程序。 為此,只需關閉要禁用的應用程序或擴展程序旁邊的切換按鈕即可。 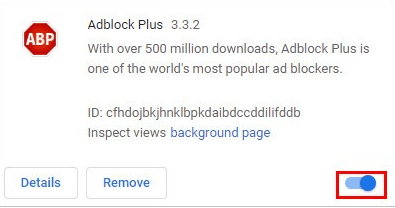
希望禁用無用的擴展程序和應用程序後,您應該會看到 Chrome 瀏覽器的性能有所不同。 如果以防萬一,此解決方案無法解決問題,那麼您需要實施更高級的修復。
解決方案 3:打開 Chrome 上的預測服務
預測服務是 Google Chrome 上的一項功能,可讓瀏覽器提前預測您的操作,從而提高頁面加載速度。 檢查您是否啟用了此選項,如果沒有,請按照以下步驟將其打開:
第 1 步:轉到 Google Chrome 的設置頁面。 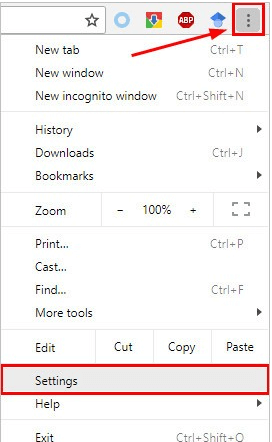
第 2 步:搜索預測,然後通過打開“使用預測服務以更快地加載頁面”旁邊的切換來啟用它。 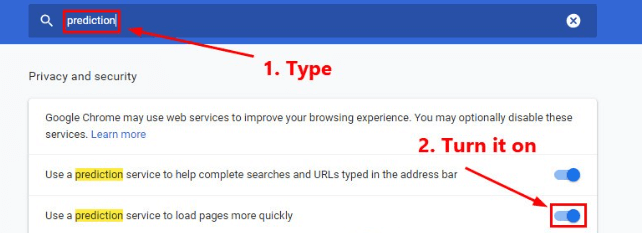
完成後,再次打開 Chrome 瀏覽器並檢查問題是否已解決。 如果此修復沒有幫助,請繼續執行下一個策略。
解決方案 4:禁用硬件加速
如果 Google Chrome 仍然運行緩慢,請嘗試禁用硬件加速。 啟用此功能可讓您的首選瀏覽器依賴 GPU,而不僅僅是 CPU 來生成網頁。 在大多數情況下,它會加快速度。 但是,有時,硬件加速也會導致一些嚴重和意想不到的問題。 在這種情況下,最好禁用硬件加速來測試問題。 下面是如何做到這一點:

第 1 步:導航到右上角的 Google Chrome 菜單,然後選擇設置。 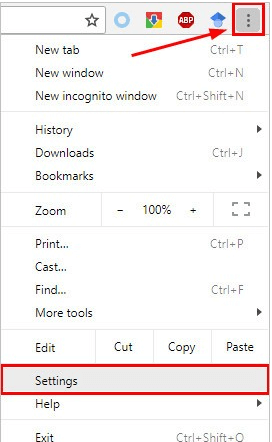
第 2 步:接下來,在搜索欄中輸入硬件。 然後,您需要關閉在可用時使用硬件加速選項旁邊顯示的切換。
第 3 步:之後,嘗試重新打開您的 Google Chrome。 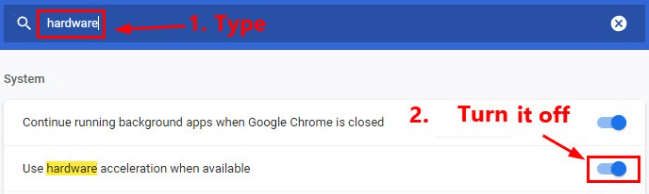
現在,檢查 Google Chrome 運行緩慢的問題是否已修復。 如果沒有,那麼您可以嘗試下面解釋的其他解決方案。
另請閱讀:谷歌將在 Android 版 Chrome 中引入新的屏幕截圖功能
解決方案 5:重置瀏覽器設置
您也可以嘗試重置瀏覽器設置來解決問題。 為此,只需按照以下共享的步驟操作:
第 1 步:在您的 Chrome 上,單擊右上角的三個點(菜單按鈕),然後選擇“設置”繼續。
第 2 步:現在,您需要在搜索欄中輸入重置,然後單擊將設置恢復為原始默認值。 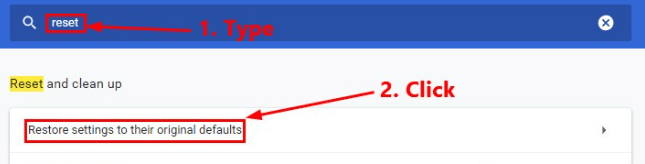
第 3 步:在下一個提示中,單擊重置設置。 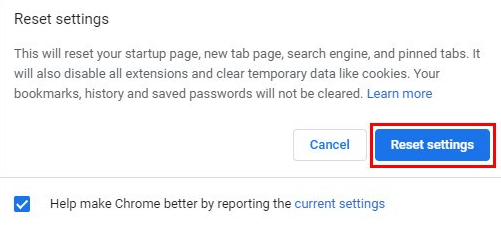
重要提示:重置瀏覽器設置後,您需要啟用受信任的擴展程序。 如果您不知道如何操作,請參閱解決方案 2。
解決方案 6:將您的 Chrome 更新到最新版本
如果您很久沒有更新您的 Chrome 並且使用的是過時的版本,那麼這可能是導致性能緩慢問題的罪魁禍首。 因此,請考慮將您的谷歌瀏覽器更新到最新版本。 下面是如何做到這一點:
第一步:打開谷歌瀏覽器,點擊右上角的菜單按鈕。 之後,選擇Help ,然後點擊About Google Chrome 。 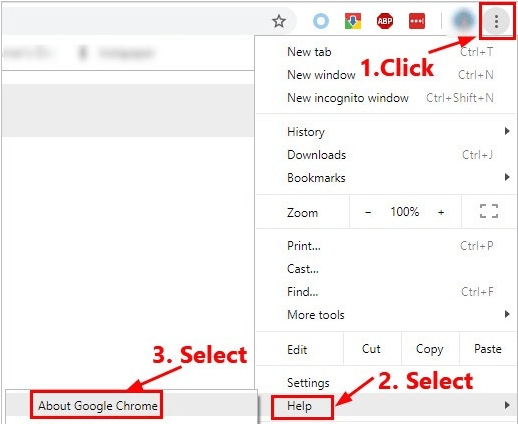
第 2 步:現在 Chrome 搜索可用的更新並自動更新到最新版本。 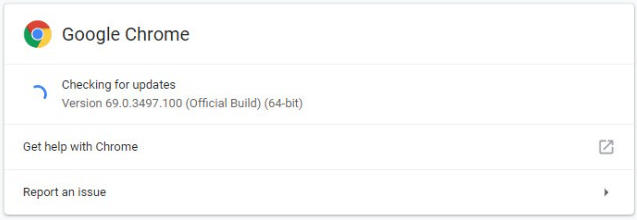
一切完成後,重新打開 Google Chrome 以測試問題。
額外提示:更新過時的網絡驅動程序
如果您使用的是過時、損壞或有故障的網絡驅動程序,那麼您的瀏覽器可能會遇到性能緩慢的問題。 同樣,請考慮更新您的網絡驅動程序以檢查 Google Chrome 運行緩慢的問題是否仍然存在。
更新過時的驅動程序主要有兩種方法,即手動或自動。
手動更新驅動程序:您可以通過訪問製造商的官方網站並蒐索適合您的 Windows 操作系統版本的正確驅動程序文件來手動更新驅動程序。 稍後,將其安裝在您的設備上。
自動驅動程序更新:手動方法有點耗時且複雜,尤其是對於新手而言。 因此,如果您沒有時間、耐心或所需的技術知識來手動查找和安裝正確的驅動程序,那麼您可以使用 Bit Driver Updater 自動完成。
Bit Driver Updater 是一個智能驅動程序更新程序,可自動檢測您的系統並為其找到最可靠和最新的驅動程序。 使用此實用工具,您無需確切知道您的 PC 運行的操作系統和版本。 此外,沒有下載和安裝錯誤驅動程序的風險。 除此之外,您也不必擔心安裝時出錯。
您可以使用免費版或專業版的驅動程序更新實用程序。 但是,使用專業版,只需單擊 2 次,您還可以獲得全面的技術支持和 60 天的完整退款保證。 但是,免費版本也運行良好,但它一次更新一個驅動程序。
請按照以下步驟使用 Bit Driver Updater 更新您的驅動程序:
第 1 步:單擊下面的下載按鈕以獲取 Bit Driver Updater 的設置。 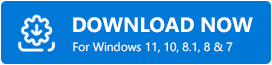
第 2 步:按照安裝嚮導完成安裝。
第 3 步:完成後,運行 Bit Driver Updater,然後單擊左側的“掃描”按鈕。 現在,Bit Driver Updater 將掃描您的 PC 並找到有問題的驅動程序。 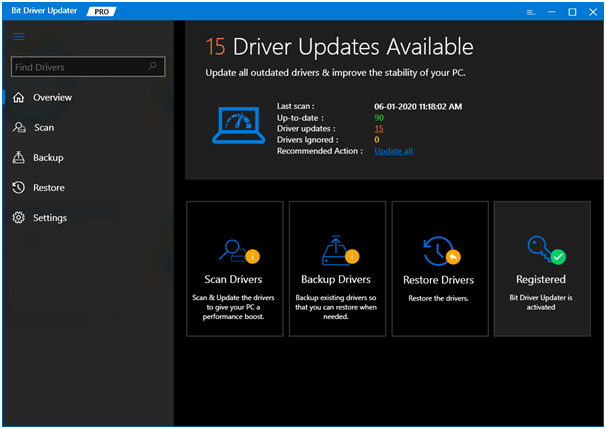
第 4 步:之後,單擊網絡驅動程序旁邊的立即更新按鈕。 或者,您可以單擊全部更新,以便一鍵安裝所有最新的 PC 驅動程序。 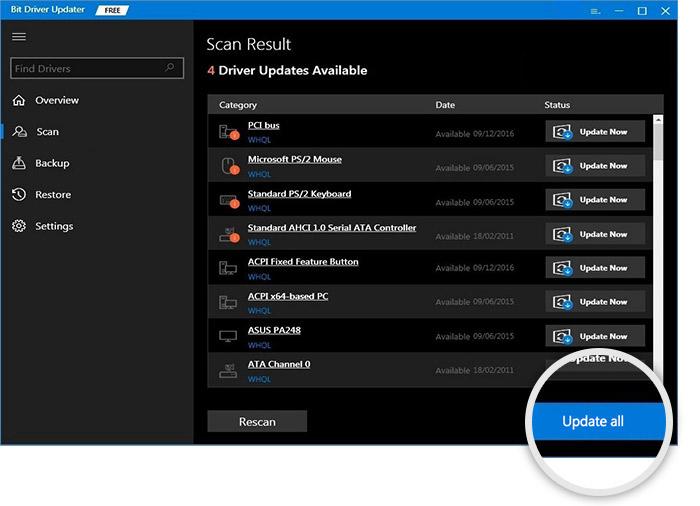
另請閱讀: Google Chrome 的新功能可阻止網頁 URL 上的 JavaScript 重定向
如何修復谷歌瀏覽器運行緩慢:解釋
所以,僅此而已! 嘗試上述每個修復,以提高 Chrome 在您的計算機系統上的整體性能。 如果以防萬一,任何解決方案都不起作用,那麼您的設備可能還有另一個問題。 作為最後的手段,檢查您的 PC 是否存在任何惡意軟件。 不幸的是,如果 Google Chrome 的運行速度仍然比預期慢,那麼我們建議您切換到其他著名的網絡瀏覽器,例如 Firefox 和 Microsoft Edge。
請通過下面的評論部分與我們分享您的反饋。 此外,請在社交媒體上關注我們——Facebook、Twitter、Instagram 和 Pinterest。
