如何修復圖形裝置驅動程式錯誤代碼 22(已修復)
已發表: 2023-12-26如果您在 Windows 11/10/8/7 裝置上也遇到圖形裝置驅動程式錯誤代碼 22,請使用本指南中提供的解決方案並立即解決問題。
您的電腦硬體可能會遇到各種問題。 只有當你想要使用它時,你才會意識到其中的問題。 然而,一開始,您注意到的只是該專案沒有像通常那樣發揮作用。 但您不知道為什麼硬體無法正常運作。
如果您發現自己處於這種情況,您可以透過前往裝置管理員來檢查裝置的狀態。 之後,您可以看到您正在監控的設備發生了什麼。 如果硬體出現問題,裝置將顯示錯誤訊息以及錯誤代碼。 在許多方面,錯誤代碼 22 與同一概念相當。
有多種原因可能導致 Windows 11 圖形裝置驅動程式錯誤代碼 22 問題。 無論原因是什麼,我們都會列出並解決一些最佳解決方案,以輕鬆修復錯誤。 在這篇文章中,我們將看看同樣的內容。
圖形裝置驅動程式錯誤代碼 22 Windows 10/11
以下提供了一些解決方案,可協助您修復 Windows 7 和其他更高版本作業系統上的圖形裝置驅動程式錯誤代碼 22。 按時間順序執行下面提供的解決方案,並在問題解決後停止。
修復 1:卸下並重新安裝 CMOS 電池
為了修復圖形裝置驅動程式錯誤代碼 22 Windows 10 問題,您可能需要卸下 CMOS 電池才能將 BIOS 重設為出廠設定。 為此需要一些才能。
但在繼續之前,您應該注意以下幾點:
- 確保您了解電池的放置方向。 正面朝上是雕刻面的典型方向,通常稱為正面。 接下來,將 CMOS 電池從主機板上取下(其中大部分電池可以透過彈出輕鬆取出)。
- CMOS要恢復出廠設置,需要等待約一到兩分鐘。
- 將電池重新插入外殼、密封電腦外殼並打開電源後,啟動電腦。 您的電腦的 BIOS 應該已自行重置,從而在後續過程中重新啟用圖形硬體。
現在,您可以仔細閱讀以下說明來修復 Windows 10 圖形裝置驅動程式錯誤代碼 22:
- 你應該關掉你的電腦。
- 取出所有電線並斷開所有電源。
- 打開電腦的蓋子,您可以看到內部的硬體。
- 找到CMOS 電池後,將其取出,然後將其放回原來的位置。
如果使用此解決方案無法修復錯誤,請嘗試下一個解決方案。
另請閱讀:我如何知道我有哪個英特爾顯示卡驅動程式
修復 2:修復裝置被錯誤停用時的錯誤
有時,您可能會錯誤地使用設定或裝置管理員來停用顯示卡。 如果是這種情況,那麼您將在設備上看不到任何內容。 因此,要執行第一個解決方案,您需要相信自己的直覺並在黑屏上導航該解決方案。 請謹慎執行以下步驟來修復圖形裝置驅動程式錯誤代碼 22 Windows 10 錯誤:
謹慎執行以下步驟:
- 在計算機上執行重新啟動。
- 如果能夠自動登錄,請繼續步驟3; 否則,您將需要等待一段時間,直到您相信登入頁面會顯示,之後您將需要輸入您的憑證才能登入。
- 若要確保終止啟動期間執行的任何應用程序,請使用鍵盤同時按下Alt 鍵和 F4 鍵多次。
- 按住Windows 按鈕的同時,按 R一啟動「執行」。
- 當您想要啟動裝置管理員時,請鍵入devmgmt.msc ,然後按 Enter。
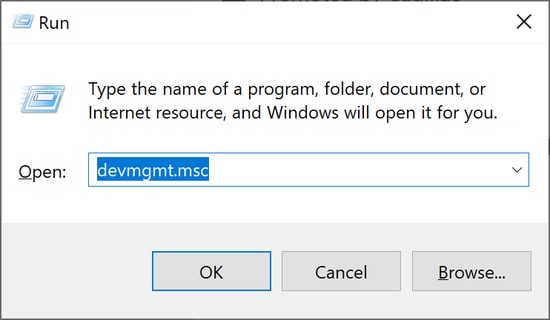
- 首先,等待 10 秒鐘以確保裝置管理員啟動,然後點擊Tab 。
- 若要存取顯示轉接器,請按 D 鈕兩次。
- 一旦您透過點擊右 → 鍵擴展了類別,您就可以再次使用右 → 鍵。
- 當您想要輸入Action時,同時按Alt 和 A。
- 按一下向下 ↓ 鍵一次選擇「啟用設備」選項(請務必注意,如果您使用了不正確的設備,它將為您提供停用該設備的選項)。 然後,要啟動它,請按Enter鍵。
螢幕上的顯示現在將正確顯示。 如果它無法正常工作,您可以按電源鍵關閉並重新啟動電腦。 之後,您應該仔細執行上述步驟,以便更好地診斷問題。

另請閱讀:如何修復 GeForce Experience 驅動程式下載失敗
修復 3:嘗試手動啟用設備
如果您可以完美地看到螢幕,但遇到圖形裝置驅動程式錯誤代碼 22 Windows 7 錯誤; 您可以嘗試手動啟用已停用的裝置。 要執行此任務,您所需要做的就是藉助裝置管理員的協助,如下流程所示:
- 若要存取「開始」功能表,請使用鍵盤上的Win 和 X鍵。
- 啟動設備管理員。
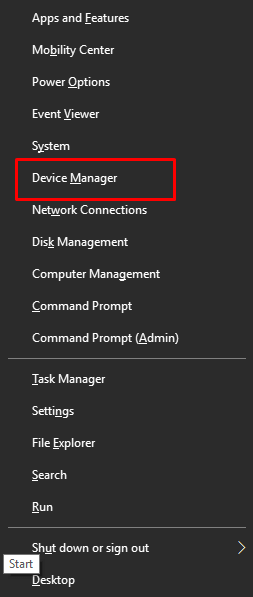
- 使顯示適配器部分更加廣泛。
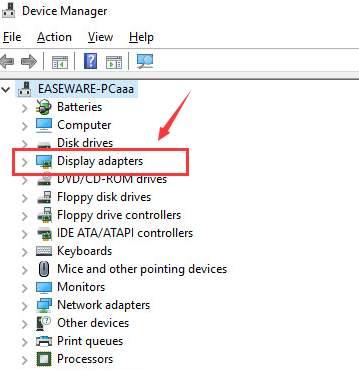
- 要存取您的圖形驅動程序,請雙擊它。
- 確保您位於“驅動程式”標籤上。
- 按一下“啟用裝置”按鈕。
- 若要套用更改,請按一下“確定”按鈕。
- 在計算機上執行重新啟動。
如果您看到圖形裝置驅動程式錯誤代碼 22,您可以選擇手動啟動圖形應用程式。 如果設備已打開,您可以繼續執行後續解決方案。
另請閱讀:如何修復 Windows 10、11 中的 Nvidia 驅動程式崩潰問題
修正 4:使用 Win Riser 更新顯示卡驅動程式(建議獎勵提示)
與驅動程式相關的問題(例如 Windows 11 上的圖形裝置驅動程式錯誤代碼 22)經常出現。 出現此類問題的主要原因是設備上的驅動程式已過時。 過時的驅動程式會在 Windows 上導致多個與效能相關的問題。 因此,避免此類錯誤和/或修復這些錯誤的最佳方法是尋求 Win Riser 的協助。
Win Riser 是一個自動且可靠的工具,只需單擊即可自動更新驅動程式。 除此之外,該工具還提供最先進的保護,防止惡意軟體、錯誤的註冊表項和垃圾郵件。 您只需單擊即可清除垃圾、修復註冊表以及從裝置中刪除惡意軟體。
該工具以及上述工具還為您提供了多種其他功能。 您可以使用此工具安排操作、進行系統備份以及執行更多操作。 現在,讓我們了解如何透過驅動程式更新修復圖形裝置驅動程式錯誤代碼 22:
- 點擊下面的下載按鈕並安裝下載的可執行檔。
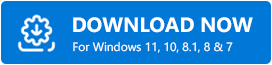
- 安裝後運行該工具,該工具將自動開始對您的系統進行深度掃描。
- 當整個掃描結果出現時,請使用「立即修復問題」按鈕來修復所有問題。 (或者,訪問錯誤的各個類別並使用“立即修復”按鈕。)
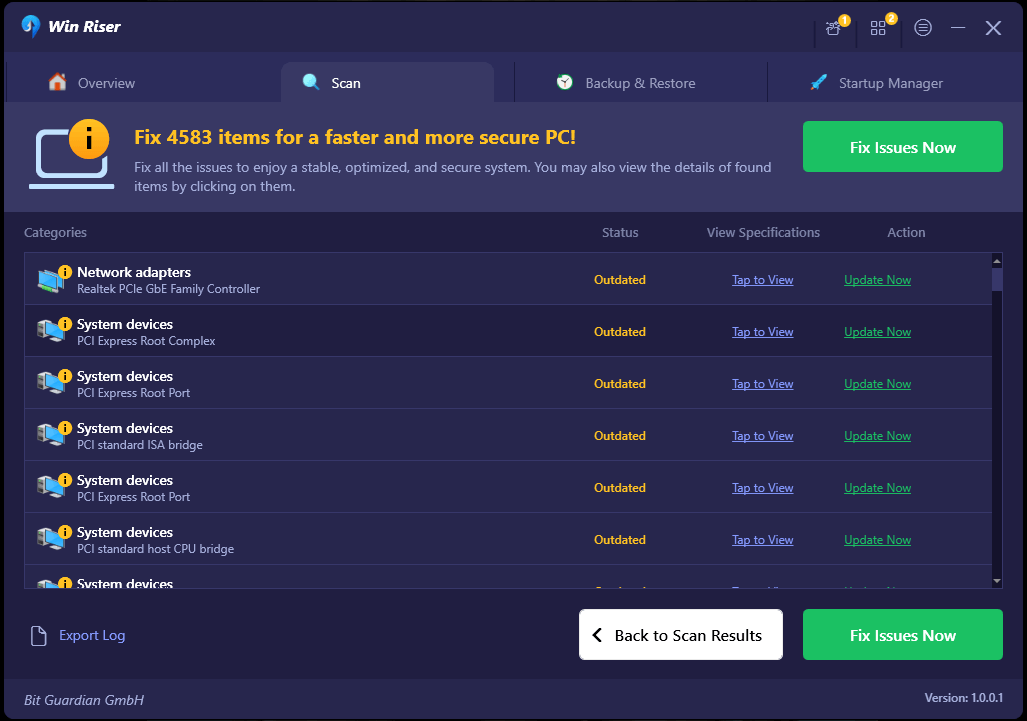
- 當所有問題都解決後(驅動程式更新、惡意軟體刪除等),請根據建議重新啟動系統。
另請閱讀:如何修復 Valorant“圖形驅動程式崩潰”錯誤{快速提示}
圖形裝置驅動程式錯誤代碼 22 Windows 10:已修復
您不必擔心此裝置顯示圖形裝置驅動程式錯誤代碼 22 錯誤。 您可以使用本文中討論的解決方案找到問題的解決方案。 請務必注意,也可以使用上述方法來解決圖形裝置驅動程式錯誤代碼 43。
我們對本指南的貢獻到此結束。 如果您在 Windows 10/11 中遇到或沒有遇到圖形裝置驅動程式錯誤代碼 22,請隨時在下面發表評論,讓我們知道您成功使用了哪種解決方案。
