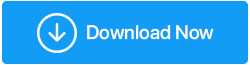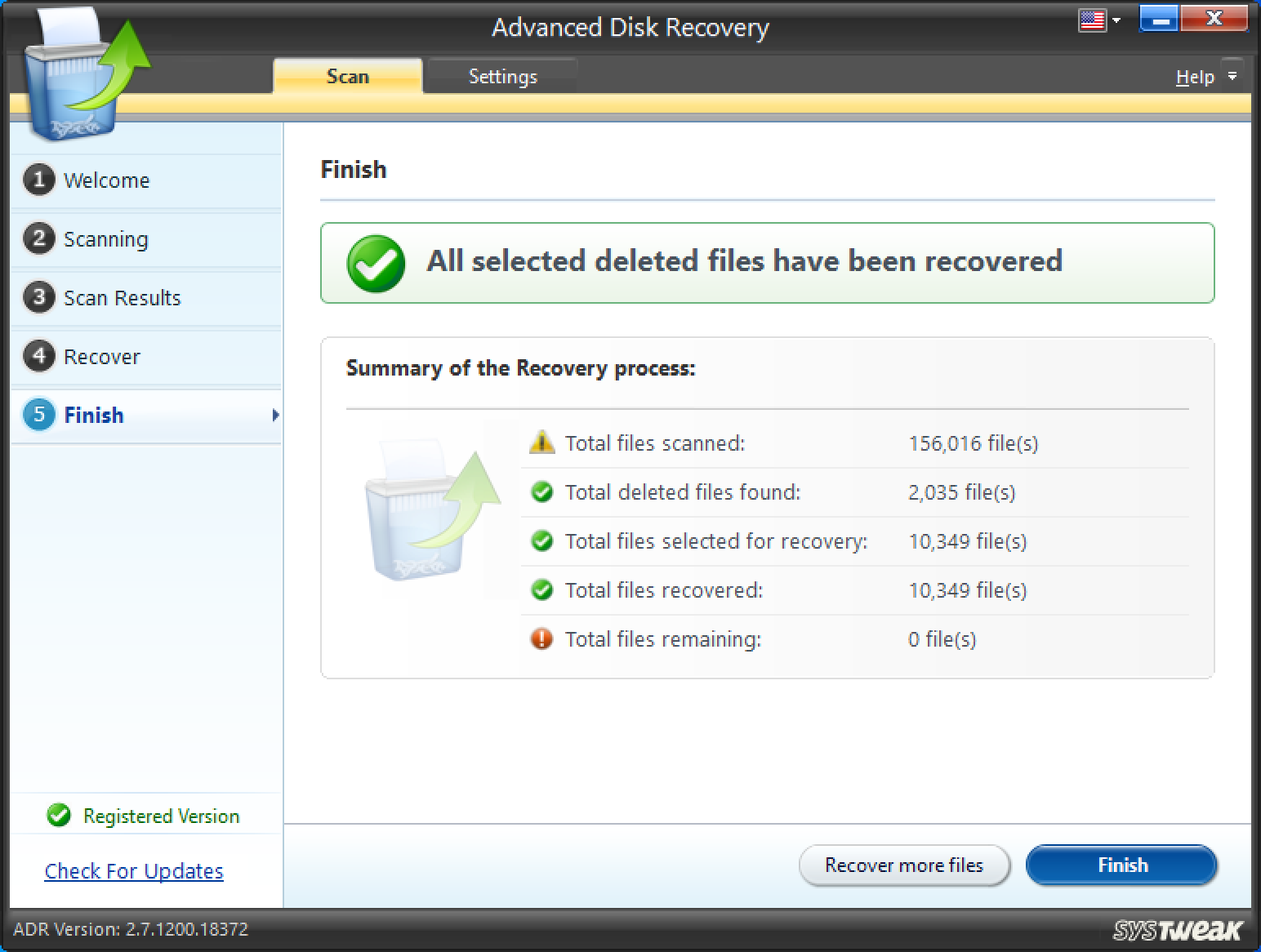在 Windows 10 上修復硬盤格式錯誤的方法
已發表: 2020-10-11假設您正在處理速度較慢的 PC 或想要重新安裝 Windows 10,在任何一種情況下,您都可能想要格式化硬盤上的分區。 實際上,格式化硬盤可以解決許多問題。 格式化計算機也是一種修復存在註冊表問題的 PC 的方法。 它可以幫助擺脫填充的硬盤驅動器,其中包含您甚至不知道存在的臨時文件和垃圾。
一般情況下,你會去你想要的驅動器(撇開(C:)驅動器)-D:、E:、F:,右鍵單擊它並選擇格式。 然後,您將按照屏幕上的說明進行操作。
但是,如果您發現您的 PC 硬槃無法格式化怎麼辦? 據報導,許多用戶都面臨著這種問題,甚至你也可能面臨——
| 一旦您嘗試格式化您的硬盤驅動器,您可能會遇到以下情況 - “Windows 無法格式化此驅動器。 退出正在使用此驅動器的任何磁盤實用程序或其他程序,並確保沒有窗口顯示驅動器的內容。 然後再次嘗試格式化” |
您可能想知道為什麼您可能不得不面對這樣的問題。 “Windows 無法格式化此驅動器”的原因可能有很多。 讓我們簡要地看一下其中的幾個——
您可能無法格式化所需驅動器的原因之一可能是 SYS、DLL 或 EXE 文件損壞或丟失。
當存在壞扇區時,您可能無法通過正常措施格式化您的 PC 或筆記本電腦的硬盤驅動器。
惡意軟件或病毒可能會以這樣一種方式損壞您的硬盤驅動器,您可能既無法訪問數據,甚至無法對其進行格式化。 |
那麼,您的電腦硬槃無法格式化? 這是你可以做的——
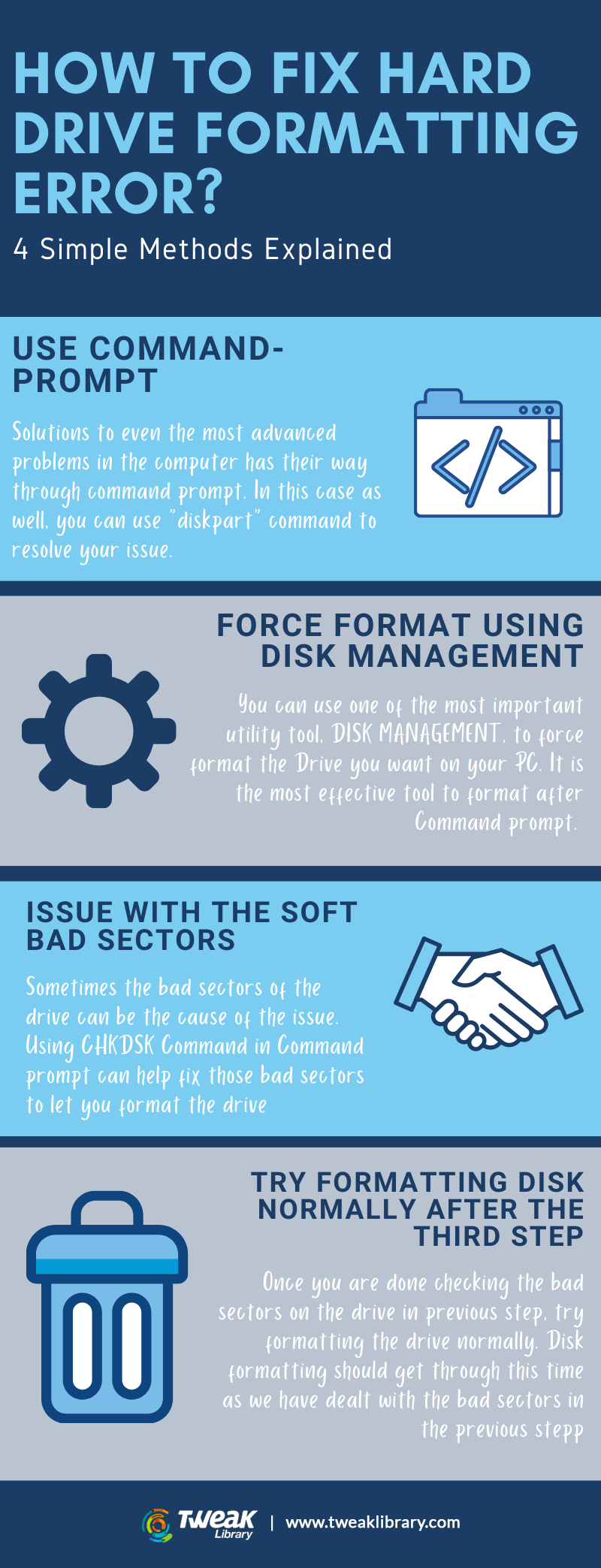
方法 1. 使用命令行 DiskPart
處理“Windows 無法格式化此驅動器”問題的最有效方法之一是使用 DiskPart,它也用於擴展Windows 10 中的 C: 驅動器空間。 Windows 10 中的 DiskPart 用於命令提示符,當磁盤管理工具無法格式化所需驅動器時,它可能是您的最佳選擇。
- 打開開始
- 鍵入Cmd並從右側單擊以管理員身份運行
- 當命令提示符打開類型diskpart
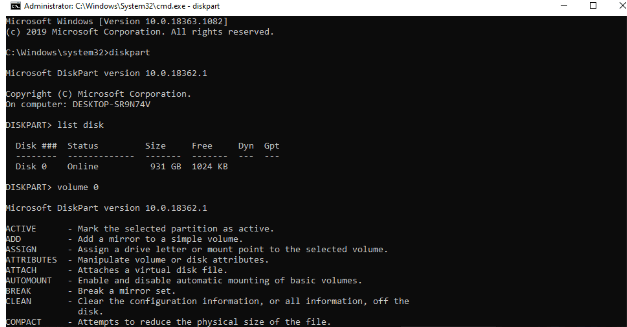
- 在diskpart類型列表磁盤旁邊
- 現在,輸入卷號,例如第 2 卷
- 快速輸入格式 fs=ntfs
注意 –如果您因壞扇區而丟失數據,您可以使用 Advanced Disk Recovery 等數據恢復工具,只需單擊幾下即可幫助您恢復各種數據(視頻、音頻、照片、文檔等)。
讓我們看看 Advanced Disk Recovery 的實際應用:
- 安裝並運行高級磁盤恢復
- 選擇要掃描已刪除文件和文件夾的區域。 在我們的例子中,我們將選擇硬盤
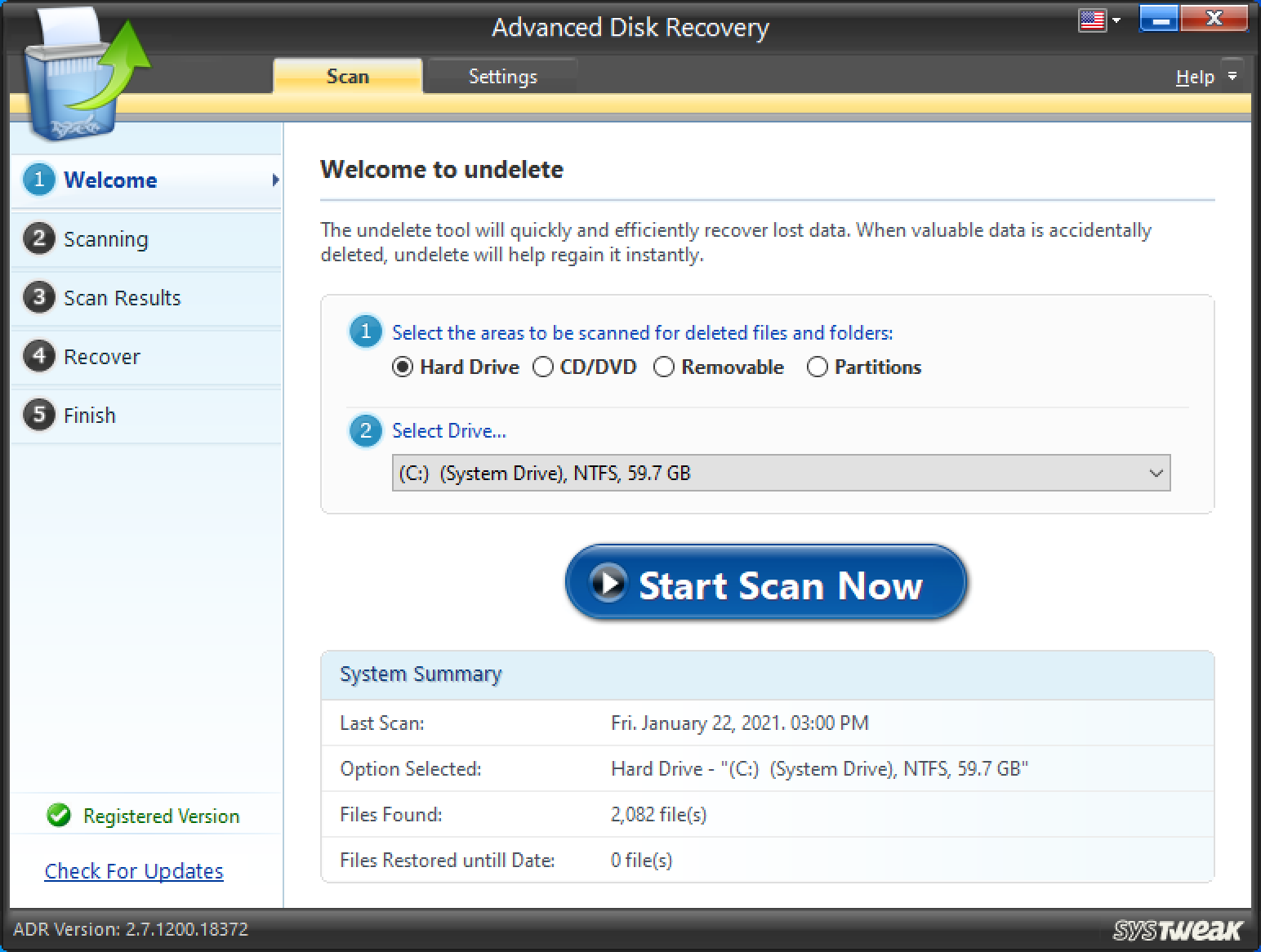
- 選擇一個驅動器 - 例如 (F:)
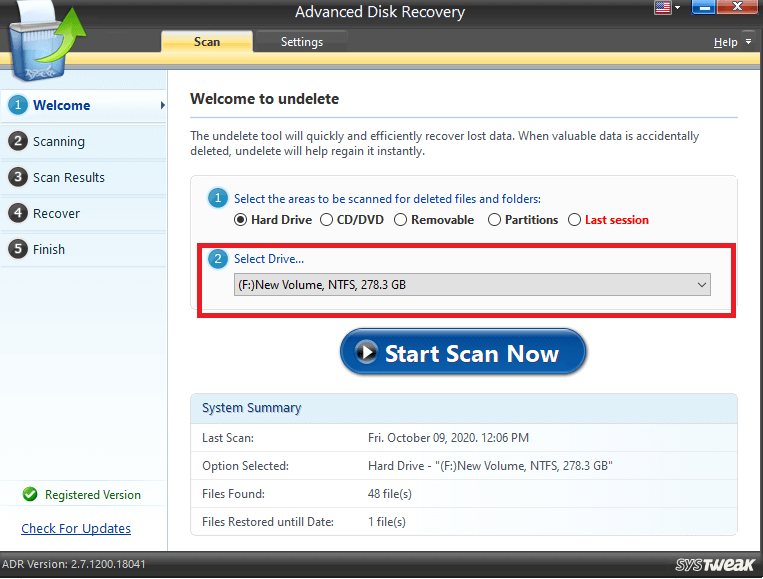
- 點擊立即開始掃描
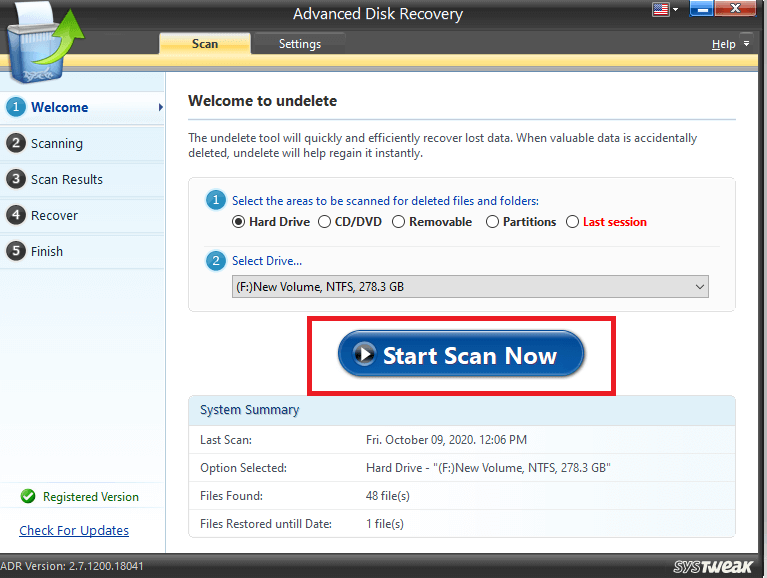
- 從其中一種掃描類型中選擇,然後單擊立即掃描
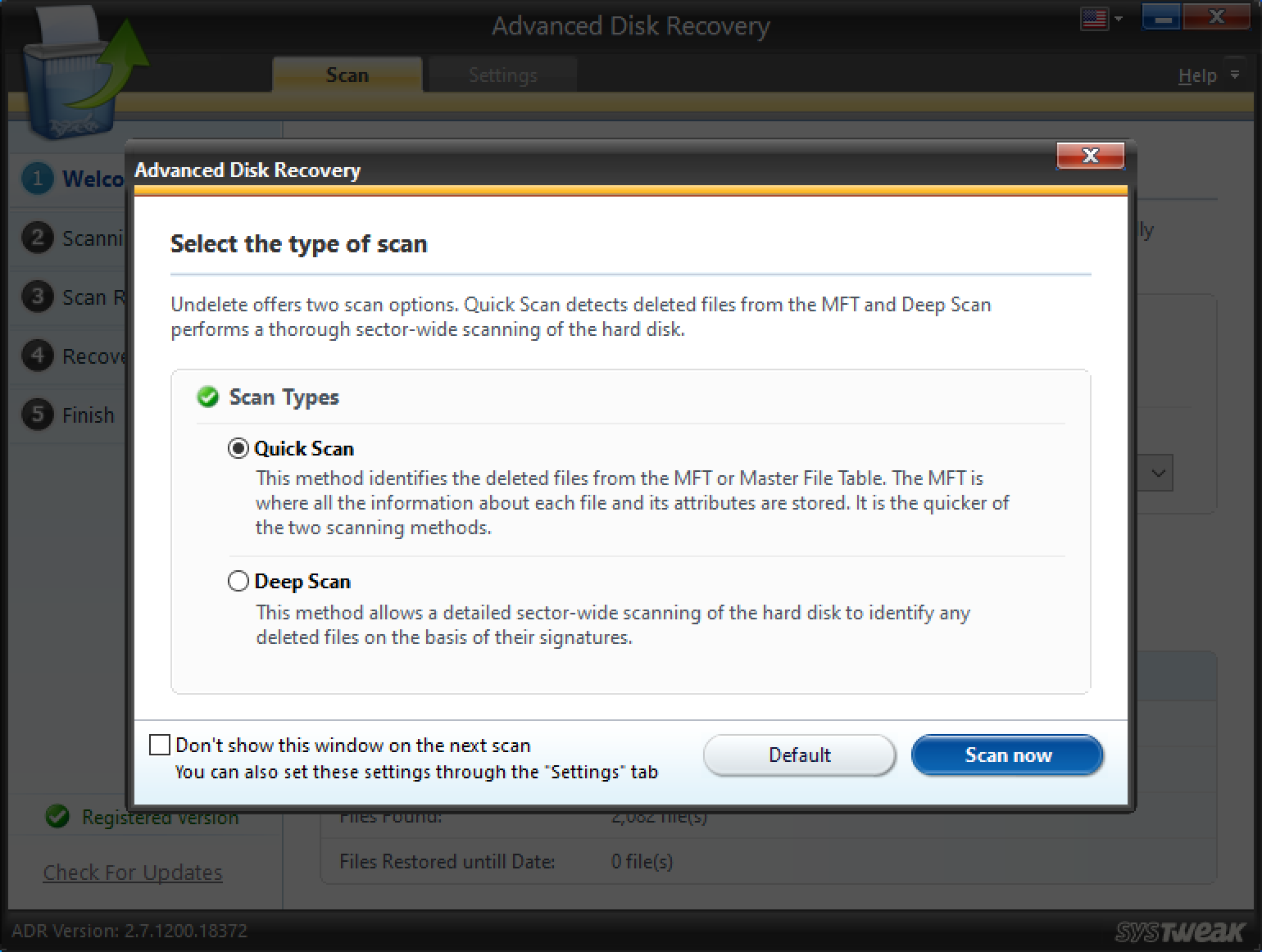

- 選擇要恢復的文件或文件夾。 在這裡您可以看到已刪除的文件被標記為紅色。 現在,點擊屏幕右下角的恢復
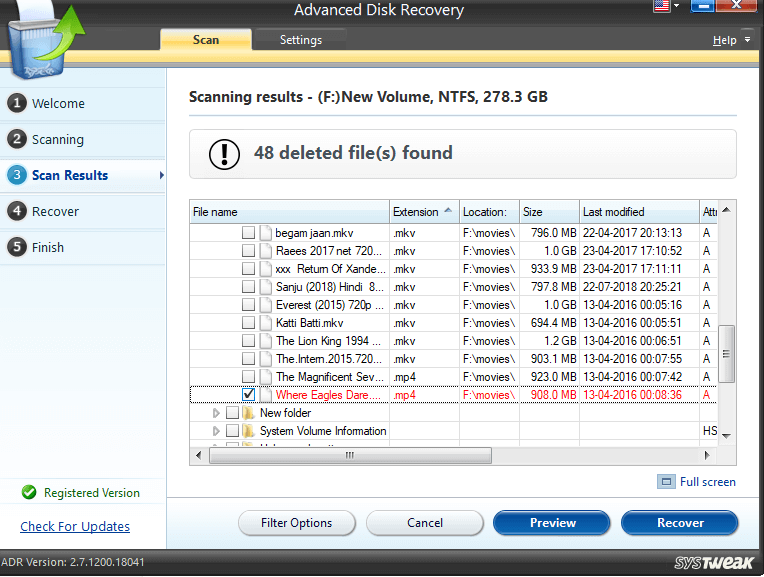
- 這裡有一個小建議——
至理名言如果您嘗試恢復同一驅動器上的文件,數據恢復的機會將會減少。 因此,請確保您選擇不同的驅動器來恢復文件。 |
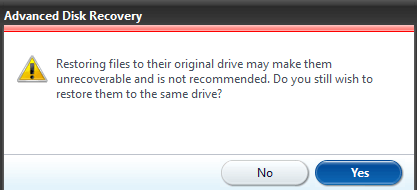
- 因此,選擇另一個驅動器來恢復文件,然後單擊OK 。 等待,因為該過程將需要一些時間,具體取決於文件大小
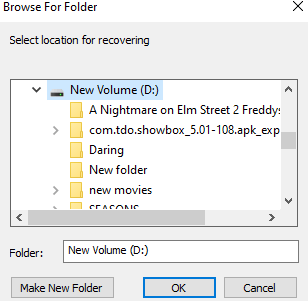
- 您現在可以看到已刪除的文件已恢復,您還可以看到掃描歷史記錄
方法2.使用磁盤管理強制格式化
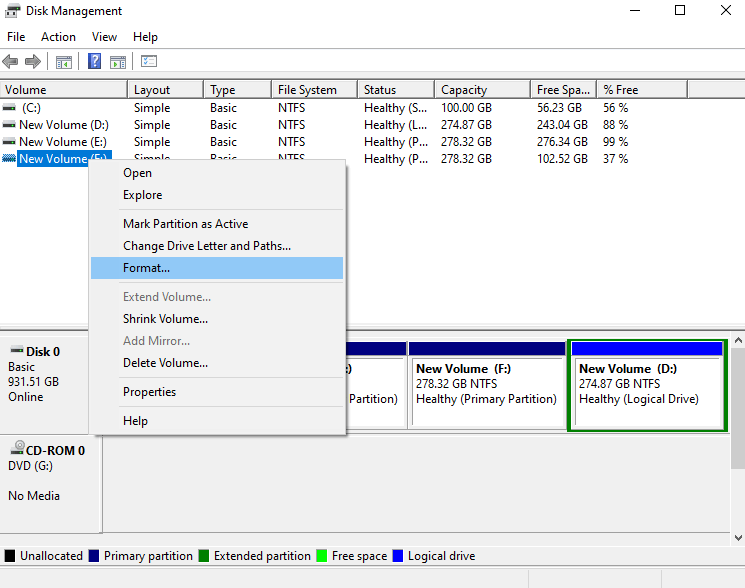
如果按照正常方式,您無法格式化驅動器,而是得到“Windows 無法格式化此驅動器”,您可以嘗試使用 Windows 10 中的磁盤管理工具 –
- 在 Windows 搜索欄中鍵入磁盤管理
- 在右側你會看到創建和格式化硬盤分區,點擊打開
- 右鍵單擊要格式化的分區,然後單擊格式化
如果您收到一條消息,您可能必須強制格式化驅動器 -
“卷(驅動器名稱)當前正在使用中。 要強制格式化此卷,請單擊是。 ”
在此之後,您所需的驅動器將被強制格式化並驗證您是否可以檢查磁盤上的空間。
另請閱讀:適用於 Windows 的最佳免費驅動程序更新軟件
方法 3. 使用 CHKDSK 修復可能導致問題的軟壞扇區
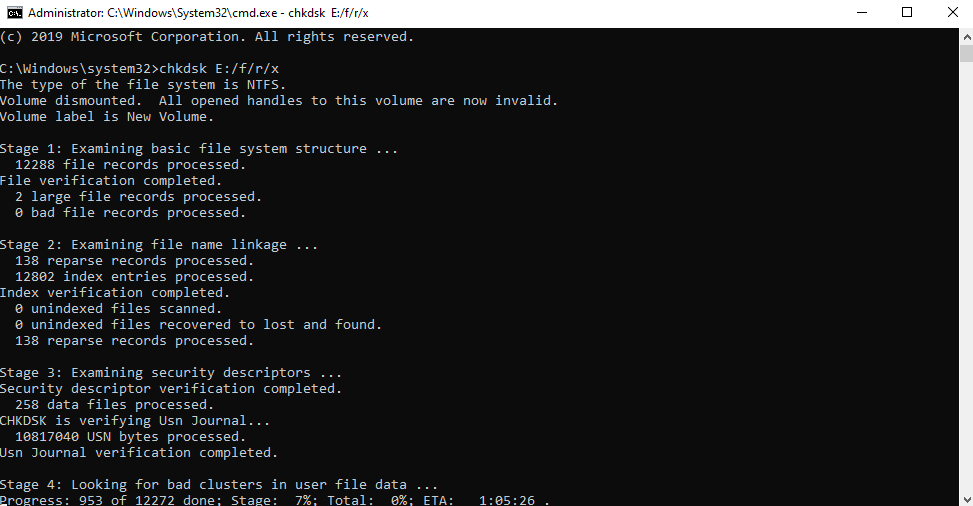
如果格式化的障礙是由軟壞扇區引起的,您可以在命令提示符下借助 CHKDSK 進行修復。
請記住,使用 CHKDSK 時,您將無法訪問該驅動器。 此外,請確保您已選擇命令提示符作為管理員,否則您將無法首先使用 CHKDSK 命令。
以下是在命令提示符中使用chkdsk的步驟 -
- 在 Windows 搜索欄中鍵入cmd
- 從右側窗格中選擇以管理員身份運行
- 一旦命令提示符窗口打開,輸入下面提到的命令
chkdsk驅動器名稱:(例如 E:) /f /r /x然後按回車鍵。 這意味著如果您想檢查 E: 驅動器,命令將是 – chkdsk E: /f /r /x
應用此步驟後,請繼續執行下一步。
方法 4. 嘗試使用常規措施格式化磁盤
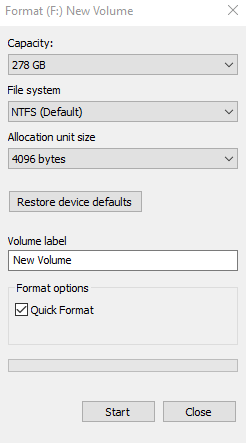
現在,一旦您應用了 CHKDSK,請嘗試使用通常的方式來格式化硬盤。 為了這 -
- 打開Windows 資源管理器
- 轉到您想要的驅動器。 例如,E: Drive
- 右鍵單擊它
- 點擊格式
簡而言之
擺脫文件和文件夾可以解決您的許多問題,但格式化可以清理您的 PC。 而且,在嘗試格式化您的 PC 時,您會遇到“Windows 無法格式化此驅動器”的問題,您可以嘗試上述步驟。 而且,建議您隨身攜帶 Advanced Disk Recovery 之類的工具,以便在需要時可以恢復數據。
如果您發現該博客對您有幫助,請點個贊。 您還可以在 Facebook、Instagram、Twitter 上關注我們,也可以訂閱我們的 YouTube 頻道。
下一個閱讀
如何以及為什麼要在 Windows 10 中完全卸載/刪除驅動程序
如何在 Windows 10 中備份驅動程序並還原它們